KUSANAGI for ASPIREのご利用方法
ホワイトクラウド ASPIREのアカウントをすでにお持ちで、ホワイトクラウド ASPIREのポータルサイトからログインができていることを前提として説明しています。詳しくはこちらからお問い合わせ下さい。
0.パスワードについて問い合わせする。
初回だけに必要な一時的なパスワードが手順の途中で必要になりますので、
下記手順の前にkusanagi@prime-strategy.co.jp宛にKUSANAGI for ASPIREのパスワードについてお問い合わせ下さい。
1.KUSANAGIのOVAをアップロードする。
[仮想マシングループ]画面上の[OVF/OVAをアップロード]のアイコンをクリックします。
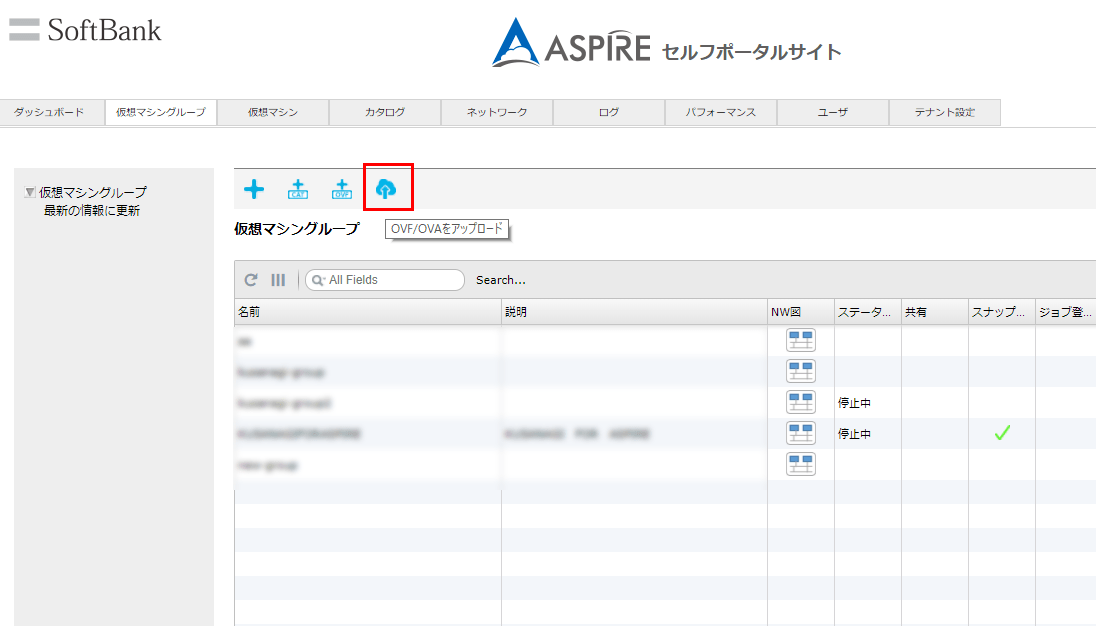
OVF/OVAのアップロードのURL欄にはhttps://download.prime-strategy.co.jp/KUSANAGI_FOR_ASPIRE.ovaを入力した後、OKをクリックします。
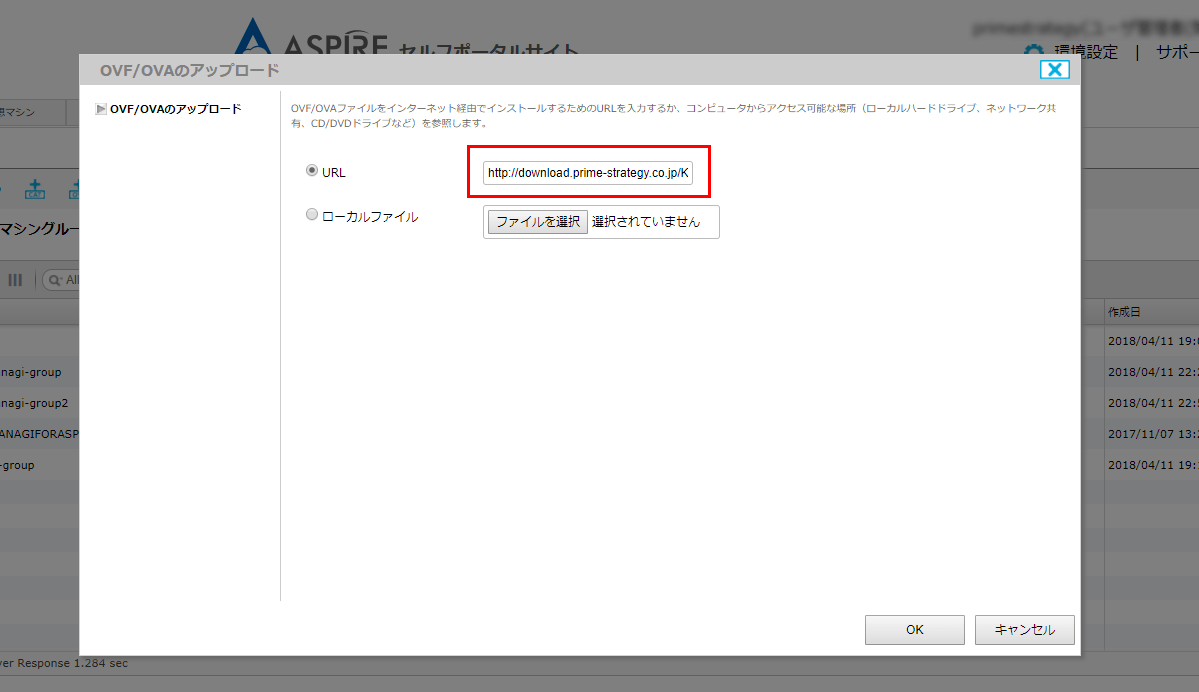
2.アップロードしたOVAから仮想マシングループを追加する。
[仮想マシングループ]画面上の[アップロードされたOVF/OVAより仮想マシングループを追加]のアイコンをクリックします。
※ストレージの空き容量が16GB必要となります。
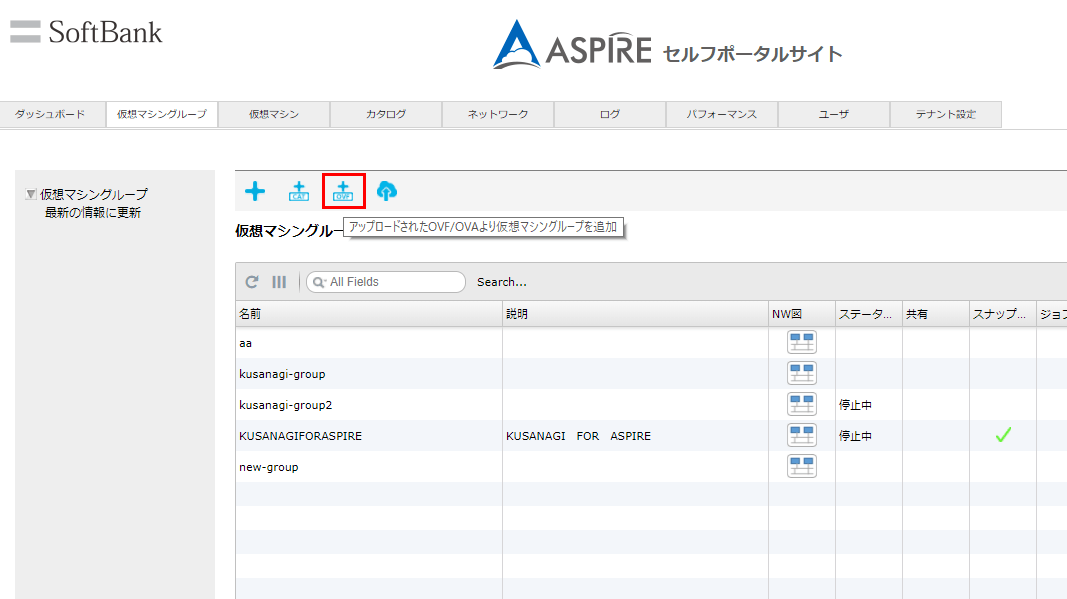
さきほどアップロードしたOVAファイルを選択し、次へをクリックします。
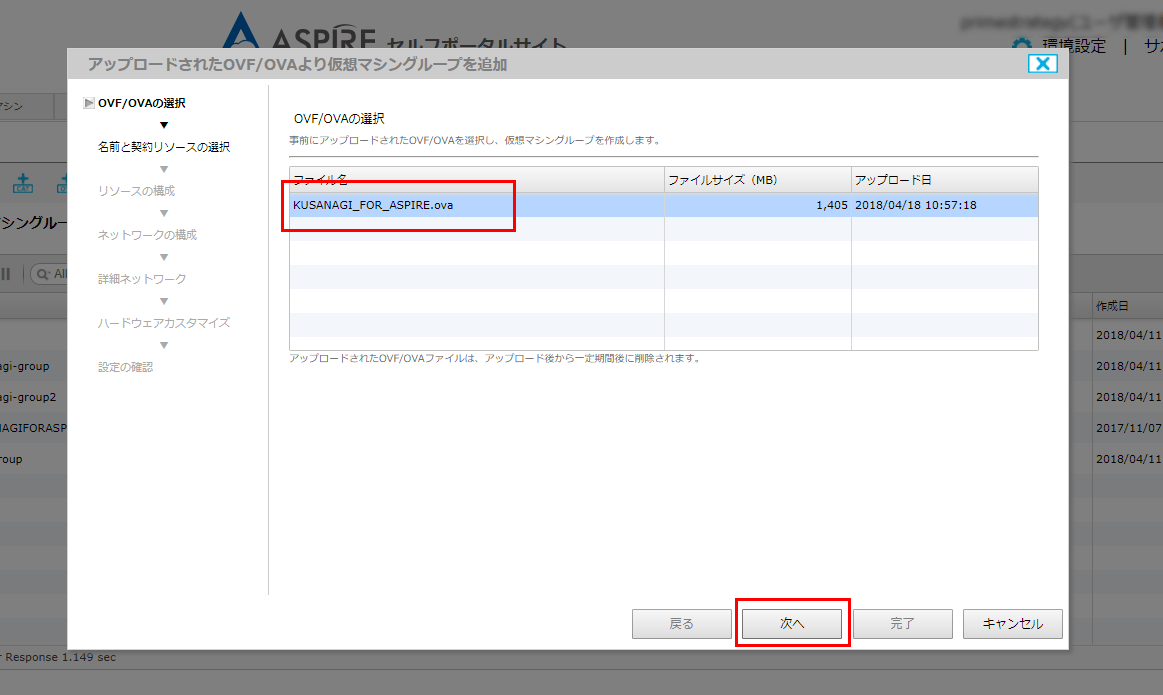
任意の仮想マシングループ名を入力し、次へをクリックします。
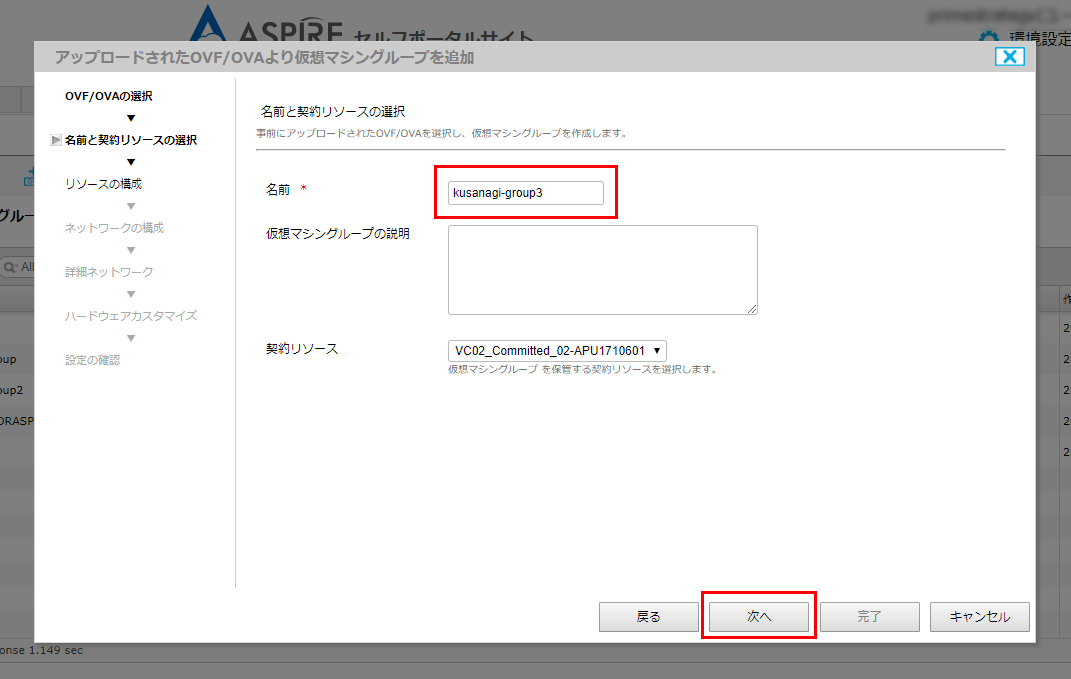
リソースの構成画面に遷移しますので、問題なければ次へをクリックします。
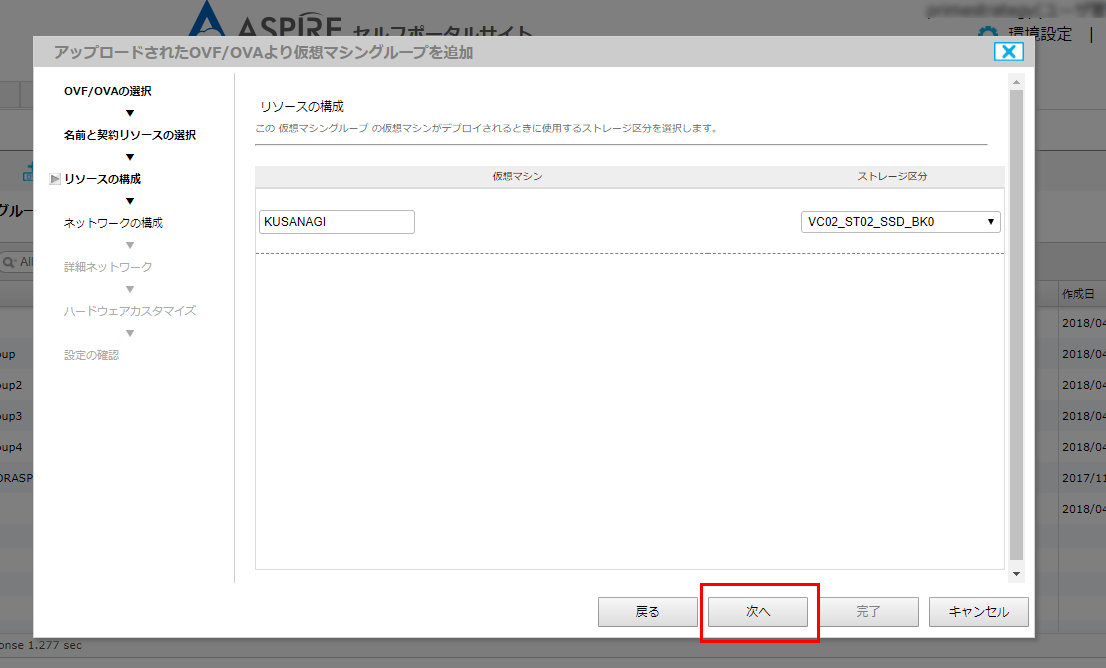
ネットワークの構成画面に遷移しますので、あらかじめ設定しておいたネットワークを選択します。未設定の場合は後ほど設定します。
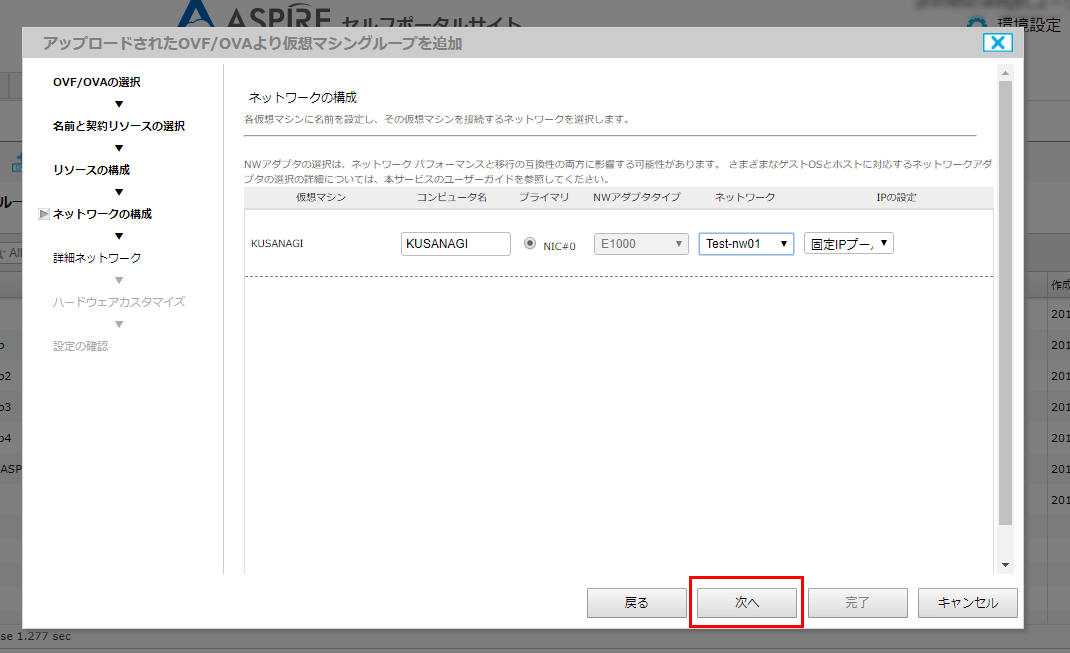
テナントネットワークの構成画面へ遷移しますので、確認後次へをクリックします。
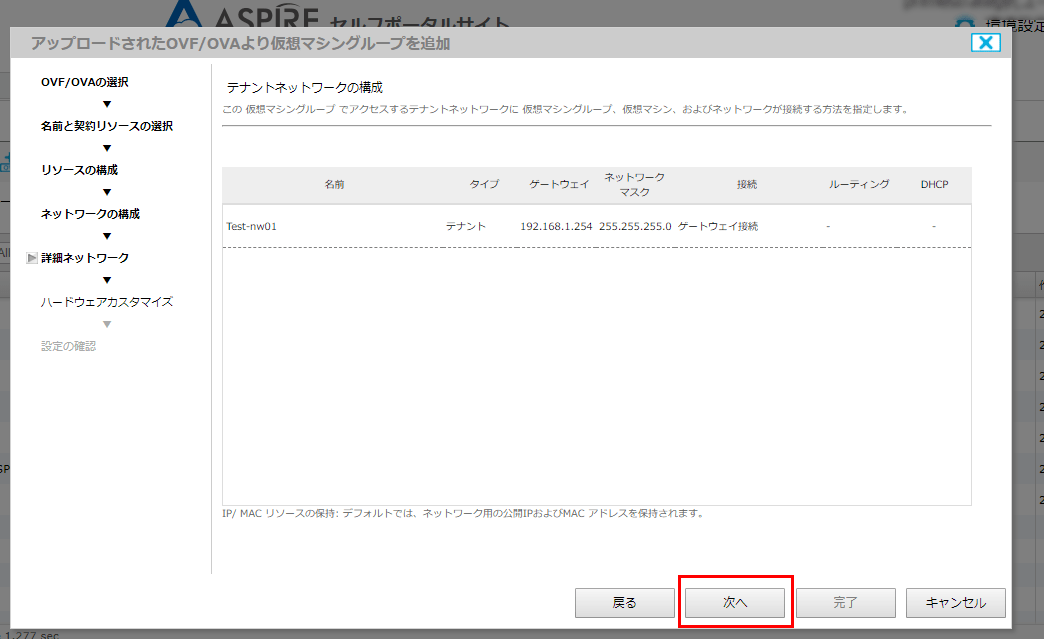
ハードウェアカスタマイズ画面で、仮想CPUの数とメモリを選択します。KUSANAGIでは仮想CPUは2つ(1CPUあたり2GHz)以上、メモリは4GB以上を推奨していますので、それ以上のリソースを割り当てることが望ましいです。
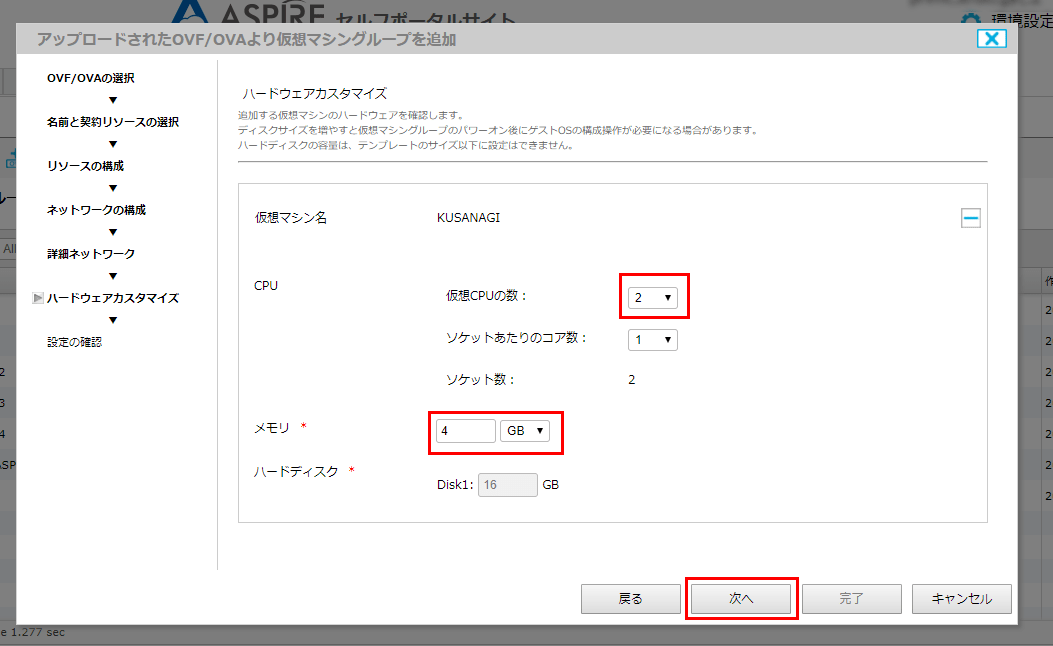
ウィザード完了後に仮想マシングループをパワーオンにチェックが外れていることを確認し、完了をクリックします。
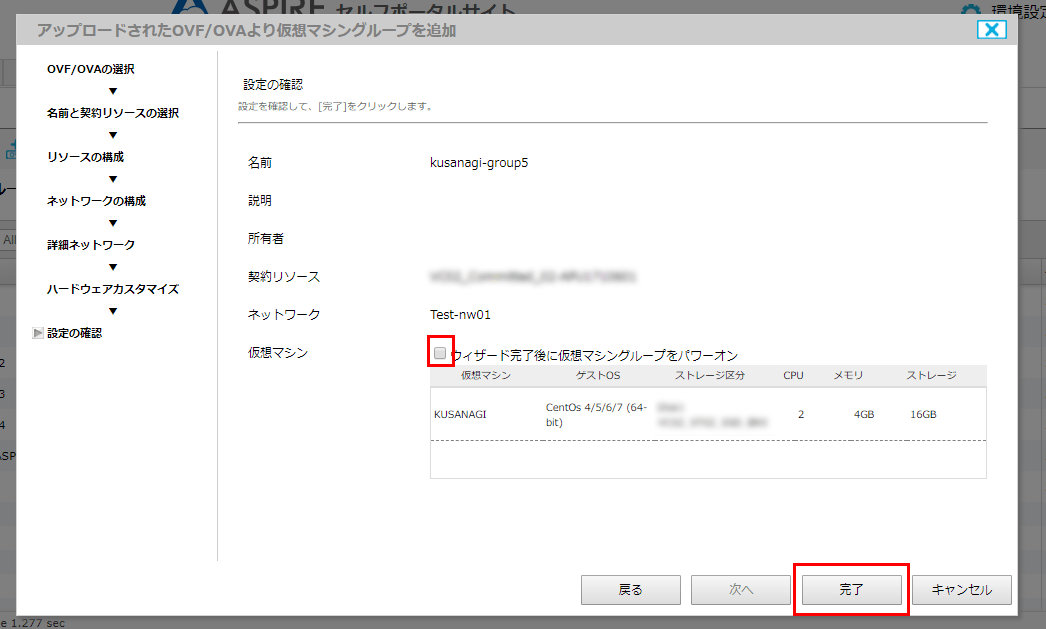
3.追加された仮想マシンの初期設定を行う。
追加された仮想マシンは[仮想マシン]タブで確認することができます。初期設定を行う為に、該当の仮想マシン項目の上で右クリックし、プロパティを選択します。
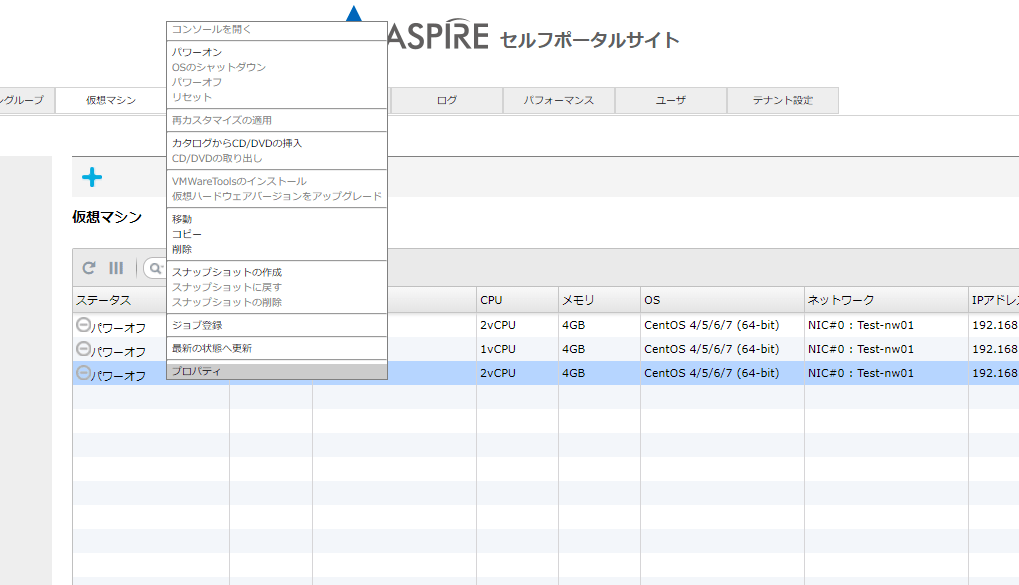
ゲストOSのカスタマイズにて赤枠のところを入力します。パスワードはセキュリティ的な強度を意識したランダムな文字列を指定して下さい。全ての入力を終えましたらOKをクリックして下さい。
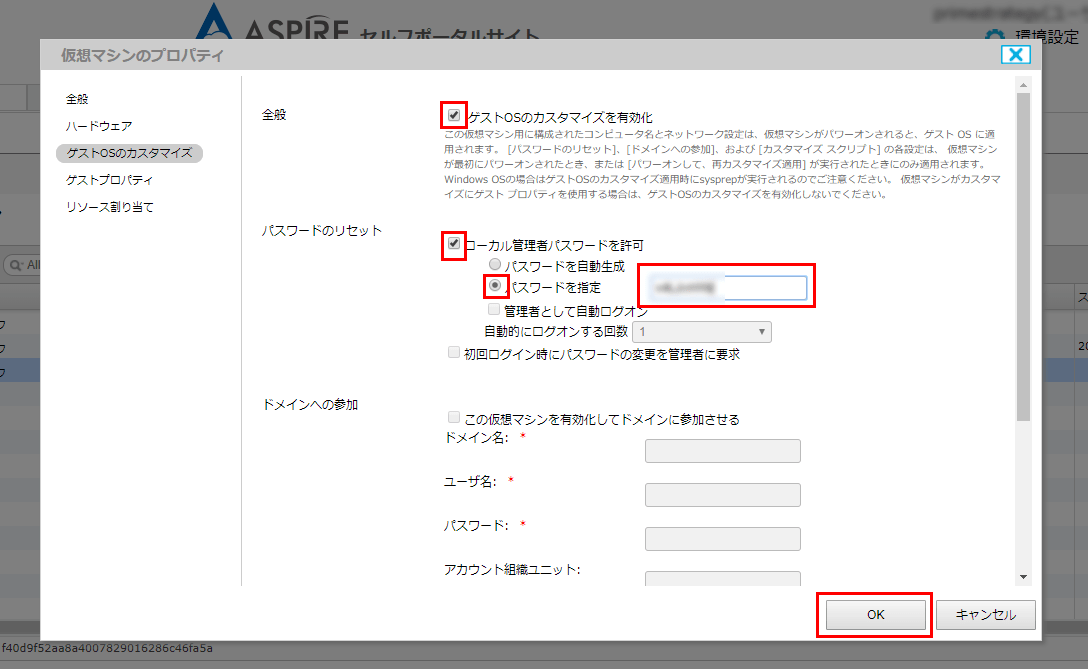
仮想マシンをパワーオンすると、アカウント名とパスワード入力のダイアログが表示されますのでアカウントにはroot パスワードにはkusanagi@prime-strategy.co.jpから通知されたものを入力して下さい。
このパスワードは初回だけ必要なもので、仮想マシンが実際に立ち上がった後は、ゲストOSのカスタマイズの際に入力したパスワードでログインします。
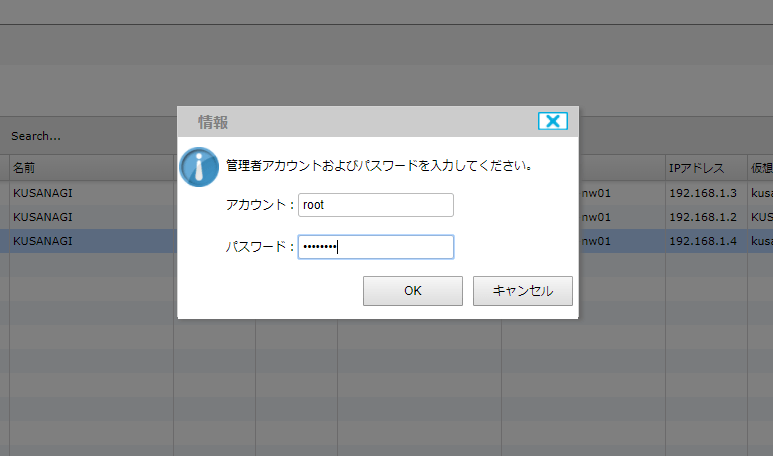
仮想マシンが起動しましたら、任意のSSHクライアントからログインが可能です。アカウント名はroot、パスワードはゲストOSのカスタマイズの際に入力した値です。
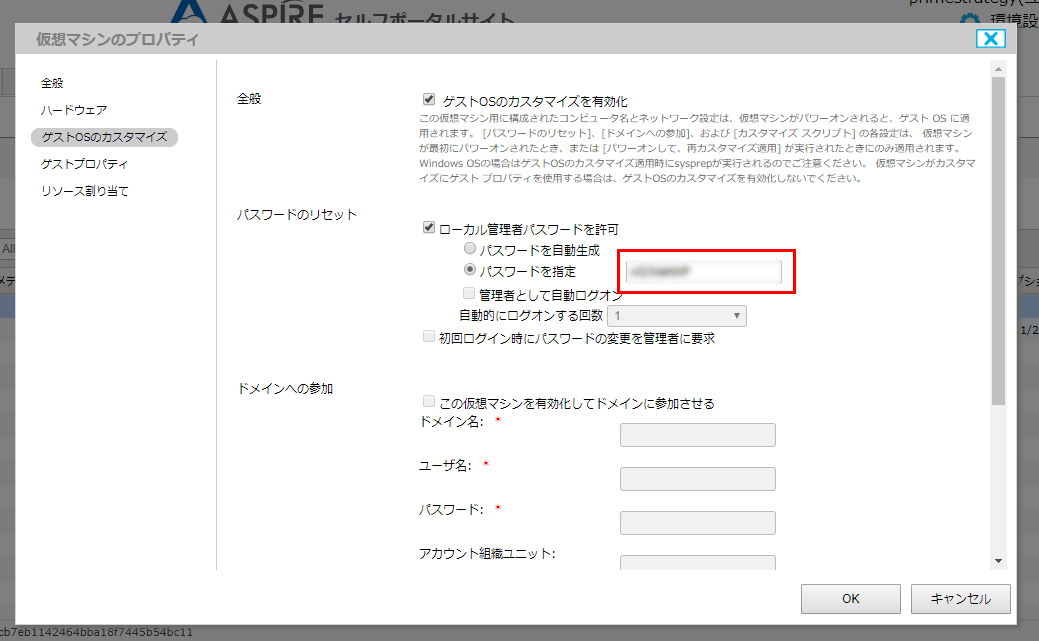
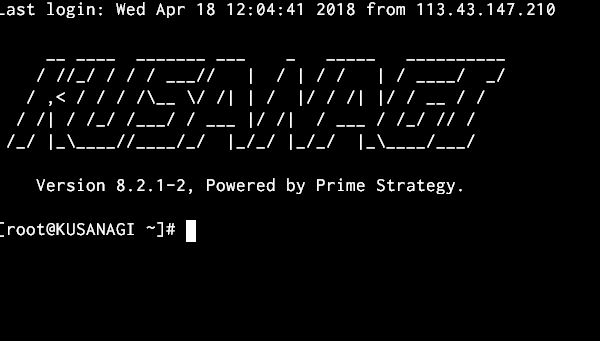
SSHでログイン後のKUSANAGIの初期設定以降の手順については以下のドキュメントをご確認ください。
ホワイトクラウド ASPIREについてのお問い合わせは下記にお問い合わせをお願い致します。
https://tm.softbank.jp/form/cloud/aspire/index.php

