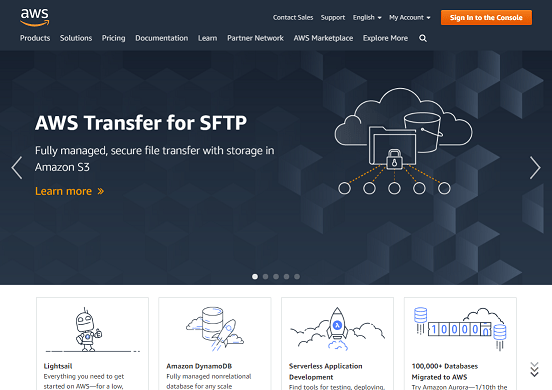
KUSANAGI for AWS Business Editionは、「KUSANAGI」が本来もつ「高度に強化されたセキュリティ」「パフォーマンスの高さ」はもちろん、オープンソースを利用したWebシステムをエンタープライズレベルで運用管理する際に通常必要とされる多様なソリューションをご利用いただける「ビジネスユーザ向けKUSANAGI(KUSANAGIの有償版)」です。
無償版のKUSANAGIはビジネスユース向けの「Business Edition」
Web高速化エンジン搭載の最上位版「Premium Edition」にアップグレートできます。
オープンソースのシステムを安心して継続的にご利用いただけるよう、最新版 WordPress 5.x 系統に対する動作保証や、CentOS7のEOLまでのリポジトリからの各種アップデートに対応、またAWSの主要な最新インスタンスタイプへの対応など、ビジネスユーザーにとって必要な各種機能をご利用いただけます。
※KUSANAGI for AWS Business Editionの内容に関する詳細はこちらからご覧いただけます。
「KUSANAGI for AWS Business Edition」ご紹介ページ(外部サイト)
KUSANAGI for AWS Business Editionのご利用方法
以下、既にAWSアカウントを取得し、AWS MarketplaceおよびAWS マネジメントコンソールにアクセスできていることを前提として、KUSANAGI for AWS Business Edtionの利用方法を説明します。
1. インスタンス(仮想マシン)の作成 (AWSマネージメントコンソール)
1-1. AWSマネジメントコンソールにアクセスし画面右上で「東京」(「アジアパシフィック(東京)」)が選択されている状態にします。
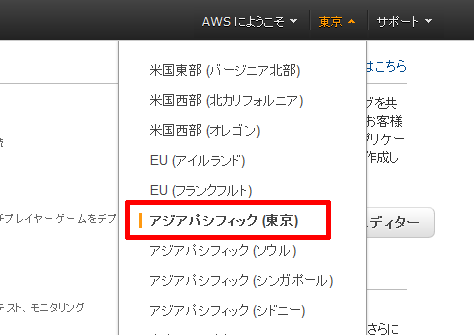
1-2.「EC2」をクリックしてEC2ダッシュボードを表示させます。
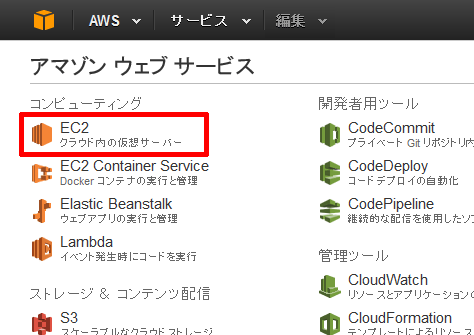
1-3.EC2ダッシュボードで「インスタンスの作成」をクリックします。
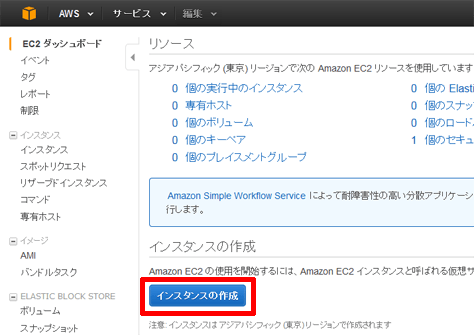
1-4.「ステップ 1:Amazon マシンイメージ(AMI)」ページで左メニュー「AWS Marketplace(※)」をクリックし「AWS Marketplace」ページを表示させます。
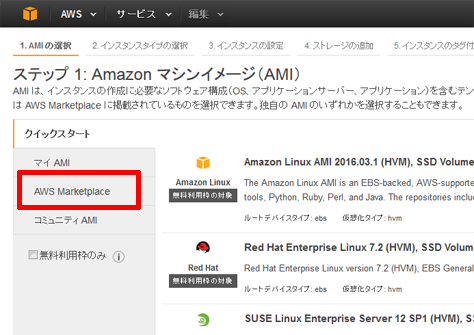
AWS Marketplaceは、AWS上で実行されるソフトウェアやサービスを検索・購入後、すぐに利用を開始できるオンラインソフトウェアストアです。KUSANAGI for AWSはこのAWS Marketplaceに、Amazonマシンイメージ(AMI)が利用料無料で登録されています。
1-5. 検索ボックスで「KUSANAGI」を検索して「KUSANAGI for AWS Business Edition(WordPress)」を表示させ、右側にある「選択」をクリックします。
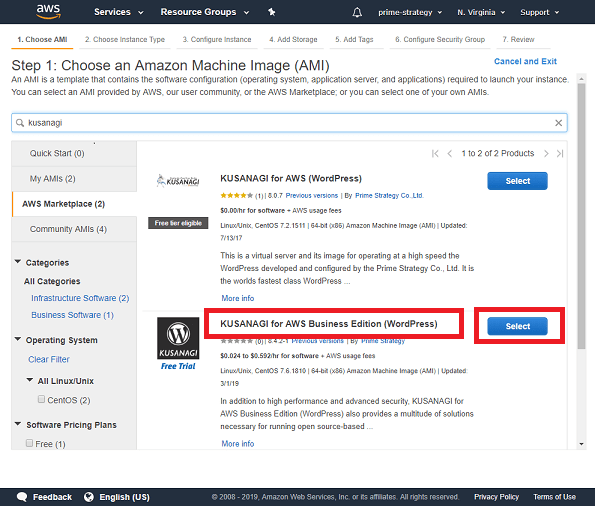
するとKUSANAGI for AWSの詳細画面が表示されます。
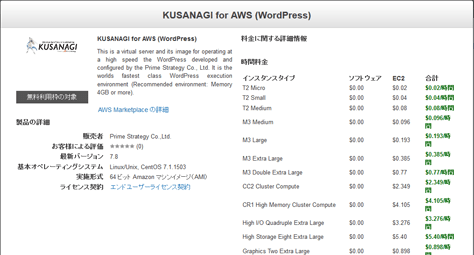
1-6. 同画面をスクロールして最下部の「Continue」をクリックします。すると画面が「ステップ 2: インスタンスタイプの選択」に切り替わります。
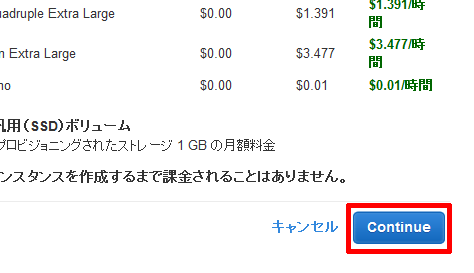
1-7.「タイプ」のうち「t3.medium」(メモリ4GiB。KUSANAGIの推奨環境はメモリ4GiB以上です)を選択します。
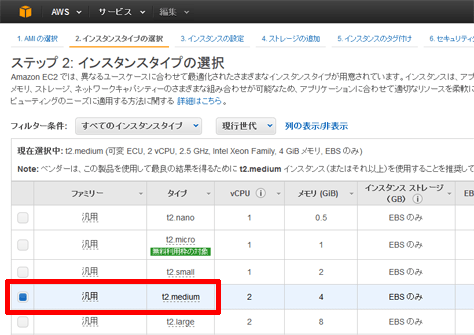
1-8. 右下「次の手順: インスタンスの詳細の設定」をクリックします。画面が「ステップ 3:インスタンスの詳細の設定」に切り替わります。
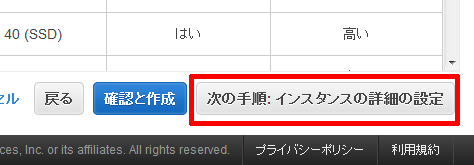
1-9. 右下「次の手順: ストレージの追加」をクリックします。画面が「ステップ 4:ストレージの追加」に切り替わります。
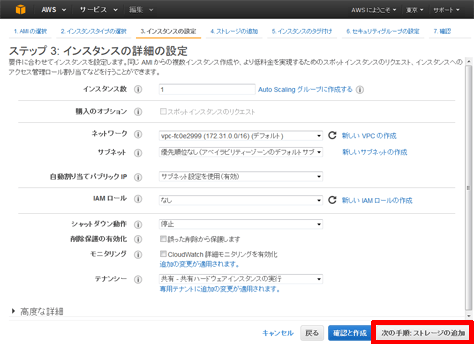
1-10.右下「次の手順: インスタンスのタグ付け」をクリックします。画面が「ステップ 5:インスタンスのタグ付け」に切り替わります。
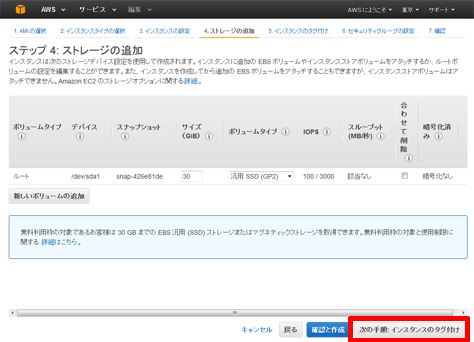
1-11.右下「次の手順: セキュリティグループの設定」をクリックします。画面が「ステップ 6: セキュリティグループの設定」に切り替わります。
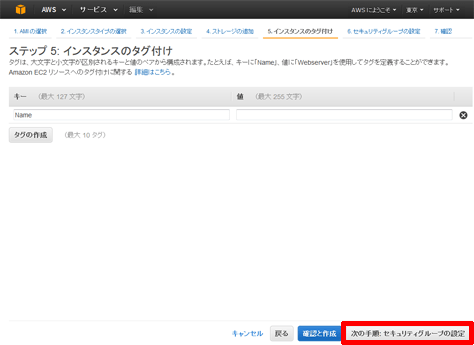
1-12. セキュリティを強化するために SSH のポート(ポート範囲が22の項目)の「送信元」で「マイIP」を選択します。すると現在アクセスしているIPアドレスが指定されます。
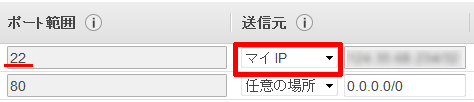
※ 接続元IPが特定範囲の場合は、「送信元」を「カスタム」としてCIDRでの設定をします。範囲が特定できない場合は、都度、AWSマネジメントコンソールから「マイIP」でのSSHのルールを追加し、終了次第、ルールの削除を行います。
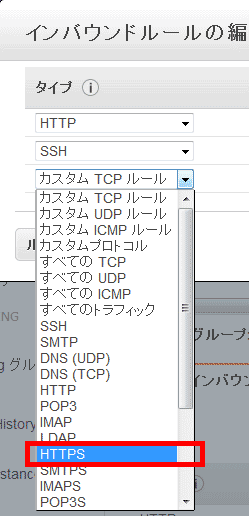
SSLでの表示を行う場合は、「ルールの追加」をクリックします。追加されたルールの「タイプ」は「HTTPS」、「送信元」は「任意の場所」を選択し保存します。
1-13.同画面右下「確認と作成」をクリックします。画面が「ステップ 7: インスタンス作成の確認」に切り替わります。

1-14. すべての内容を確認し、右下「作成」をクリックします。するとウィンドウ(「既存のキーペアを選択するか、新しいキーペアを作成します。」)が表示されます。
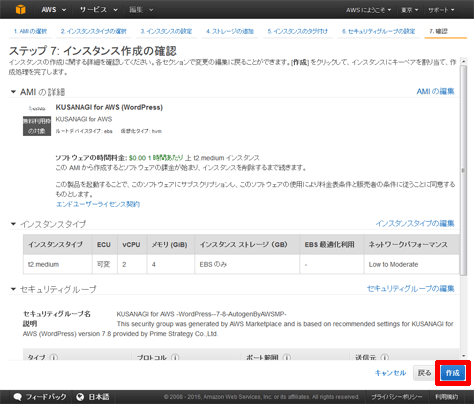
1-15. 同ウィンドウ上で「新しいキーペアの作成」を選択し、「キーペア名」には任意のキーペア名(ここでは「kusanagi_aws」)を入力します。入力したら「キーペアのダウンロード」をクリックします。
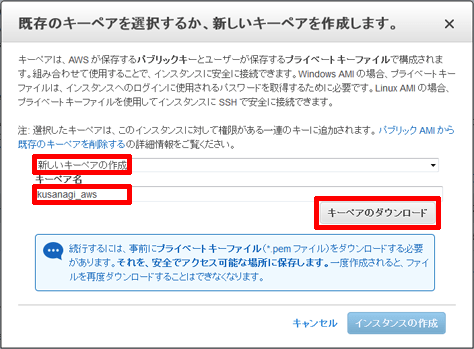
1-16. ファイル(ここでは「kusanagi_aws.pem」)を任意の場所に保存します。保存したファイルは(後述の)仮想マシンへのログイン時に使用します。
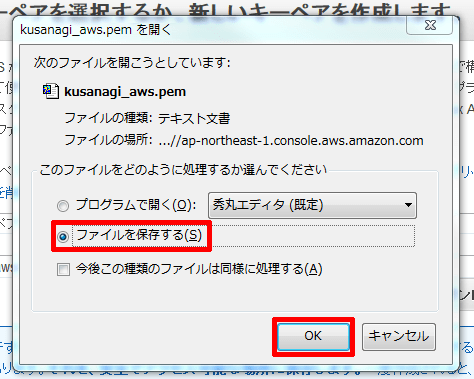
なおInternetExplorerの場合、「キーペアのダウンロード」をクリックした後に次のようなメッセージが表示されることがあります。「保存」をクリックしてキーペアのダウンロードを行います。
![]()
1-17. キーペアのダウンロードが確認できたら「インスタンスの作成」をクリックします。画面が「作成ステータス」に切り替わります。
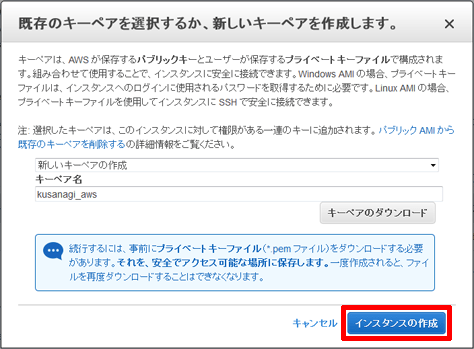
1-18. 右下「インスタンスの表示」をクリックします。画面がインスタンスのページに切り替わります。
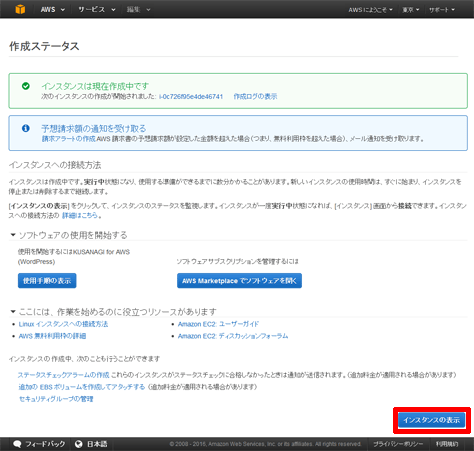
「ステータスチェック」が「初期化しています」となっており、インスタンスが作成中であることを確認できます。
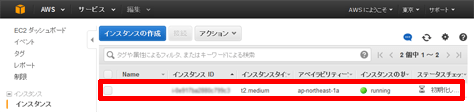
しばらくすると「ステータスチェック」が「2/2のチェックに合格しました」に変わります。これでインスタンスの作成が完了です。

「インスタンスの状態」は「running」となっており、すでに起動していることを確認できます。
2. Elastic IP(固定IP)の設定
2-1. 作成したEC2のインスタンスに割り当てられるIPは、再起動のたびに変更となる動的割当です。IPを固定させたい場合にはElastic IPより、アドレスの割り当てと関連付けを行います。AWSマネジメントコンソールの「Elastic IP」メニューをクリックし、さらに「新しいアドレスの割り当て」をクリック、「関連付ける」をクリックしてIPの割り当てを行います。
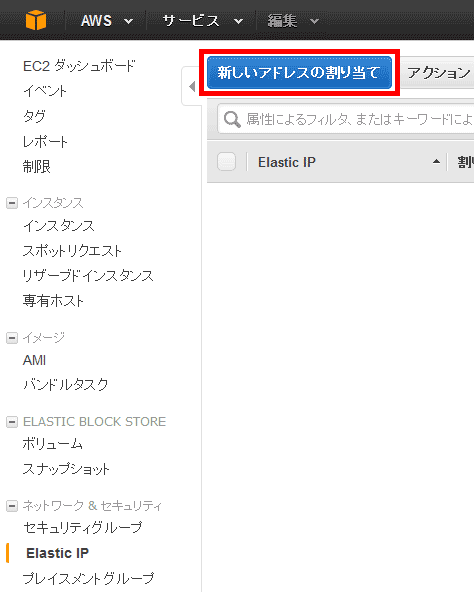
2-2. 割り当てられたIPを選択した状態で、「アクション」のプルダウンから「アドレスの関連付け」を選択し、「インスタンス」の項目で、Elastic IPを適用したいインスタンスIDを指定します。
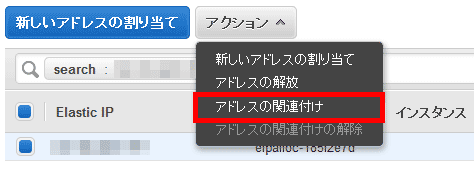
3. 初期設定画面でWordPressの起動設定
3-1. 作成したインスタンスを選択した状態で、ページ下部にかるインスタンス情報を確認します。「パブリックIP」を確認し、コピーをします。
3-2. コピーした「パブリックIP」をブラウザのURL欄に貼り付けアクセスします、初期化画面が表示されます。(e.g. http://パブリックIP)
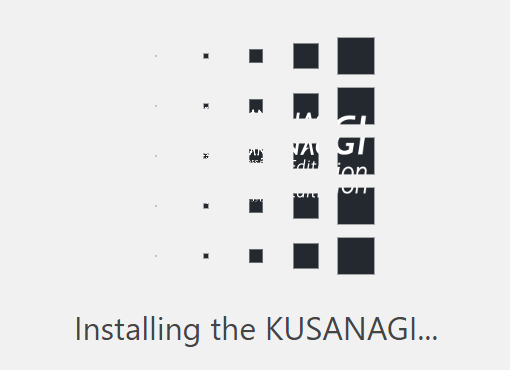
3-2-1 初期化完了後、スタート画面を表示され、「Let’s get started!」ボタンをクリックし、「インスタンス ID」入力画面が表示されます。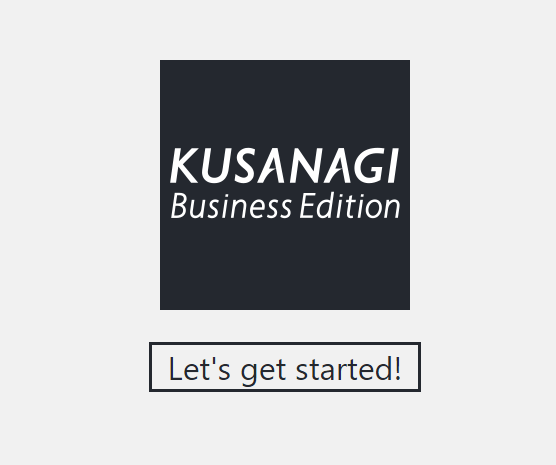
3-3. 再度AWSの管理画面に戻り、ページ下部にあるインスタンス情報の「インスタンス ID」をコピーします。
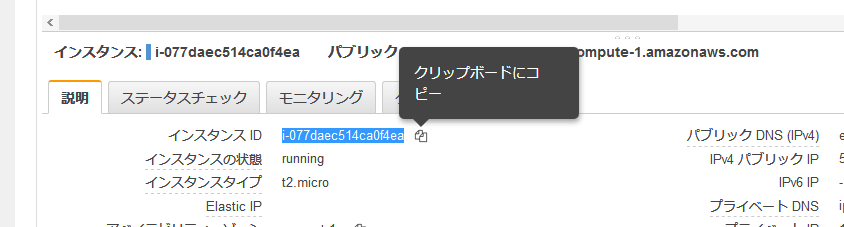
3-4. コピーした「インスタンス ID」をブラウザで表示された入力欄に貼り付けます。「Send」をクリックします。
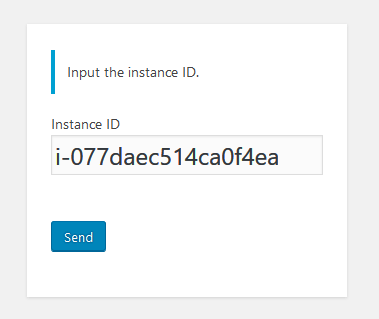
3-5. 表示された画面にFQDN情報を入力します。「Send」をクリックします。
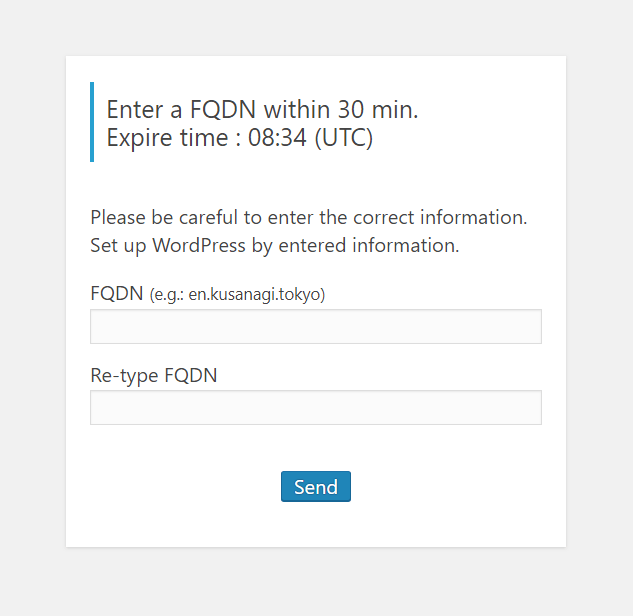
3-6. KUSANAGIのセットアップを開始し、終了したら「Congratulations!」画面表示、「Let’s start WordPress」ボタンをクリックしてください。
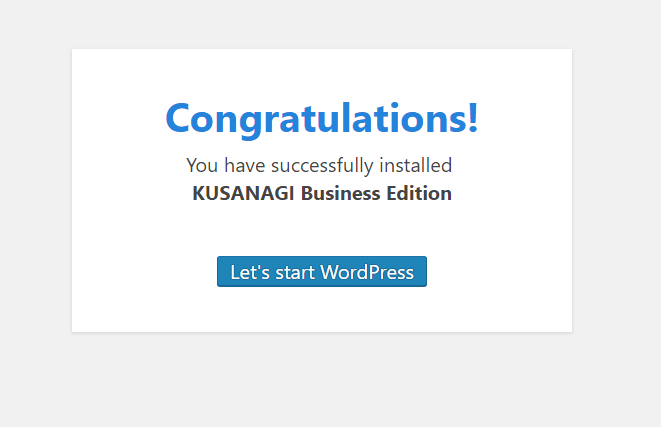
3-7. WordPressのインストールが始まります。
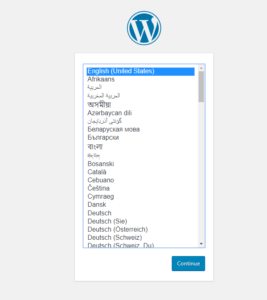
4. 仮想マシンへのログインと初期設定
4-1. 作成したインスタンスを選択した状態で、ページ下部にあるインスタンスの情報を確認します。ログイン時には「パブリックDNS」または「パブリックIP」を使用します。
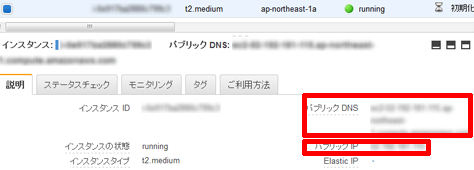
4-2. PoderosaなどのSSHクライアントやターミナルソフトを用い、SSHで仮想マシンにログインします。接続するホスト名には「パブリックDNS」または「パブリックIP」を使用し、ユーザー名は「centos」とします。認証方法は「公開鍵」で、鍵ファイルにはダウンロードしたファイル(ここでは「kusanagi_aws.pem」)を使用します。
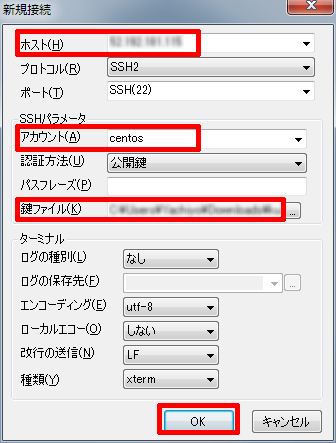
ログインに成功すると、次のような画面が表示されます。
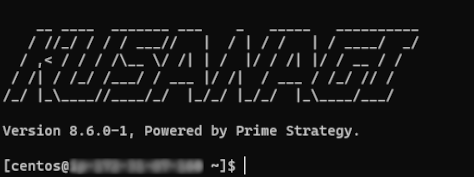
4-3. 次のように入力し、rootユーザーに切り替えます。
$ sudo su -
rootユーザーに切り替えができていることを確認します。
[root@<ホスト名> ~]#
このように末尾が#となっていればrootユーザーへ切り替わっています。
KUSANAGIの初期設定以降の手順については以下のドキュメントをご確認ください。

