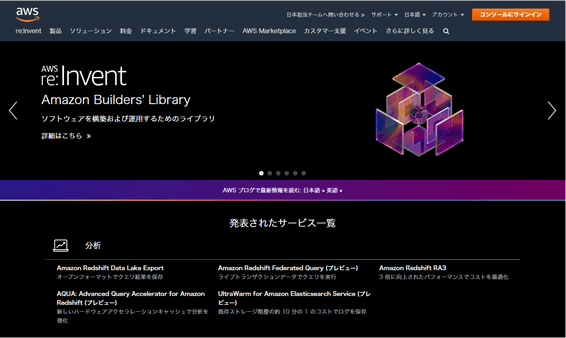
KUSANAGI for AWS Premium Editionは、は超高速CMS実行環境「KUSANAGI」の最上位版です。
無償版のKUSANAGIはビジネスユース向けの「Business Edition」
Web高速化エンジン搭載の最上位版「Premium Edition」にアップグレートできます。
最大の特徴はWebシステム高速化エンジン「WEXAL® Page Speed Technology」を搭載していることです。バックエンド×ネットワーク×フロントエンドの重層的な最適化により、Webページの表示高速化、Google「PageSpeed Insights」のスコア改善、広告の速やかな表示などが実現できます。その結果、ページビュー数の向上やコンバージョン率の向上などが期待できます。
オープンソースのシステムを安心して継続的にご利用いただけるよう、最新版 WordPress 5.x 系統に対する動作保証や、CentOS7のEOLまでのリポジトリからの各種アップデートに対応、またAWSの主要な最新インスタンスタイプへの対応など、ビジネスユーザーにとって必要な各種機能をご利用いただけます。
KUSANAGI for AWS Premium Editionのご利用方法
以下、既にAWSアカウントを取得し、AWS MarketplaceおよびAWS マネジメントコンソールにアクセスできていることを前提として、KUSANAGI for AWS Premium Edtionの利用方法を説明します。
1. インスタンス(仮想マシン)の作成 (AWSマネージメントコンソール)
1-1. AWSマネジメントコンソールにアクセスし画面右上で指定するリージョンが選択されている状態にします。
※今回は、アジアパシフィック(東京)での構築としています。
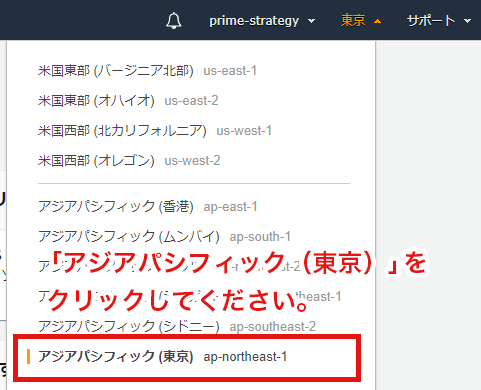
1-2.「EC2」をクリックしてEC2ダッシュボードを表示させます。
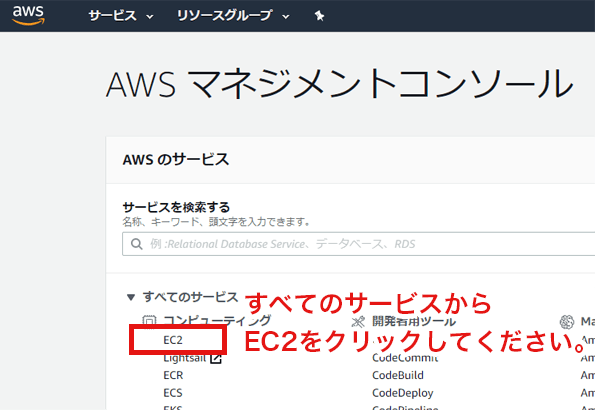
1-3.EC2ダッシュボードで「インスタンスを起動」をクリックします。
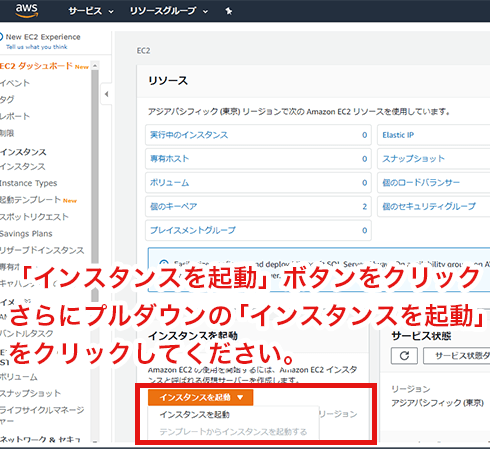
1-4.「ステップ 1:Amazon マシンイメージ(AMI)」ページで左メニュー「AWS Marketplace」をクリックし「AWS Marketplace」ページを表示させます。
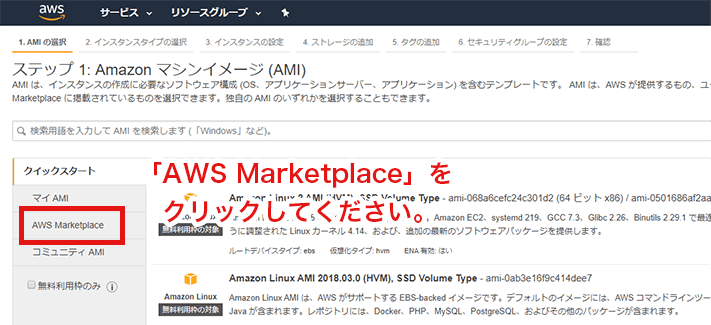
AWS Marketplaceは、AWS上で実行されるソフトウェアやサービスを検索・購入後、すぐに利用を開始できるオンラインソフトウェアストアです。[
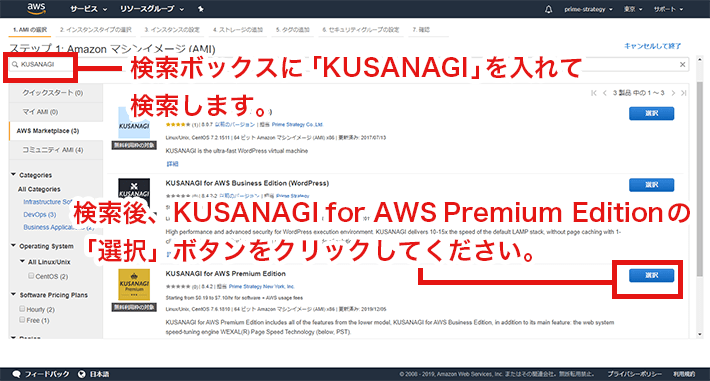
1-6. するとKUSANAGI for AWS Premium Editionの詳細画面が表示されます。同画面右下の「Continue」をクリックします。すると画面が「ステップ 2: インスタンスタイプの選択」に切り替わります。
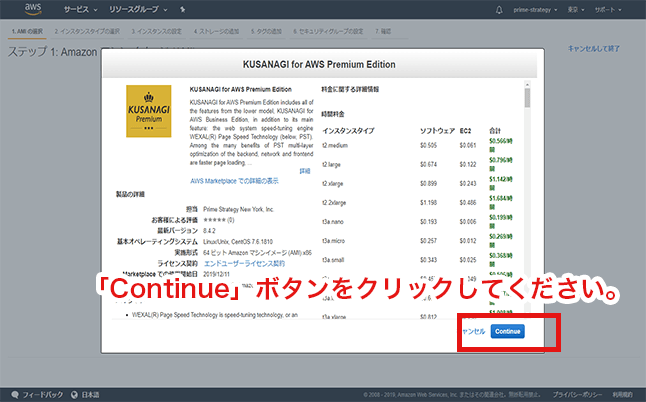
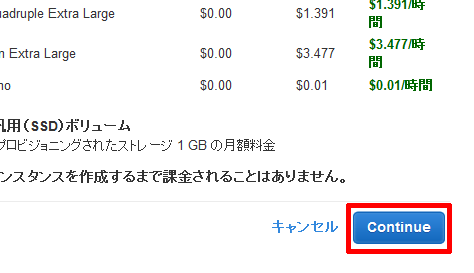
1-7.「タイプ」のうち任意のタイプ(メモリ4GiB。KUSANAGIの推奨環境はメモリ4GiB以上です)を選択します。
今回は、推奨のメモリ4GiBのインスタンス「t3.medium」で進めていきます。
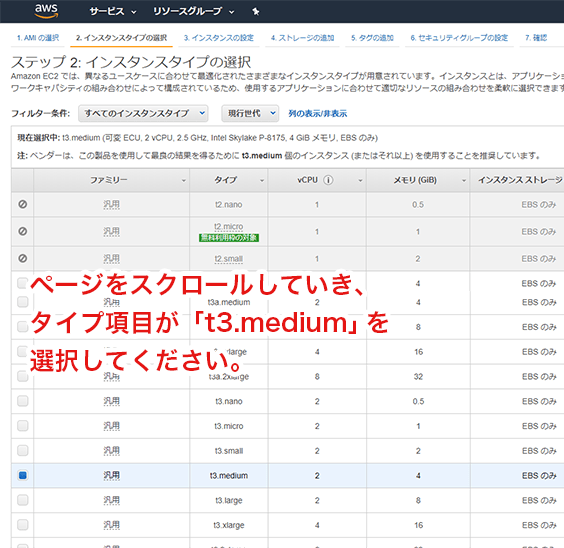
1-8. 右下「次のステップ: インスタンスの詳細の設定」をクリックします。画面が「ステップ 3:インスタンスの詳細の設定」に切り替わります。
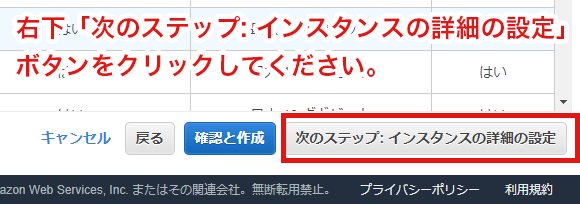
1-9. 右下「次のステップ: ストレージの追加」をクリックします。画面が「ステップ 4:ストレージの追加」に切り替わります。
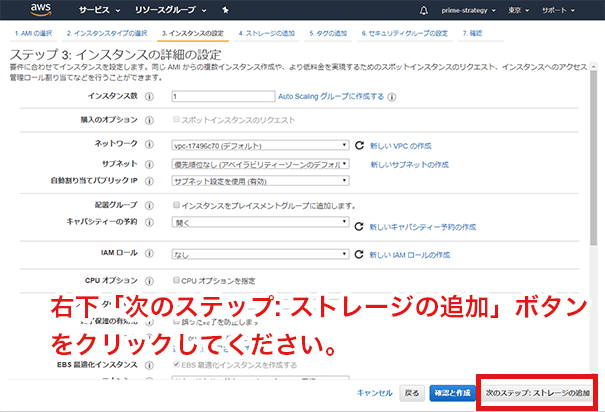
1-10.右下「次のステップ: タグの追加」をクリックします。画面が「ステップ 5:タグの追加」に切り替わります。
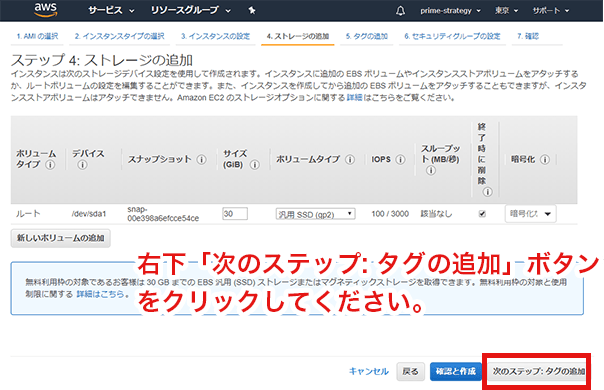
1-11.右下「次のステップ: セキュリティグループの設定」をクリックします。画面が「ステップ 6: セキュリティグループの設定」に切り替わります。
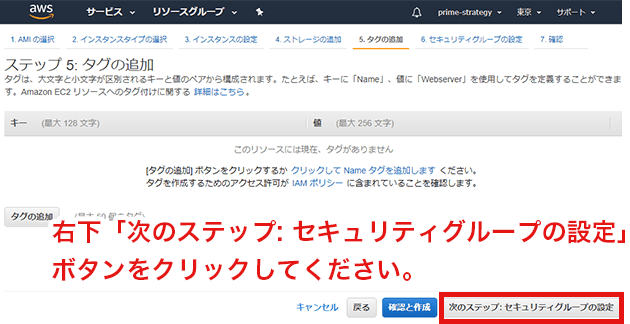
1-12. セキュリティグループの設定のページではセキュリティを強化するために赤枠箇所を変更します。
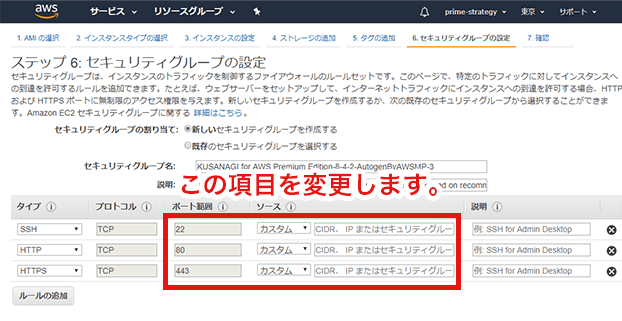
タイプがSSH (ポート範囲22)のソースを「カスタム」から「マイIP」へ変更します。すると現在アクセスしているIPアドレスが指定されます。
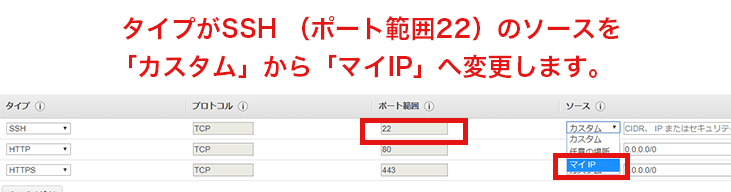
1-12-3. タイプがHTTPとHTTPS(ポート範囲80と443)のソースを「カスタム」から「任意の場所」へ変更します。
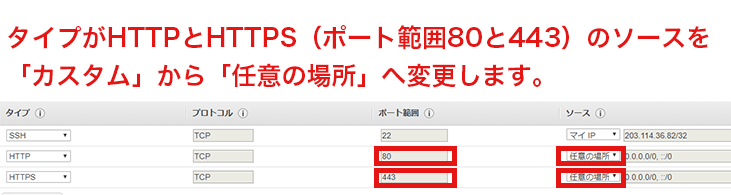
1-13.同画面右下「確認と作成」をクリックします。画面が「ステップ 7: インスタンス作成の確認」に切り替わります。

1-14. すべての内容を確認し、右下「起動」ボタンをクリックします。するとウィンドウ(「既存のキーペアを選択するか、新しいキーペアを作成します。」)が表示されます。
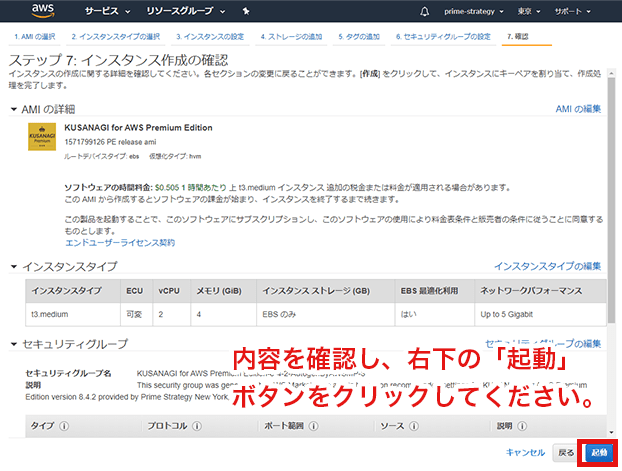
1-15. 同ウィンドウ上で「新しいキーペアの作成」を選択し、「キーペア名」には任意のキーペア名(ここでは「kusanagi_aws_premium」)を入力します。入力したら「キーペアのダウンロード」をクリックします。
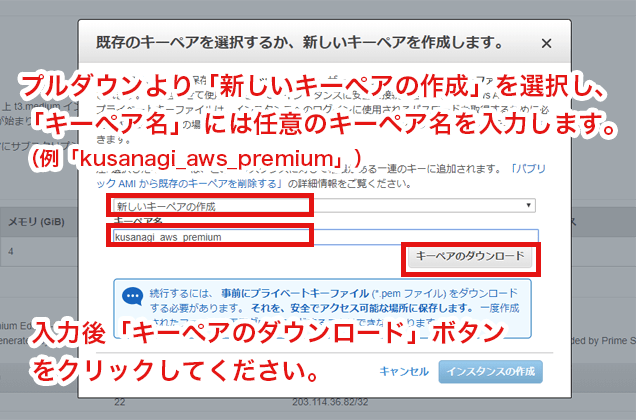
1-16. キーペアのファイル(ここでは「kusanagi_aws_premium.pem」)のダウンロードが確認できたら「インスタンスの作成」をクリックします。画面が「作成ステータス」に切り替わります。
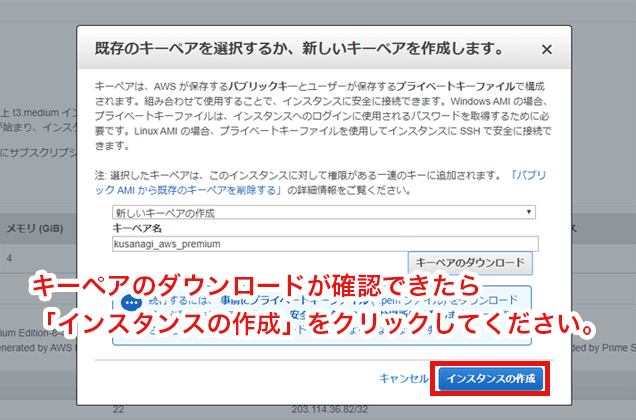
1-17. 右下「インスタンスの表示」をクリックします。画面がインスタンスのページに切り替わります。
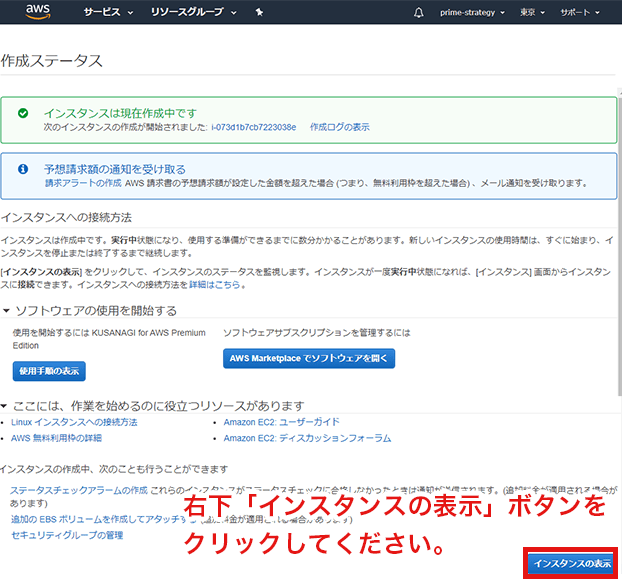
「ステータスチェック」が「初期化しています」となっており、インスタンスが作成中であることを確認できます。
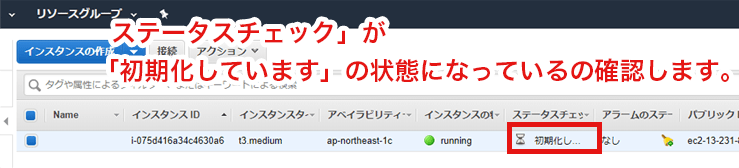
しばらくすると「ステータスチェック」が「2/2のチェックに合格しました」に変わります。これでインスタンスの作成が完了です。
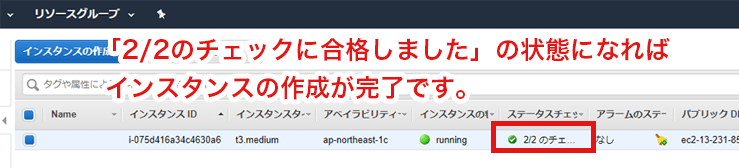
インスタンスの状態」は「running」となっており、すでに仮想マシンが起動していることを確認できます。
2. Elastic IP(固定IP)の設定
2-1. 作成したEC2のインスタンスに割り当てられるIPは、再起動のたびに変更となる動的割当です。IPを固定させたい場合にはElastic IPより、アドレスの割り当てと関連付けを行います。
左サイドバーの「Elastic IP」メニューをクリックしてください。
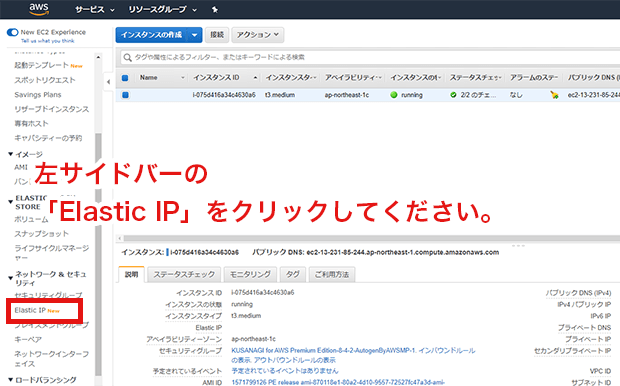
さらに「Elastic IP アドレスの割り当て」をクリックしてください。
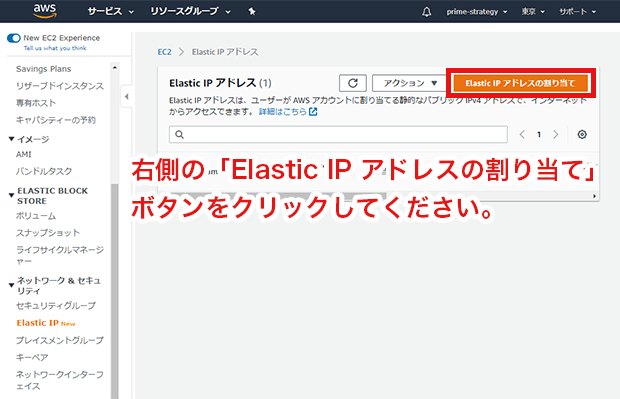
2-2.「割り当て」ボタンをクリックしてください。
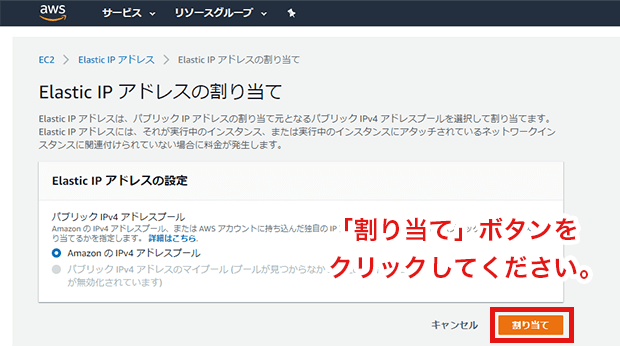
2-3. 「この Elastic IP アドレスを関連付ける」ボタンをクリックしてください。
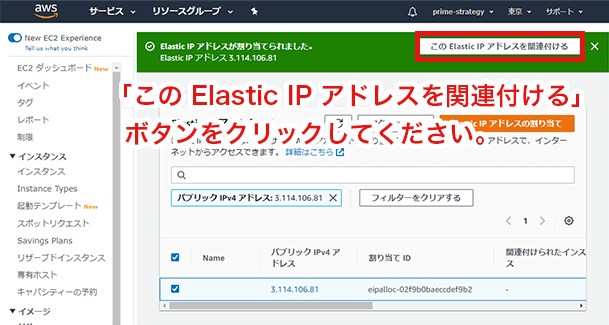
2-4. 「インスタンス」と「プライベートIPアドレス」をそれぞれ選択します。(クリックするとプルダウンで選択できます。)
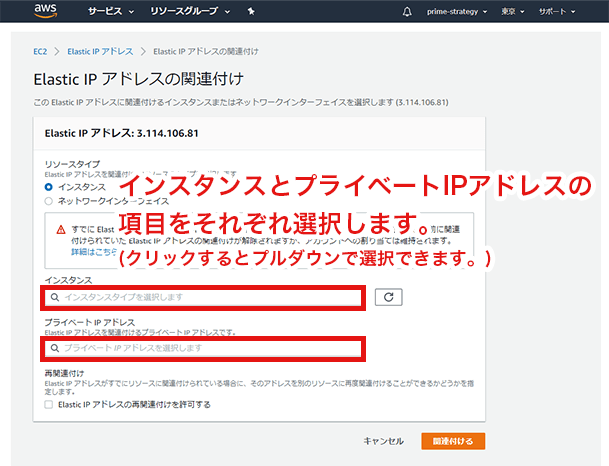
選択したら「関連付ける」ボタンをクリックしてください。
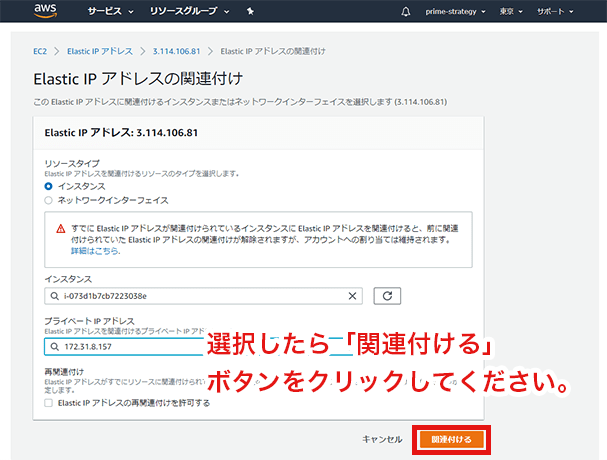
2-5. Elastic IP アドレス が関連付けられました。パブリック IP アドレスの「IPアドレス」と 関連付けられたインスタンスの「インスタンスID」の2点をコピーして控えておきます。
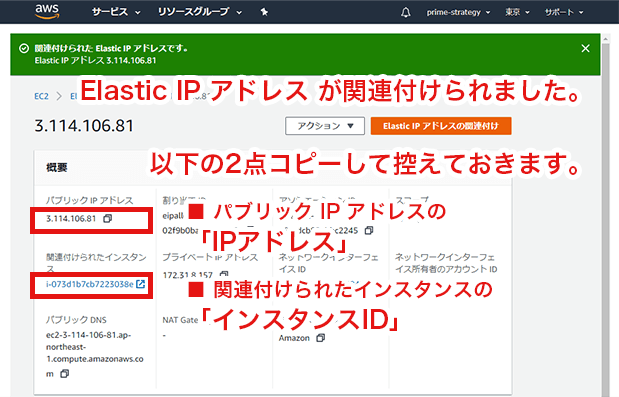
3. 初期設定画面でWordPressの起動設定
3-1. ブラウザを立ち上げて先ほどコピーした「IP アドレス」を入力しアクセスします。(e.g. http://パブリックIP)
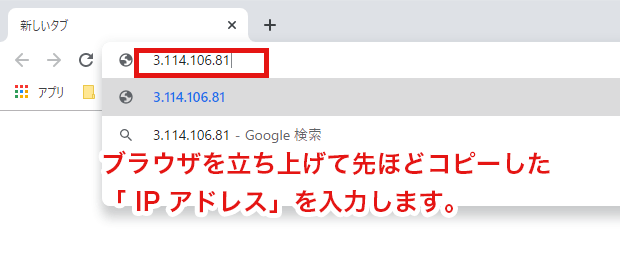
3-2. 「インスタンス ID」入力画面が表示されますので、先ほどコピーした「インスタンスID」を入力します。「Send」をクリックします。
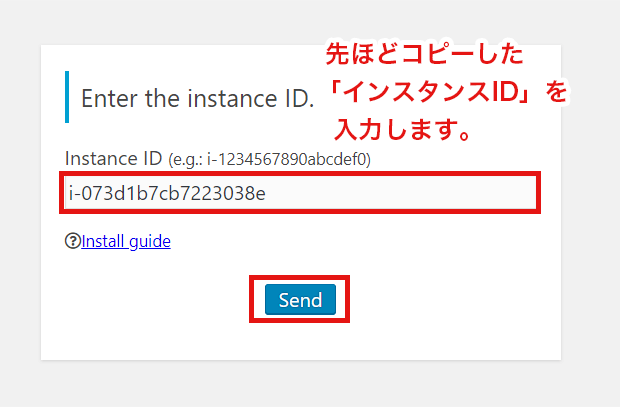
3-3. 表示された画面にFQDN情報を入力します。「Send」をクリックします。(※ご自身で取得されたドメインを入力してください。)
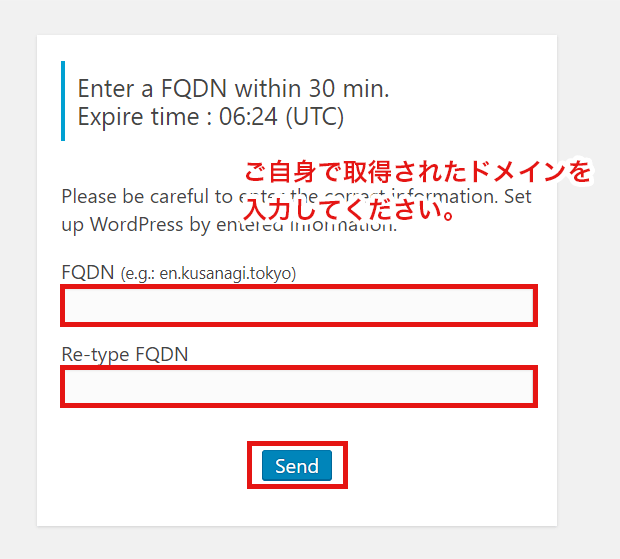
3-4. KUSANAGIのセットアップが開始します。
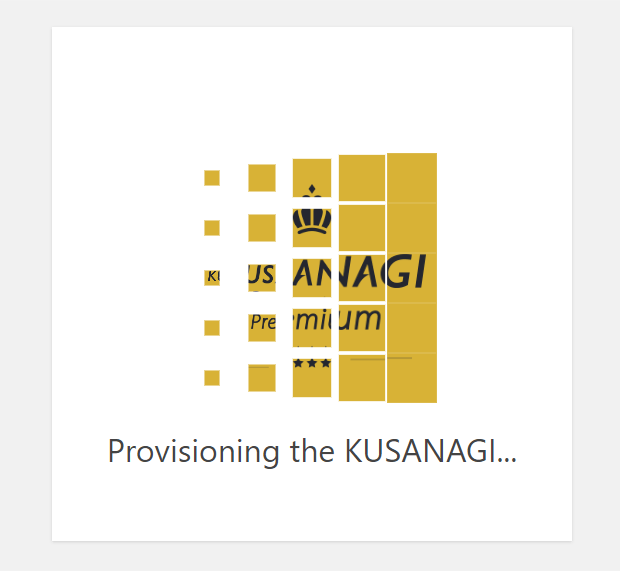
3-5. KUSANAGIのセットアップを開始し、終了したら「Congratulations!」画面が表示されます。「Let’s start WordPress」ボタンをクリックしてください。
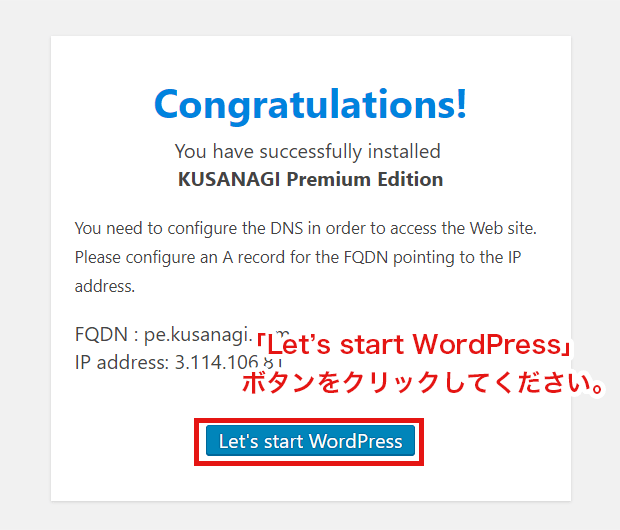
3-6. 先ほどFQDN情報で入力したドメインにアクセスし、WordPressのインストールが始まります。
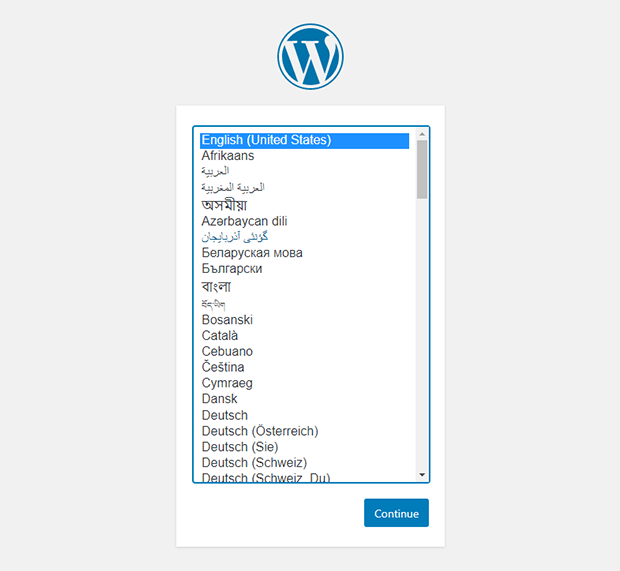
4. 仮想マシンへのログインと初期設定
4-1. 作成したインスタンスを選択した状態で、ページ下部にあるインスタンスの情報を確認します。ログイン時には「パブリックDNS」または「パブリックIP」を使用します。
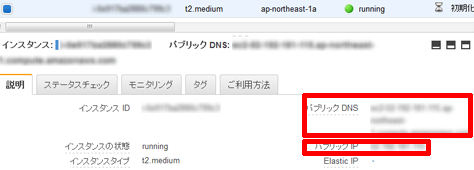
4-2. PoderosaなどのSSHクライアントやターミナルソフトを用い、SSHで仮想マシンにログインします。接続するホスト名には「パブリックDNS」または「パブリックIP」を使用し、ユーザー名は「centos」とします。認証方法は「公開鍵」で、鍵ファイルにはダウンロードしたファイル(ここでは「kusanagi_aws_premium.pem」)を使用します。
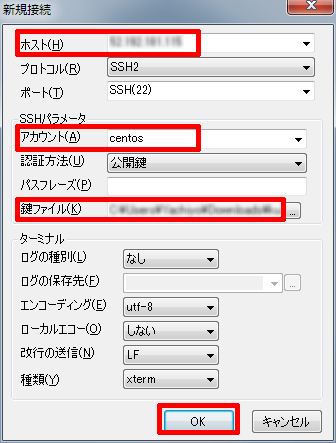
ログインに成功すると、次のような画面が表示されます。
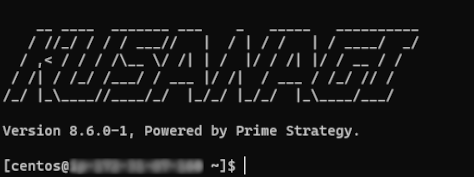
4-3. 次のように入力し、rootユーザーに切り替えます。
$ sudo su -
rootユーザーに切り替えができていることを確認します。
[root@<ホスト名> ~]#
このように末尾が#となっていればrootユーザーへ切り替わっています。
KUSANAGIの初期設定以降の手順については以下のドキュメントをご確認ください。

