KUSANAGI for GCP Business Editionは、Google Cloud Platform用のWordPressが高速に動作する有償版の仮想マシンイメージです。
無償版のKUSANAGIはビジネスユース向けの「Business Edition」
Web高速化エンジン搭載の最上位版「Premium Edition」にアップグレートできます。
推奨環境:メモリ3.5GB以上
KUSANAGI for GCP Business Editionのご利用方法
※Googleアカウントを取得しており、Google Cloud Platformのポータル画面にアクセスできていることを前提として説明しています。
1. Marketplaceから仮想マシンをデプロイする
KUSANAGI for GCP Business Editionの仮想マシンイメージは、「Marketplace」に登録されています。まずはMarketplaceからKUSANAGI for GCP Business Editionを選択し、仮想マシンをデプロイする手順を解説していきます。
Marketplaceで仮想マシンイメージを検索する
Google Cloud Platformのページにアクセスし、検索画面からkusanagiと入力します。
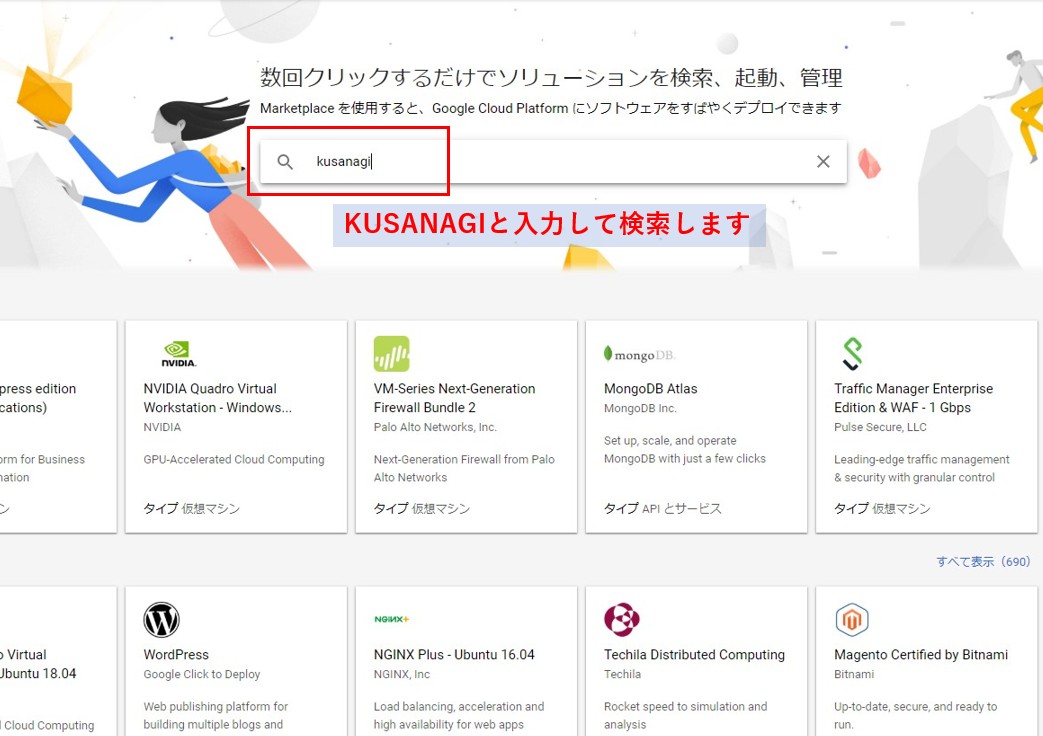
検索結果からKUSANAGI for GCP Business Editionを選びます。
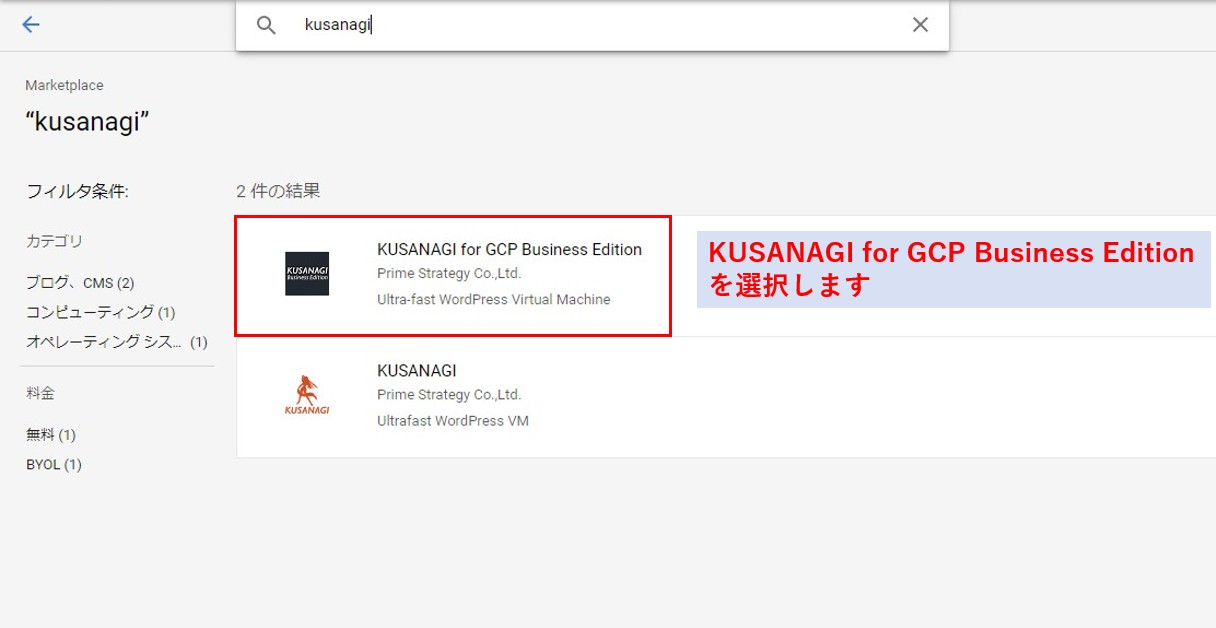
イメージの作成
遷移先の詳細画面で「Compute Engine上で起動」をクリックして下さい。
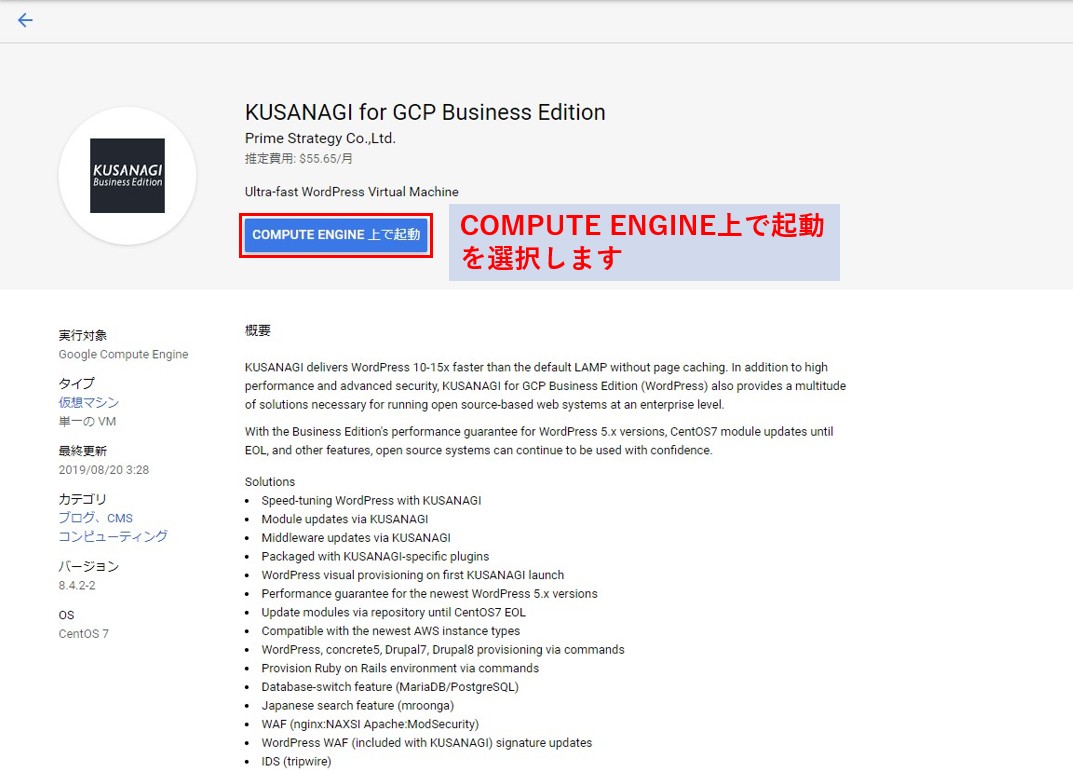
1. お使いのKUSANAGI Business Editionのインスタンス名を選んで下さい。
2. メモリ4GB以上のマシンタイプを選んで下さい。
3. プロジェクトのあわせて他に必要な項目を入力して下さい。
4. デプロイをクリックして下さい。
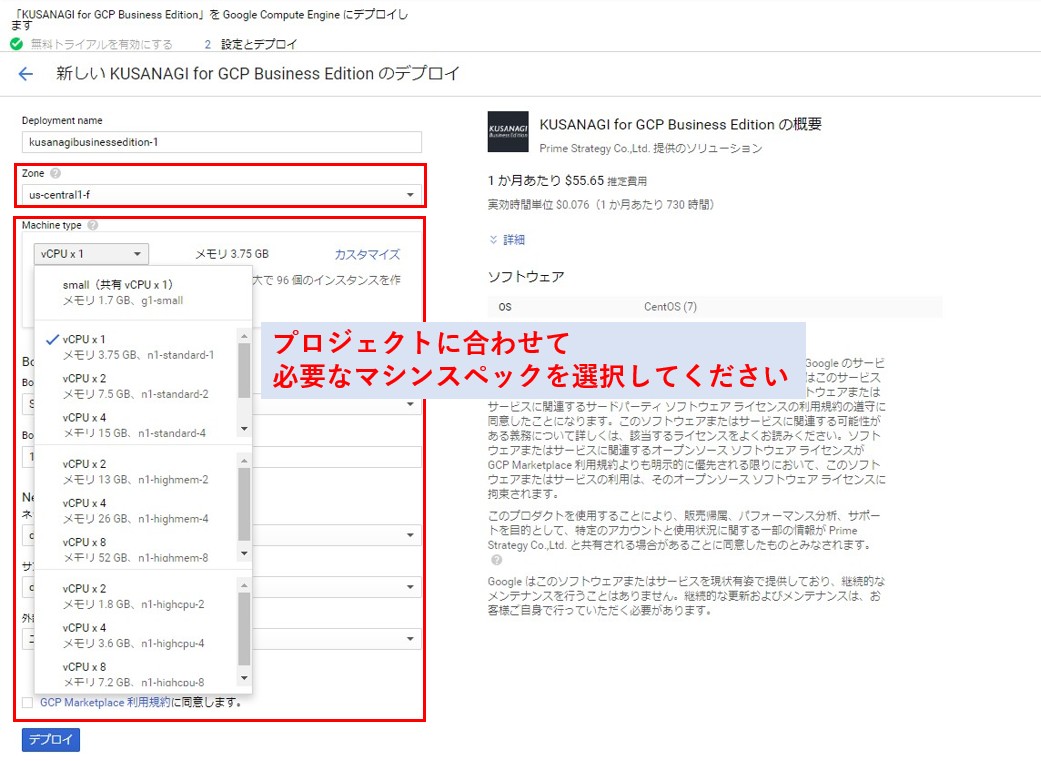
デプロイが終了したら、sshボタンをクリックすることでコンソールからインスタンスに接続することができます。
KUSANAGI Business Editionでは専用画面からKUSANAGIの初期設定が可能ですので、次のステップで紹介します。
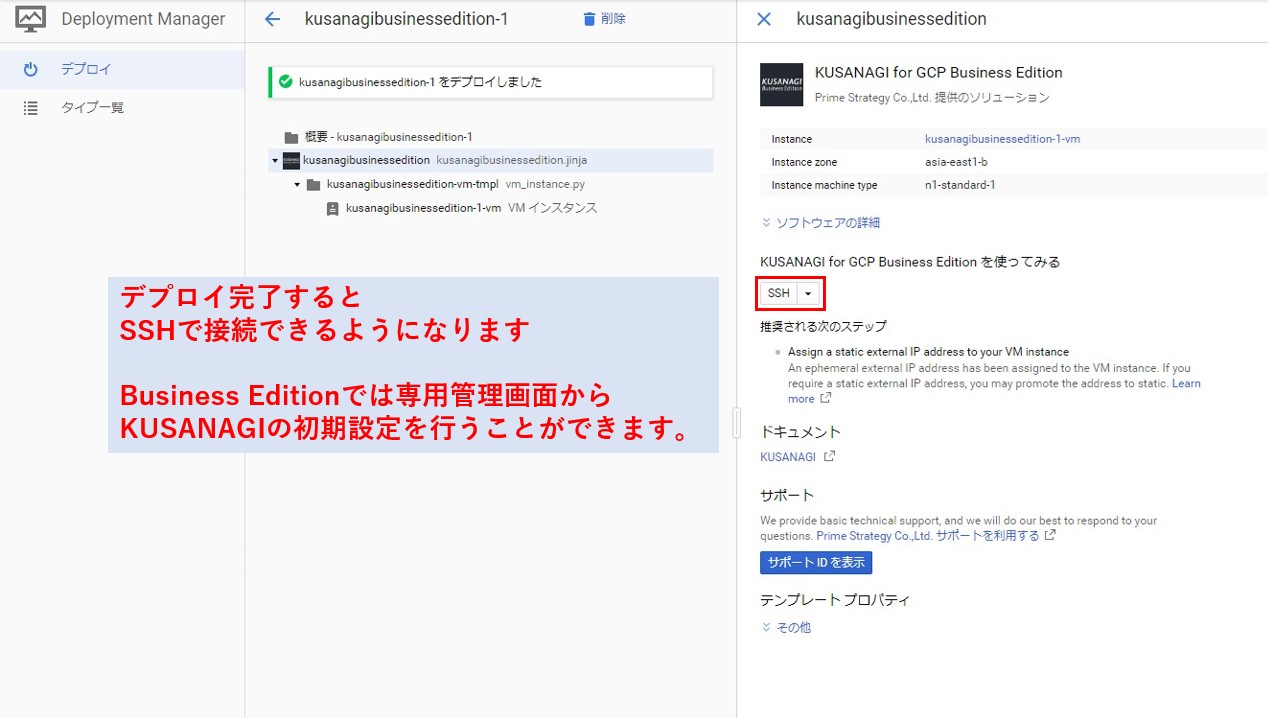
2. 初期設定画面でWordPressの起動設定
管理画面「リソース」→「Compute Engine」を選択し、インスタンス情報画面にて「外部公開IP」を確認し、コピーをします。
そのままブラウザからIPアドレスへ遷移してください。
インスタンス名を選択後、詳細情報画面にて「インスタンス ID」を確認し、入力欄に貼り付け「Send」を押下します。
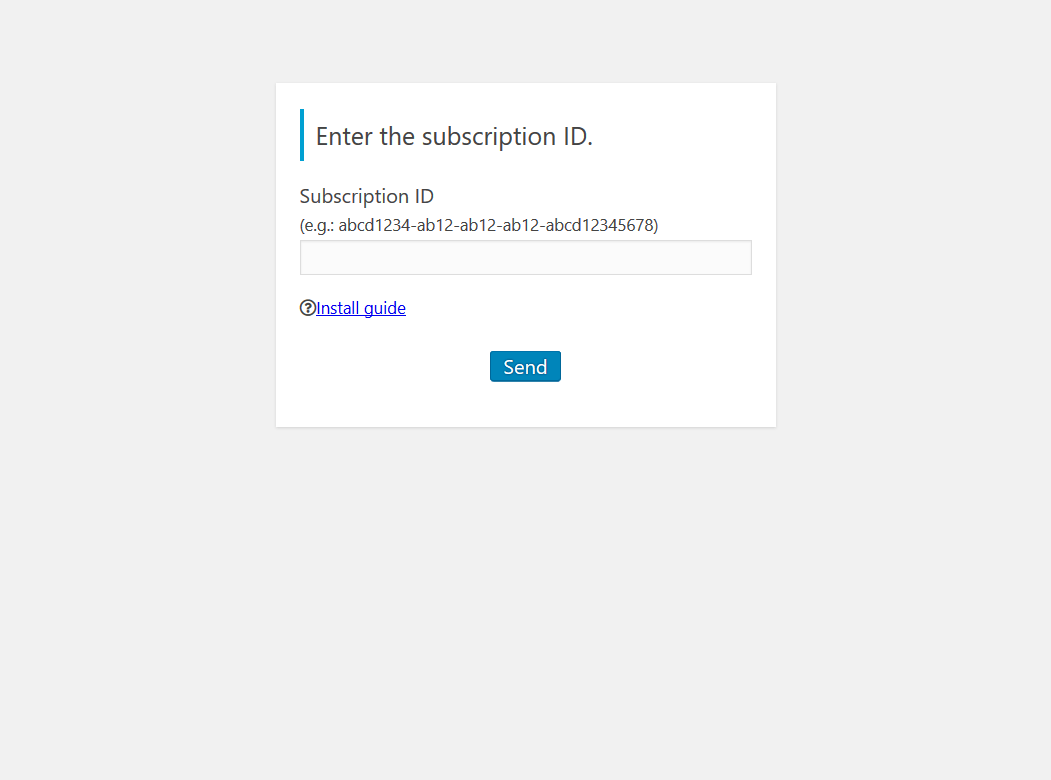
表示された画面にFQDN情報を入力します。「Send」をクリックします。
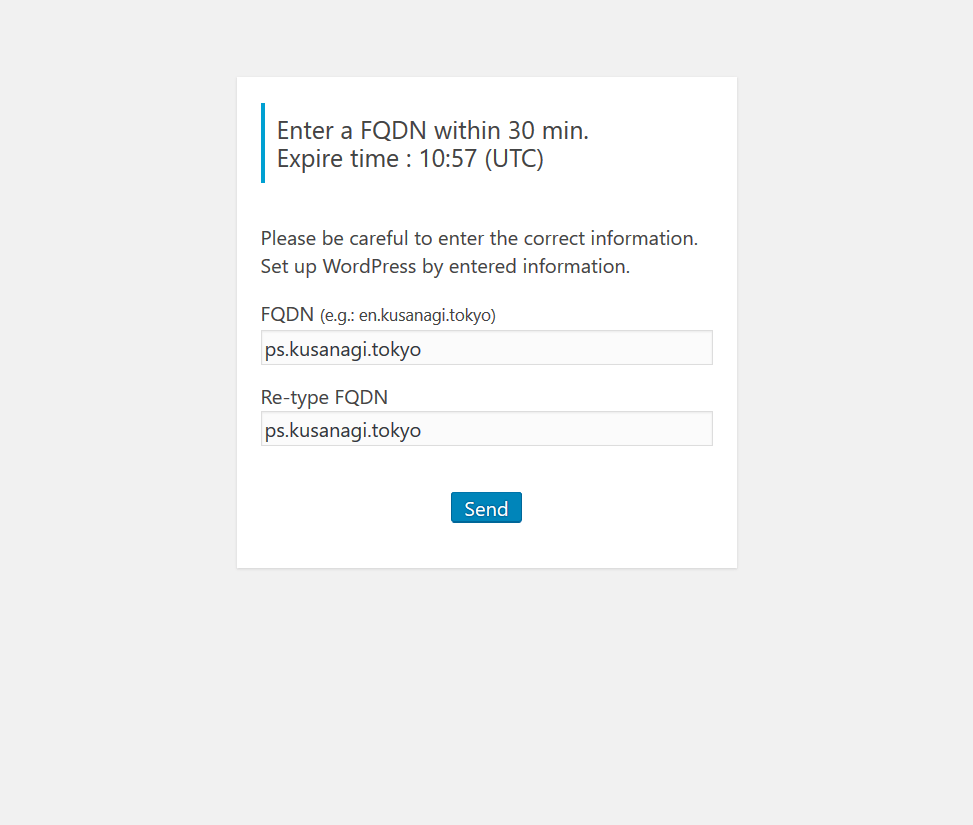
KUSANAGIのセットアップを開始し、終了したら「Congratulations!」画面表示、「Let’s start WordPress」ボタンをクリックしてください。
※Webサイトにアクセスするためには、IPアドレスと設定したFQDNの「DNSへの設定」が必要です。
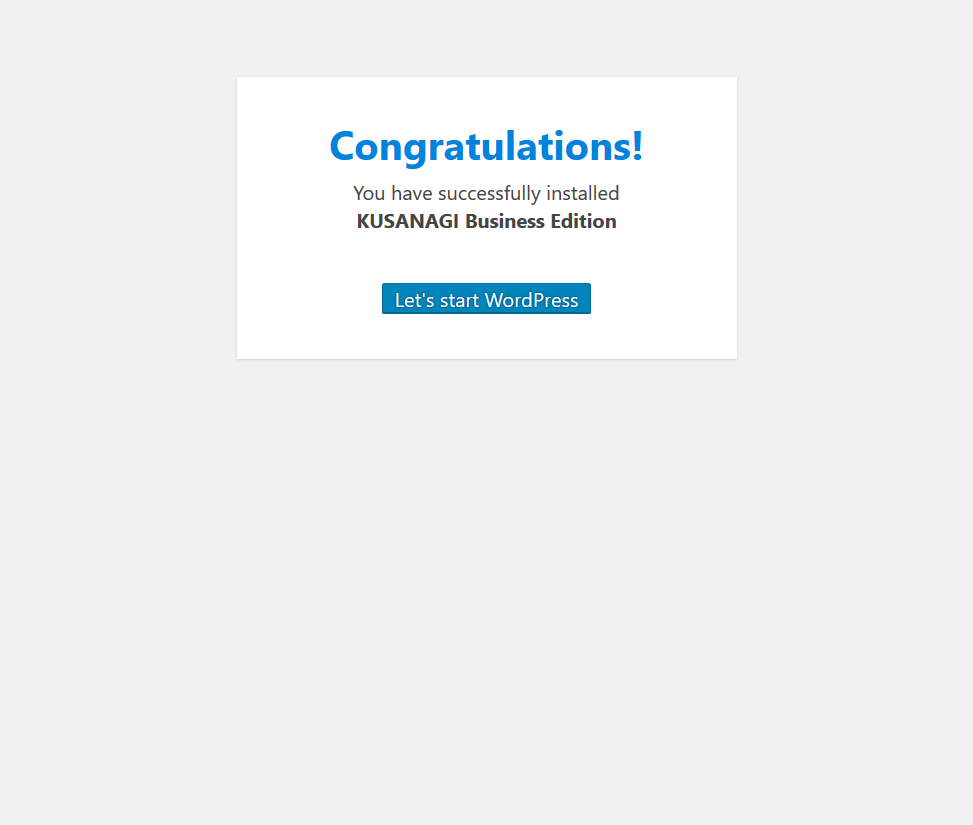
3. 仮想マシンへのログインと初期設定
作成したインスタンスには1で記載したようにブラウザからコンソールを起動することもできます
ブラウザからコンソールを起動する場合は、GCPでログインしているユーザー固定になります。
3-1. rootユーザーへの昇格
次のように入力し、rootユーザーに切り替えます。
$ sudo su -
rootユーザーに切り替えができていることを確認します。
[root@<ホスト名> ~]#
このように末尾が#となっていればrootユーザーへ切り替わっています。
GCPでログインしているユーザー以外のユーザーを、VMに設定する場合は以下の方法を使用してください。
3-2. ssh用の秘密鍵と公開鍵の作成
ssh-keygenコマンドなどを使用してssh用の秘密鍵と公開鍵を作成します。
PowerShellの例(鍵ファイル名は「id_rsa」)
# ssh-keygen.exe -q -t rsa -b 4096 -C '""' -N '""' -f id_rsa
3-3. 仮想マシンへ新しいユーザーの登録
VMインスタンス一覧から対象のインスタンスを選択し、上部の編集ボタンを押下して編集画面にします。
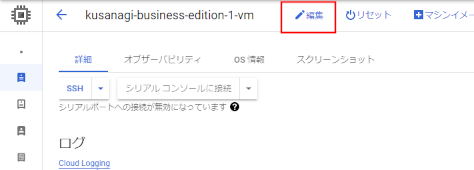
VM編集画面から「SSH 認証鍵がX 個あります」の下の「表示して編集する」を押下してSSH認証鍵追加項目を開き、3-2で作成した公開鍵ファイル(例では「id_rsa.pub」)の中身を貼り付けます。その際、貼り付けた中身の後にスペースを空けてユーザー名も入力します(例では「centos」)。入力したら最下部の保存ボタンを押下します。
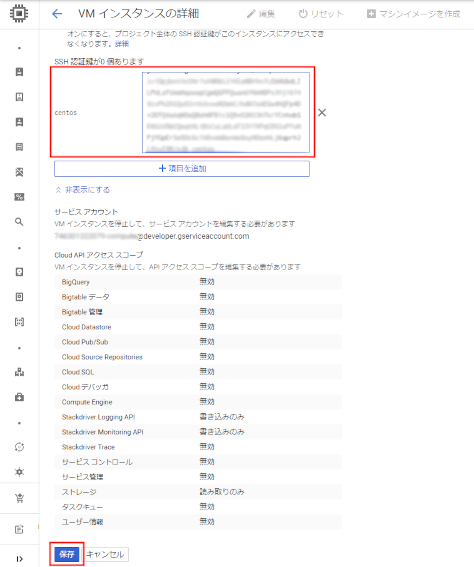
3-4. 仮想マシンへ新しいユーザーでログイン
VMインスタンス一覧からインスタンスの情報を確認します。ログイン時には「外部IP」を使用します。
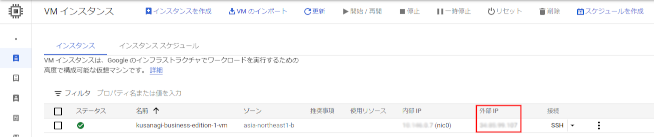
PoderosaなどのSSHクライアントやターミナルソフトを用い、SSHで仮想マシンにログインします。接続するホスト名には「外部IP」を使用し、ユーザー名は3-3で指定したユーザー名(例では「centos」)とします。認証方法は「公開鍵」で、鍵ファイルには3-2で作成した秘密鍵ファイル(例では「id_rsa」)を使用します。
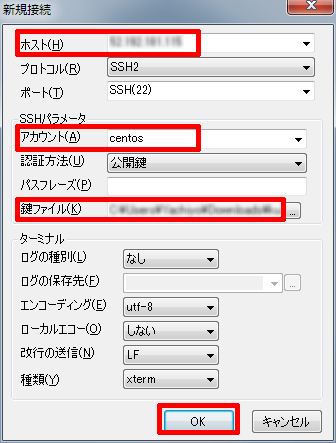
ログインに成功すると、次のような画面が表示されます。
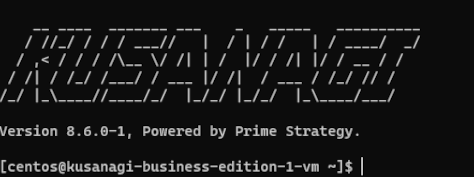
KUSANAGIの初期設定以降の手順については以下のドキュメントをご確認ください。

