KUSANAGI for クラウド VPS byGMOは、クラウド VPS byGMO用のWordPressが高速に動作する仮想マシンイメージです。
推奨環境: メモリ4GB以上
対象プラン:VSシリーズ V4プラン以上
KUSANAGI for クラウド VPS byGMOのご利用方法
1. 「KUSANAGI for クラウド VPS byGMO」の申し込み
1-1. クラウド VPS byGMOのお申し込み
クラウド VPS byGMOお申し込み画面に進みます。
https://vps-gmocloud.com/order/
「VPS」の「お申し込み」ボタンを押します。
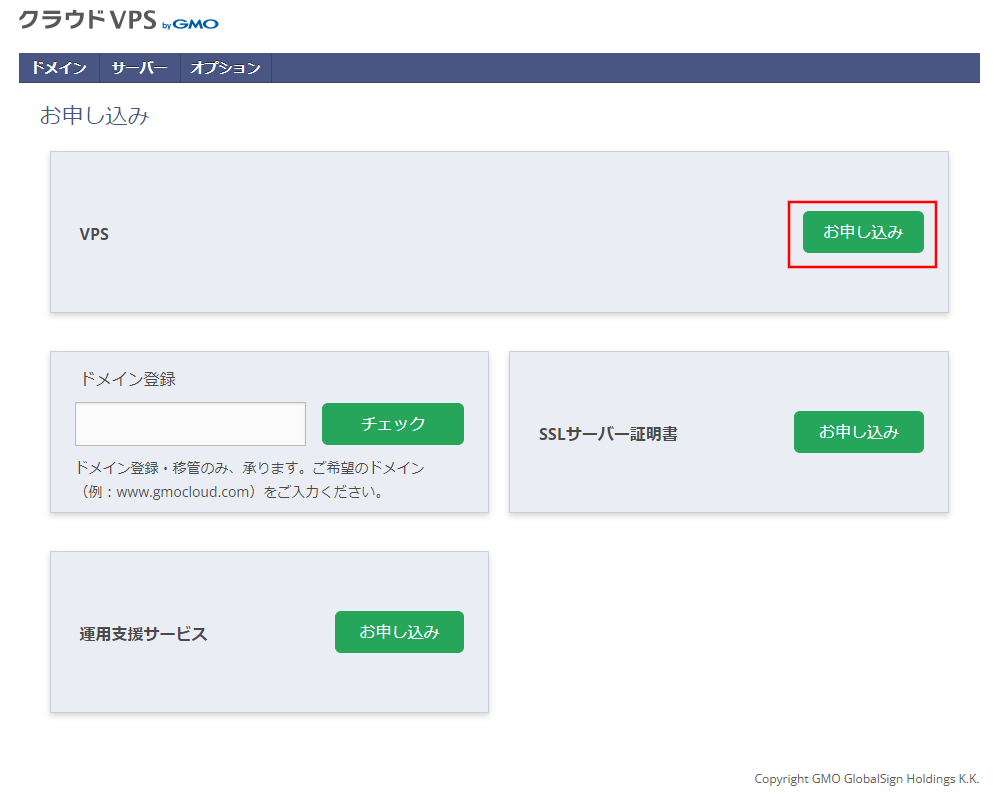
1-2. VPS
利用するサーバースペックと契約期間を選択します。
※「KUSANAGI for クラウド VPS byGMO」は「V4」以上の環境を推奨しています。
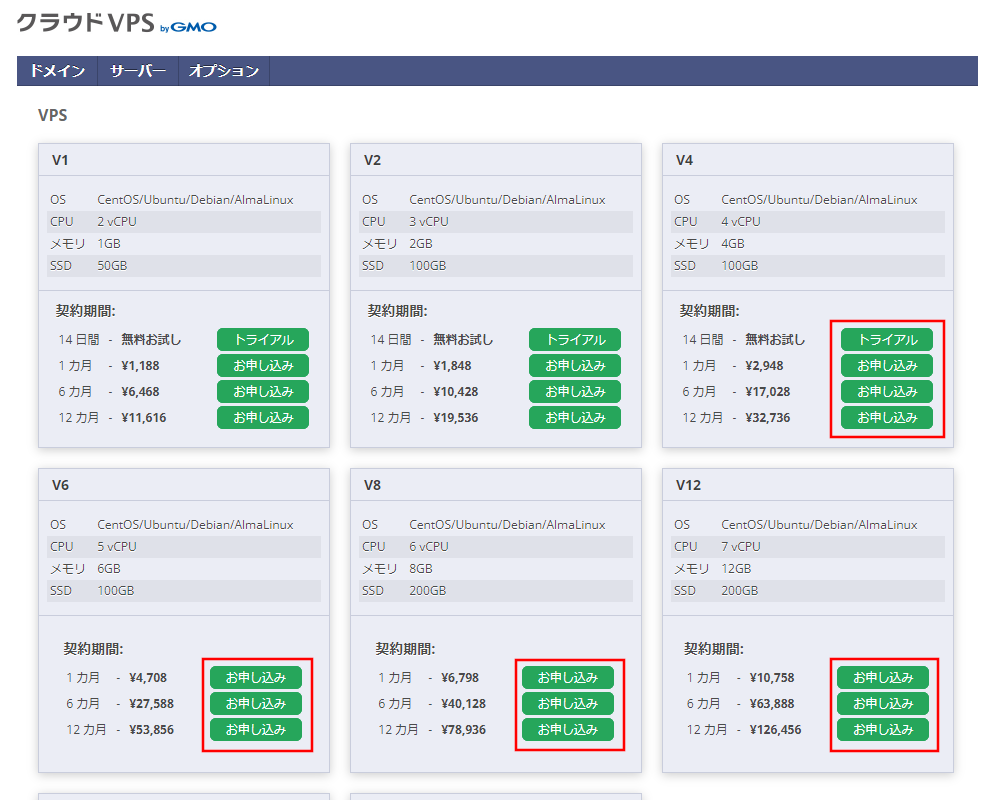
1-3. サーバー設定
以下を入力します。
- 「ホスト名を指定」:任意
- 「OSを選択」:「KUSANAGI 8(CentOS7)(CT)」
- 「ディスク容量」:任意
- 「IPアドレス(IPv4)」:任意
- 「バックアップ容量」:任意
入力後に「続ける」ボタンを押します。
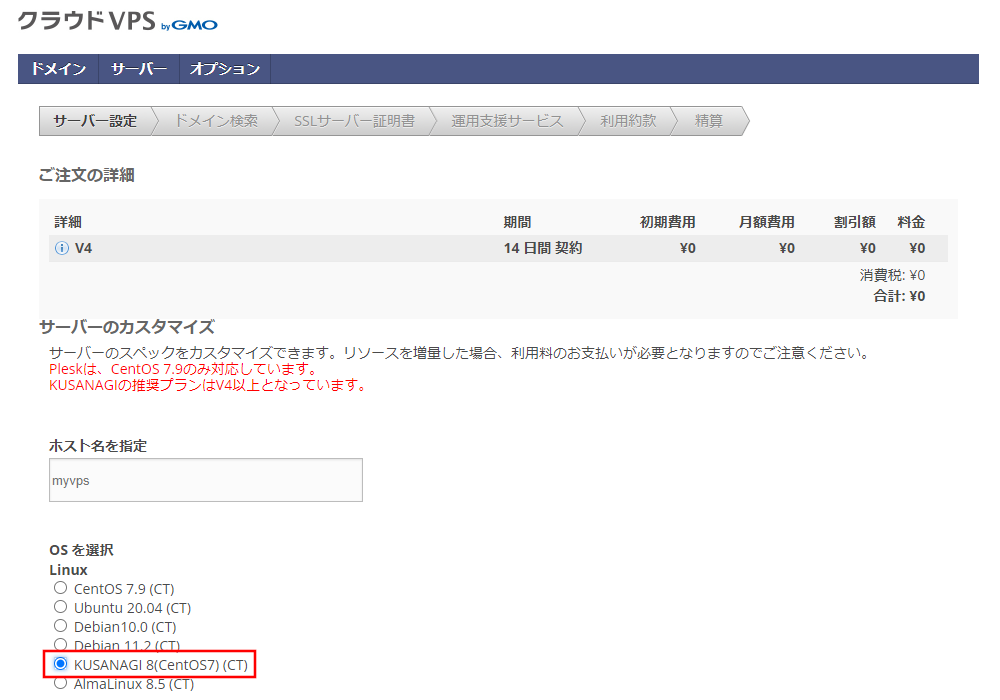

1-4. ドメイン検索
VPSと同時にドメインを申し込む方は、必要な項目を設定し「続ける」ボタンを押します。
ドメインの設定や取得を後ほど行う方は、設定せずに「続ける」ボタンを押します。
※詳細はこちらを参照:https://helpcenter.gmocloud.com/cloudvpsvs/s/article/ch-4032のSTEP7
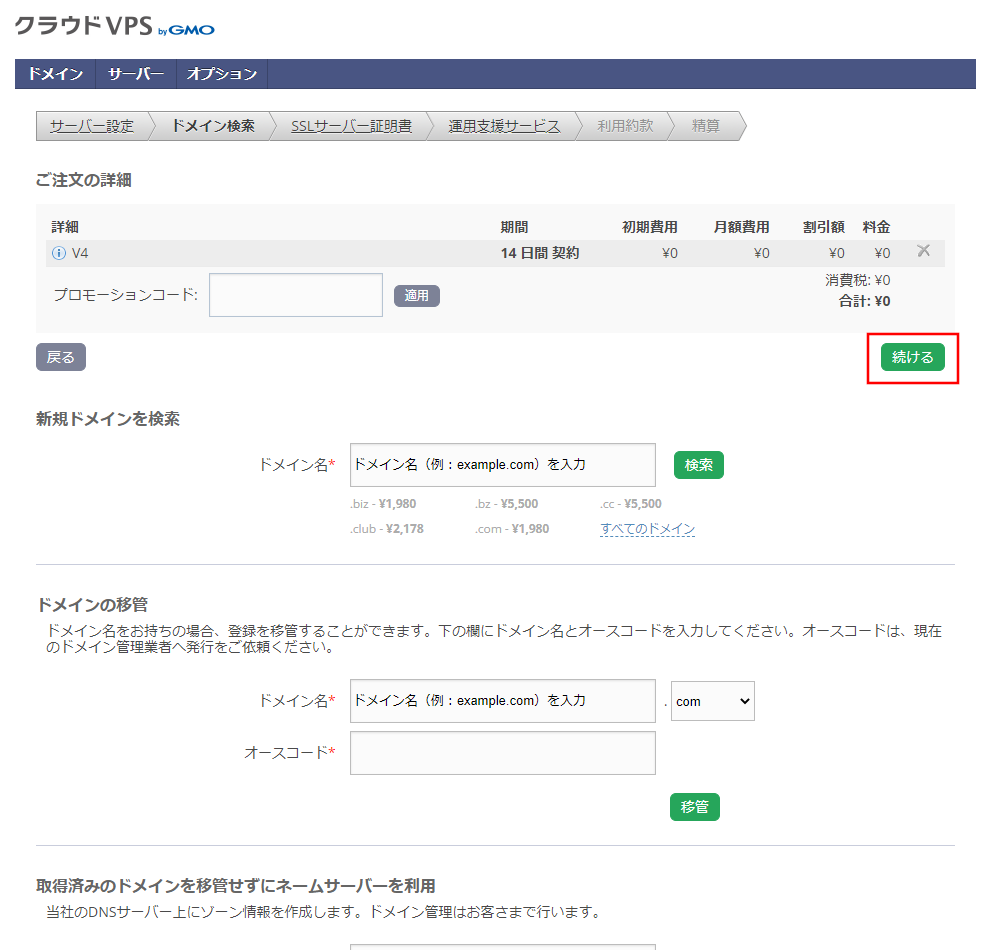
1-5. SSLサーバー証明書
VPSと同時にSSLサーバー証明書の購入を申し込む方は、「SSLサーバー証明書を購入します。」を選択し、下部の証明書の「お申し込み」ボタンを押して項目に入力します。
証明書の取得を後ほど行う方は、「SSLサーバー証明書は必要ありません。」を選択し「続ける」ボタンを押します。
※詳細はこちらを参照:https://helpcenter.gmocloud.com/cloudvpsvs/s/article/ch-4225
・SSLサーバー証明書の購入を申し込む場合
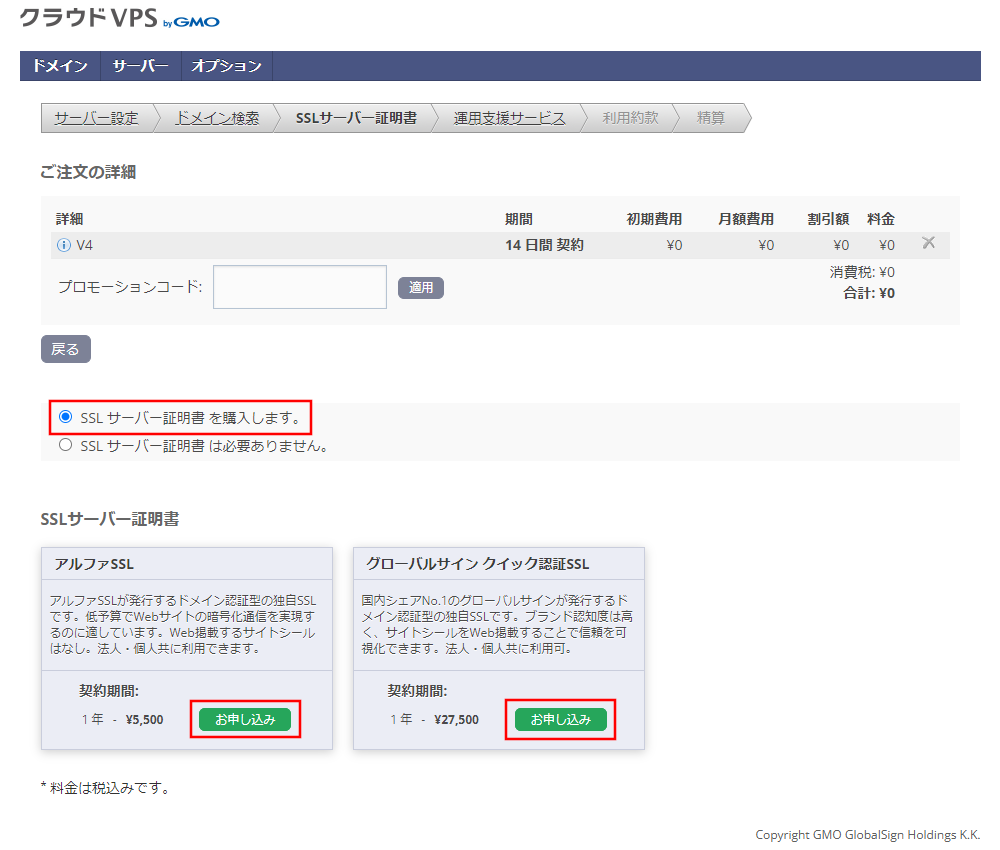
・SSLサーバー証明書の取得を後ほど行う場合
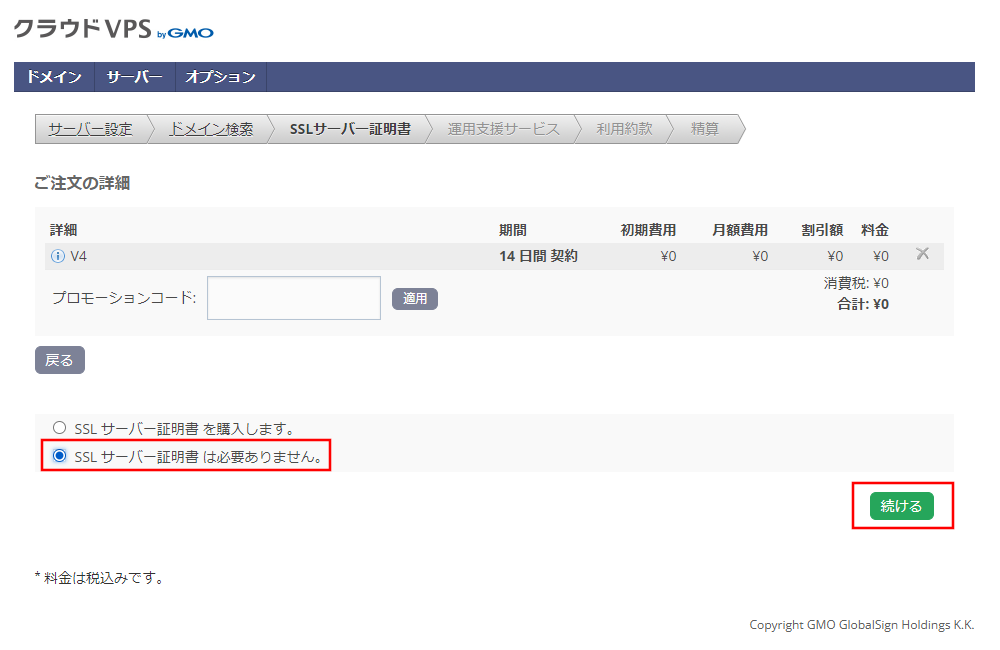
1-6. 運用支援サービス
運用支援サービスを申し込む方は、「運用支援サービスを購入します。」を選択し、任意のプレミアムサポートの契約期間の「お申し込み」ボタンを押します。
運用支援サービスが不要な方は、「運用支援サービスは必要ありません。」を選択し「続ける」ボタンを押します。
・運用支援サービスを申し込む場合
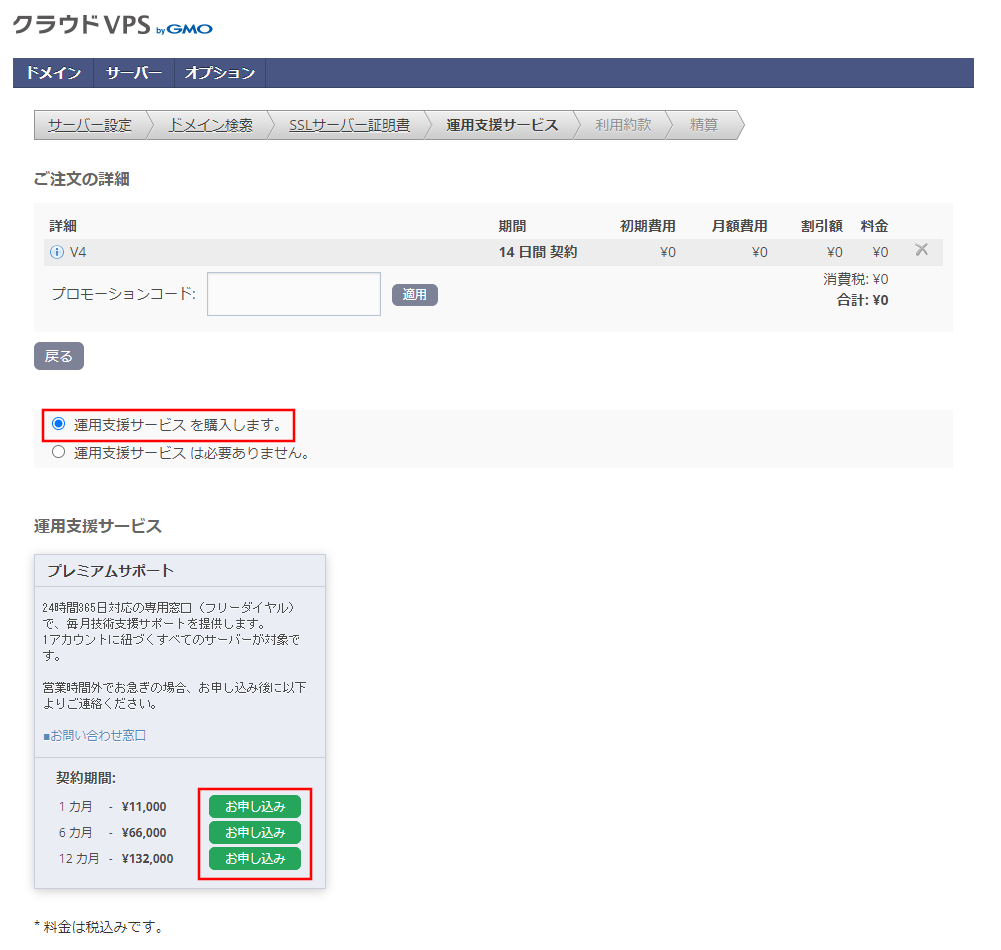
・運用支援サービスが不要な場合
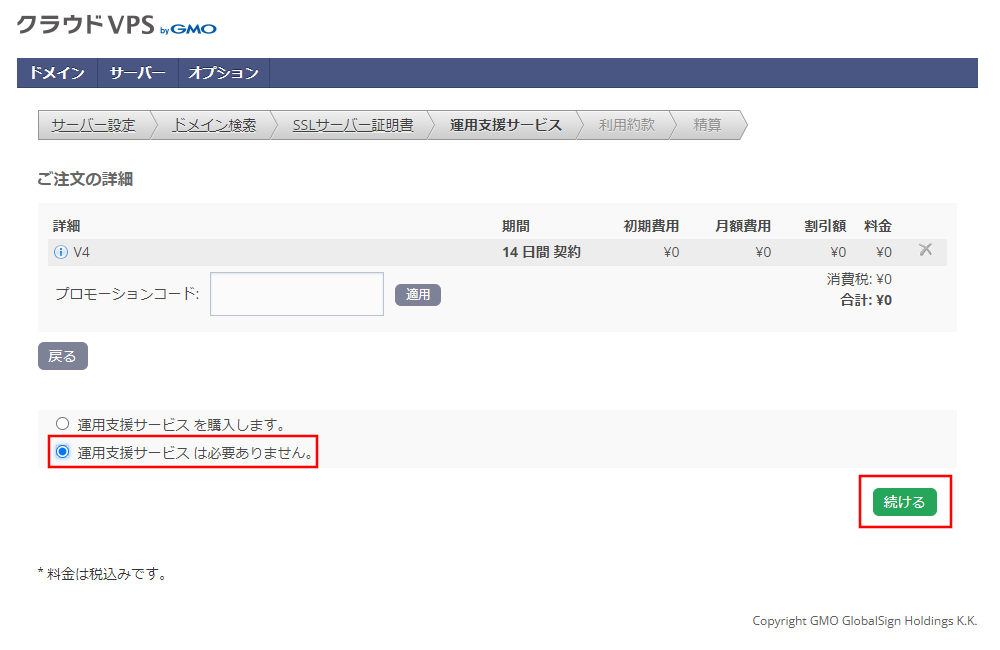
1-7. 利用約款
サービス利用約款を確認し「同意して続ける」を押します。
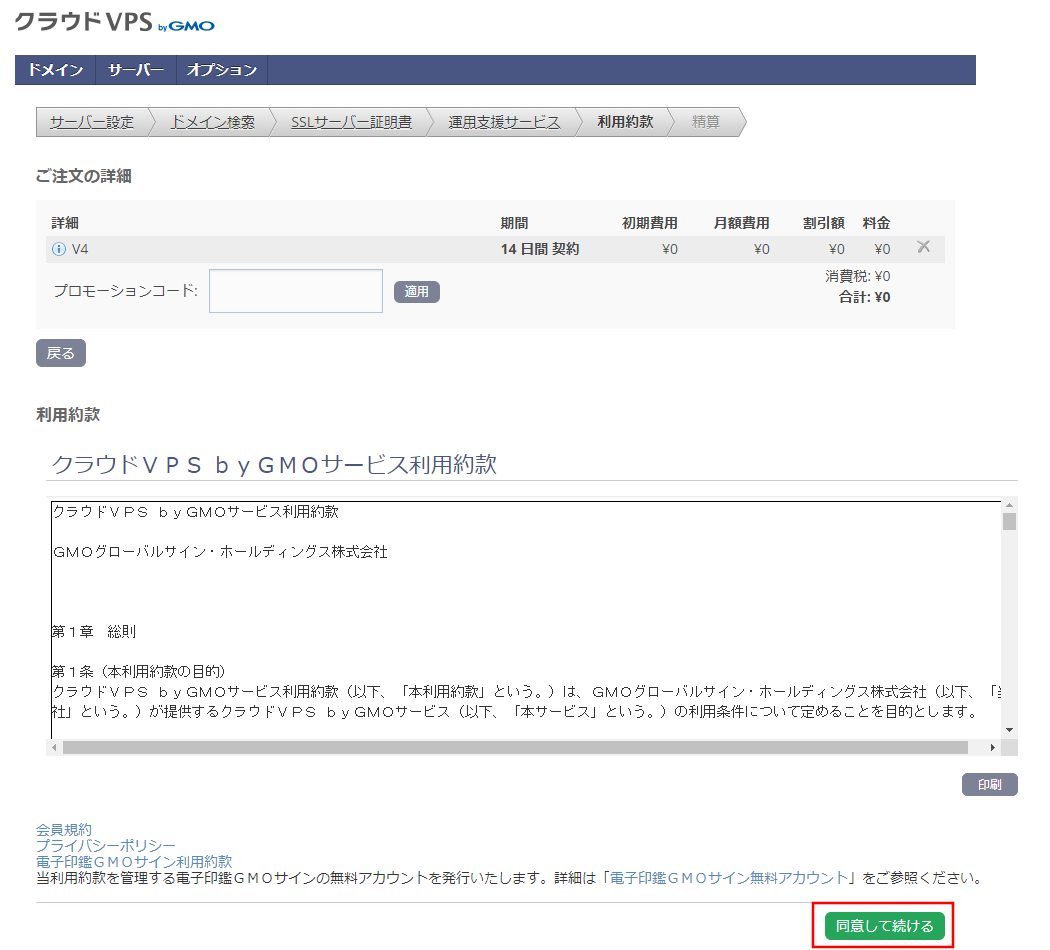
1-8. 清算
クラウド VPS byGMOのアカウントをお持ちの方は「はい」を選択、必要な情報を入力し「ログイン」を押します。
クラウド VPS byGMOのアカウントをお持ちでない方は「いいえ」を選択、必要な情報を入力していきます。
※詳細はこちらを参照:https://helpcenter.gmocloud.com/cloudvpsvs/s/article/ch-4032のSTEP10
・クラウド VPS byGMOのアカウントをお持ちの場合
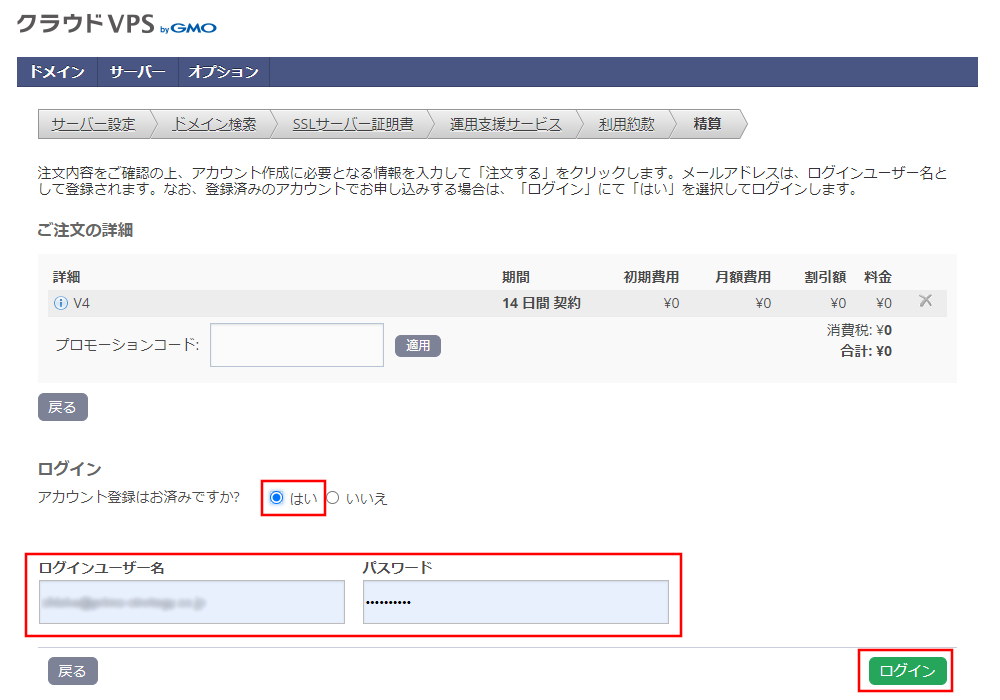
・クラウド VPS byGMOのアカウントをお持でない場合
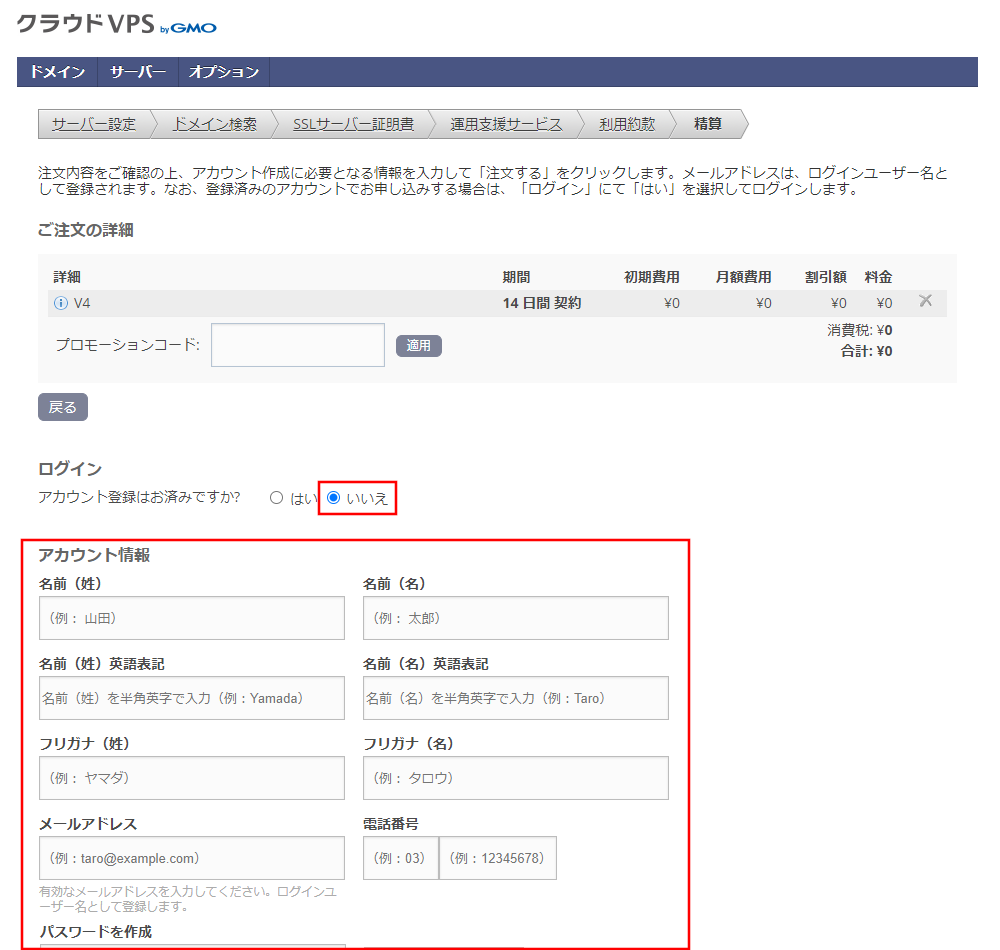
1-9. 清算確認
清算内容に問題がなければ「注文する」を押します。
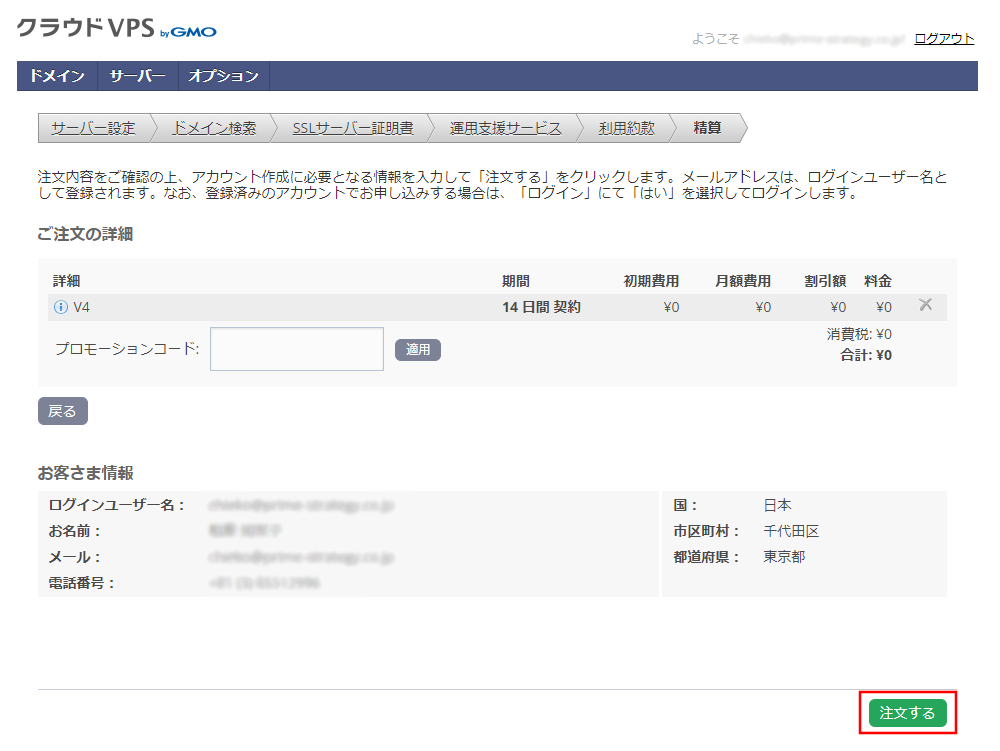
1-10. お申し込み完了
「KUSANAGI for クラウド VPS byGMO」の申し込みは以上になります。
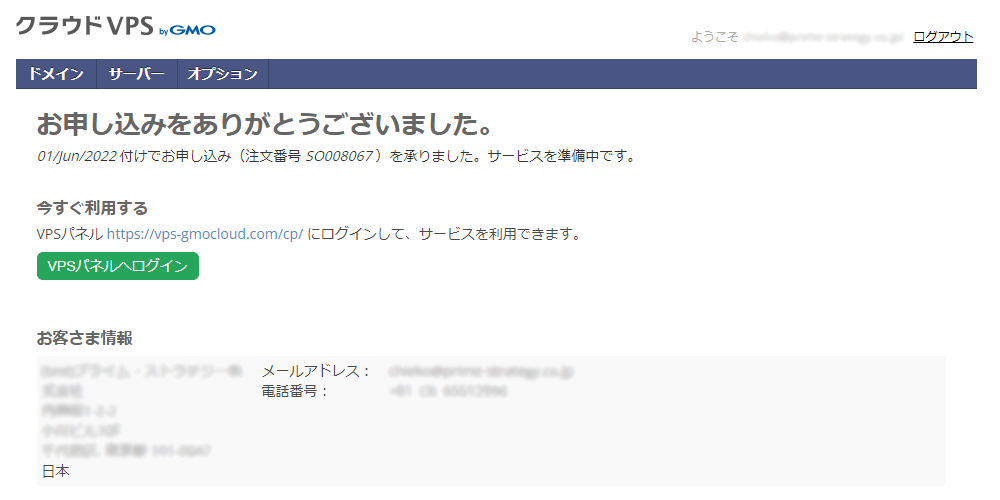
2. 「KUSANAGI for クラウド VPS byGMO」の確認
2-1. VPSパネルへログイン
VPSパネルのログイン画面からログインします。
https://vps-gmocloud.com/cp/
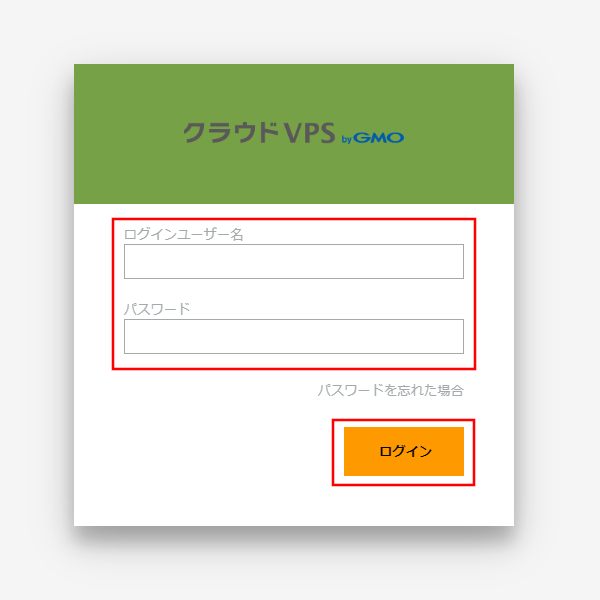
2-2. VPSの一覧
ログイン後、左のメニューから「VPS」を選択することで、VPSの一覧が表示されます。
作成を申し込んだVPSが作成中の場合は「作成中」と表示されます。
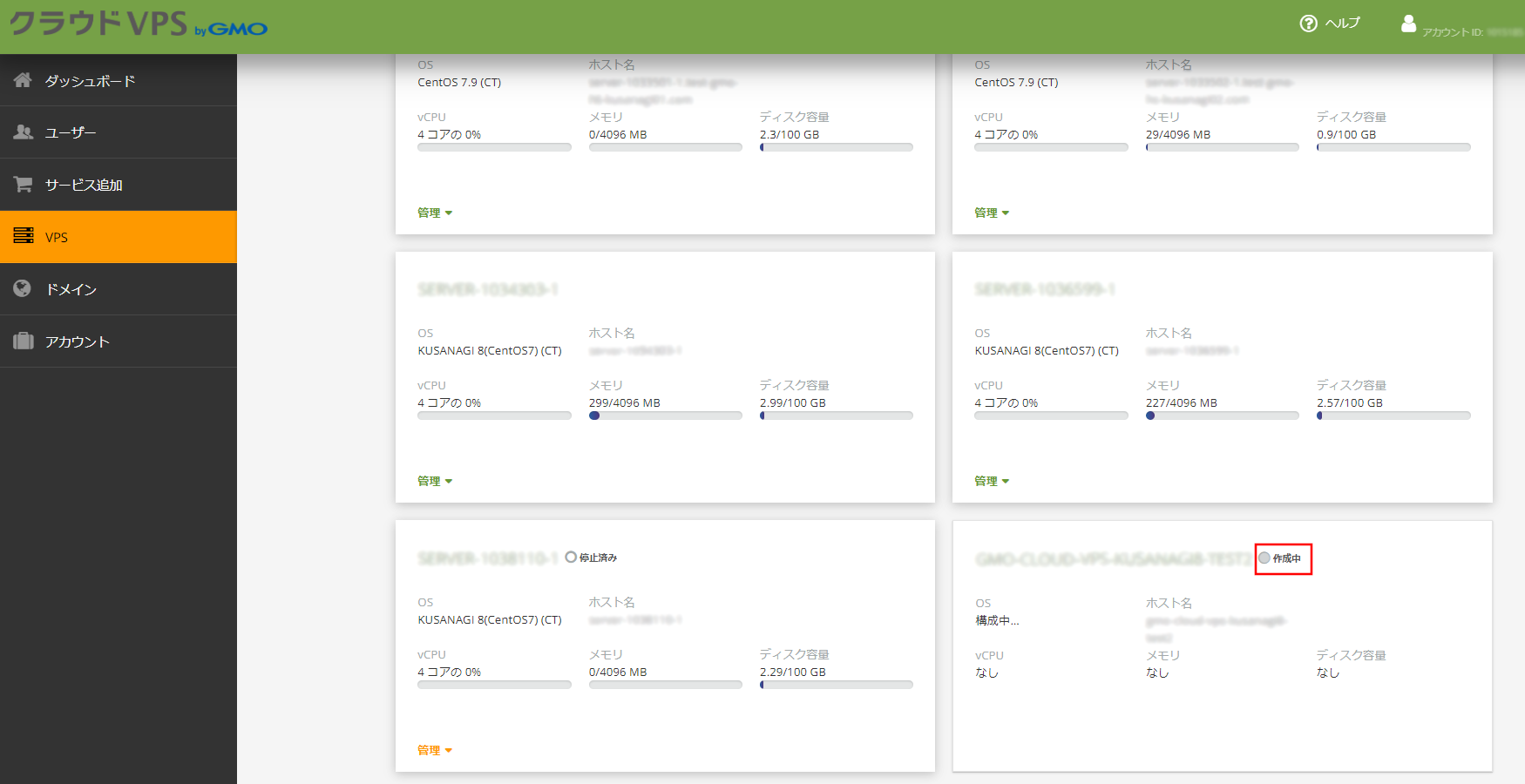
VPSが作成されると「作成中」の表示がなくなり、項目を押すことでVPSの詳細ページに遷移できます。
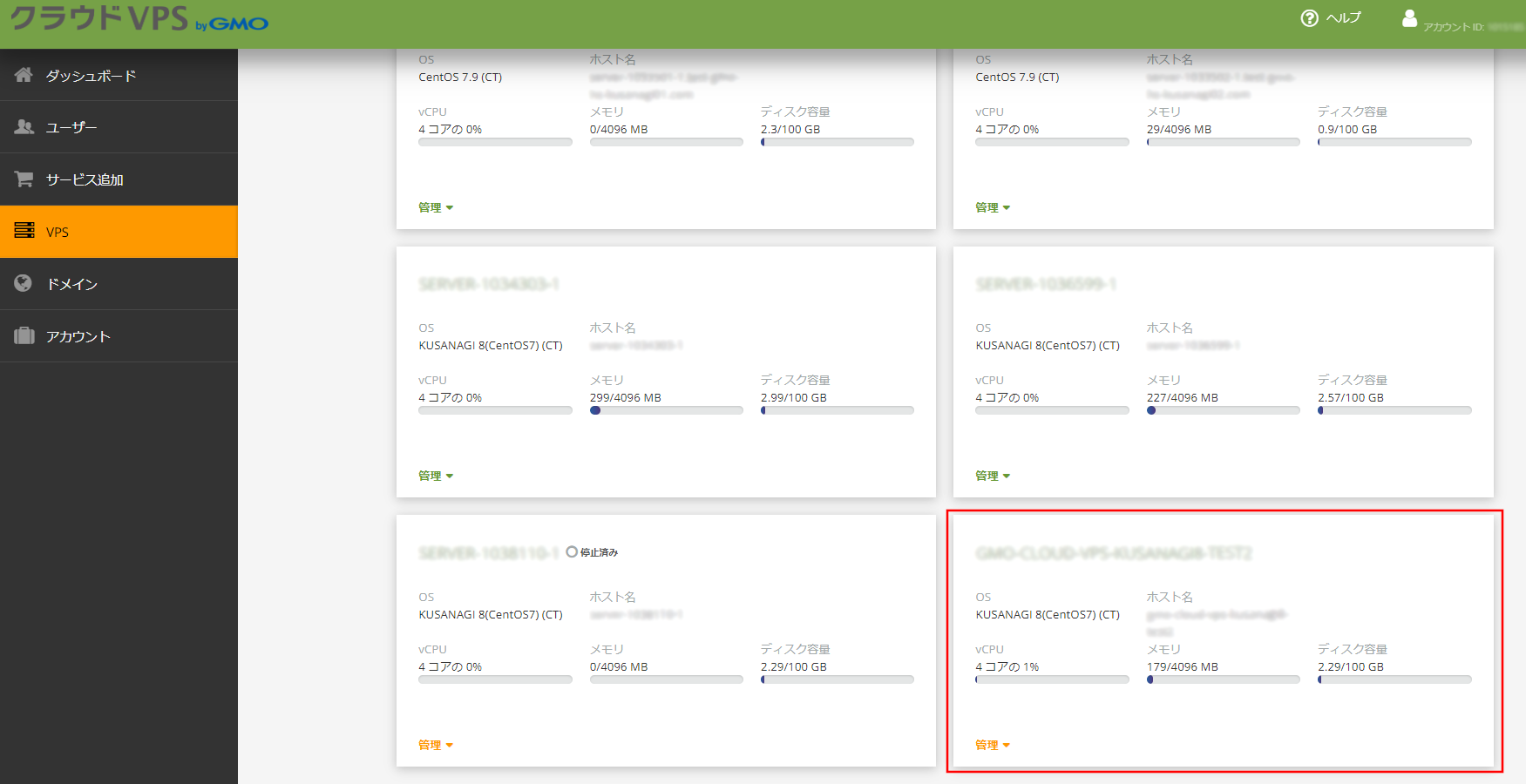
2-3. VPSの詳細
VPSの詳細ページで設定を確認できます。
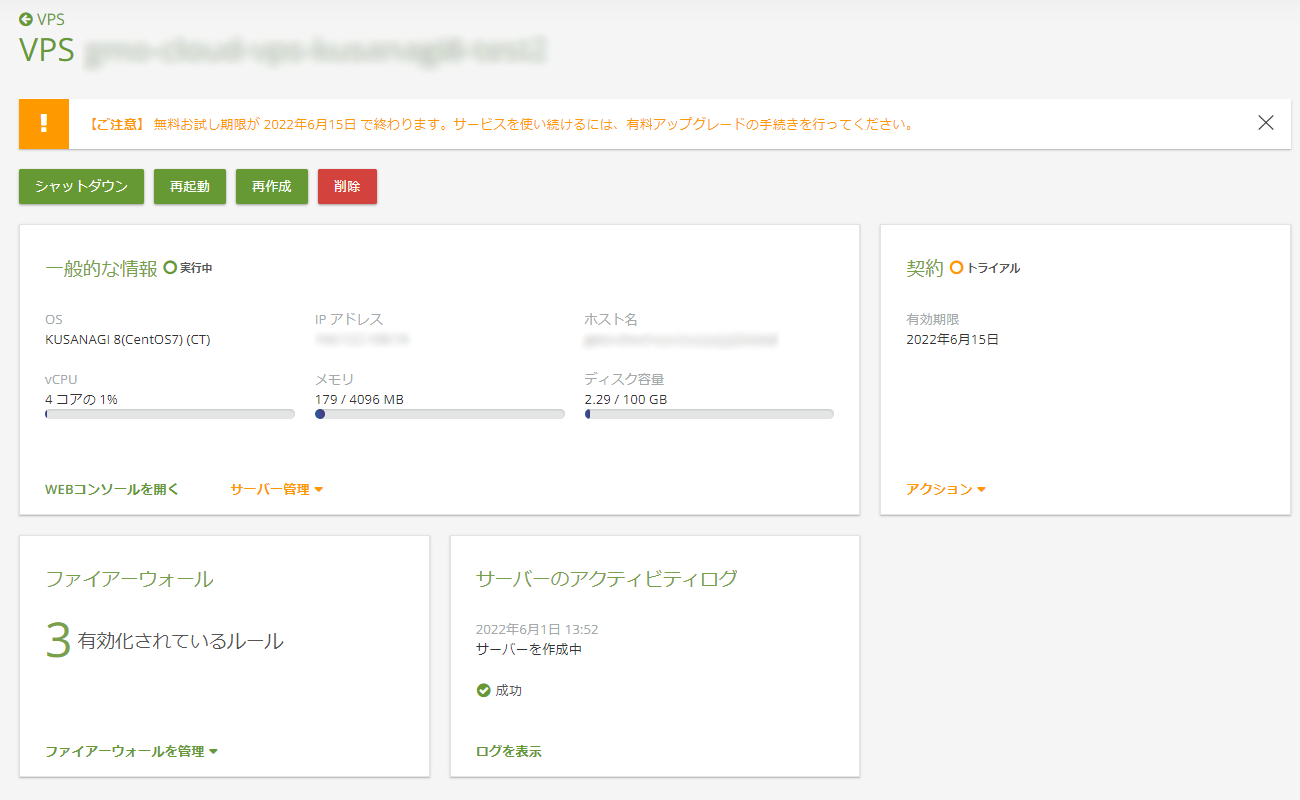
3. 「KUSANAGI for クラウド VPS byGMO」へのSSHログイン
3-1. rootパスワードの設定
作成したVPSに対してWEBコンソールからSSHログインできますが、その前にrootユーザーのパスワードの設定が必要です。
「一般的な情報」内のサーバー管理から「パスワードの設定」を選択します。
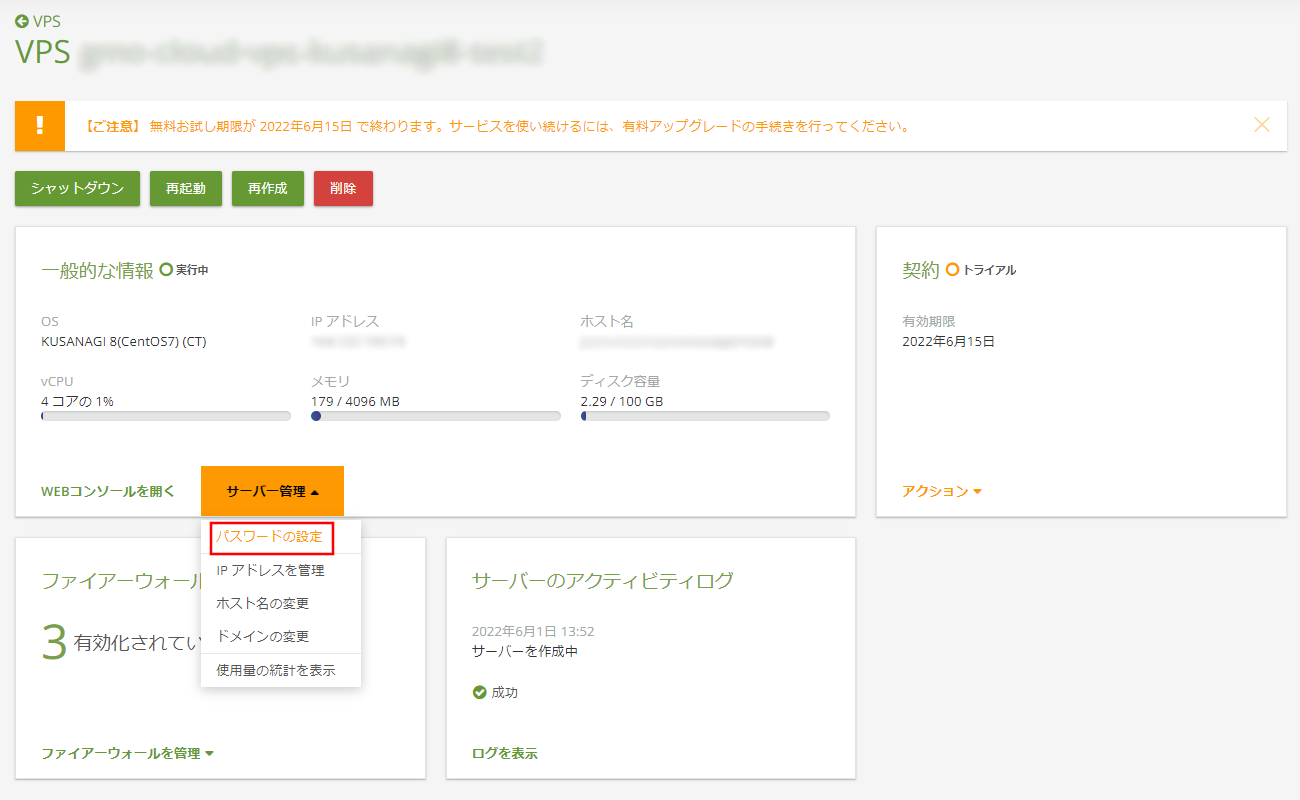
「パスワードの設定」からrootユーザーのパスワードを設定します。
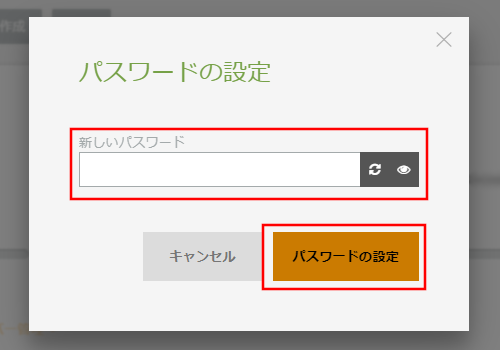
3-2. SSHログイン
WEBコンソールを開きログインします。
ユーザー:root
パスワード:3-1.で設定したパスワード
ログインに成功すると、次のような画面が表示されます。
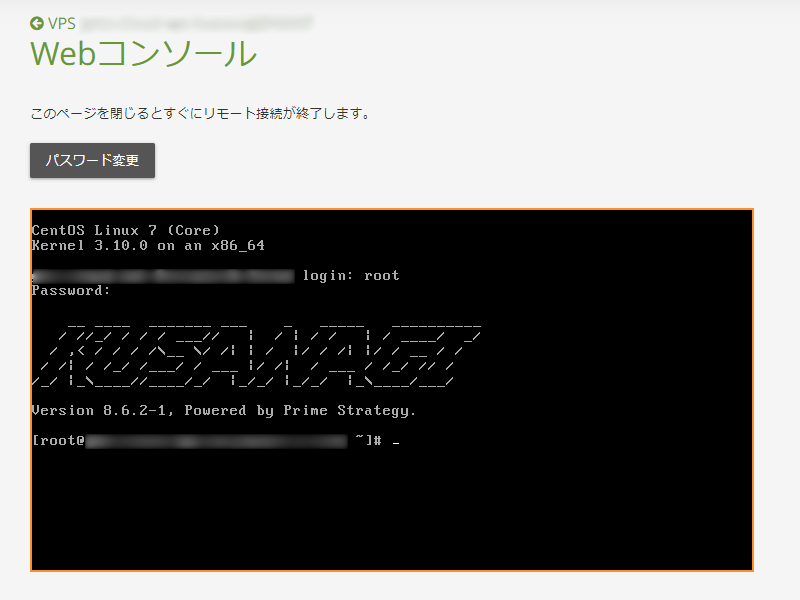
補足:Webコンソール画面はコピーペーストができず、入力内容も見ることができない仕様のため、手入力が必要です。
KUSANAGIの初期設定以降の手順については以下のドキュメントをご確認ください。

