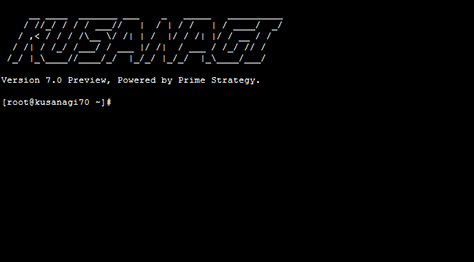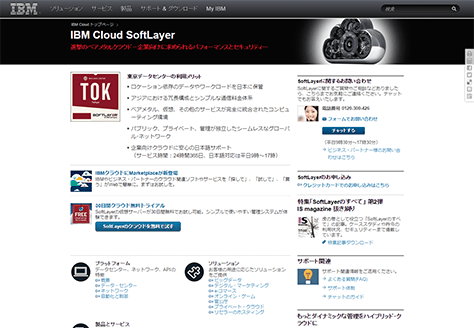
IBM Cloud
KUSANAGI for IBM Cloudは、IBM Cloud用のWordPressが高速に動作する無償版の仮想マシンイメージです。
推奨環境: メモリ4GB以上
KUSANAGI for IBM Cloudのご利用方法
※IBM Cloudのアカウントをすでにお持ちで、IBM Cloudの管理画面https://control.softlayer.com/ (以降、IBM Cloudの管理画面と記載します)にログインできるていることを前提として説明しています。
1.仮想マシンイメージの検索、オーダー
1-1 「KUSANAGI for IBM Cloud」の仮想マシンイメージを検索
パブリック・イメージ一覧から「KUSANAGI for IBM Cloud」イメージを検索します。
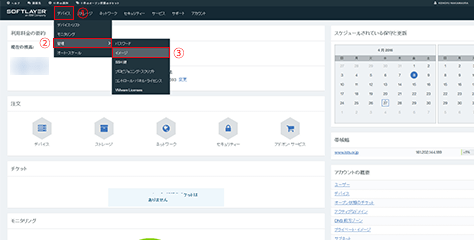
IBM Cloudの管理画面にログインします。
- 上部のメニューからデバイスをポイントします。
- 管理をポイントします。
- イメージをクリックします。
次のような画面が表示されます。
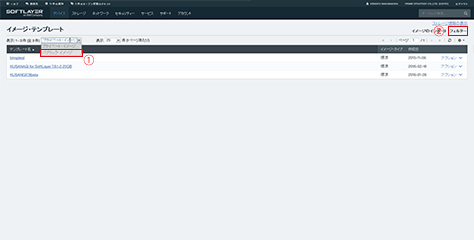
- 画面上部のイメージ種別リストから「パブリック・イメージ」を選択します。
- 画面右上部の「フィルター」をクリックします。
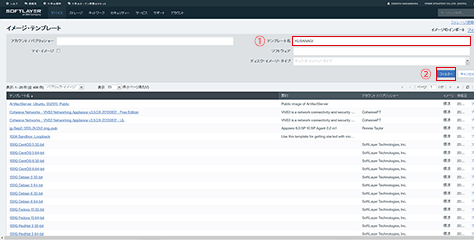
- テンプレート名に「KUSANAGI」と入力します。
- 「フィルター」をクリックします。
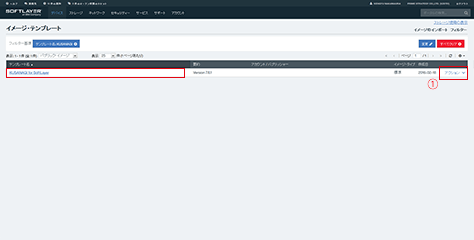
- 「KUSANAGI for IBM Cloud」が表示されたら、その右側の「アクション」をクリックします。
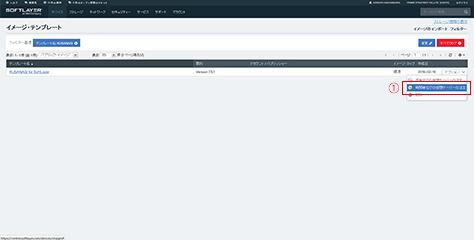
- 「時間単位での仮想サーバーの注文」をクリックします。
1-2 仮想マシンのオーダー
「Cloud Server – Ordering from standard image template:」画面(仮想マシンのオーダー画面)がポップアップされます。
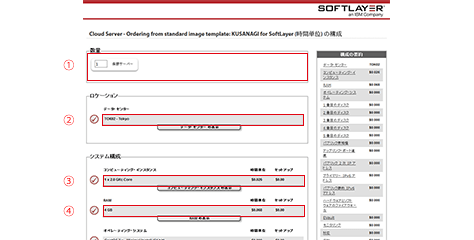
- 数量:仮想マシンの構築台数を指定します。通常は「1 仮想サーバー」とします。
- ロケーション:仮想マシンを配置するデータセンターを指定します。
日本国内向けのサーバーとする場合、通常は「TOK02 – Tokyo」とします。 - コンピューティング・インスタンス:CPUのコア数を任意で指定します。
- RAM:メモリの容量を任意で指定します。「KUSANAGI for IBM Cloud」は「4GB」以上を推奨環境としています。
- これらを指定したら、最下部の「注文に追加」をクリックします。
続いて「ご注文の要約と請求金額」画面(オーダー内容の確認と概要画面)が表示されます。
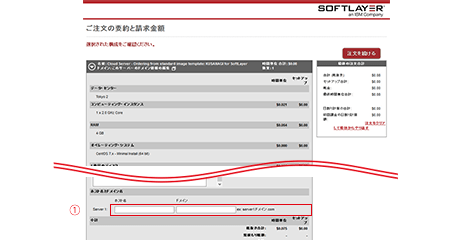
- 画面中程の「ホスト名とドメイン名」に、仮想マシンのホスト名を入力し、最下部の「マスター・サービス契約(MSA)をすべて読み、同意します。」と「以下に表示されるサード・パーティー・サービス契約を読み、同意します。」にチェックを入れ「注文を確定する」をクリックします。
※ここで指定するホスト名は、後ほど管理画面から変更することもできますので、ドメインなどが未定の場合、仮入力でも構いません。
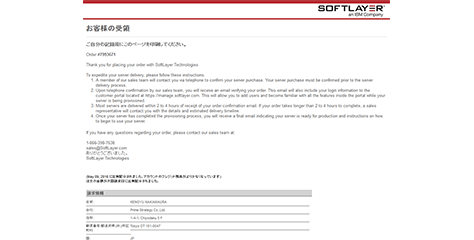
「お客様の受領」画面が表示されたら、仮想マシンのオーダーは完了です。オーダー画面のポップアップを閉じて、IBM Cloudの管理画面に戻ります。
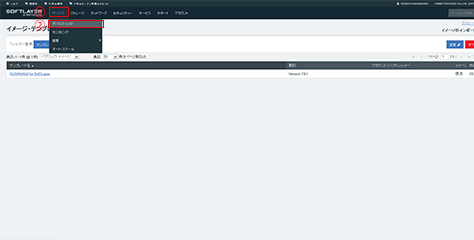
- メニューからデバイスをポイントします。
- デバイス・リストをクリックします。
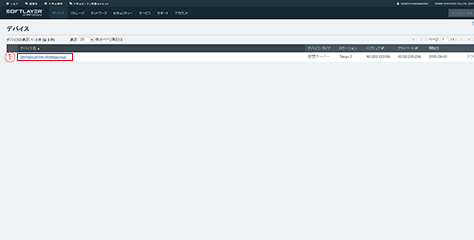
- オーダーした仮想マシンの構成が開始されています。
構成が完了し、仮想マシンが起動すると、デバイス名左側の時計アイコンが消えます。時計アイコン4~5分しても消えない場合は、ブラウザのリロードをお試しください。
1-3 仮想マシンにSSHでログインするための情報を確認する
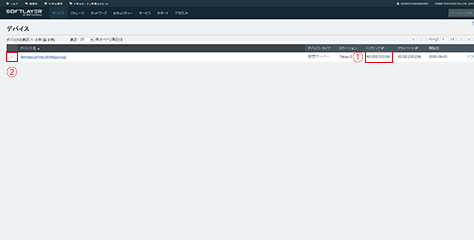
- 起動したKUSANAGIマシンのパブリックIPを確認します。
- デバイス名左側の三角マークをクリックし、仮想マシンの詳細を表示します。
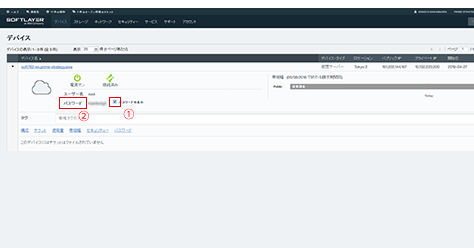
- パスワードの表示にチェックを入力し、rootパスワードを表示させます。このパスワードでSSHでログインを行います。
2. 仮想マシンにログインして初期設定の準備を行う
以下では仮想マシンへログインして初期設定を行う準備について説明します。
2-1 仮想マシンへのログイン
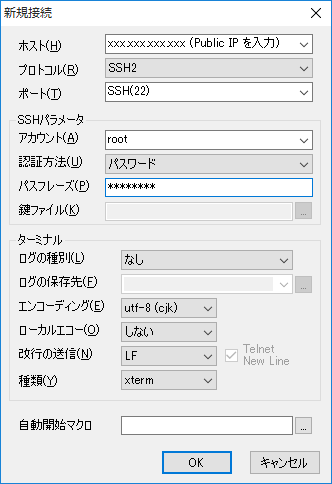
PoderosaなどのSSHクライアントやターミナルソフトを用い、SSHで仮想マシンにログインします。
※ホスト名は仮想マシンのパブリックIPを、ユーザー名はroot、パスワードは「パスワードの表示」で表示されたパスワードを使用します。(「1-3 仮想マシンにSSHでログインするための情報を確認する」で確認した情報です)
ログインに成功すると、次のような画面が表示されます。
KUSANAGIの初期設定以降の手順については以下のドキュメントをご確認ください。