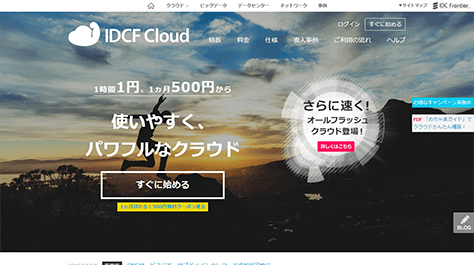
IDCFクラウド
KUSANAGI for IDCFクラウドは、IDCFクラウド用のWordPressが高速に動作する無償版の仮想マシンイメージです。
無償版のKUSANAGIはビジネスユース向けの「Business Edition」
Web高速化エンジン搭載の最上位版「Premium Edition」にアップグレートできます。
推奨環境: メモリ4GB以上
KUSANAGI for IDCFクラウドのご利用方法
※IDCFクラウドのアカウントをすでにお持ちで、IDCF のクラウドコンソールhttps://console.idcfcloud.com/ (以降、「IDCF のクラウドコンソール」と記載します)にログインできるていることを前提として説明しています。
1.仮想マシンイメージの選択、仮想マシンの作成
IDCF のクラウドコンソールにログインしたら、リージョン(東日本リージョン、or 西日本リージョン)を選択し、その下にある「コンピューティング」をクリックします。
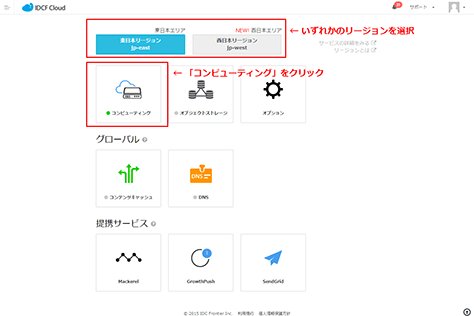
仮想マシンの一覧画面が表示されます。
左側のメニューから「テンプレート」をクリックします。
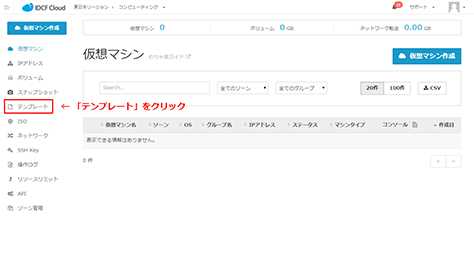
「コミュニティテンプレートへ」をクリックします。
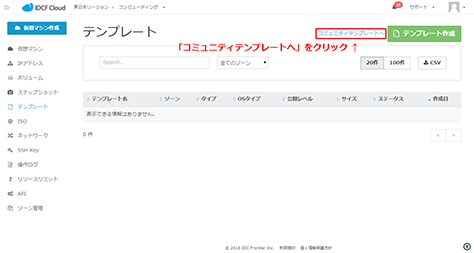
「KUSANAGI for IDCFクラウド」をクリックします。
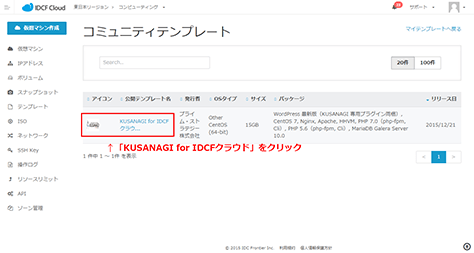
「仮想マシン作成」をクリックします。
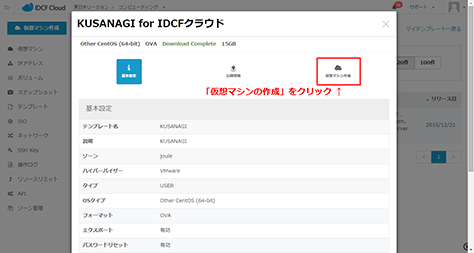
「ゾーン」から任意のゾーンを選択し、 「上記サービス仕様に同意します。」にチェックをいれ、「仮想マシン作成画面へ」をクリックします。
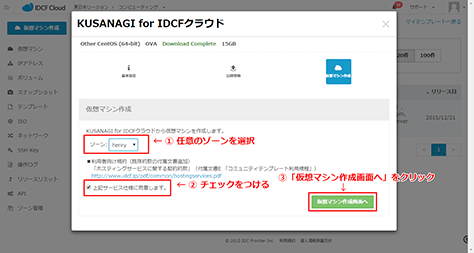
仮想マシン作成画面が表示されますので、以下を参考に設定し、最後に「確認画面へ」をクリックします。
設定値の参考画像
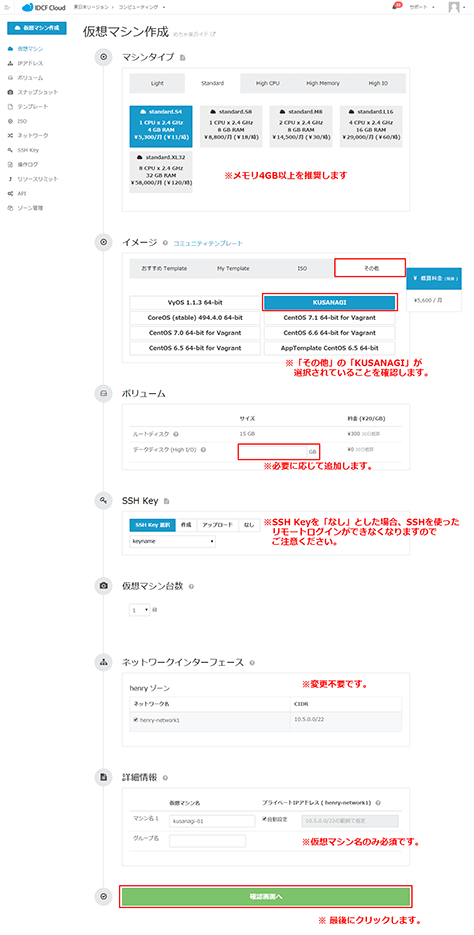
■マシンタイプ
任意のマシンタイプを選択します。
KUSANAGIの推奨環境は、RAM 4GB以上となります。
■イメージ
「その他」の「KUSANAGI」 が選択されていることを確認してください。
■ボリューム
追加のデータディスクが必要な場合は、任意の容量を指定します。
■SSH Key
既存のSSH Keyを選択するか、作成またはアップロードを行ってください。
※IDCFクラウドでは、セキュリティ強化のため、 SSH のパスワードログインが許可されていません。そのため、SSH Key 「なし」を選んだ場合には SSH を使ってリモートログインすることができませんのでご注意ください。
■仮想マシン台数
任意の台数を指定します。
■ネットワークインターフェース
デフォルトのままで問題ありません。
■詳細情報
任意のマシン名を入力します。
グループ名は任意、プライベートIPアドレスは通常は自動設定のままで問題ありません。
「仮想マシン作成確認」 画面が表示されます。内容を確認し、最下部の「作成」をクリックします。
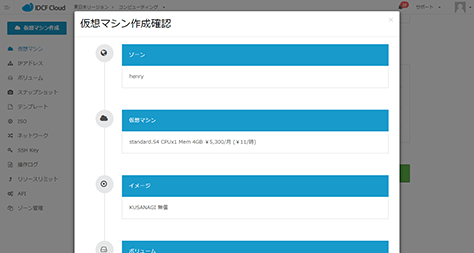
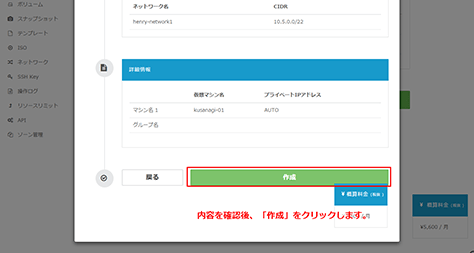
仮想マシンの一覧画面で、作成中のマシンのステータスは「Starting」になっています。
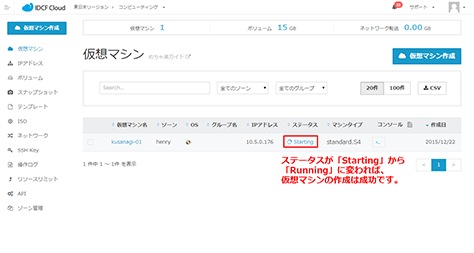
ステータスがRunningになれば、起動完了です。
2.IPアドレスの設定
IDCFクラウドの仮想マシンは、ファイアウォールとポートフォワーディングの設定が必要です。起動しただけでは、外部から接続することができません。
『IDCフロンティアのクラウドサービス「めちゃ楽ガイド」』のSTEP 3「仮想マシンのネットワーク設定」を参照のうえ、設定を行ってください。
http://www.idcf.jp/cloud/pdf/IDCFCloud_installation_guide.pdf
3.仮想マシンにログインして初期設定の準備を行う
仮想マシンへのログイン
TeraTermやPoderosaなどのSSHクライアントやターミナルソフト、またはMacのターミナルを用い、SSHで仮想マシンにログインします。
接続先IPアドレスは、IDCF のクラウドコンソールの「IPアドレス」で確認できます。
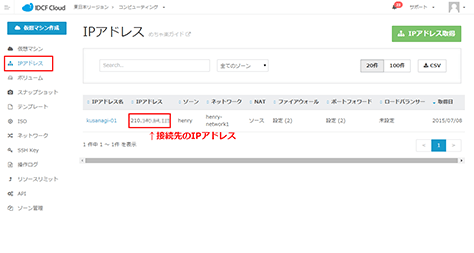
上記で確認した接続先IPアドレス、ユーザー名はroot、仮想マシン作成時に指定したSSH Keyを使ってログインします。
ログインに成功すると、次のような画面が表示されます。
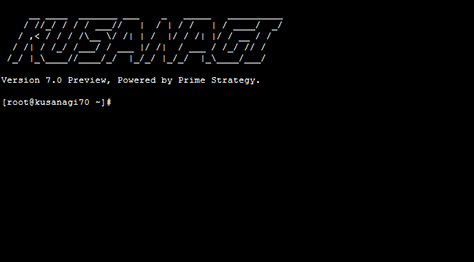
続いて、KUSANAGIの初期設定を行ってください。
初期設定以降の手順については以下のドキュメントをご確認ください。

