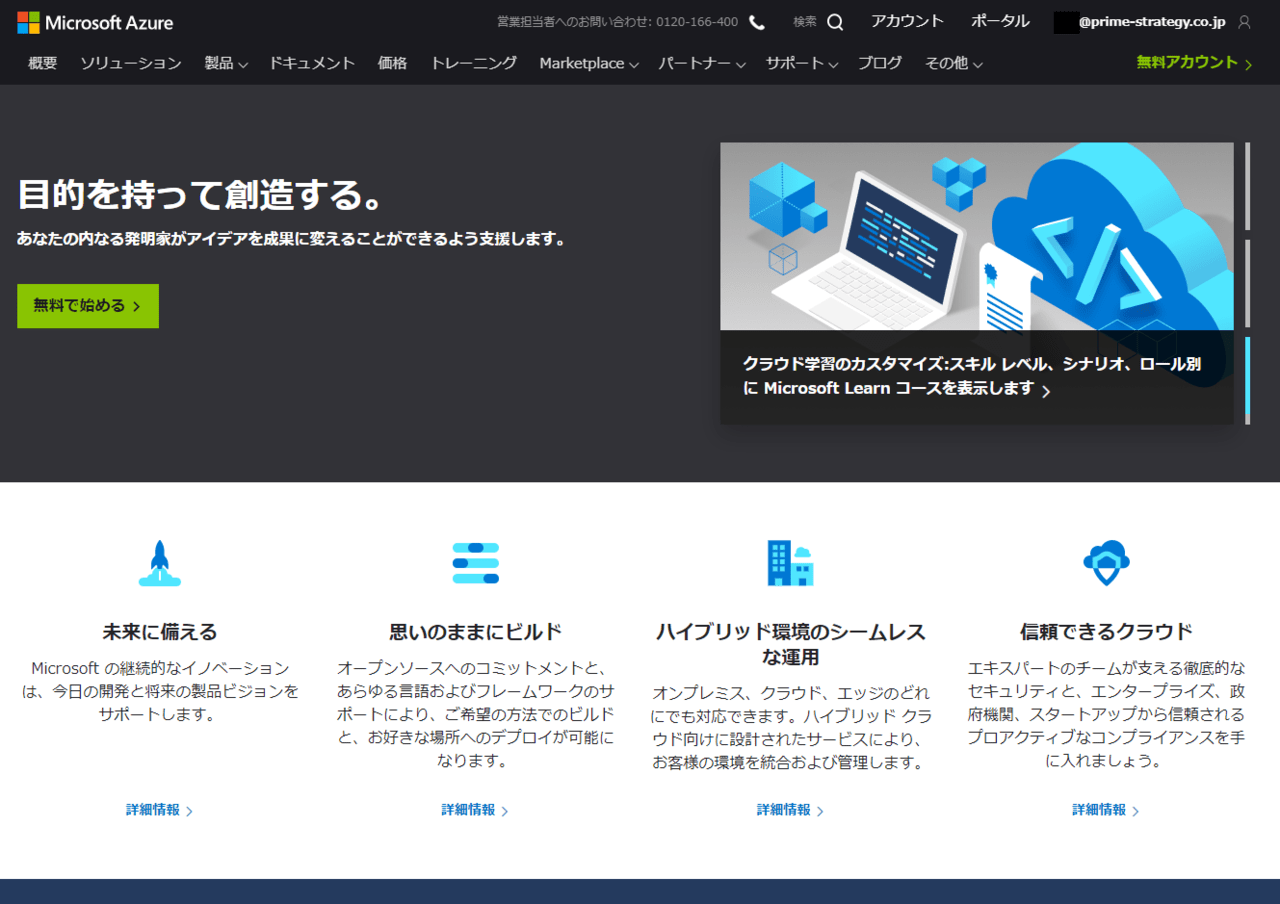
Microsoft Azure
KUSANAGI for Microsoft Azure Business Editionは、Microsoft Azure用のWordPressが高速に動作する有償版の仮想マシンイメージです。
推奨環境:A2、またはD1インスタンス以上(メモリ3.5GB以上)
KUSANAGI for Microsoft Azureのご利用方法
※MicrosoftアカウントおよびMicrosoft Azureアカウントを取得しており、Microsoft Azureのポータル画面にアクセスできていることを前提として説明しています。
1. Marketplaceから仮想マシンをデプロイする
KUSANAGI for Microsoft Azure Business Editionの仮想マシンイメージは、「Marketplace」に登録されています。まずはMarketplaceからKUSANAGI for Microsoft Azure Business Editionを選択し、仮想マシンをデプロイする手順を解説していきます。
1-1 Marketplaceで仮想マシンイメージを検索する
Microsoft Azureのポータル画面の上部にある検索窓に「KUSANAGI」と入力し、表示されるMarketplace欄から「KUSANAGI for Microsoft Azure Business Edition」をクリックします。
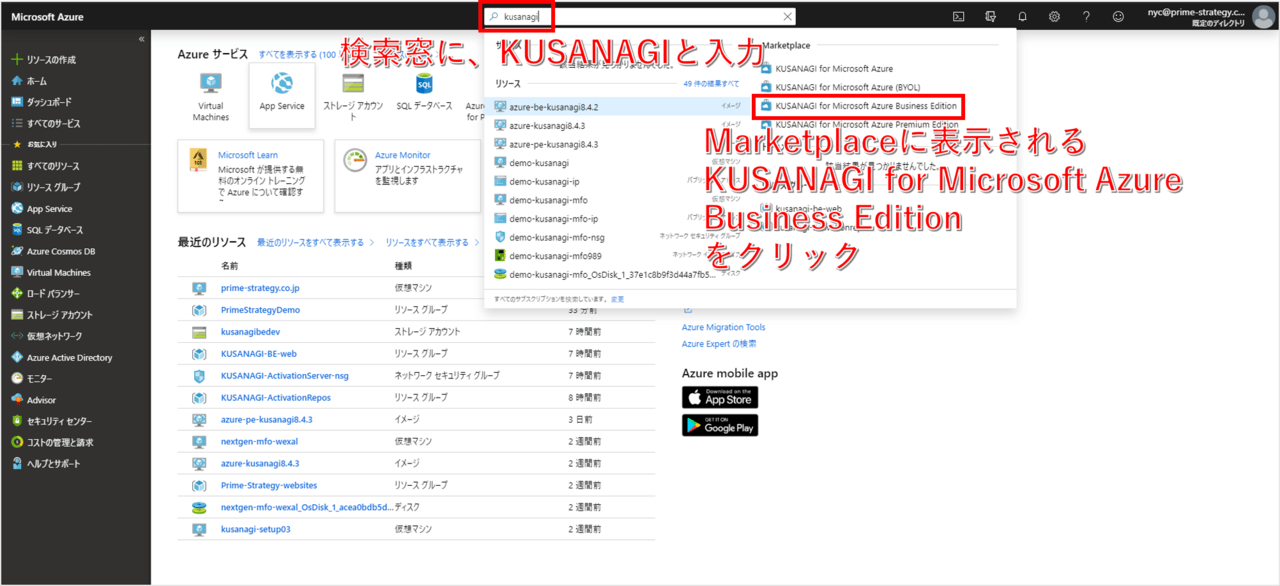
1-2 イメージの作成
「KUSANAGI for Microsoft Azure Business Edition」画面にて、「作成」ボタンをクリックします。
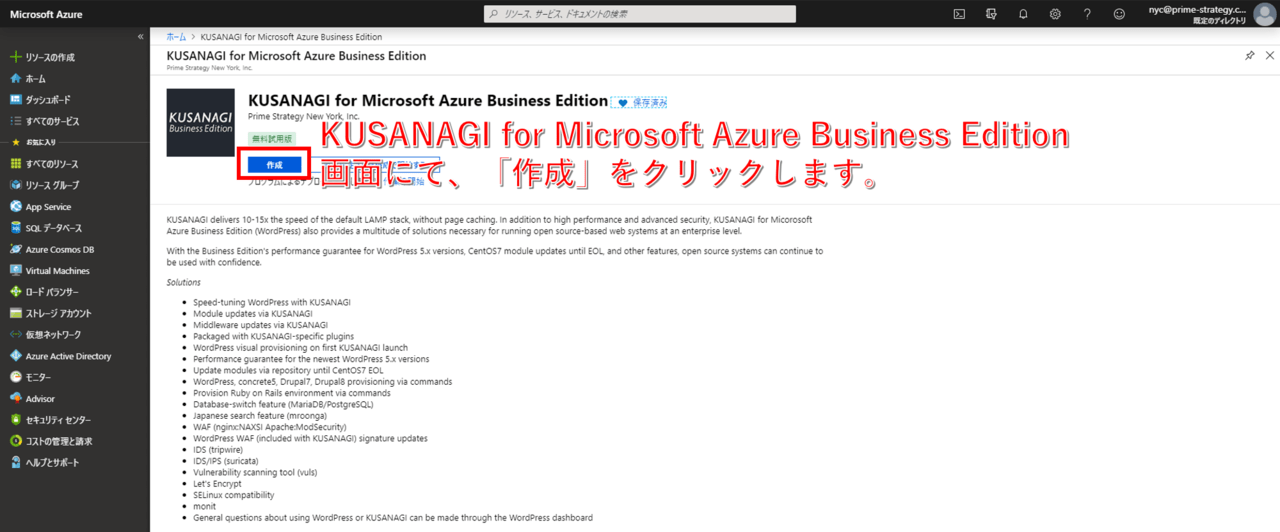
2 仮想マシンの作成
選択した仮想マシンイメージから仮想マシンを作成・起動し、ログインできる状態にします。
2-1 基本設定
「仮想マシンの作成」基本 画面が表示されます。
各項目に入力し、最後に「次: ディスク >」をクリックします。
※ここで入力したユーザー名、SSHキーを使って仮想マシンにログインします。忘れないよう控えておいて下さい。
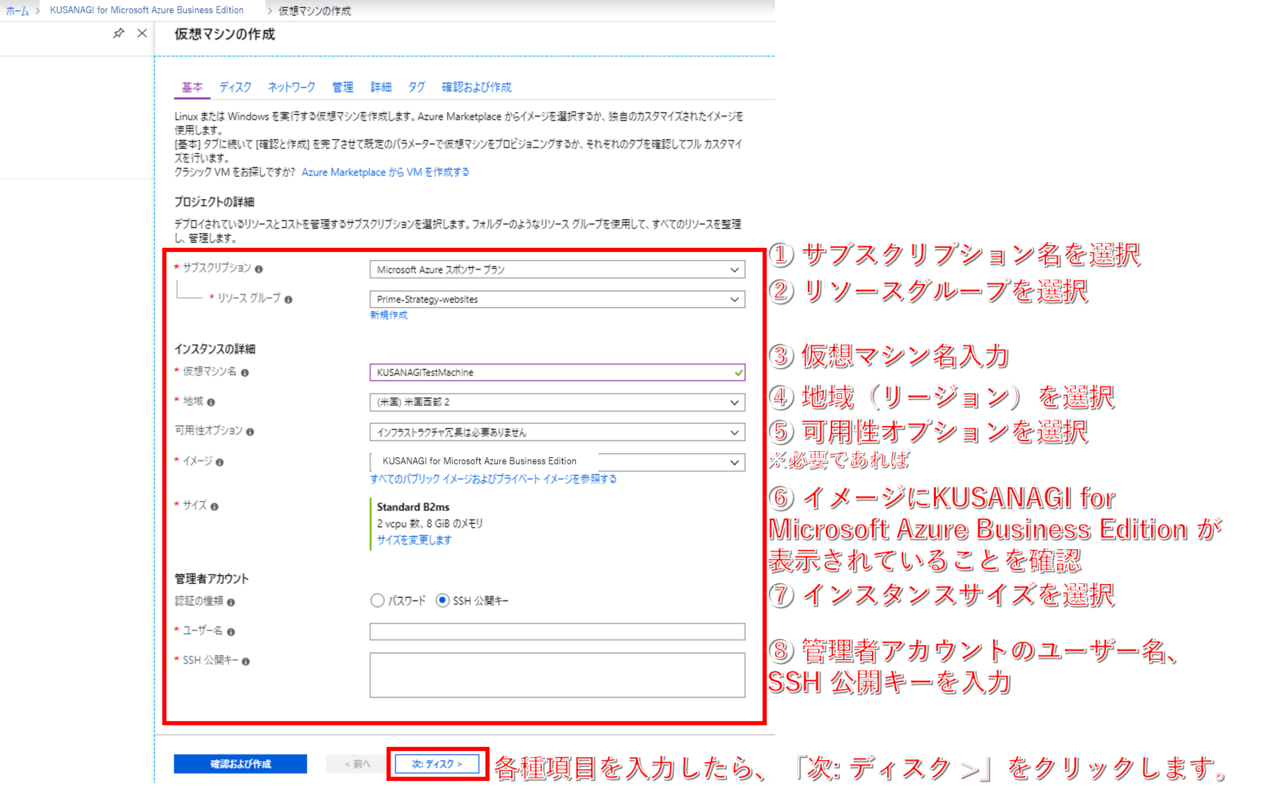
2-2 仮想マシンのディスクを選択
「仮想マシンの作成」ディスク 画面が表示されます。
OSディスクの種類 を選択し、「次: ディスク >」をクリックします。
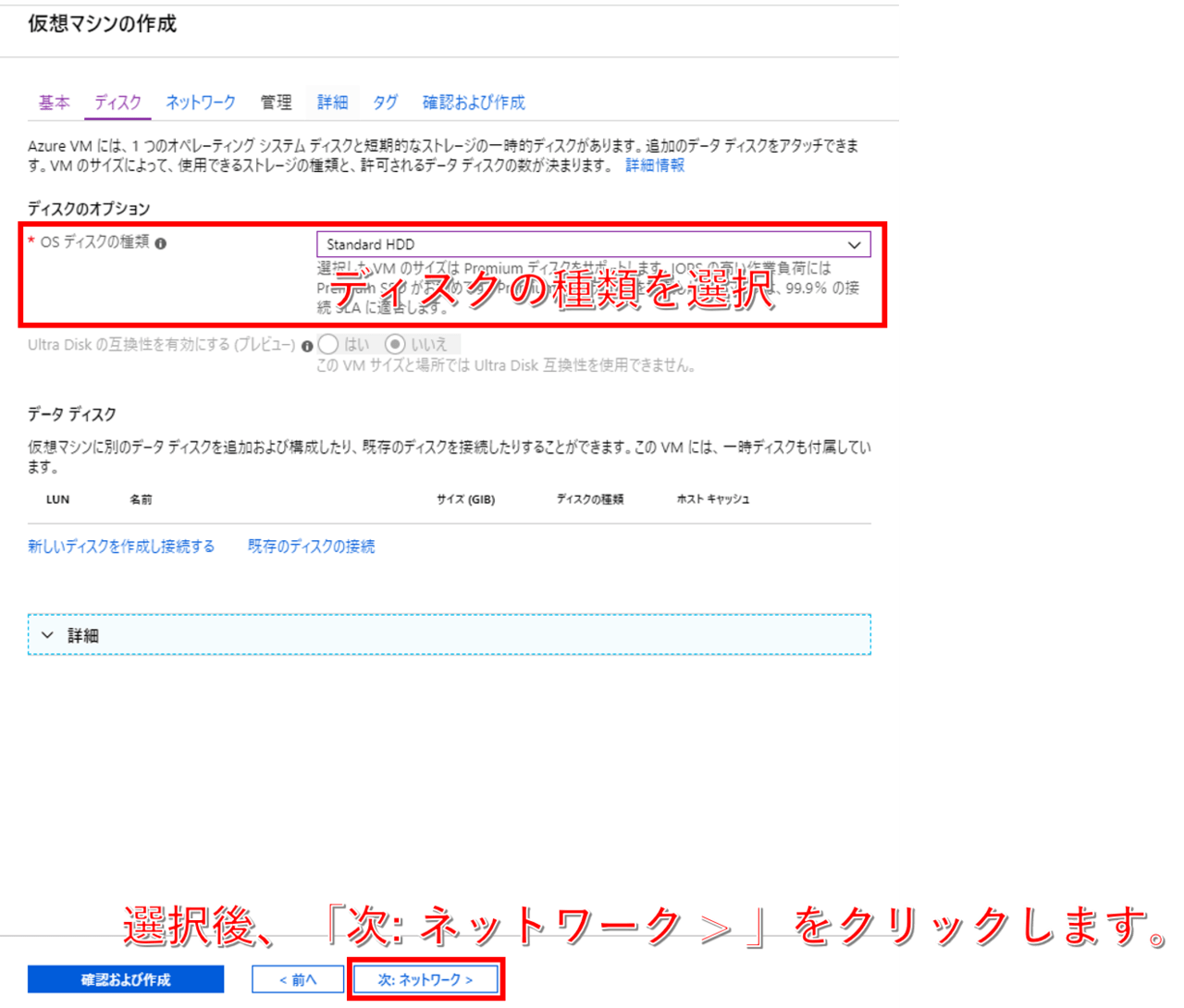
2-3 ネットワークの設定
「仮想マシンの作成」ネットワーク 画面画面が表示されます。
各項目に入力し、最後に「次: 管理 >」をクリックします。
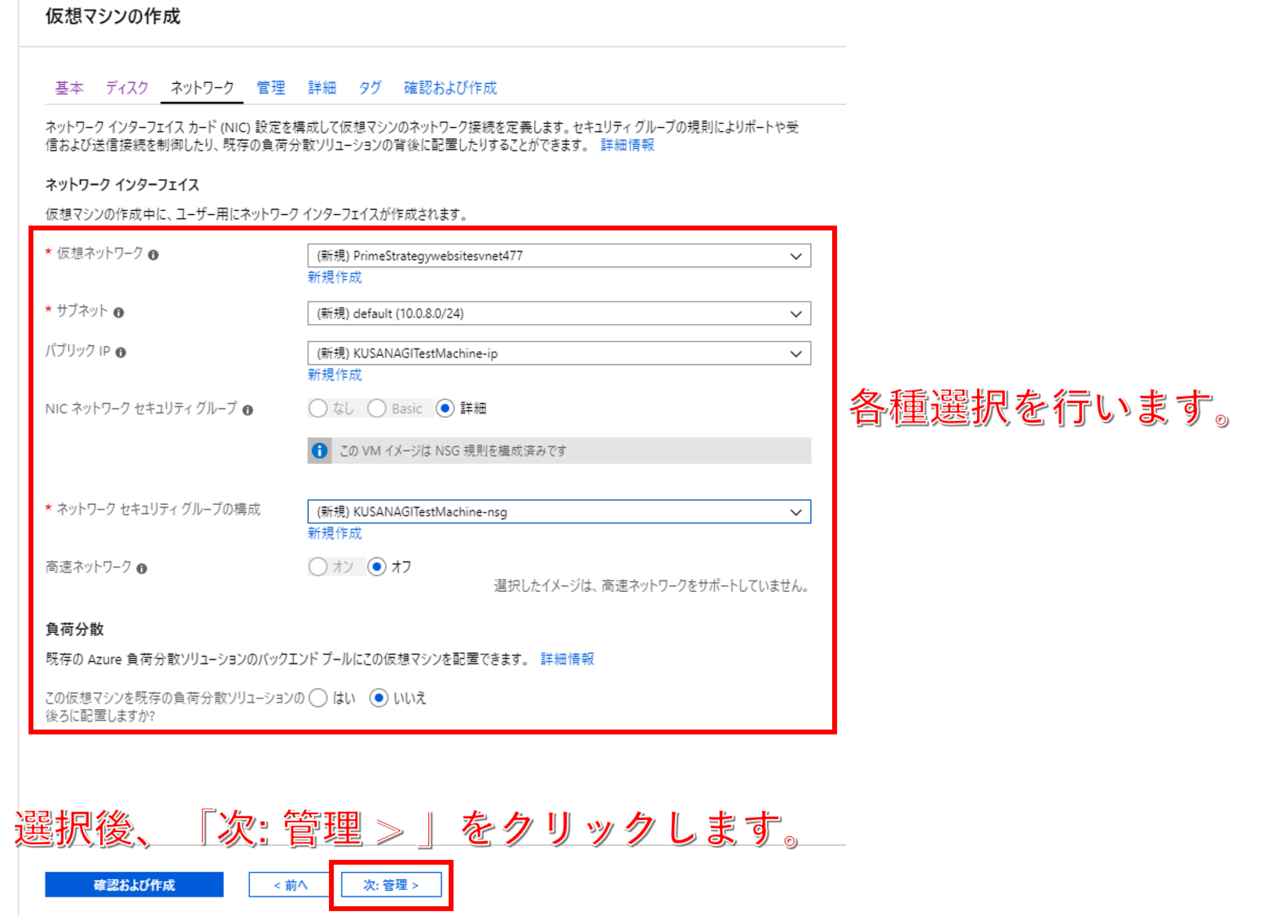
2-4 仮想マシンの管理設定
「仮想マシンの作成」管理 画面が表示されます。
各項目に入力し、最後に「次: 詳細 >」をクリックします。
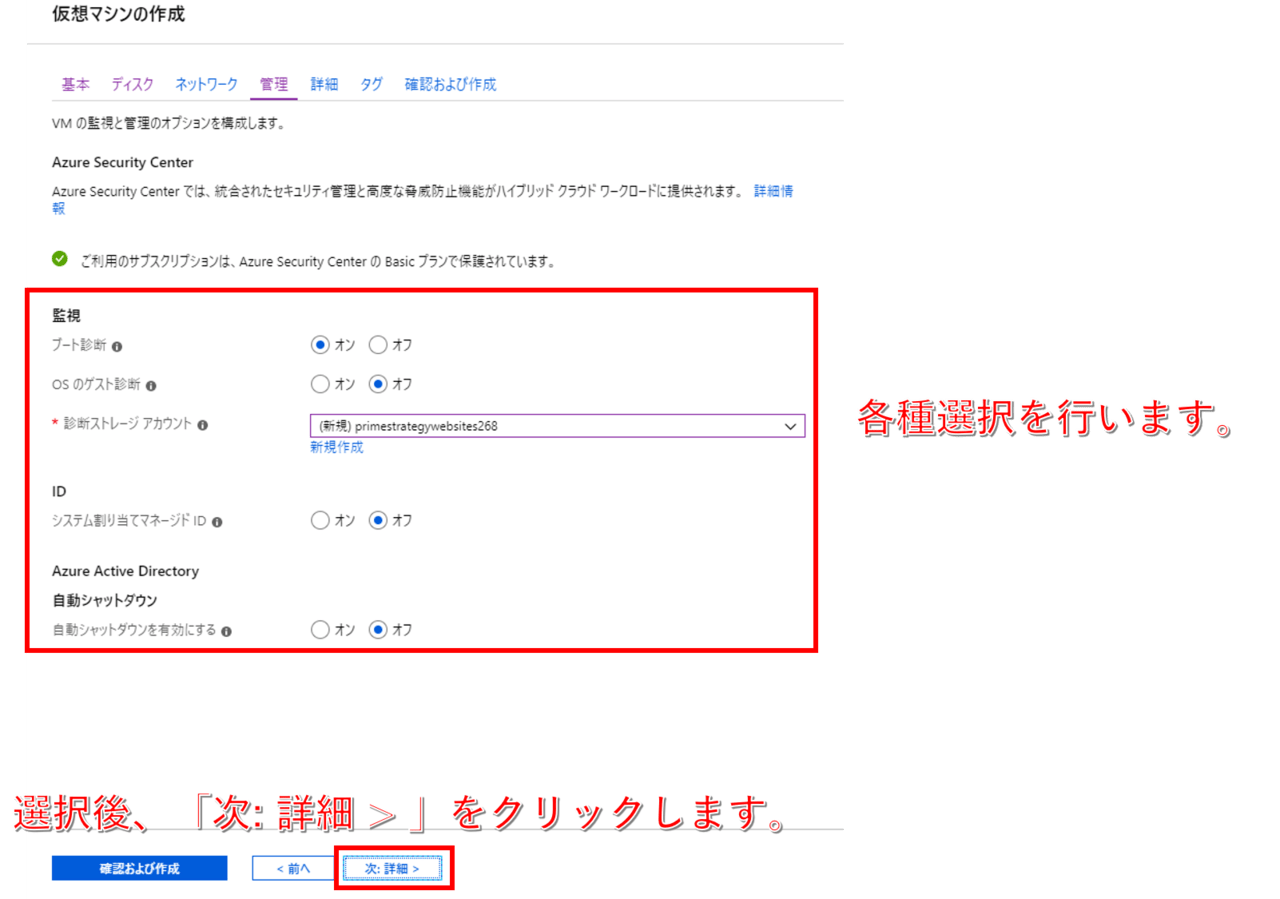
2-5 仮想マシンの詳細設定
「仮想マシンの作成」詳細 画面が表示されます。
必要であれば設定を行い、最後に「次: タグ >」をクリックします。
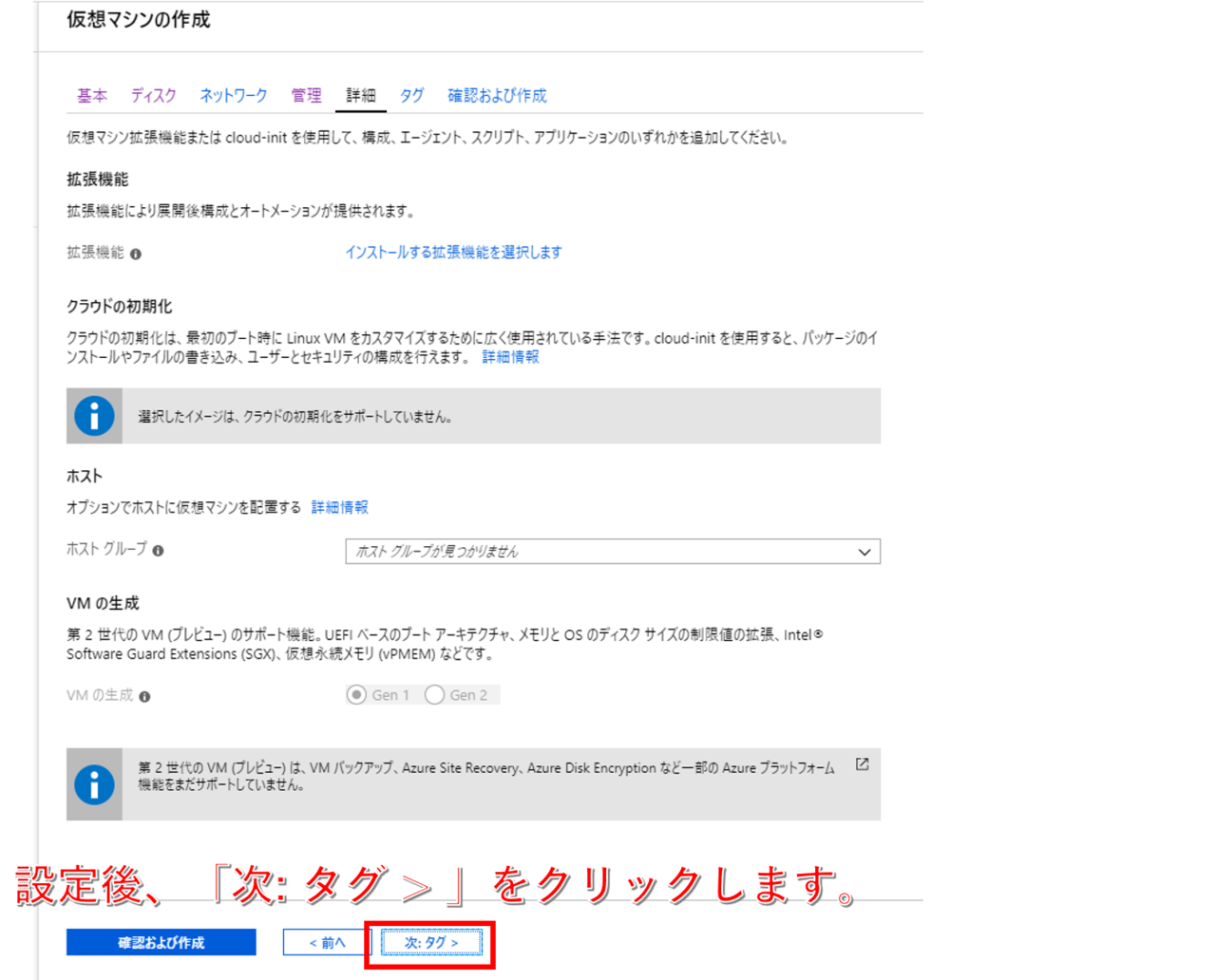
2-6 仮想マシンのタグ設定
「仮想マシンの作成」タグ 画面が表示されます。
必要であれば設定を行い、最後に「次: 確認および作成 >」をクリックします。
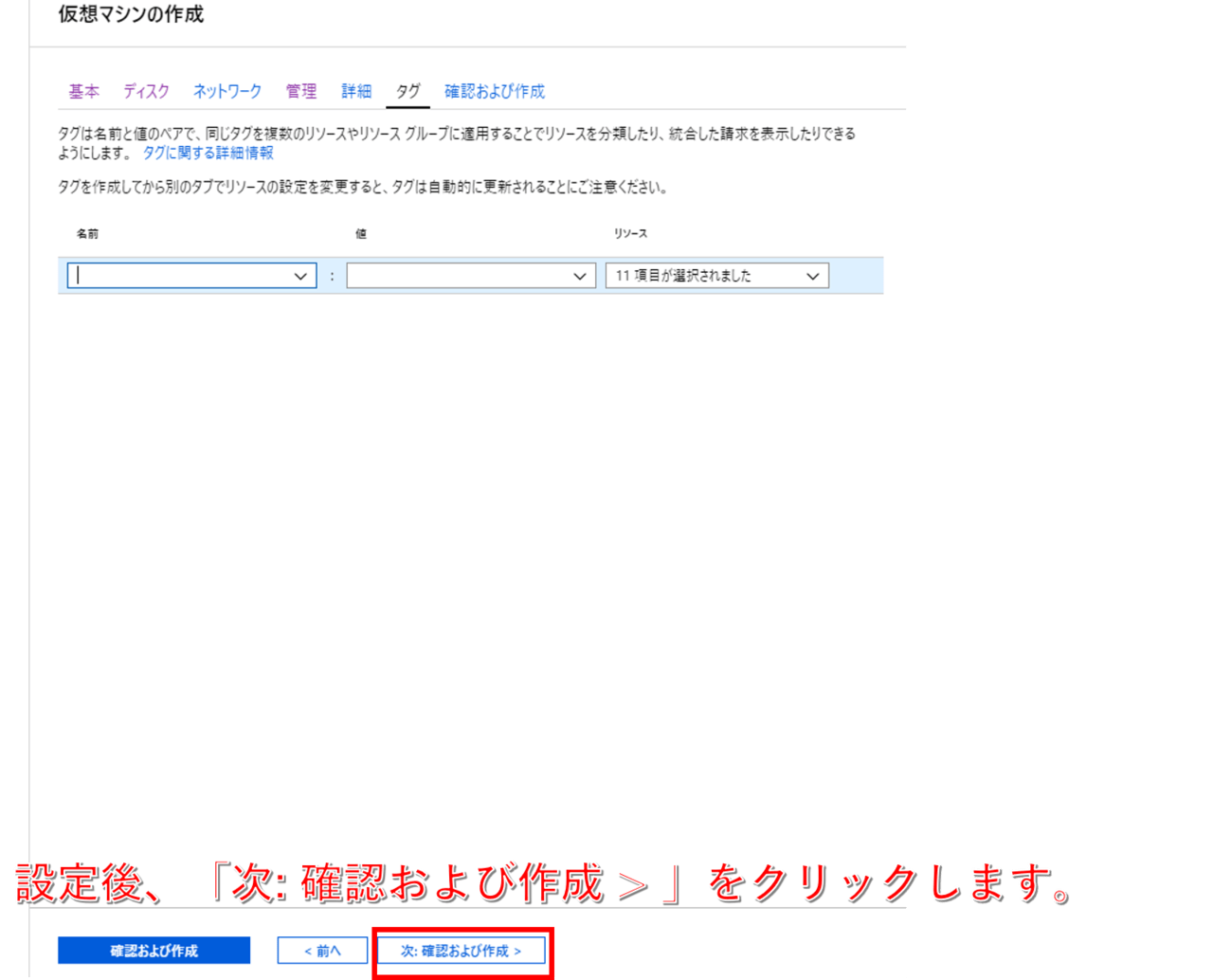
2-7 仮想マシンの設定確認
「仮想マシンの作成」確認および作成 画面が表示されます。
設定の確認を行い、最後に「作成」をクリックし仮想マシンの作成を開始します。
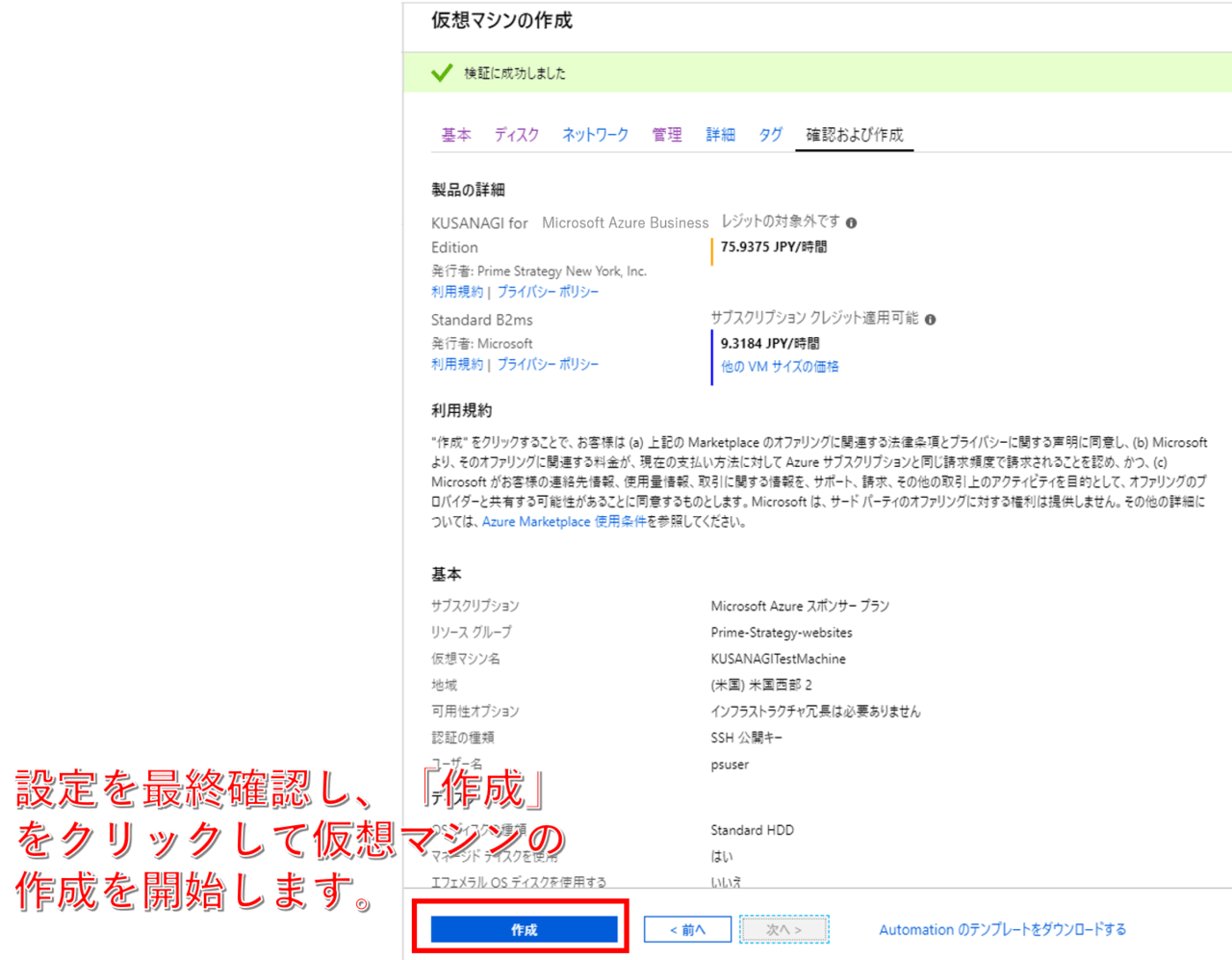
4. 初期設定画面でWordPressの起動設定
4-1. 作成したインスタンス情報画面にて、「パブリックIP」を確認し、コピーをします。そのままブラウザにペーストして遷移してください。
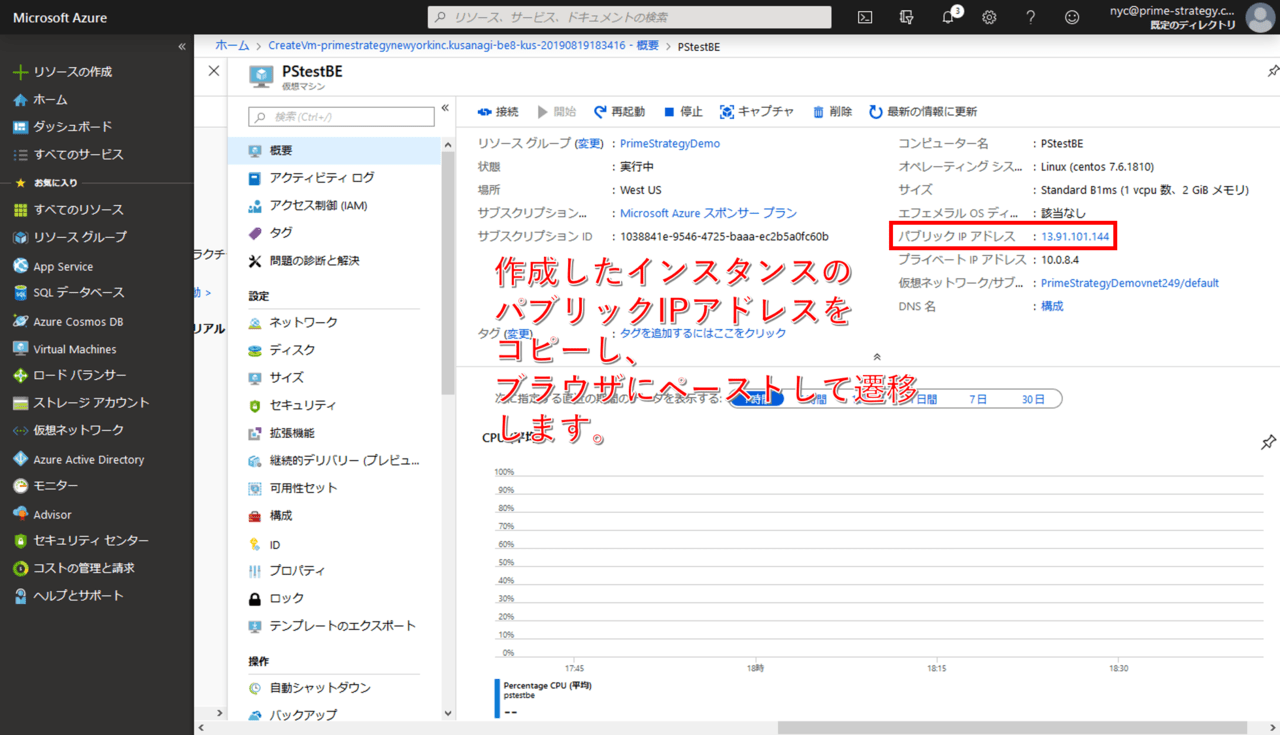
4-2. コピーした「パブリックIPアドレス」をブラウザのURL欄に貼り付けアクセスします、初期化画面が表示されます。(e.g. http://パブリックIP)
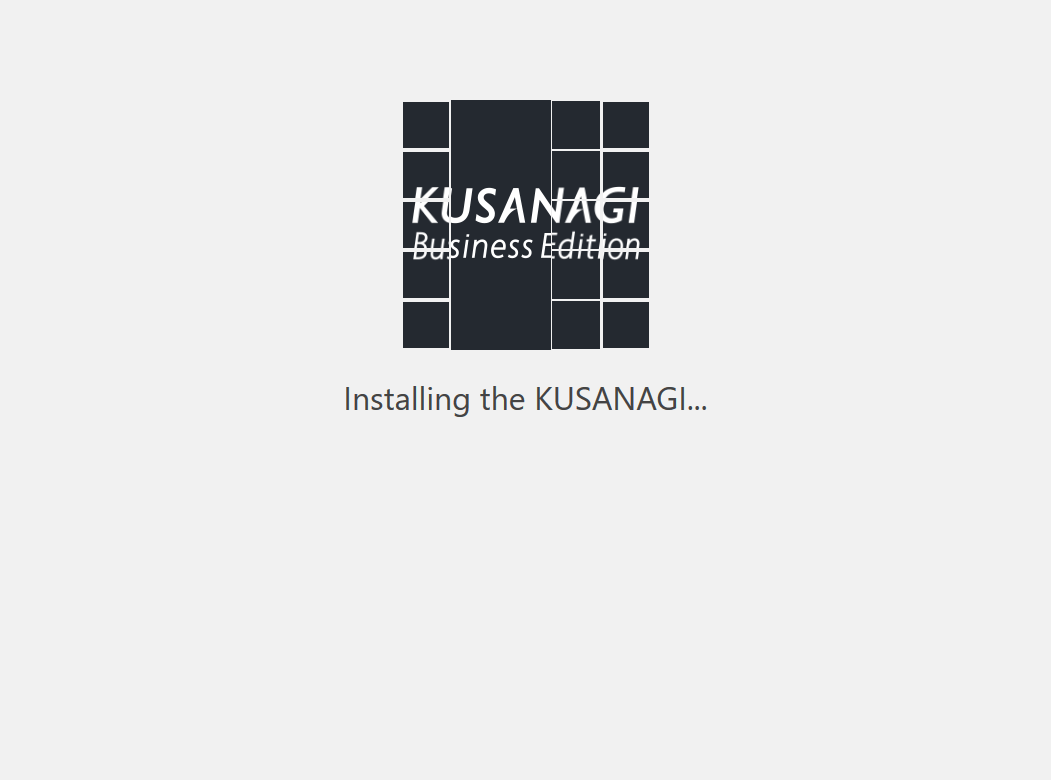
4-2-1 初期化完了後、スタート画面を表示され、「Let’s get started!」ボタンをクリックし、「サブスクリプション ID」入力画面が表示されます。
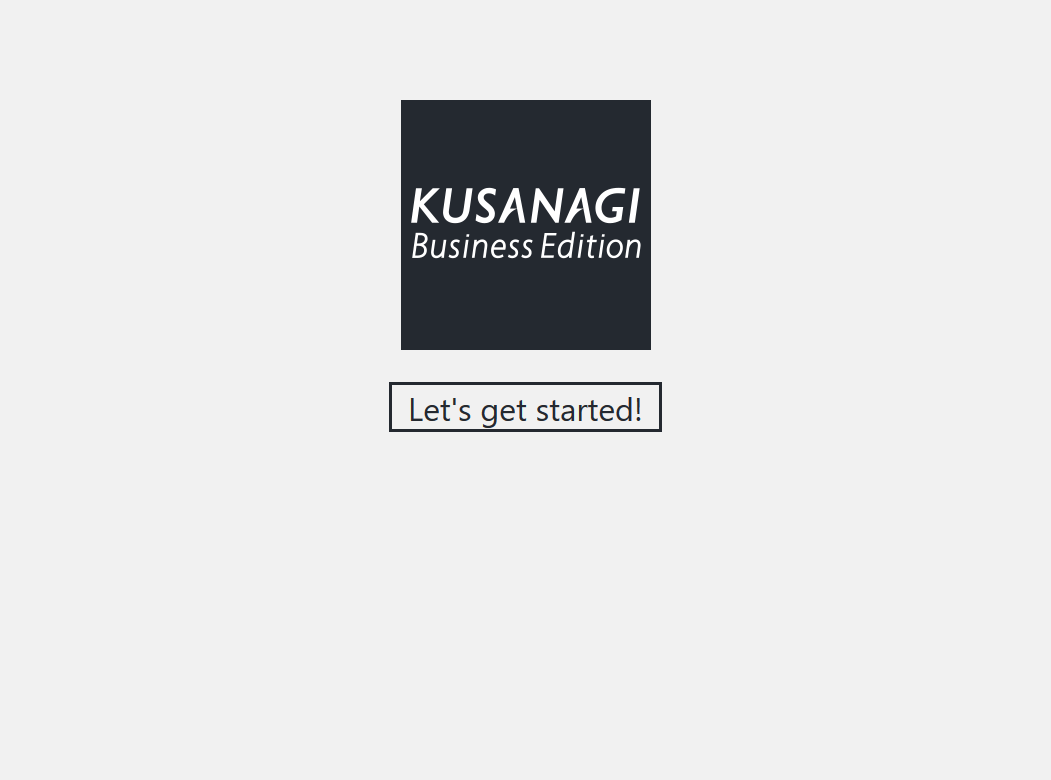
4-3. 再度Azureの管理画面に戻り、ページ下部にあるインスタンス情報画面の「サブスクリプション ID」をコピーします。
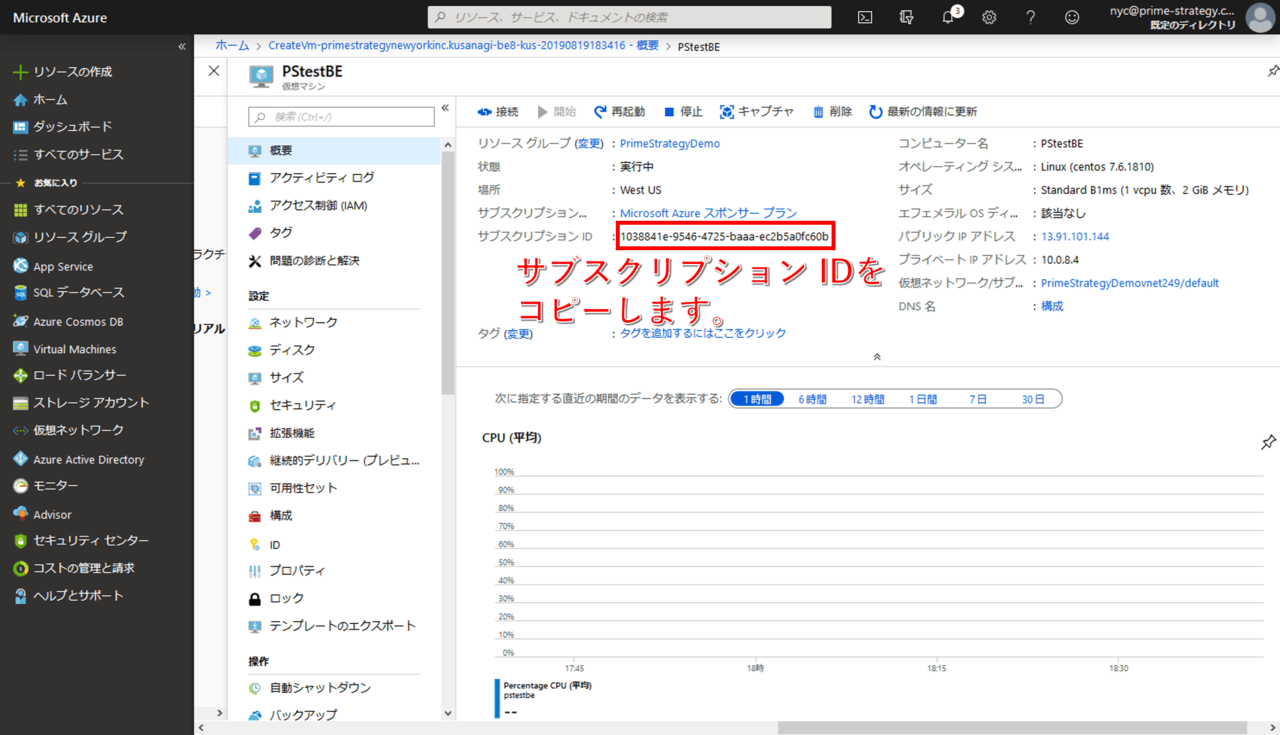
4-4. コピーした「サブスクリプション ID」をブラウザで表示された入力欄に貼り付けます。「Send」をクリックします。
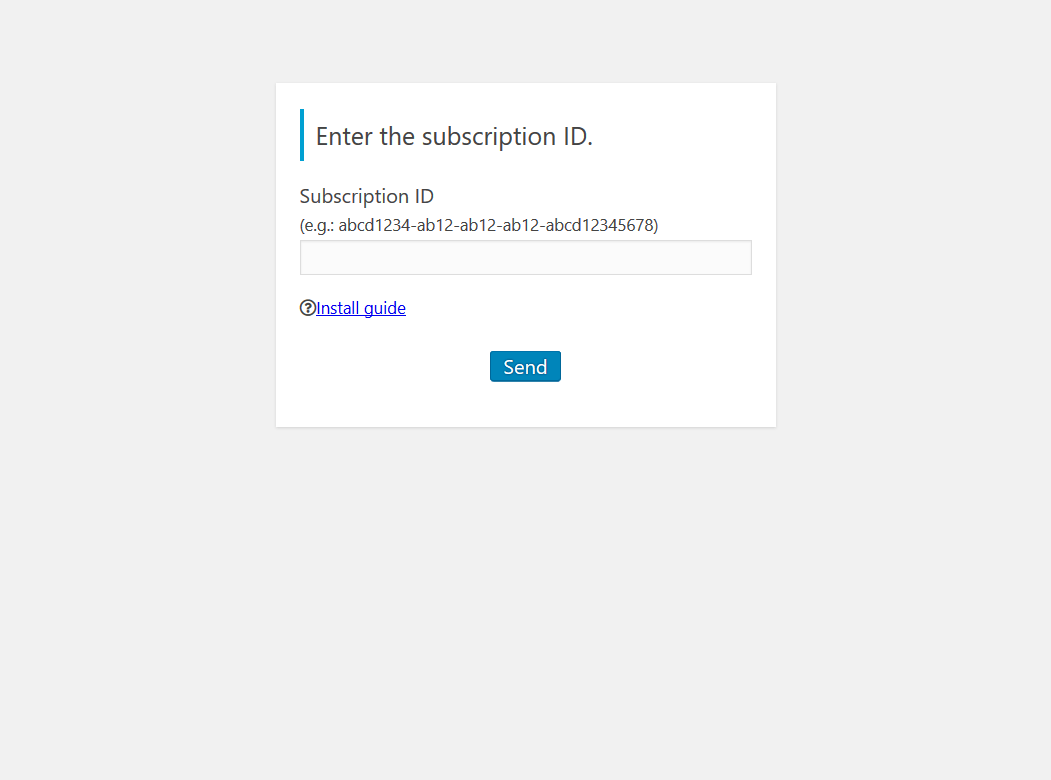
4-5. 表示された画面にFQDN情報を入力します。「Send」をクリックします。
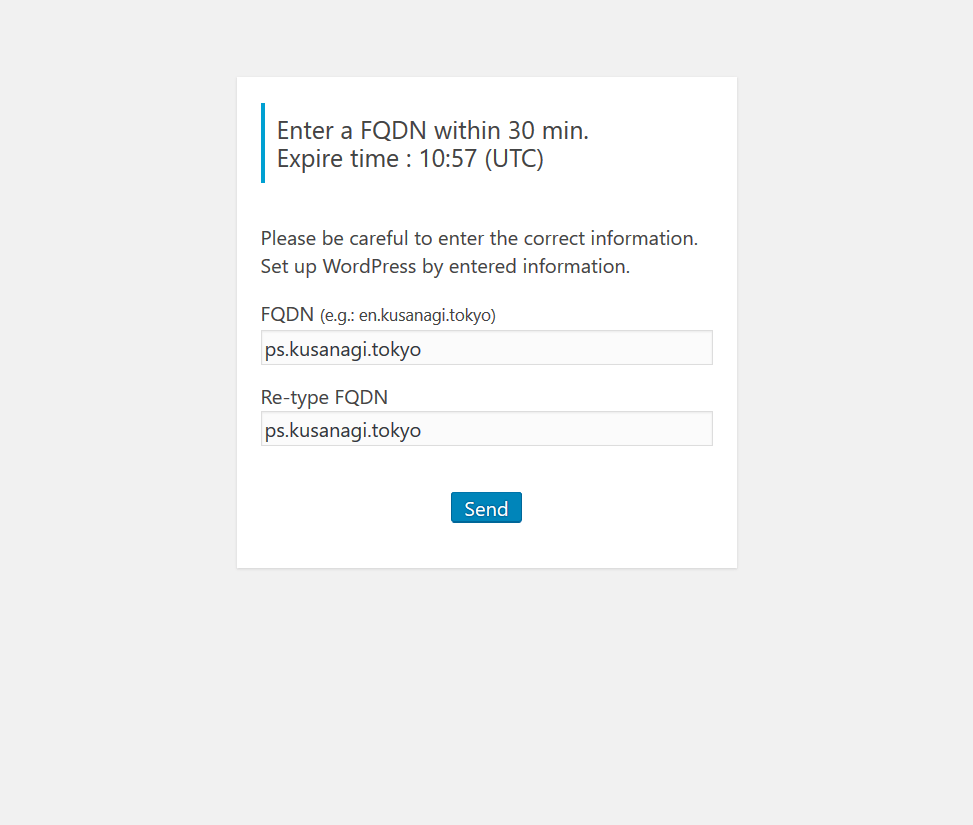
4-6. KUSANAGIのセットアップを開始し、終了したら「Congratulations!」画面表示、「Let’s start WordPress」ボタンをクリックしてください。
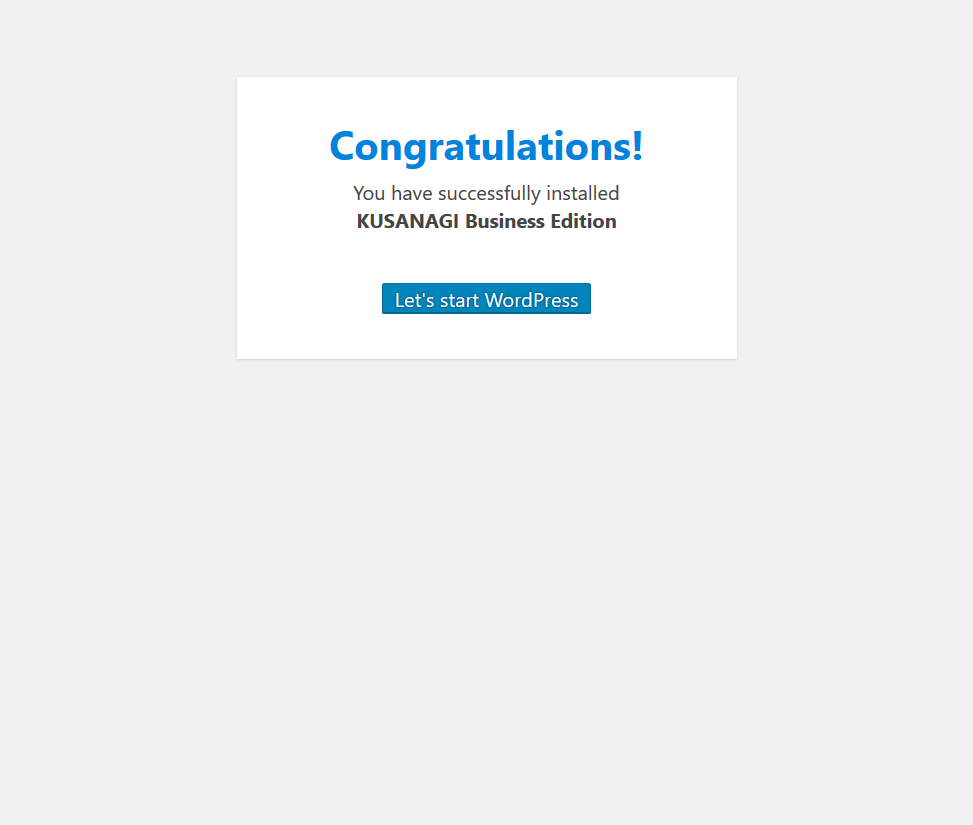
4-7. WordPressのインストールが始まります。
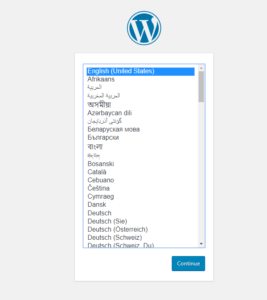
5. 仮想マシンにログインして初期設定の準備を行う
以下では仮想マシンへログインして初期設定を行う準備について説明します。
5-1 仮想マシンへのログイン
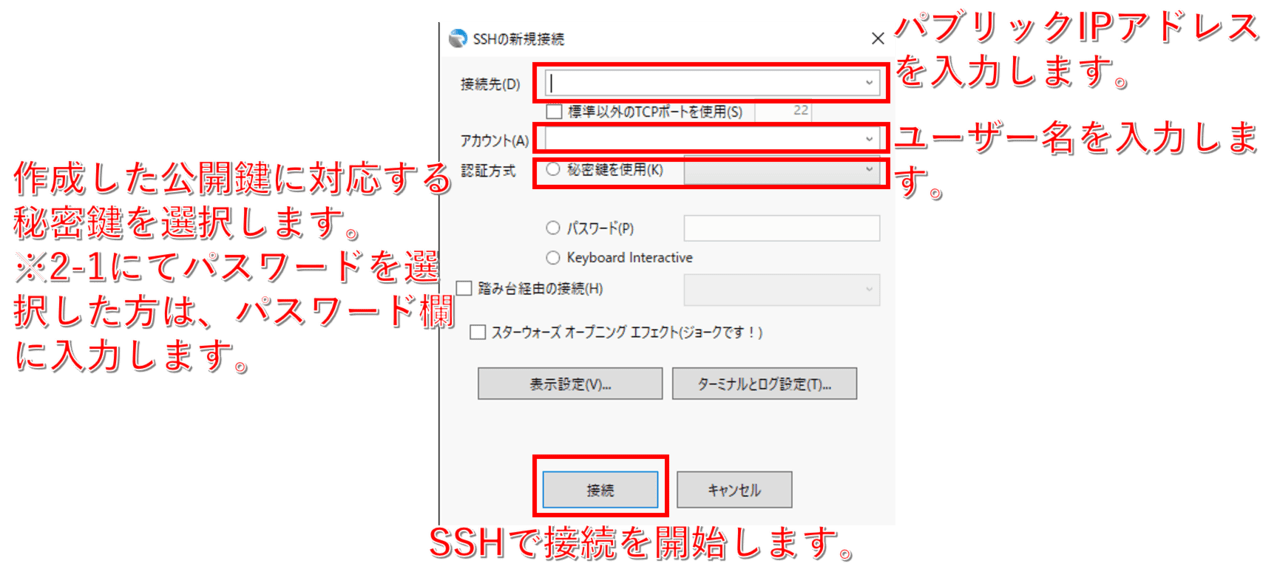
PoderosaなどのSSHクライアントやターミナルソフトを用い、SSHで仮想マシンにログインします。
ログインに成功すると、次のような画面が表示されます。
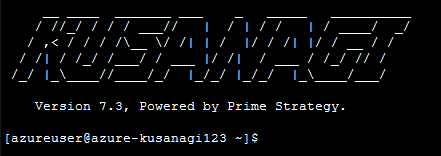
5-2 rootユーザーへの切り替え
次のように入力し、rootユーザーに切り替えます。
$ sudo su -
次のようにパスワードを要求されます。SSHのログインに使用したユーザーのパスワードを入力します。
We trust you have received the usual lecture from the local System
Administrator. It usually boils down to these three things:
#1) Respect the privacy of others.
#2) Think before you type.
#3) With great power comes great responsibility.
[sudo] password for <ユーザー名>:【ユーザーパスワード入力】
rootユーザーに切り替えができていることを確認します。
[root@<ホスト名> ~]#
のように末尾が#となっていればrootユーザーへ切り替わっています。
KUSANAGIの初期設定以降の手順については以下のドキュメントをご確認ください。
※ Microsoft, Azureは,米国Microsoft の米国及びその他の国における登録商標または商標です。

