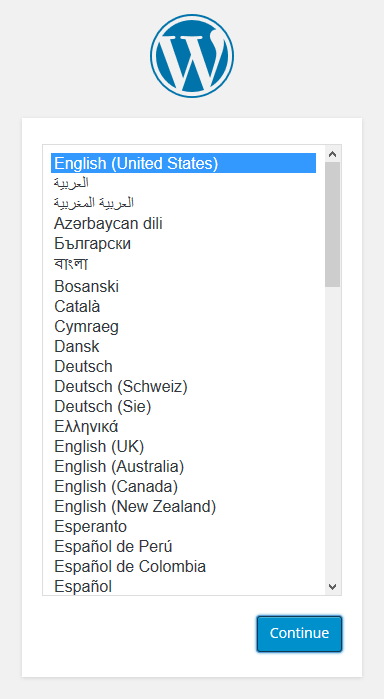WordPressのインストール
ブラウザから仮想マシンにアクセスし、WordPressのインストールを開始します。
1. WordPressのインストールを開始
WordPressのプロビジョニングの「3.ホスト名の設定」で設定したURLにアクセスします。
「WordPressへようこそ。」画面が表示されます。
※ WordPressのプロビジョニングの「2.WordPressの言語選択」で「1 : en_US」を選択している場合、下記のような画面が表示されます。
上記画面が表示された場合は、任意の言語を選択します。
- 「さあ、始めましょう!」をクリックします。
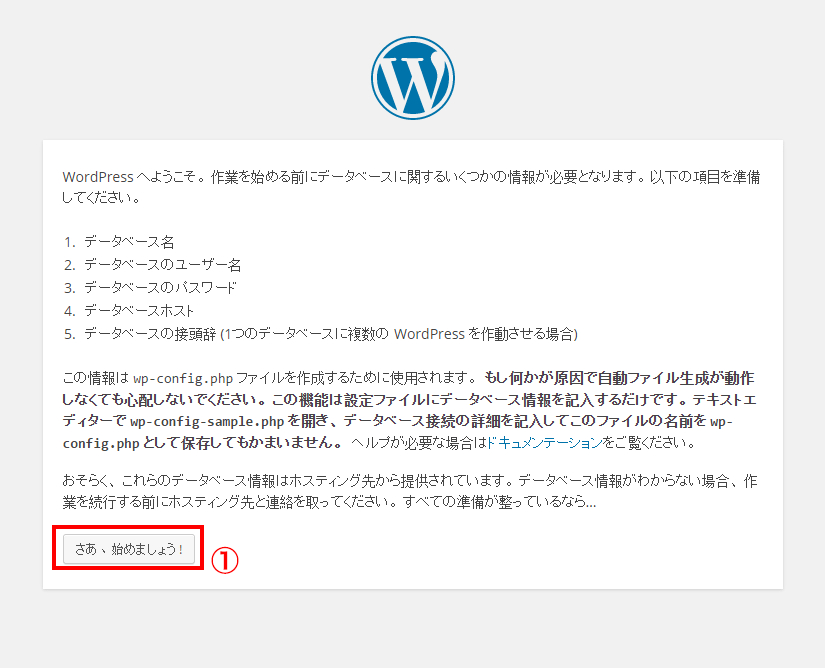
「WordPressへようこそ」画面
2. データベース接続情報の設定
「データベース接続のための詳細」入力画面が表示されます。
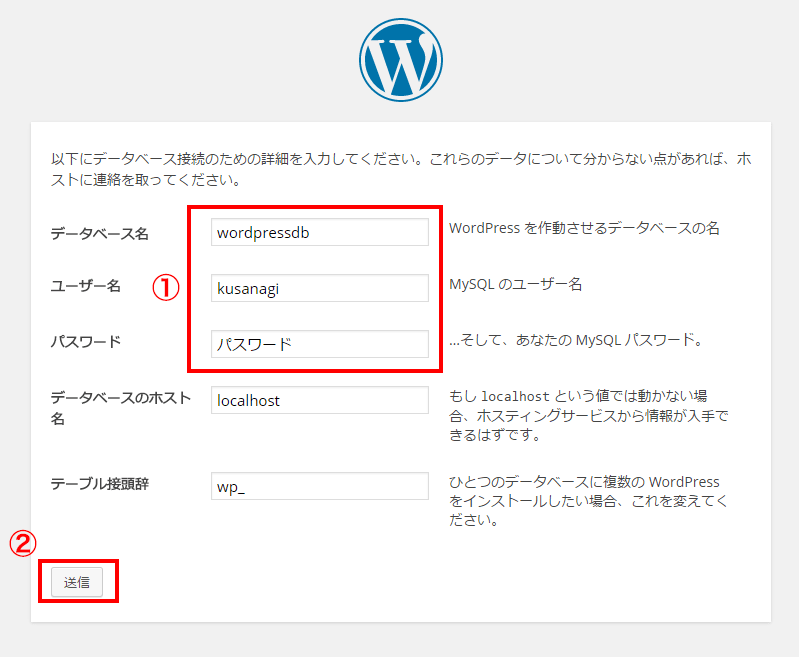
「データベース接続のための詳細」入力画面
- 次のように入力します。
データベース名 「データベース名の設定」で設定したデータベース名 ユーザー名 「データベースユーザー名の設定」で設定したデータベースユーザー名 パスワード 「データベースユーザーのパスワードの設定」で設定したパスワード ※仮想マシン内のデータベースを利用する場合、データベースのホスト名はlocalhostのまま変更不要です。
※テーブル接頭辞は、「kusanagi_」などユニークで識別しやすい任意の接頭辞を入力してください。 - 送信ボタンをクリックします。
3. インストールの実行
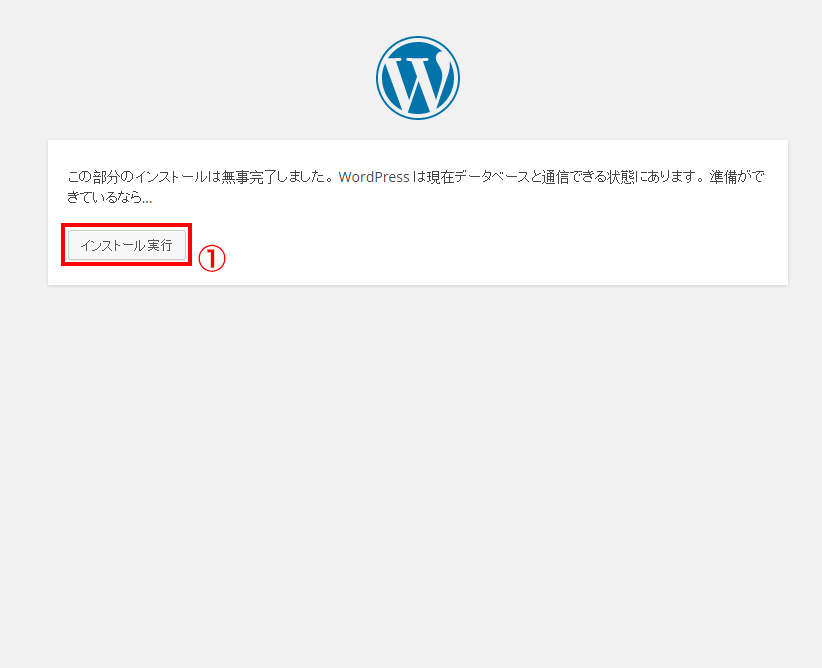
インストール実行
「この部分のインストールは無事完了しました。」という画面が表示されます。
- 「インストール実行」をクリックします。
4. 必要情報の入力
WordPressサイトの基本情報、サイト管理者のユーザー情報等を入力します。
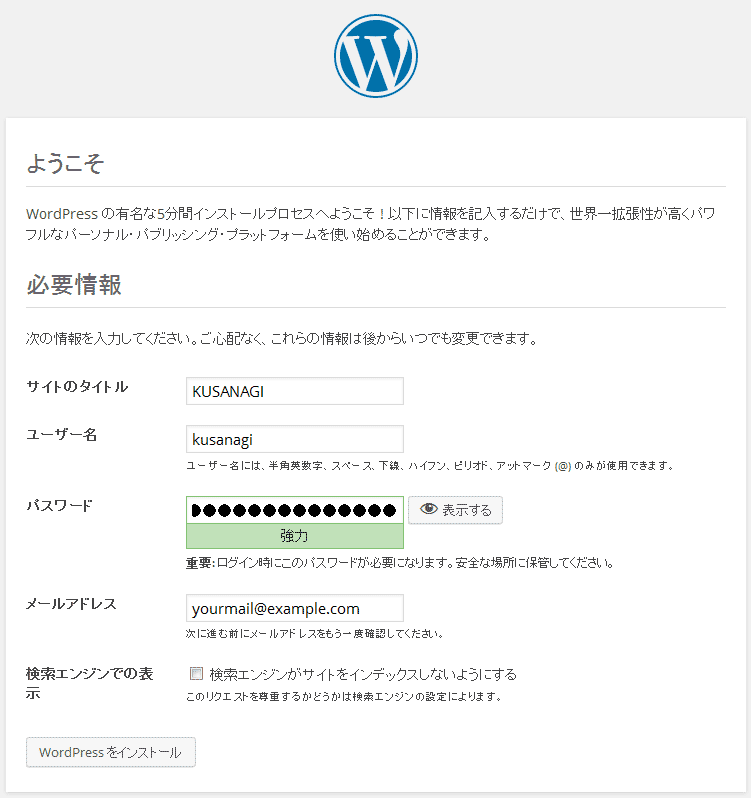
- 次のように入力します。
サイトのタイトル 任意のWebサイトのタイトル ユーザー名 WordPressの管理ユーザー パスワード WordPressの管理画面にログインするためのパスワード メールアドレス WordPressからの通知メールを受け取るメールアドレス 検索エンジンでの表示 検索エンジンによるインデックスを許可するか否か - すべて入力したら、「WordPressをインストール」をクリックします。
5. インストールの成功
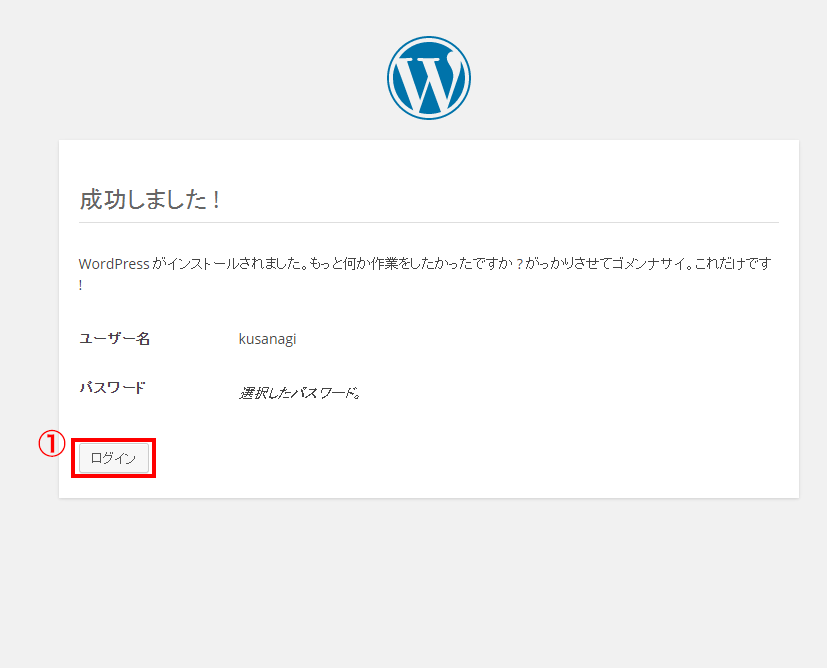
「成功しました!」画面
「成功しました!」画面が表示されます。
6. 管理画面へのログイン
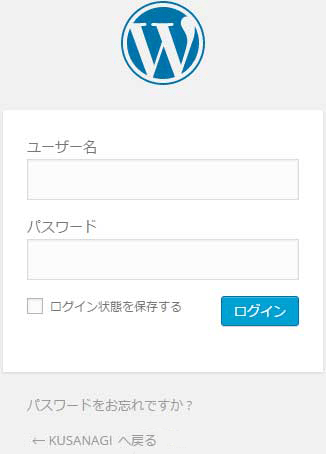
必要情報で入力したユーザー名、パスワードを入力して管理画面にログインします。
7. パーマリンク設定の確認
「設定」のサブメニュー「パーマリンク設定」をクリックし、「パーマリンク設定」の「共通設定」を確認します。必要に応じて設定を変更し、URLのカスタマイズを行います。
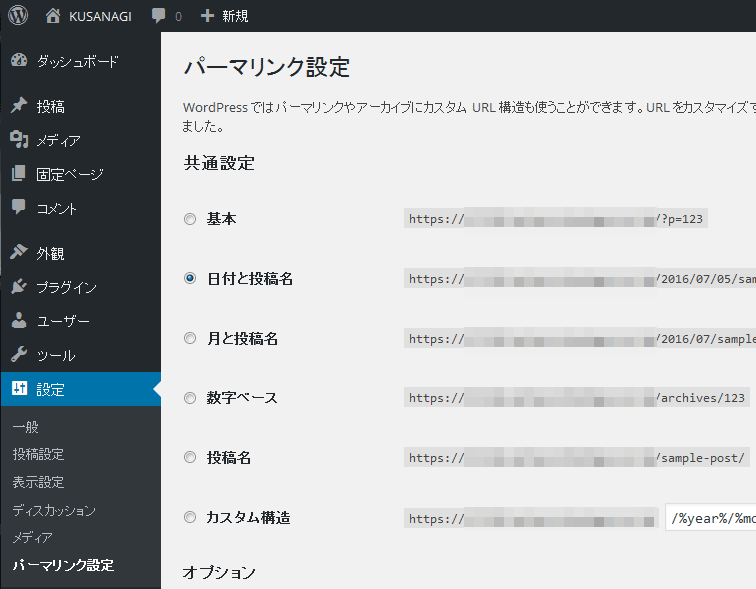
「KUSANAGI」メニューより、KUSANAGI専用の高速化に関する設定を行うことができます。機能、および設定方法については、KUSANAGI専用プラグインのページをご覧ください。
管理画面、左上のサイトのタイトルをクリックし、トップページを表示します。
8. トップページの表示を確認
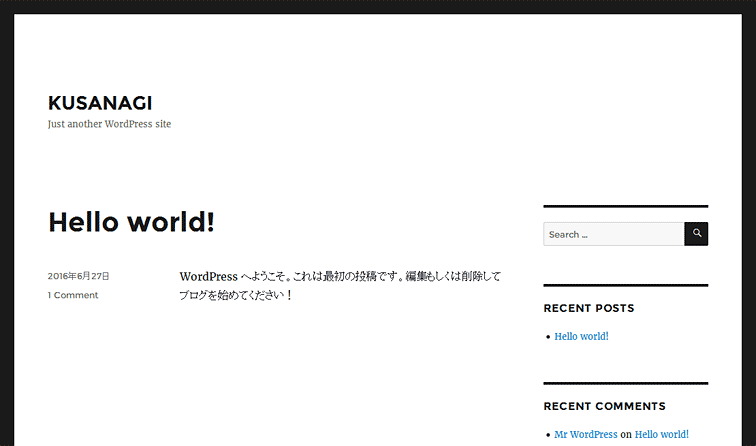
トップページが表示されることを確認します。
以上でWordPressのインストールは完了です。
KUSANAGIコマンドの詳細はドキュメントページをご覧ください。よくある質問はFAQページをご覧ください。
ドキュメント FAQ