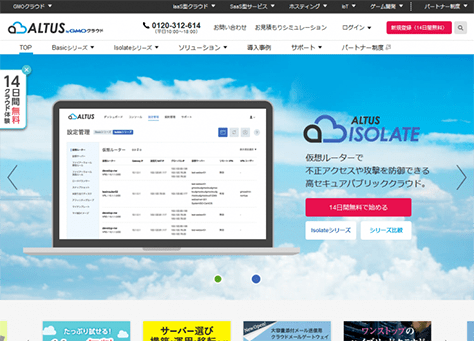
GMOクラウド ALTUS
KUSANAGI for GMOクラウド ALTUS(アルタス)は、GMOクラウド ALTUS(以下 ALTUS)用のWordPressが高速に動作する無償版の仮想マシンイメージです。
推奨環境: メモリ4GB以上
KUSANAGI for GMOクラウド ALTUS(アルタス)のご利用方法
※ALTUSのアカウントをすでにお持ちで、ALTUSのコンソールhttps://pf.gmocloud.com/login にALTUSのポータルサイトからログインできているていることを前提として説明しています。
1.シリーズの選択
ALTUSではBasicシリーズとIsolateシリーズが利用可能です。
どちらのシリーズでもKUSANAGI for GMOクラウド ALTUS(アルタス)が使用可能ですので、使用したいシリーズのアカウントを有効化します。
有効化したアカウントの「コンソール」をクリックしてコンソール画面を開きます。
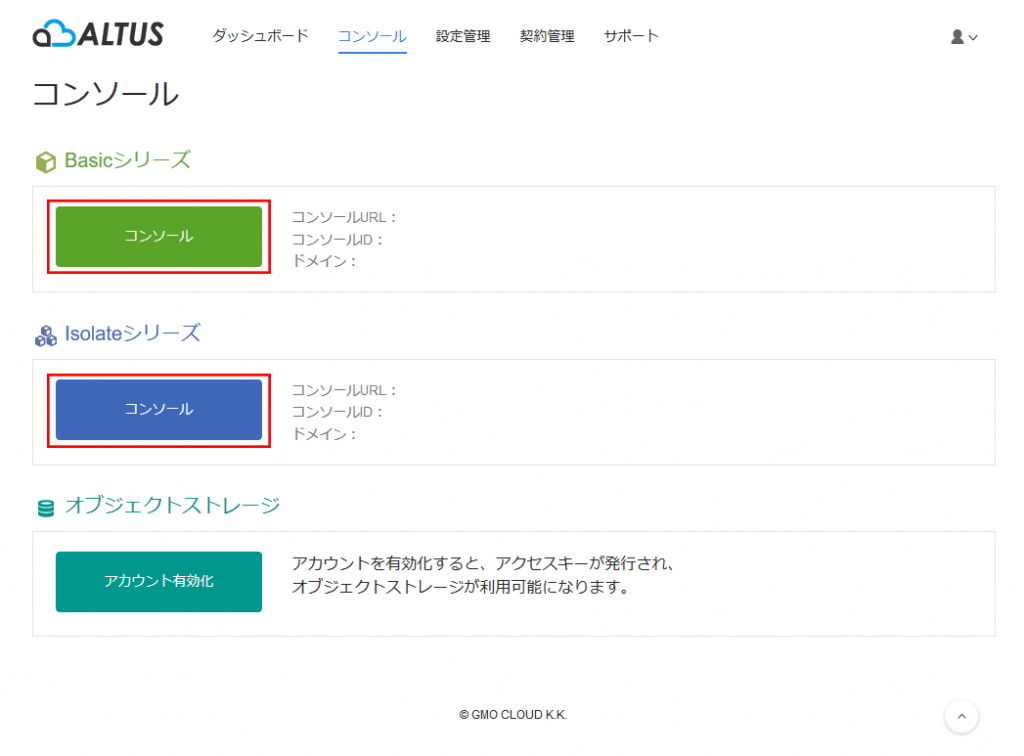
ALTUSのコンソールにログインします。
Basicシリーズ、Isolateシリーズ、それぞれ画面に違いがあります。
また、Basicシリーズには簡単設定もありますが、コンソールを使用した方法をご説明します。
2.仮想サーバの追加(Isolateシリーズ)
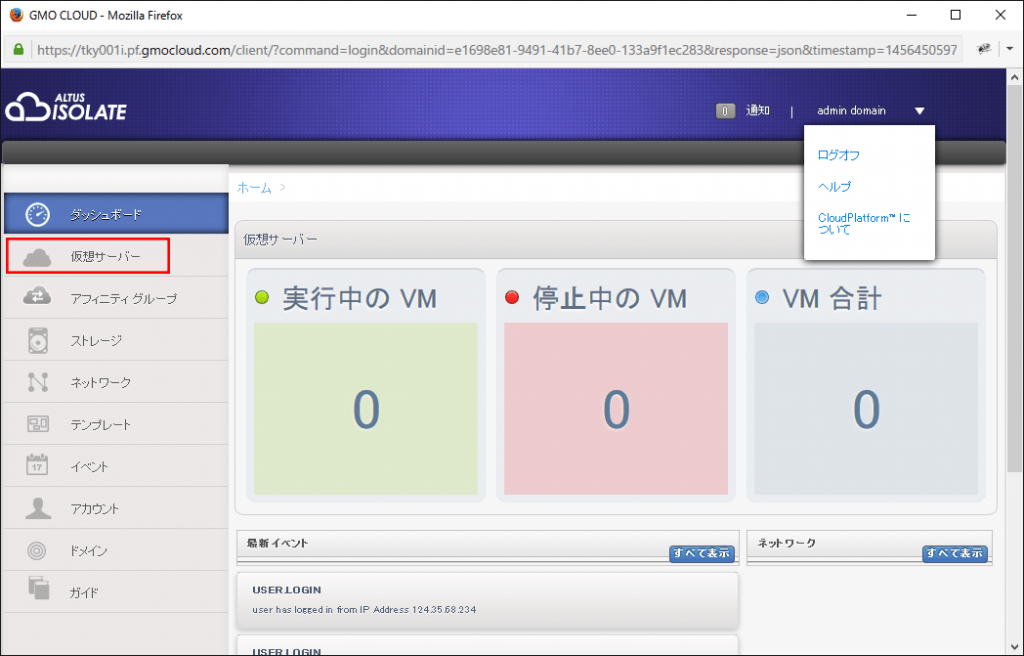
左メニューより仮想サーバを選択します。
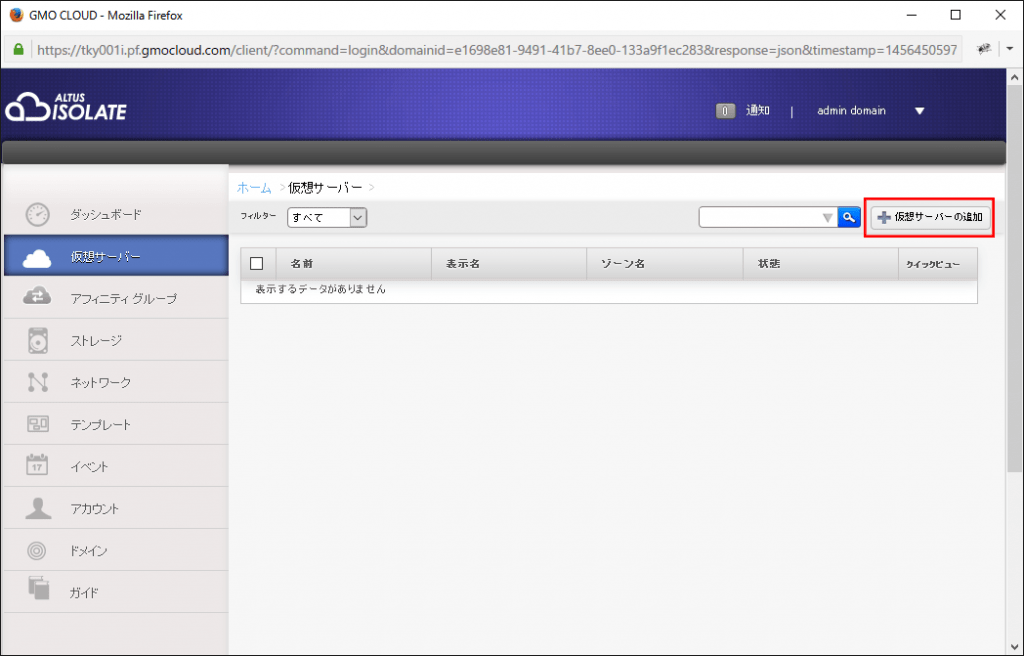
右上の「+仮想サーバの追加」をクリックします。
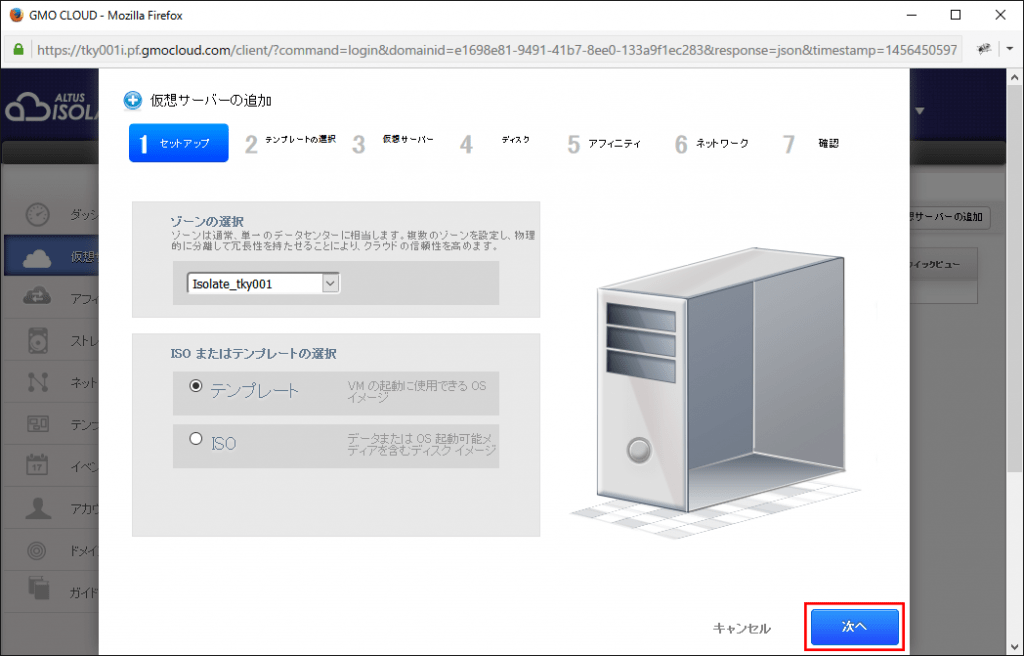
ゾーンの選択、ISOまたはテンプレートの選択はそのままで「次へ」をクリックします。
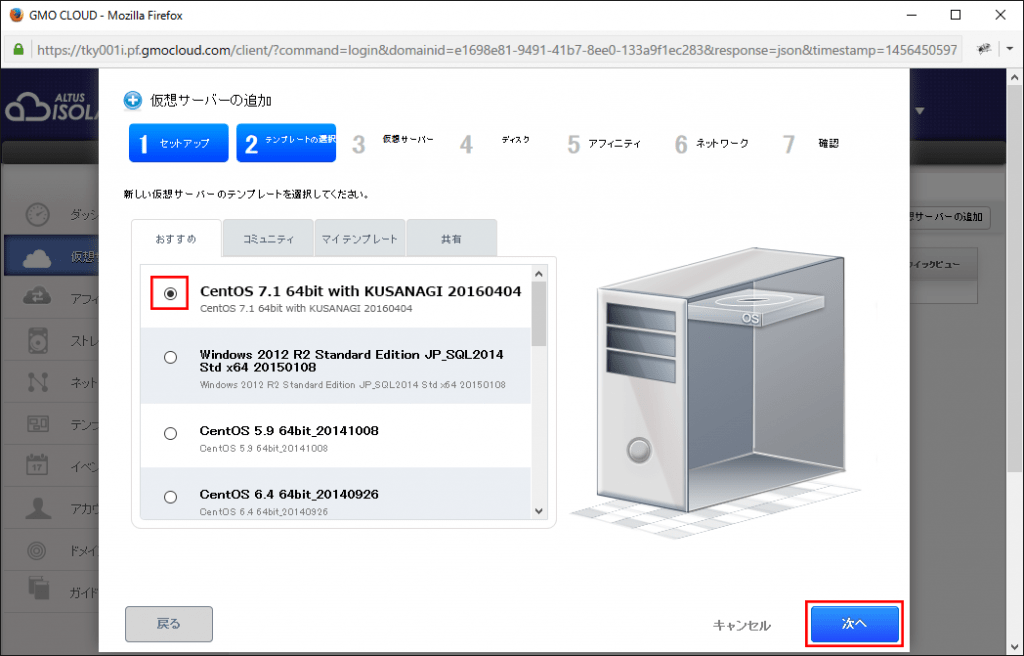
おすすめから「CenOS 7.1 64bit with KUSANAGI 99999999」を選択し、「次へ」をクリックします。
※ 選択項目の最後の数字はバージョンによって異なります。
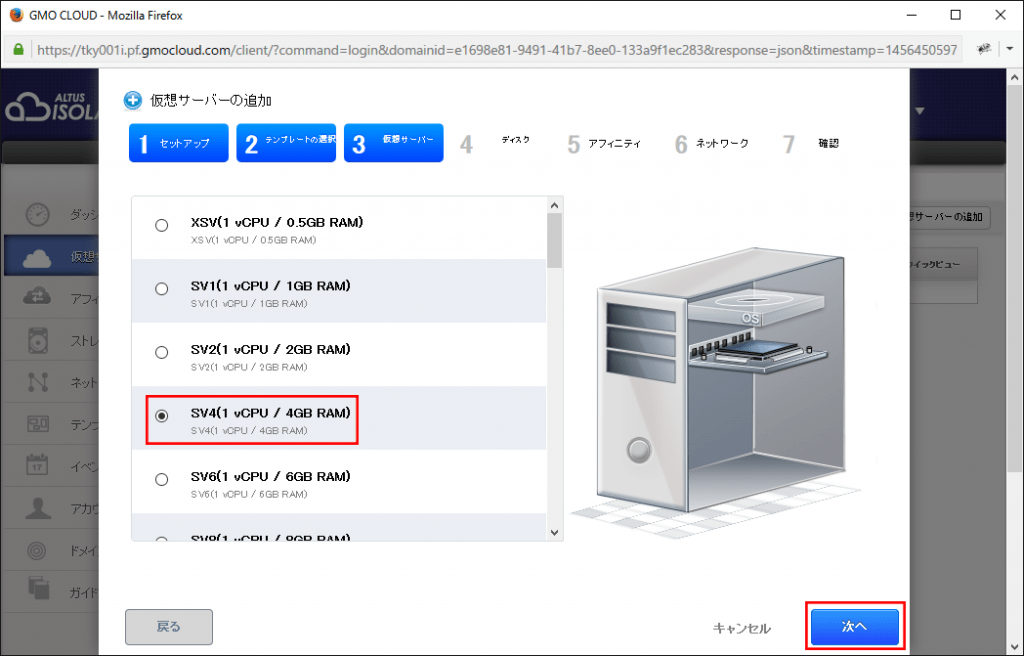
仮想サーバーのプランを選択します。KUSANAGIではメモリが4GB以上を推奨しています。
Isolateシリーズの場合はSV4が推奨環境となります。
「次へ」をクリックします。
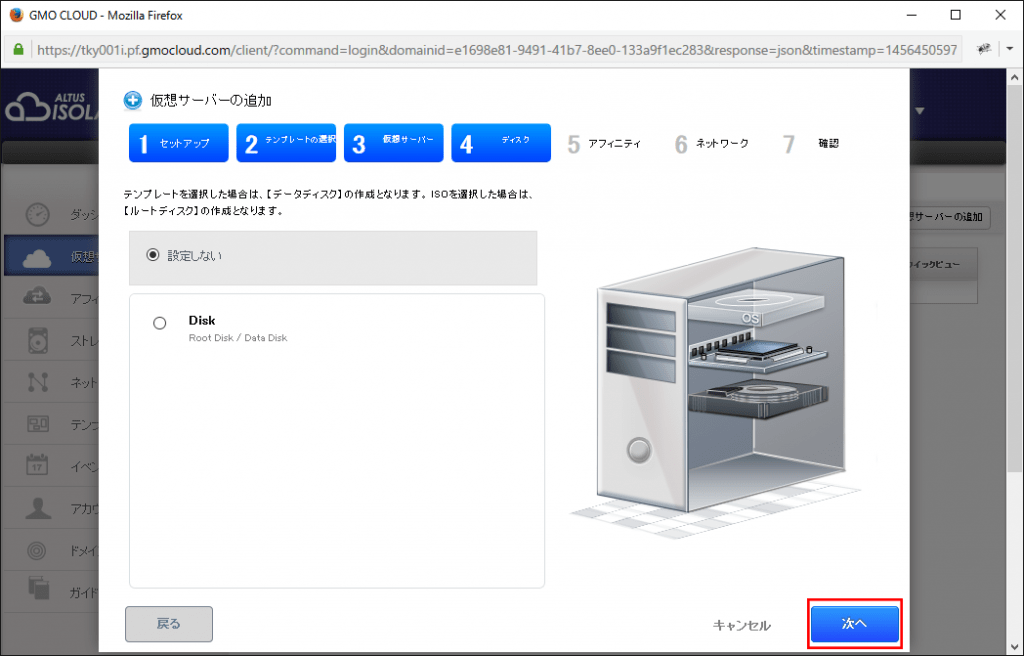
ディスクは追加ディスクが必要でなければ特に設定しませんので「次へ」をクリックします。
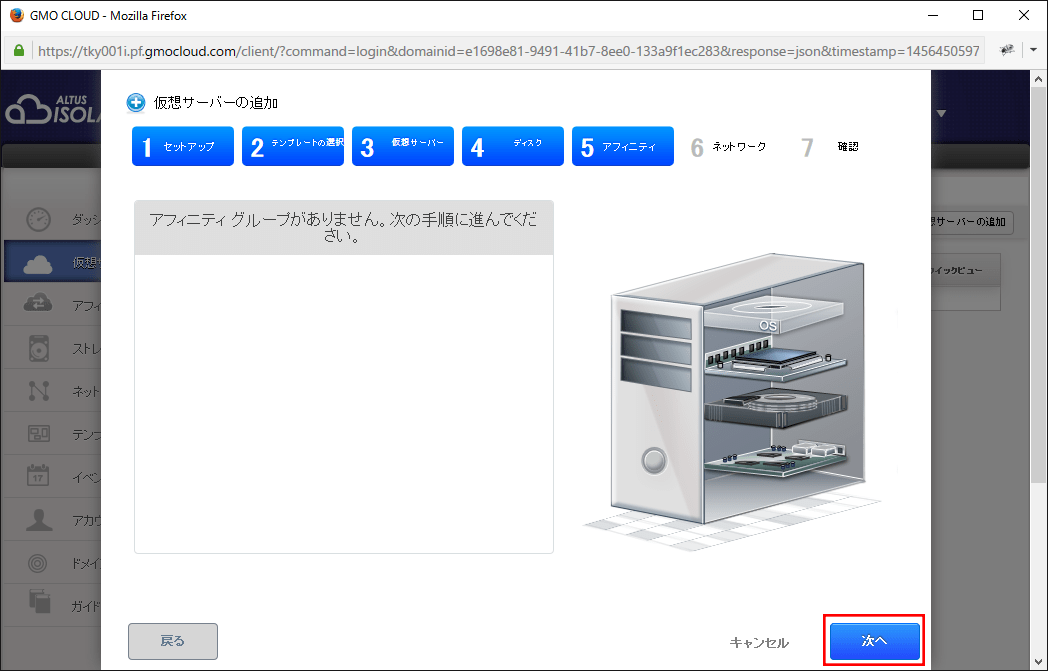
アフィニティグループを作成していなければそのまま「次へ」をクリックします。
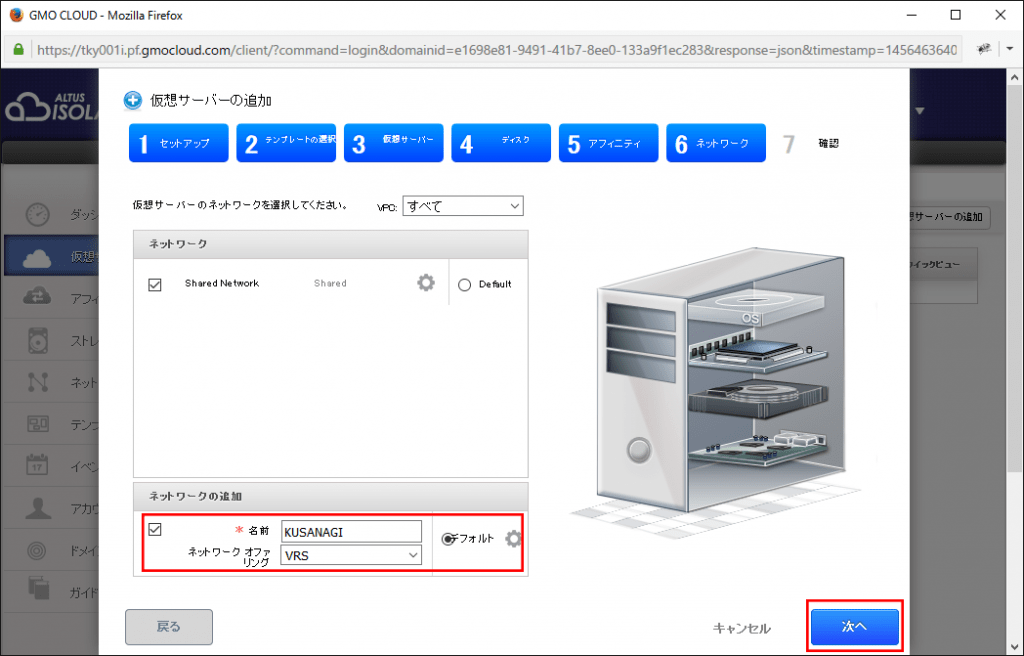
Isolateシリーズではネットワークを新規に作成します。
適切な名前を入力し「次へ」をクリックします。
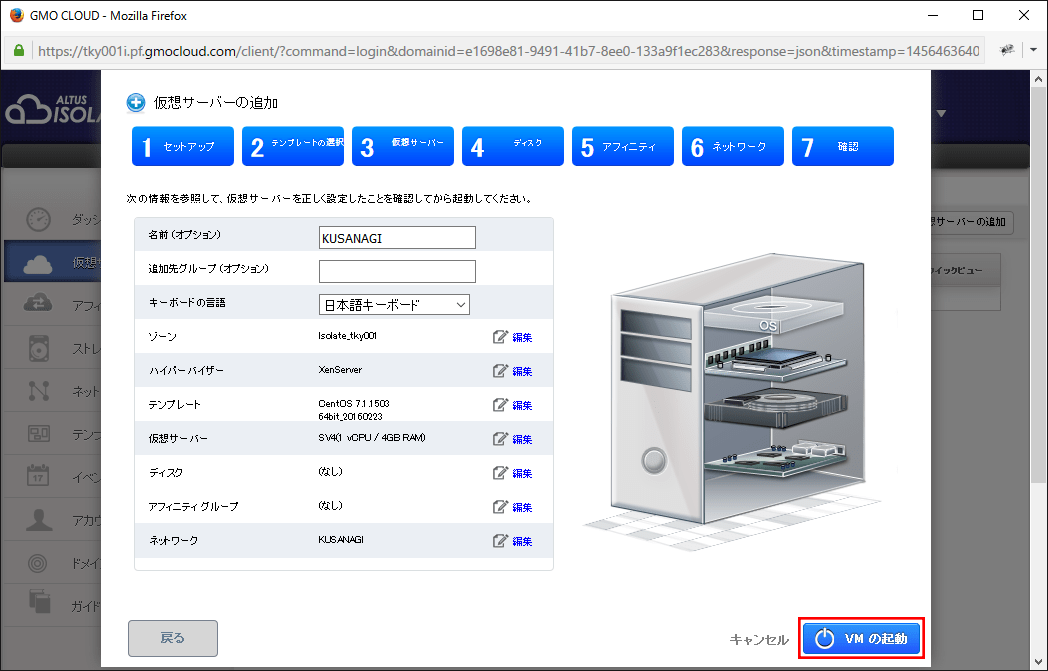
最後に確認画面が表示されますので、設定を確認したら「VMの起動」をクリックして仮想サーバを起動します。
仮想サーバの起動が完了するとrootのパスワードが表示されます。
rootのパスワードはここでしか表示されませんので、必ずコピーしてください。
3.ネットワークの設定
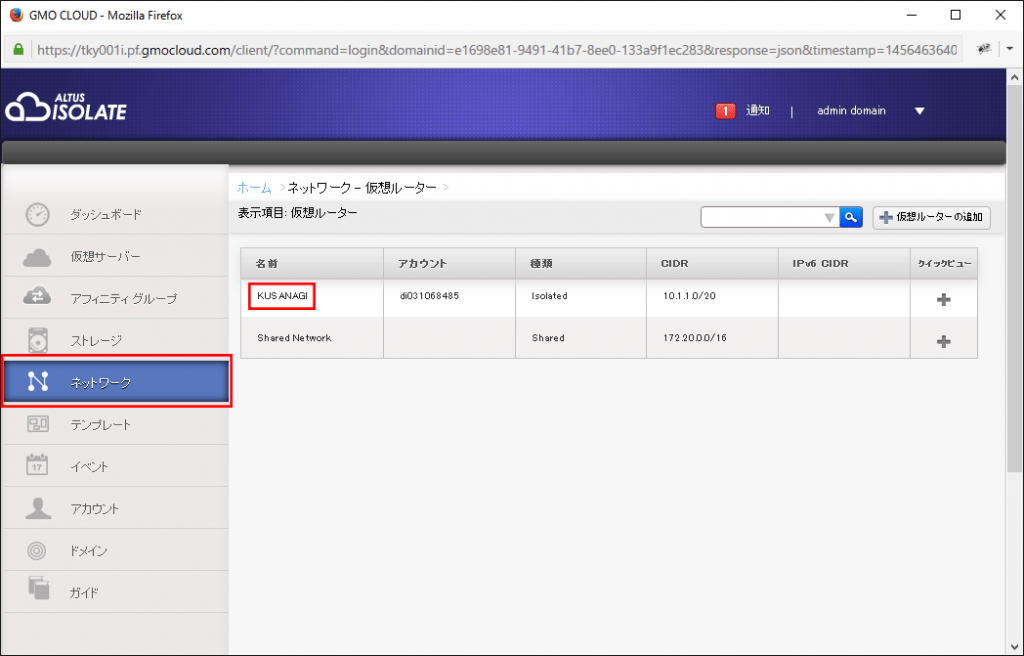
Isolateシリーズでは仮想ルーターにIPアドレスを付与する手順が必要となります。
左メニューからネットワークを選択し、先ほど仮想サーバ作成時に作成したネットワーク名をクリックします。
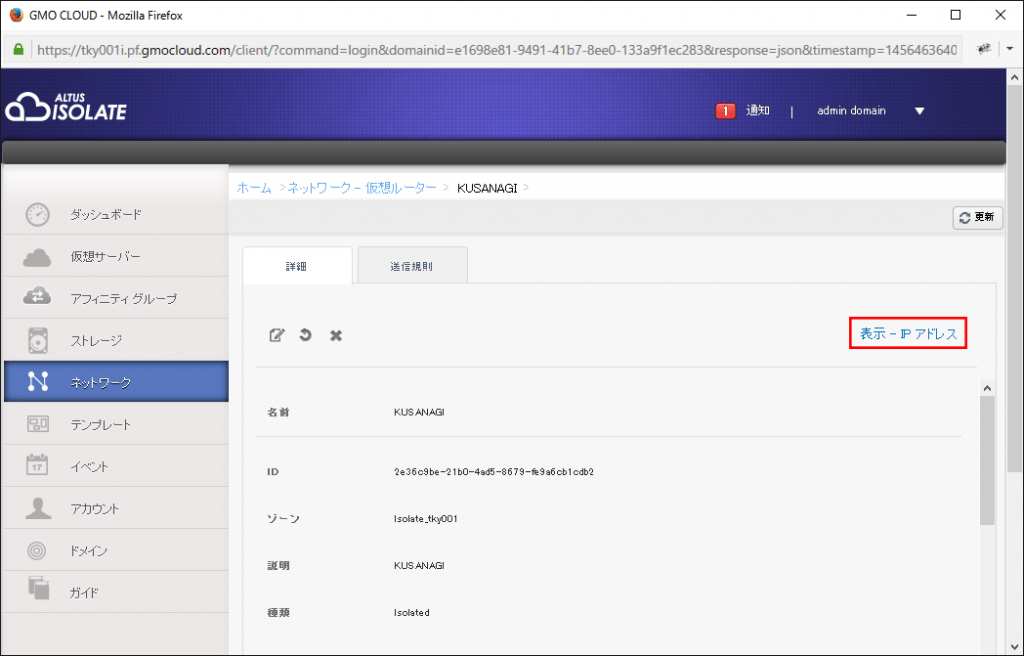
右側「表示 – IPアドレス」をクリックします。
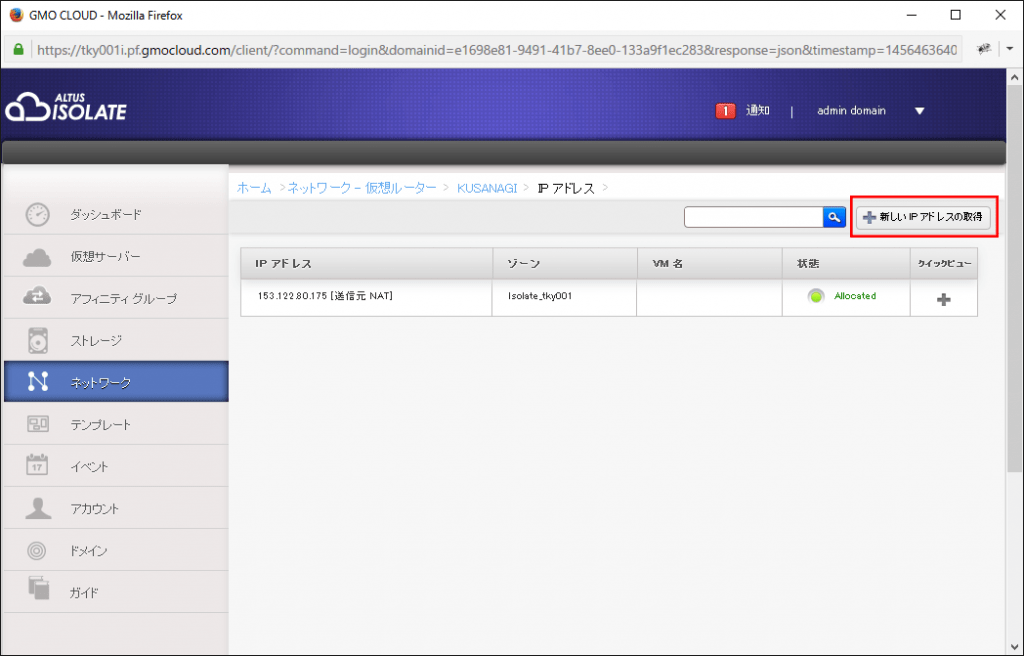
右上の「+新しいIPアドレスの取得」をクリックします。
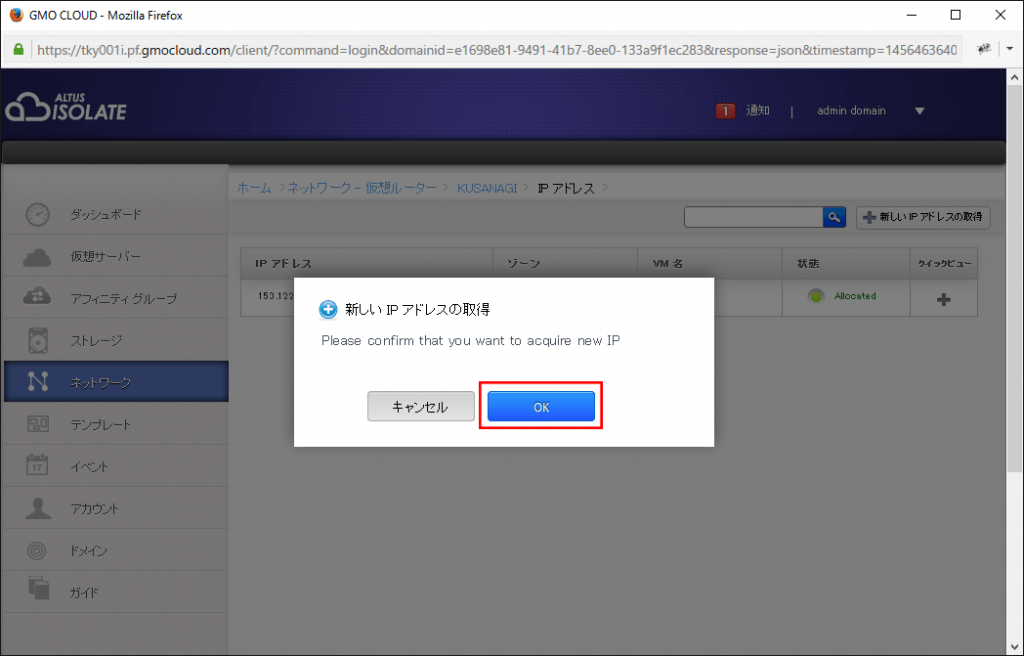
新しいIPアドレスの取得が成功すると上記ポップアップが表示されますので「OK」をクリックします。
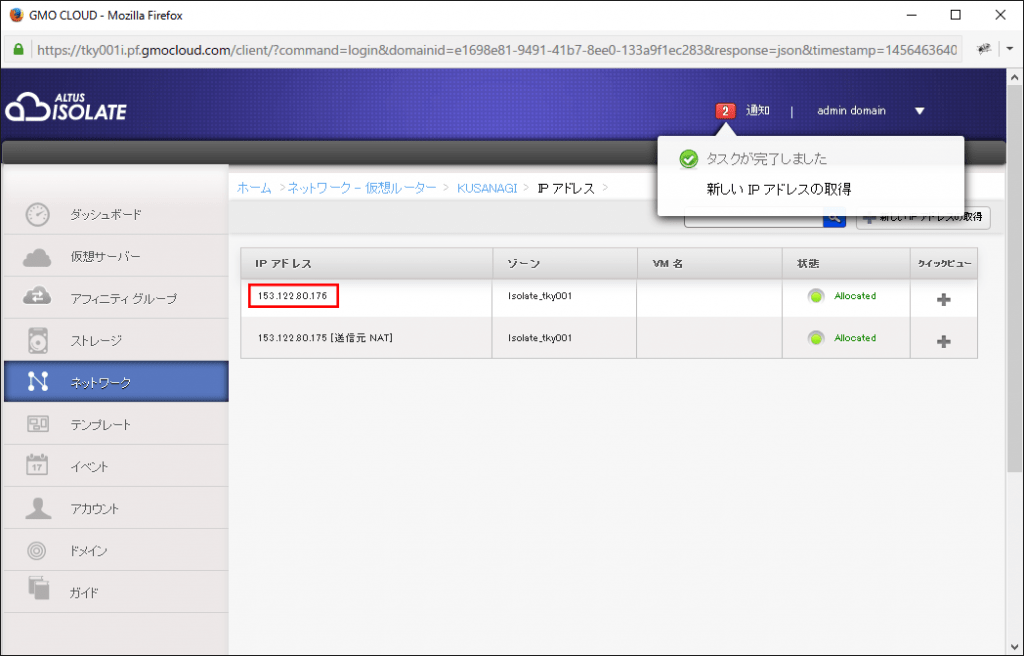
戻った画面から今取得したIPアドレスをクリックします。
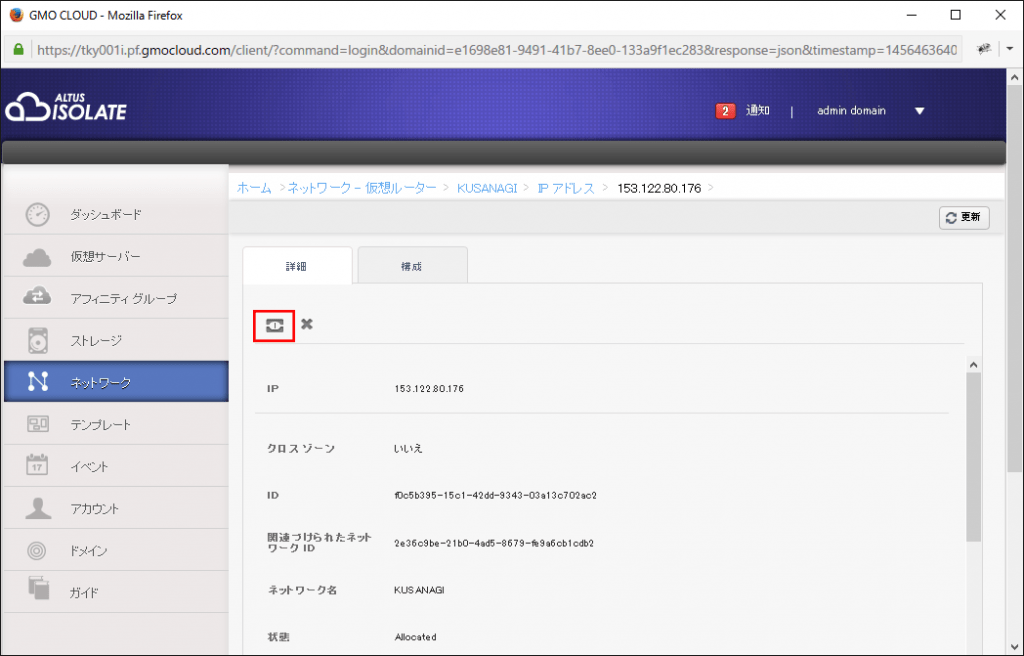
詳細タブの下にある![]() マークをクリックします。
マークをクリックします。
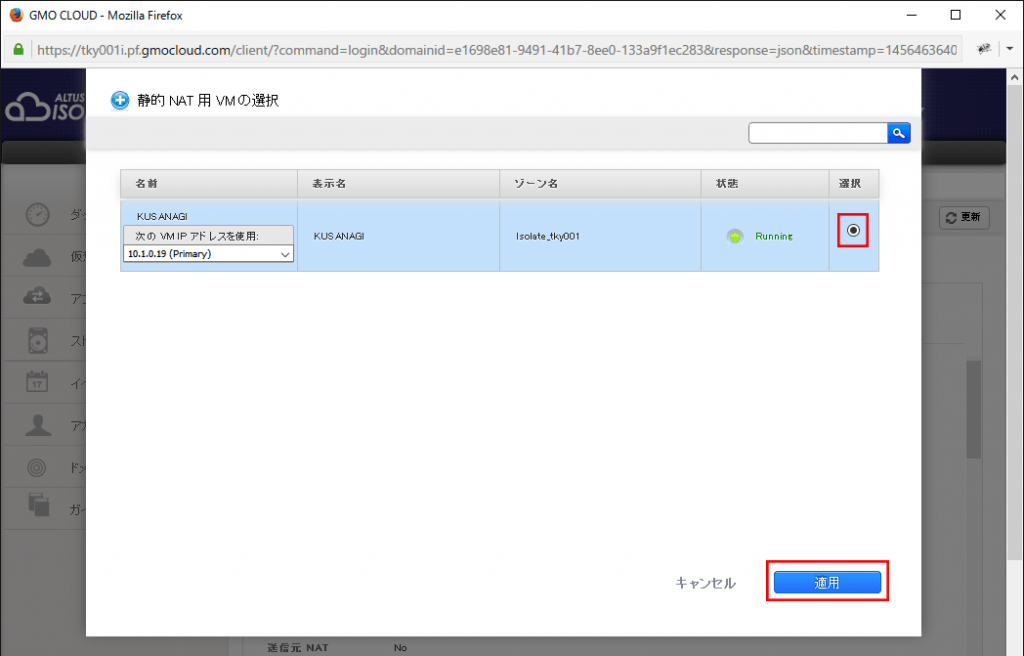
静的NAT用VMの選択画面が開きますので、作成した仮想サーバを選択し「適用」をクリックします。
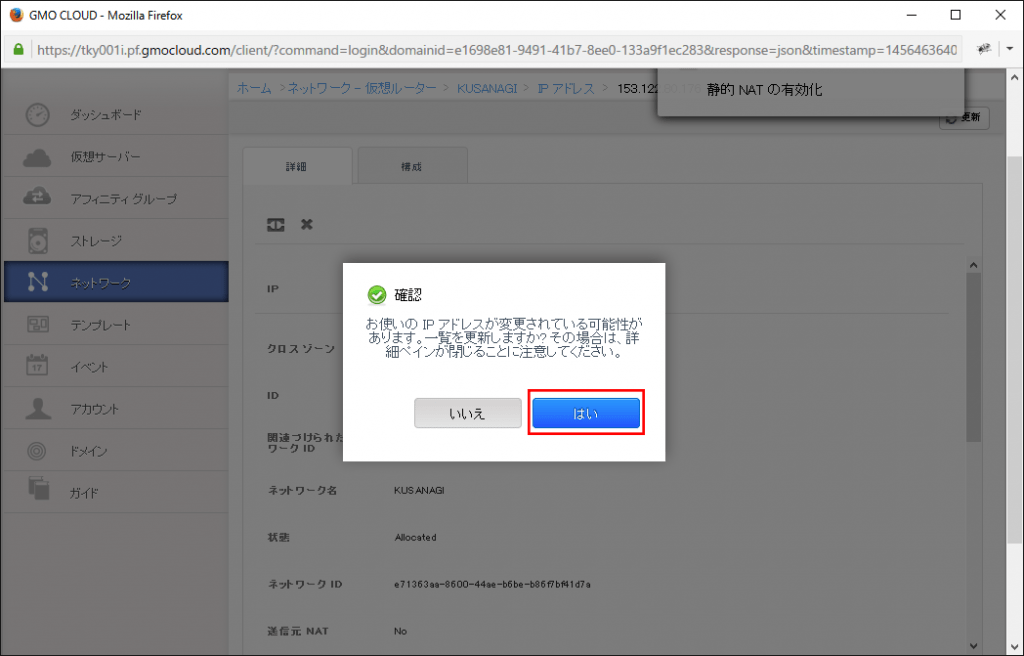
確認画面が表示されますので「はい」をクリックします。
引き続きファイアウォールの設定を行っていきます。
4.ファイアウォールの設定
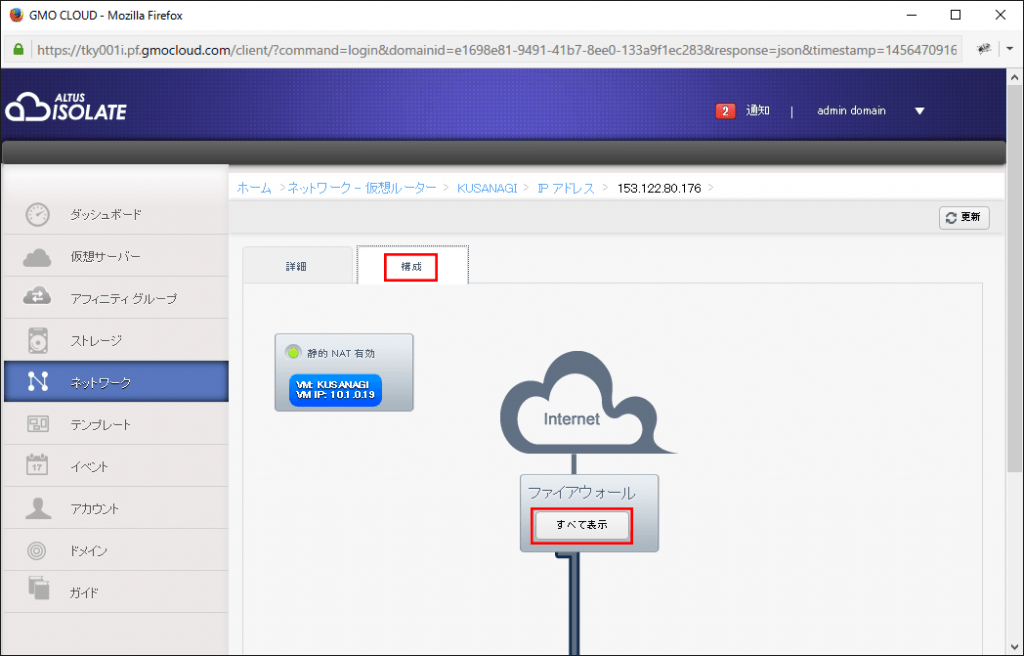
ネットワークの設定から引き続き、戻った画面より「構成」タブをクリックし、画面中央ほどのファイアウォールから「すべて表示」をクリックします。
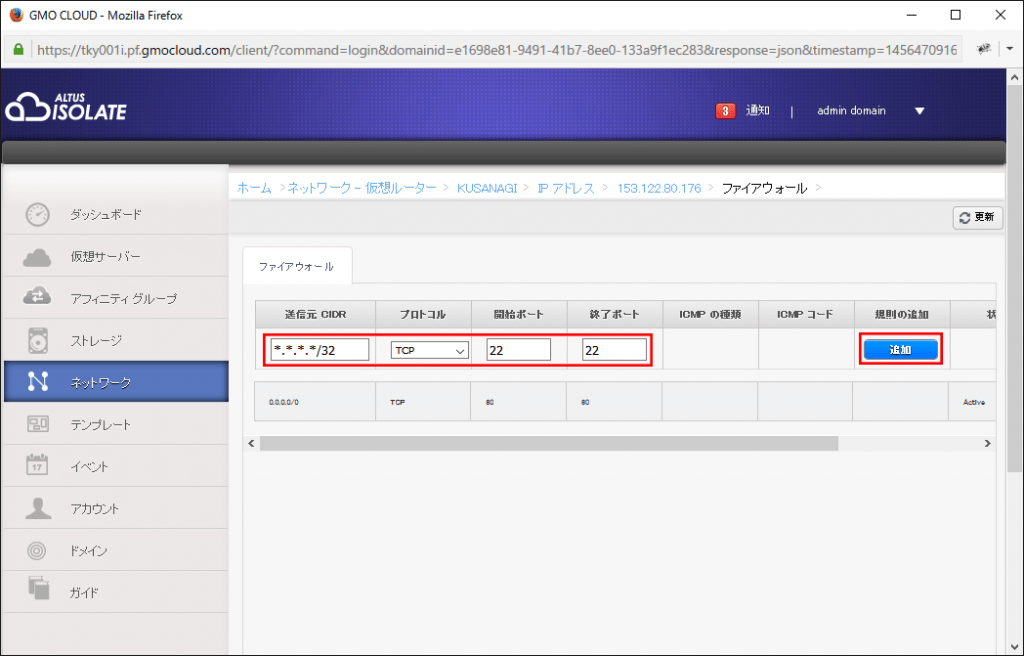
送信元 CIDR、プロトコル、開始ポート、終了ポートを適切に設定します。KUSANAGIでは以下のポートを主に使用します。
- 0.0.0.0/0 TCP 80 80
- 0.0.0.0/0 TCP 443 443
- 自分IP/32 TCP 22 22
Isolateシリーズ、次の手順 → KUSANAGIへのログイン
2.仮想サーバの追加(Basicシリーズ)
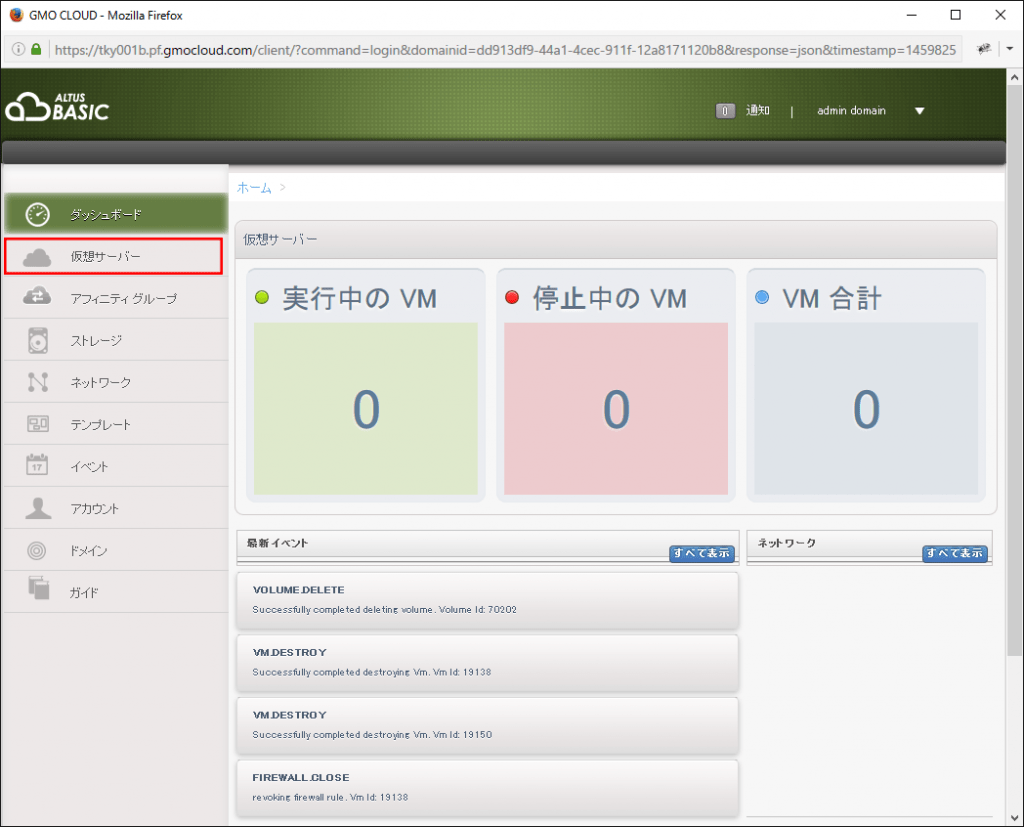
左メニューより仮想サーバを選択します。
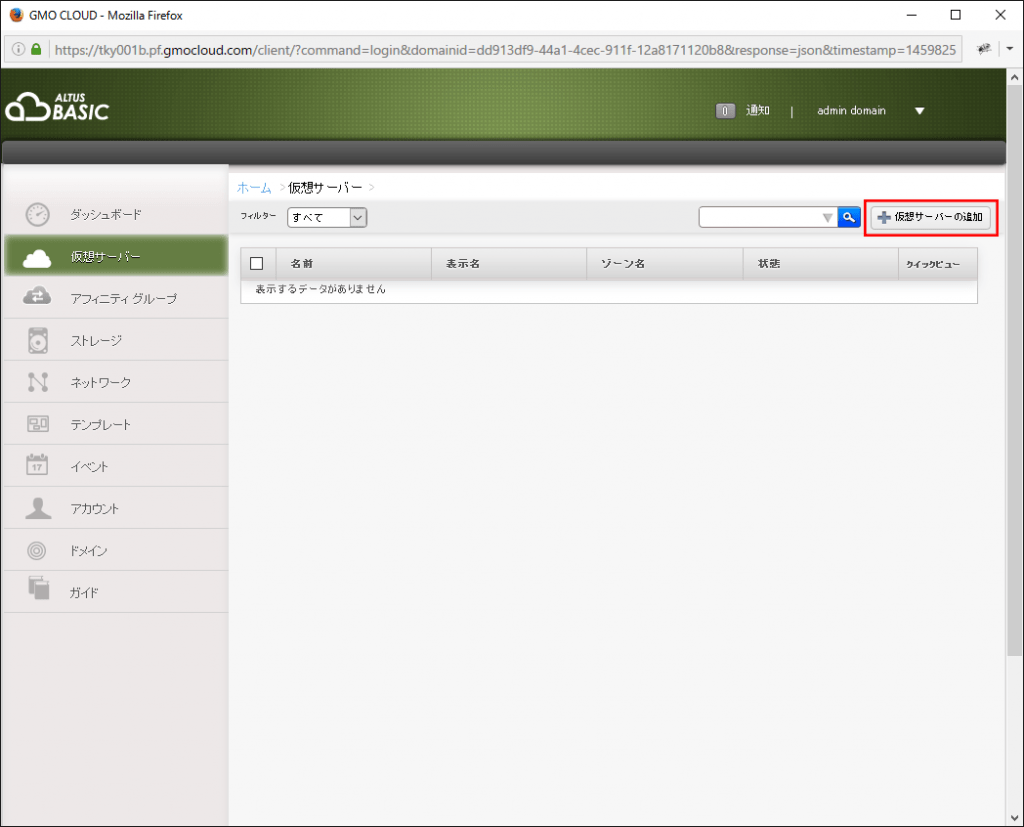
右上の「+仮想サーバの追加」をクリックします。
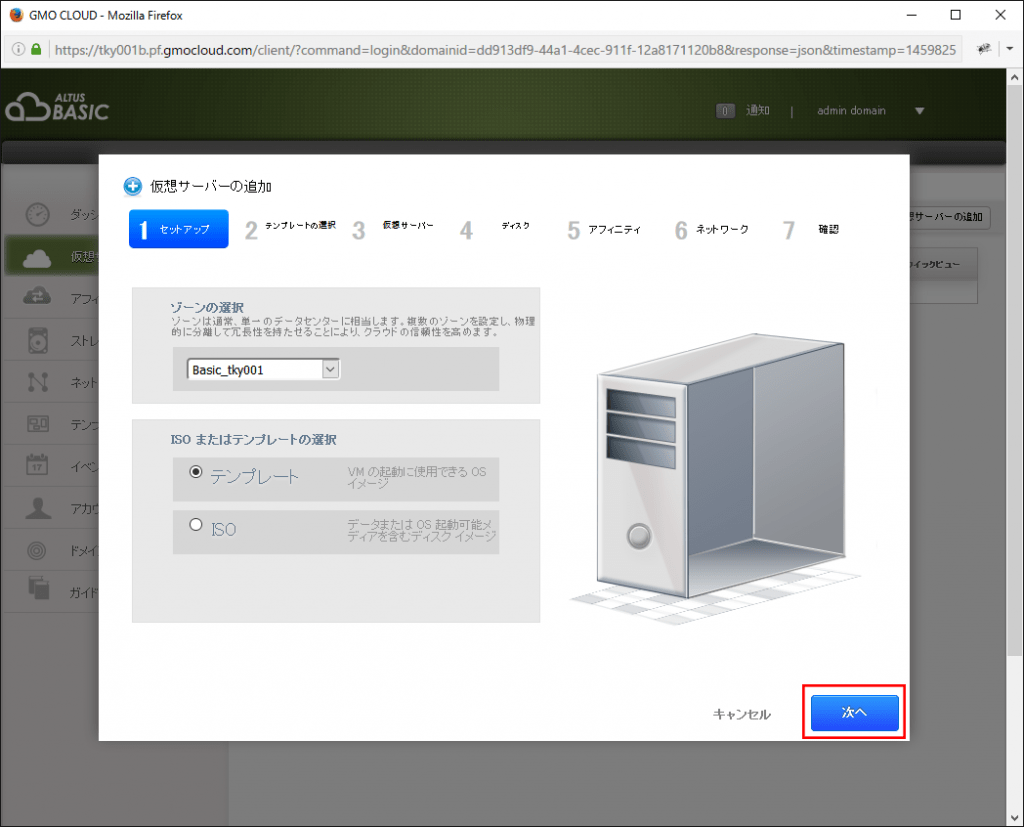
ゾーンの選択、ISOまたはテンプレートの選択はそのままで「次へ」をクリックします。
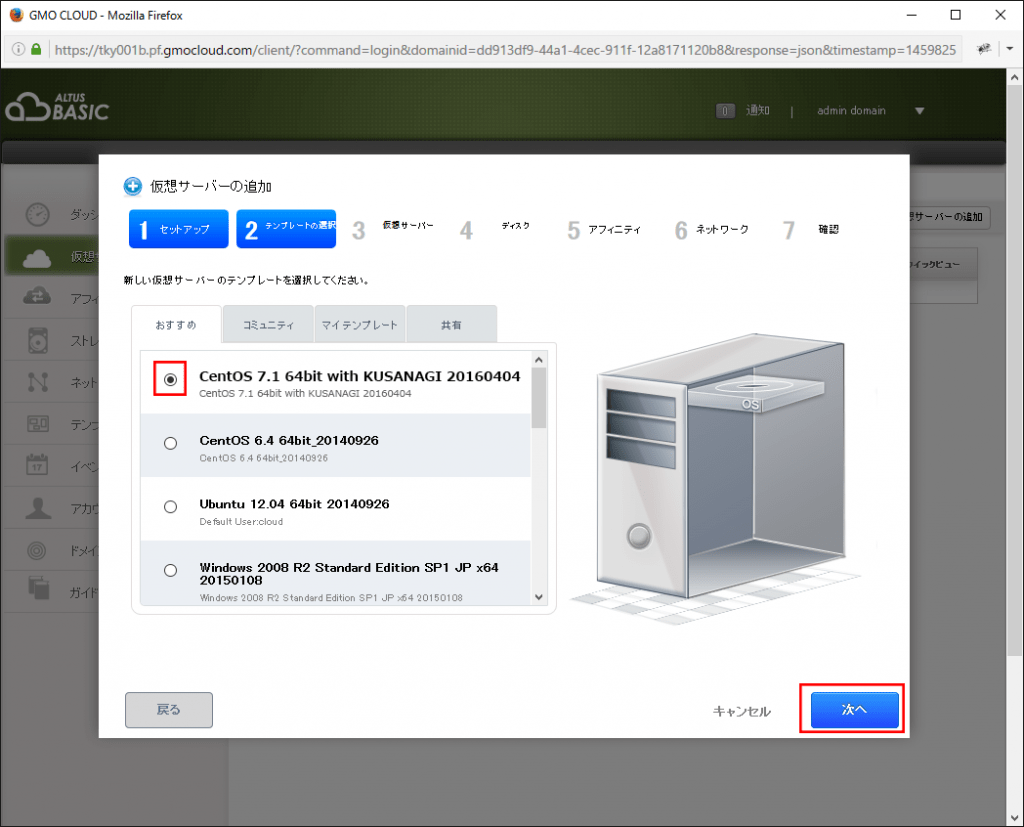
おすすめから「CenOS 7.1 64bit with KUSANAGI 99999999」を選択し、「次へ」をクリックします。
※ 選択項目の最後の数字はバージョンによって異なります。
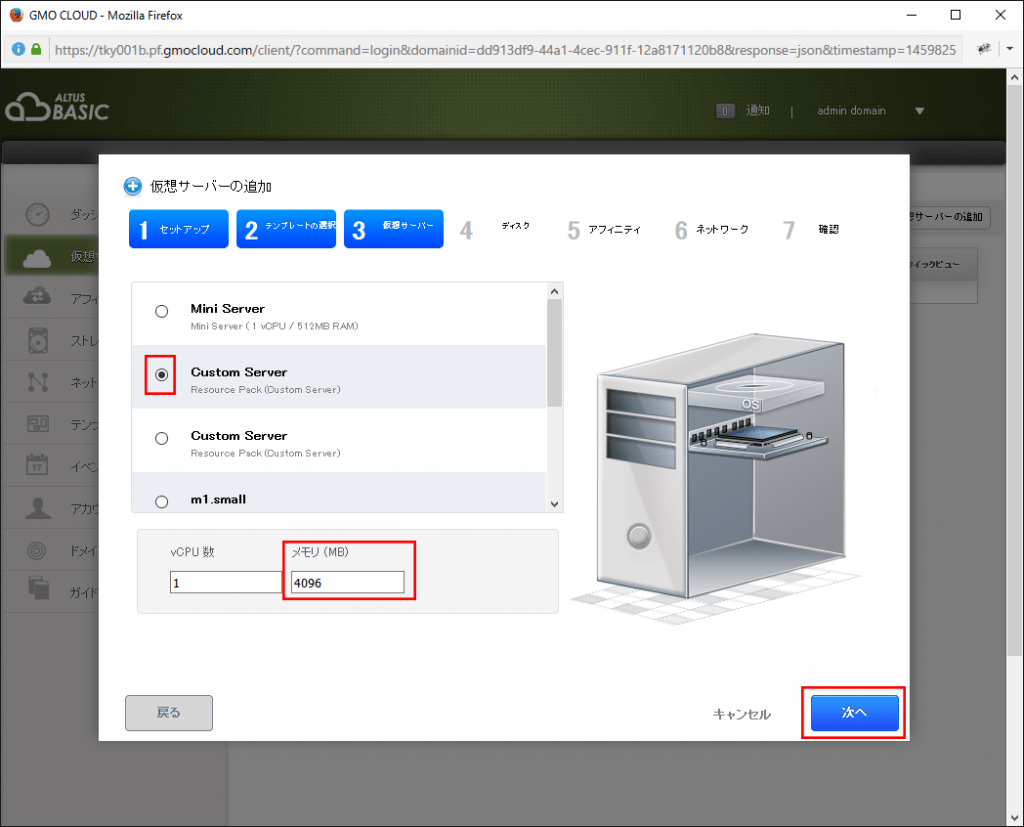
仮想サーバーのプランを選択します。KUSANAGIではメモリが4GB以上を推奨しています。
「次へ」をクリックします。
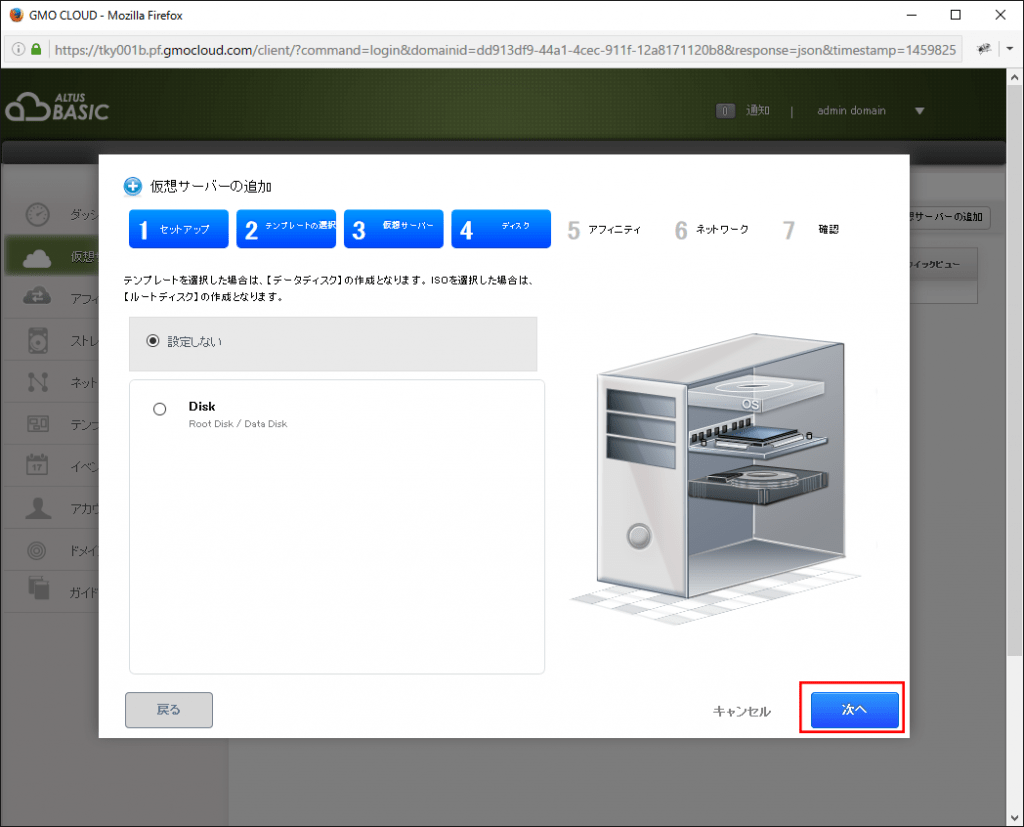
ディスクは追加ディスクが必要でなければ特に設定しませんので「次へ」をクリックします。
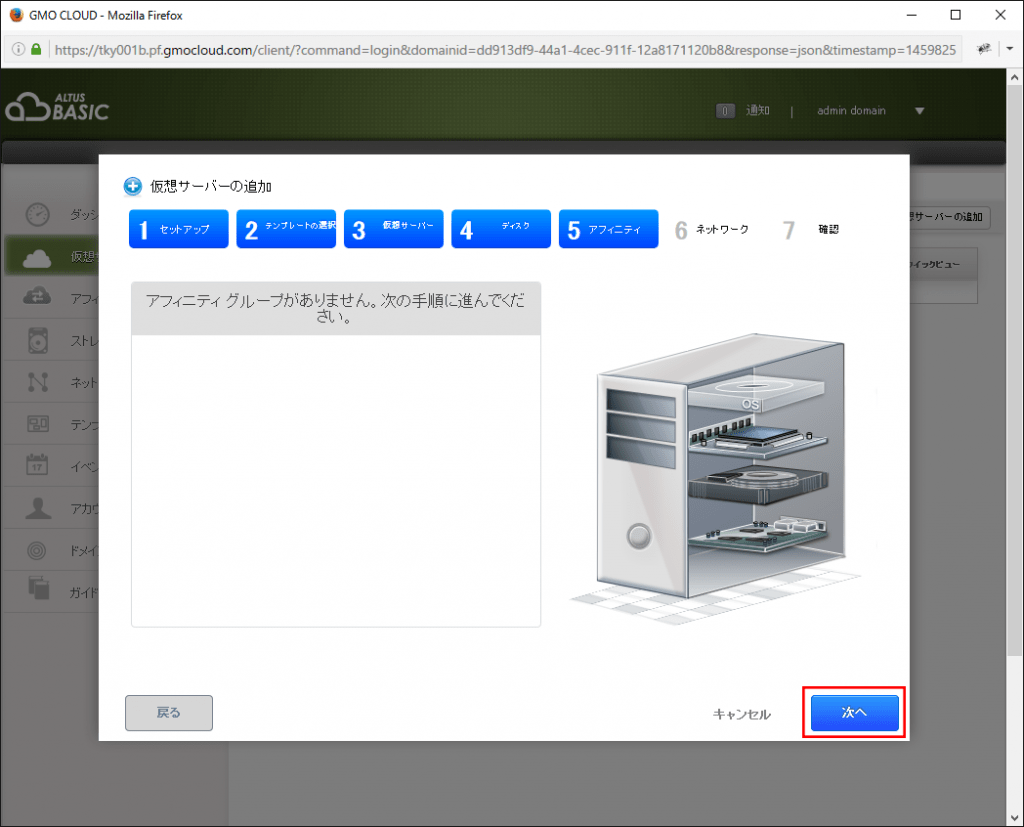
アフィニティグループを作成していなければそのまま「次へ」をクリックします。
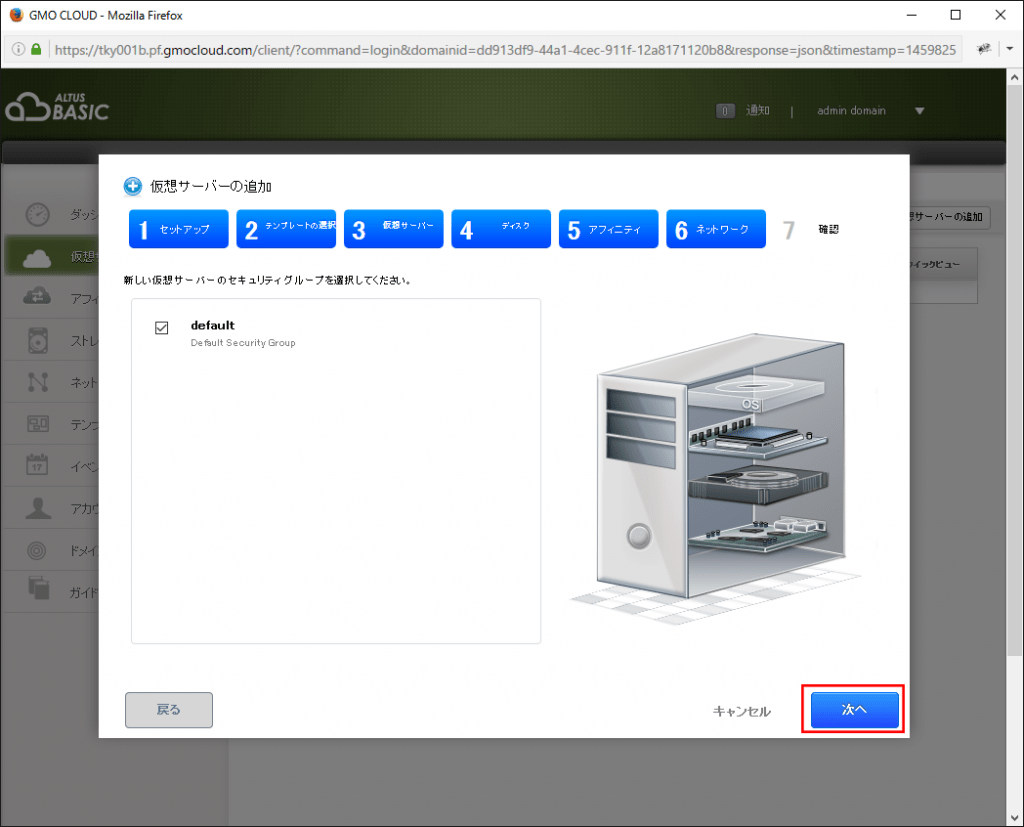
Basicシリーズではdefaultネットワークを使用します。
「次へ」をクリックします。
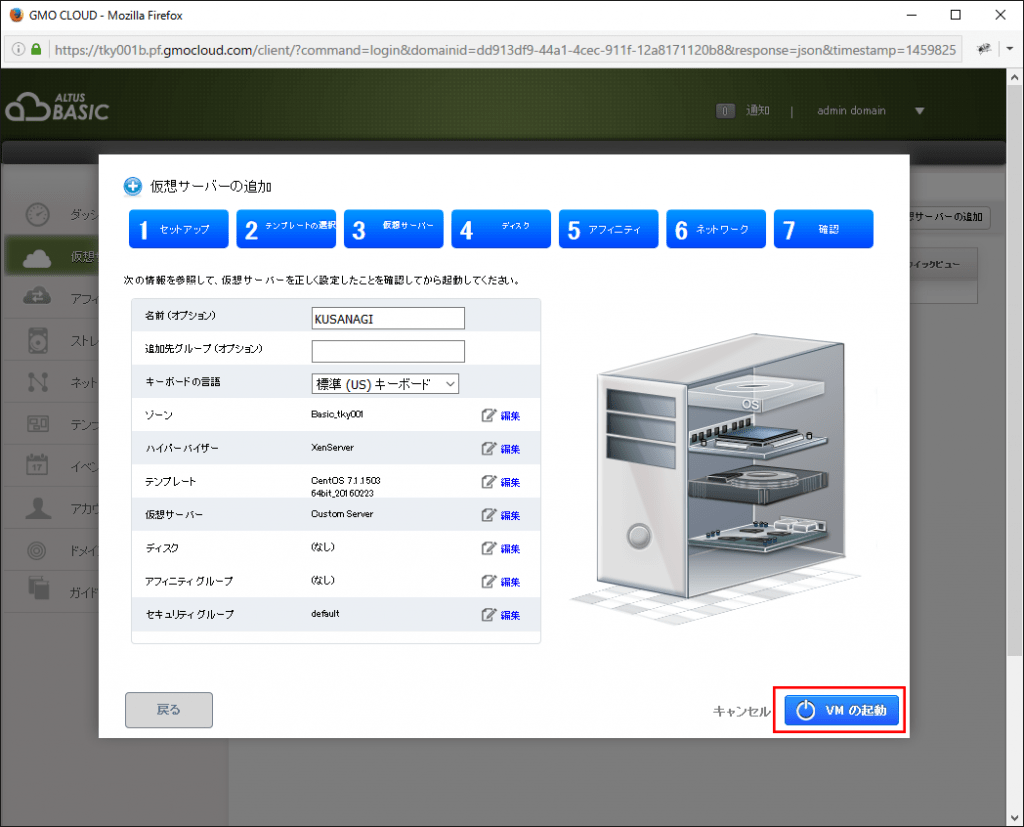
最後に確認画面が表示されますので、設定を確認したら「VMの起動」をクリックして仮想サーバを起動します。
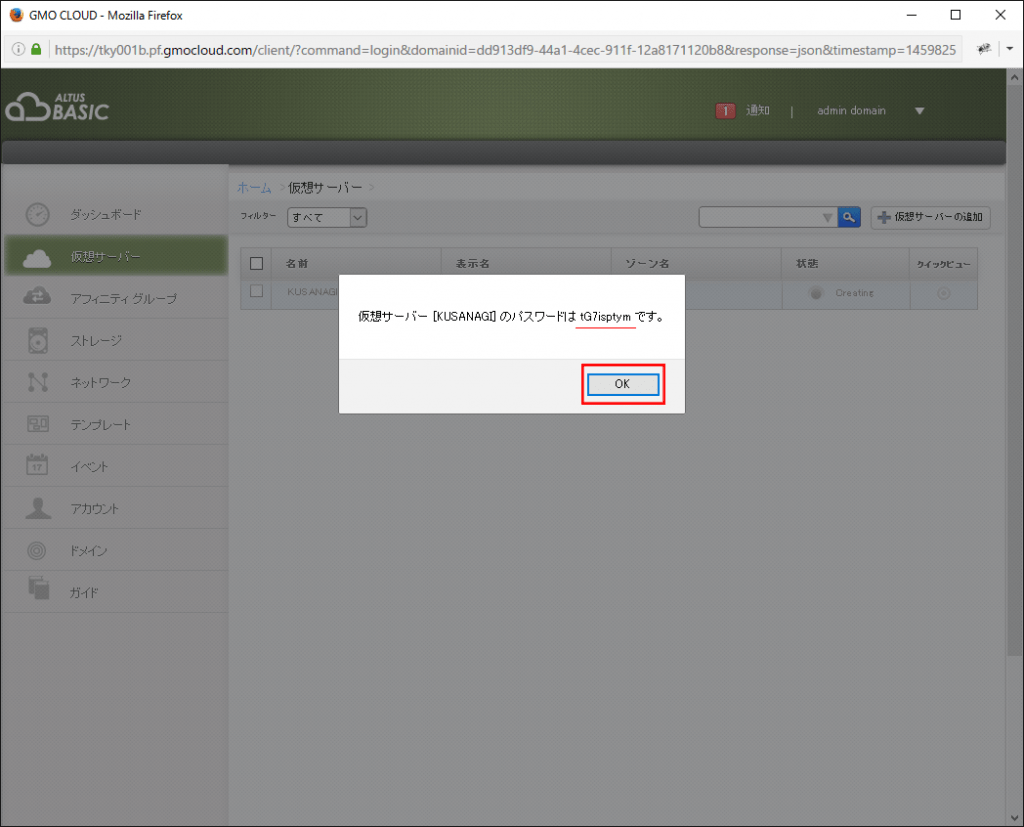
仮想サーバの起動が完了するとrootのパスワードが表示されます。
rootのパスワードはここでしか表示されませんので、必ずコピーしてください。
3.ネットワークの設定
Basicシリーズでは既存のネットワークにIPアドレスを付与する手順を必要とします。
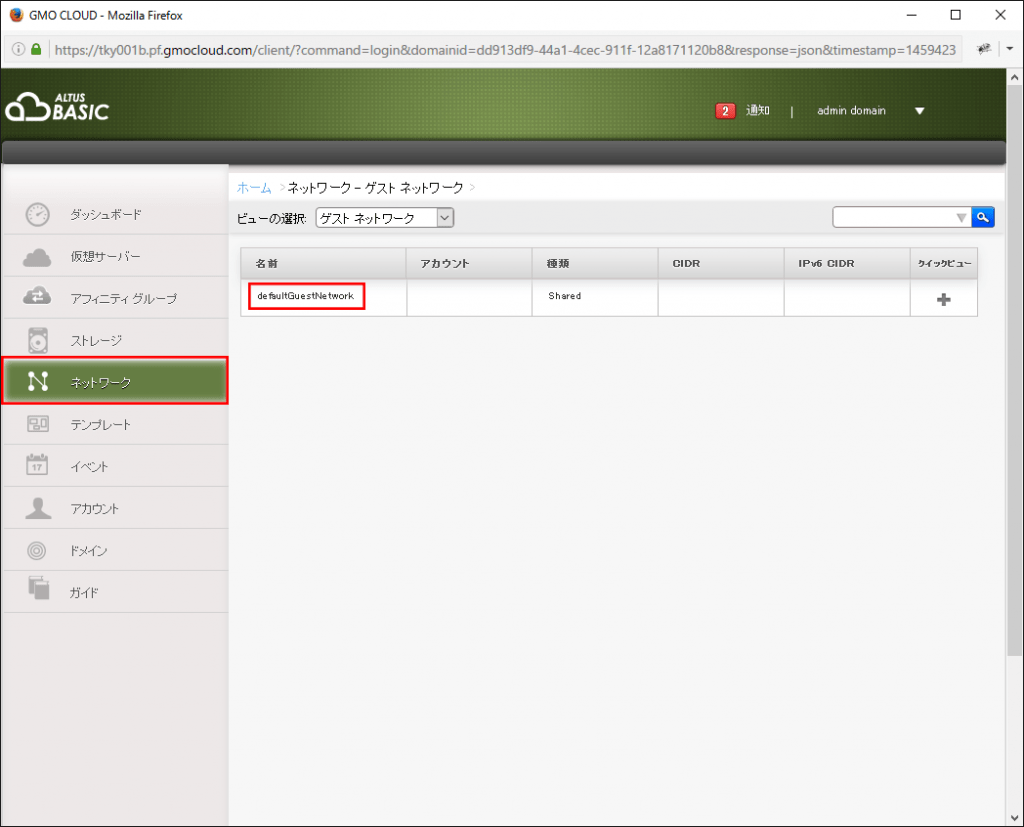
左メニューからネットワークを選択し、defaultGuestNetworkをクリックします。
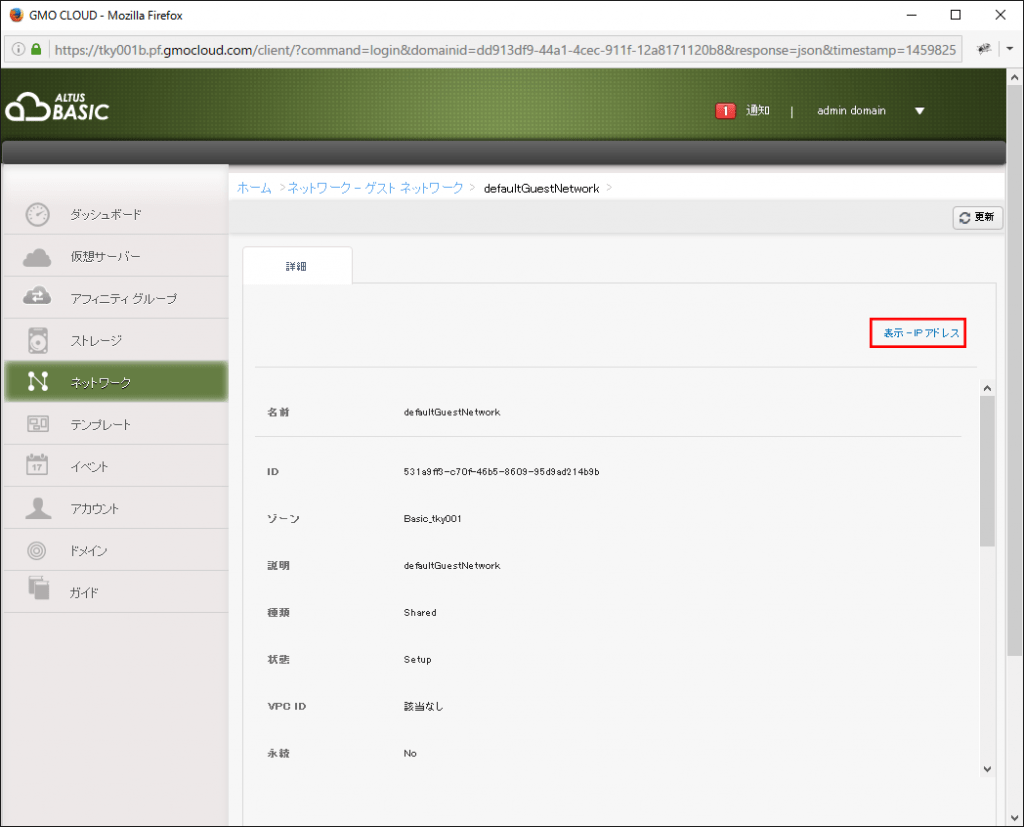
右側「表示 – IPアドレス」をクリックします。
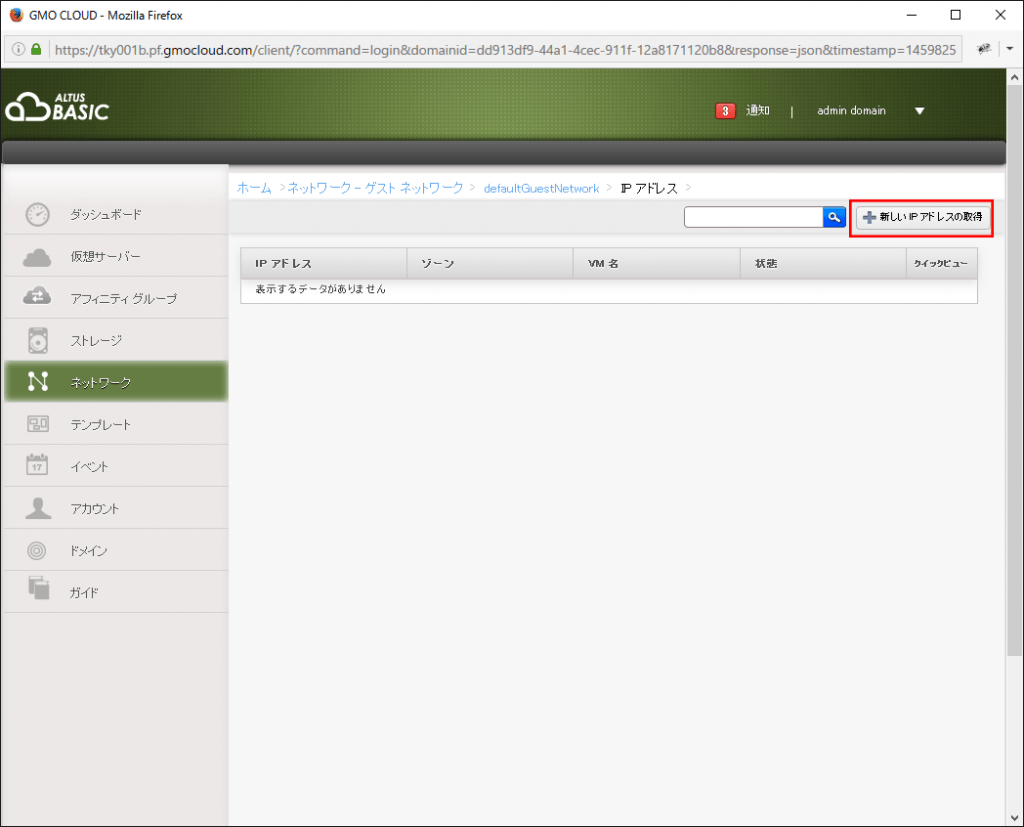
右上の「+新しいIPアドレスの取得」をクリックします。
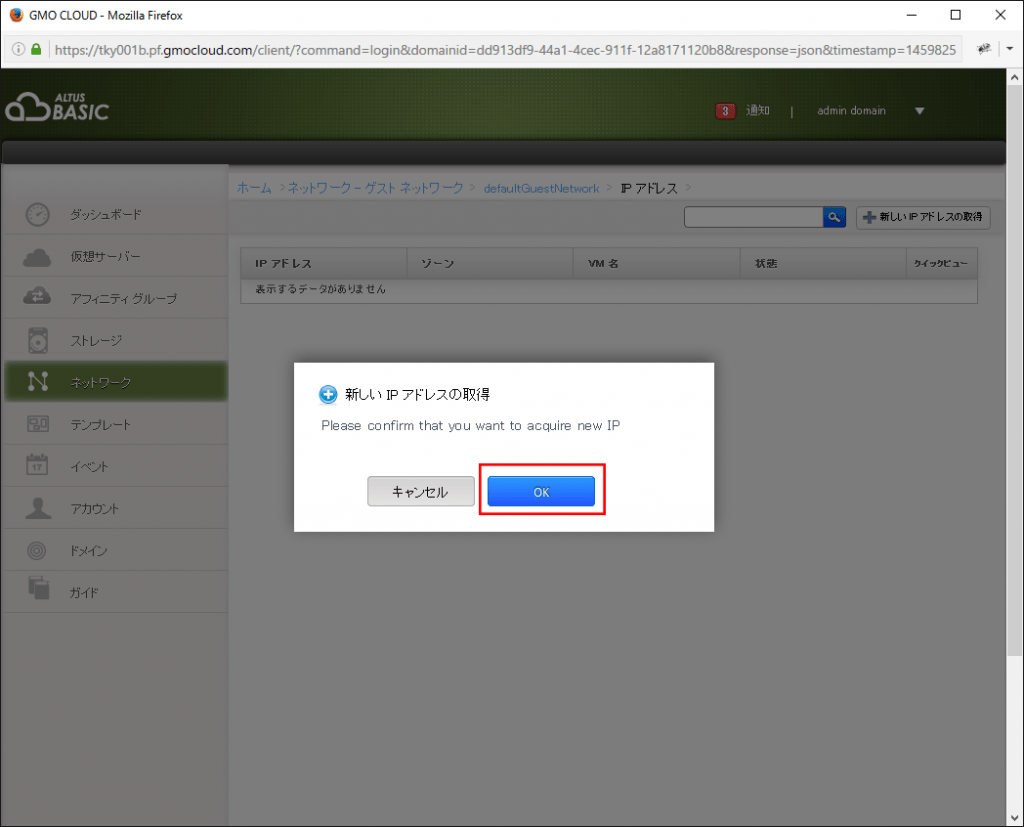
新しいIPアドレスの取得が成功すると上記ポップアップが表示されますので「OK」をクリックします。
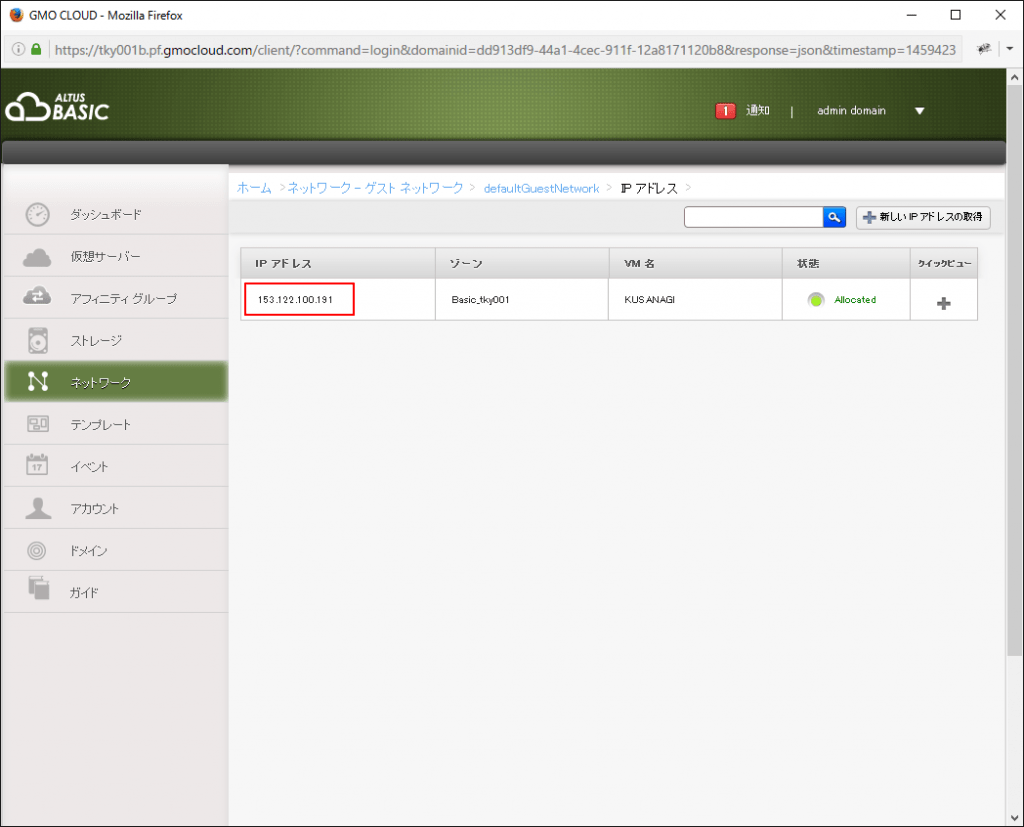
戻った画面から今取得したIPアドレスをクリックします。
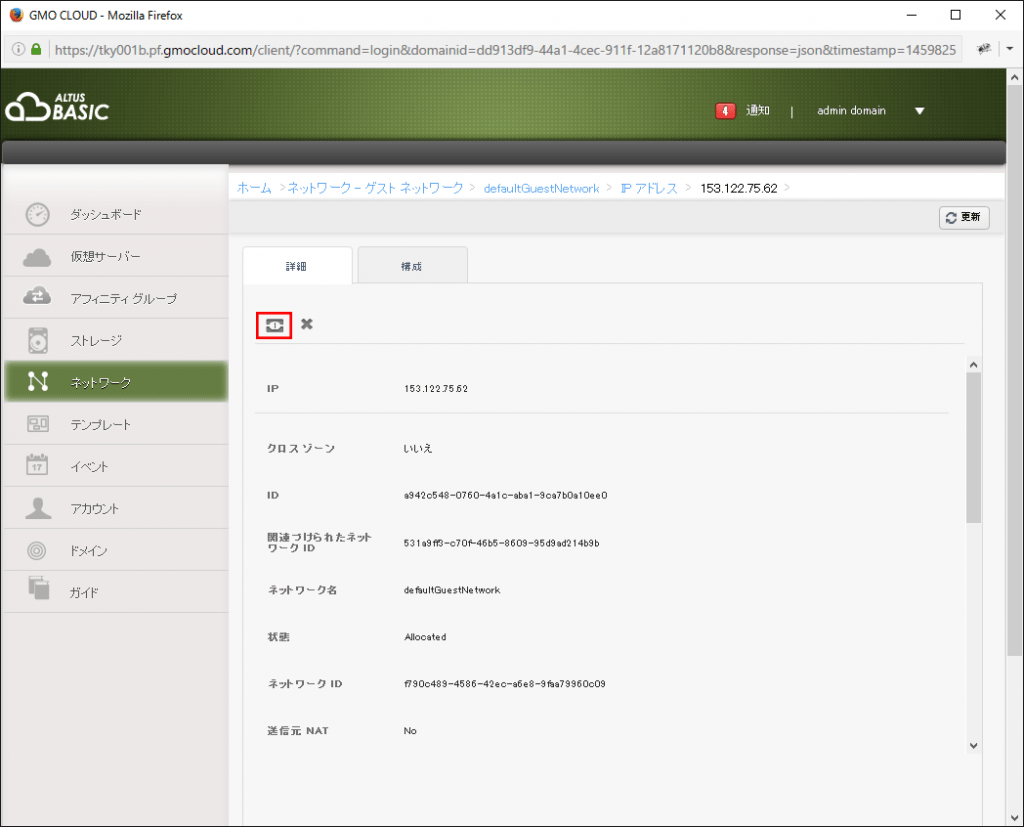
詳細タブの下にある![]() マークをクリックします。
マークをクリックします。
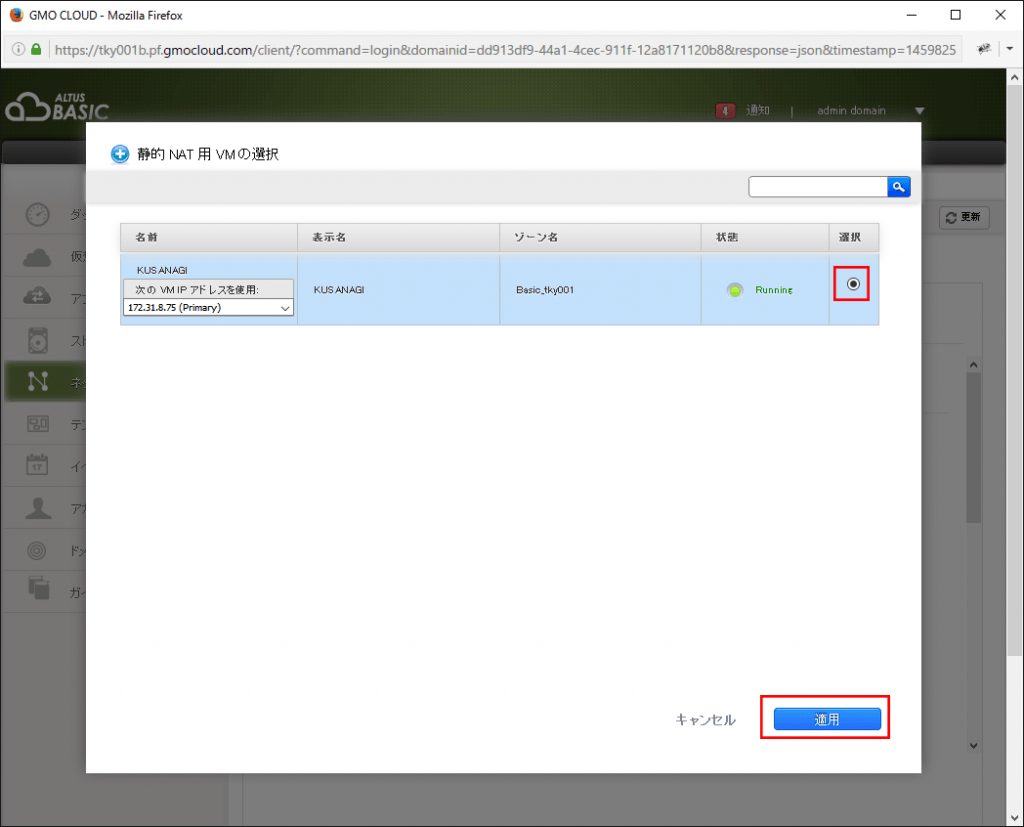
静的NAT用VMの選択画面が開きますので、作成した仮想サーバを選択し「適用」をクリックします。
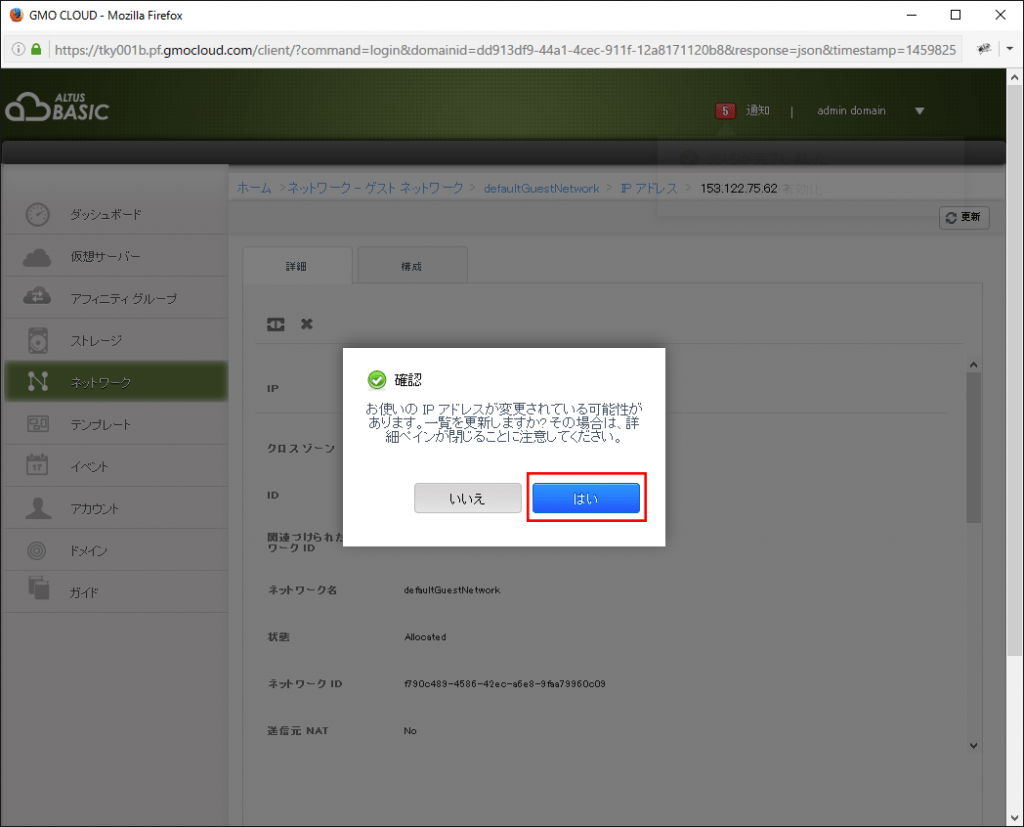
確認画面が表示されますので「はい」をクリックします。
引き続きファイアウォールの設定を行っていきます。
4.ファイアウォールの設定
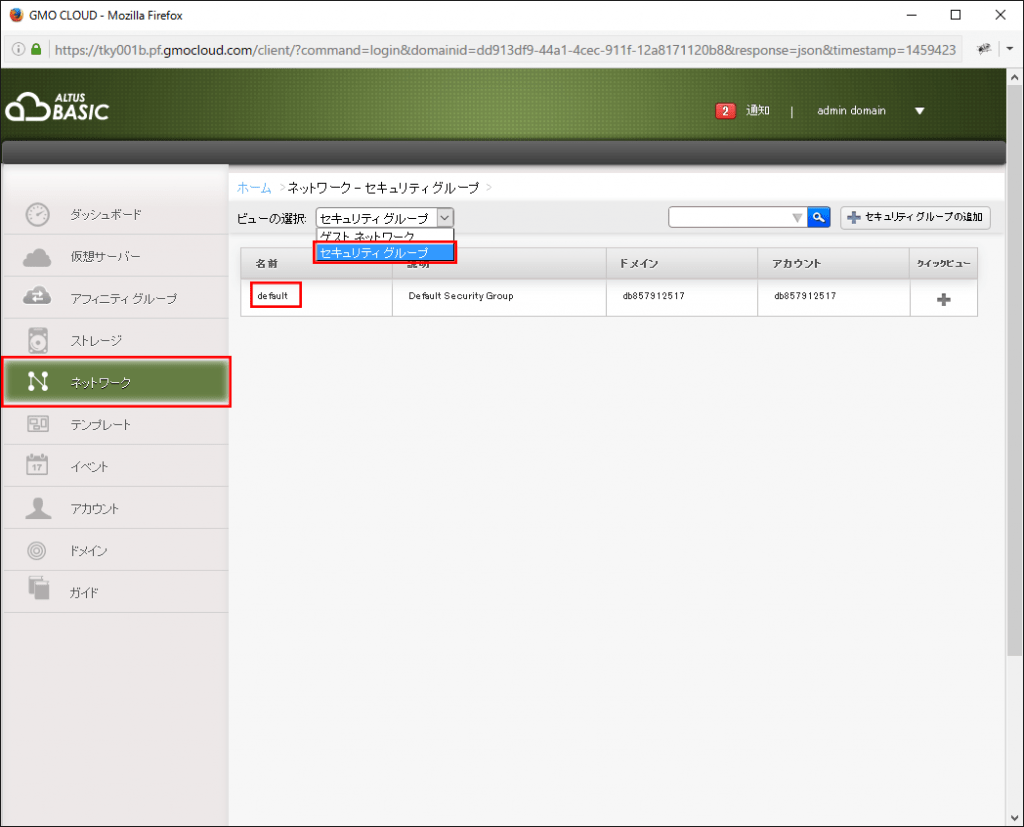
左メニューからネットワークを選択し、ビューの選択で「セキュリティグループ」を選択すると画面が変更されますので、defaultをクリックします。
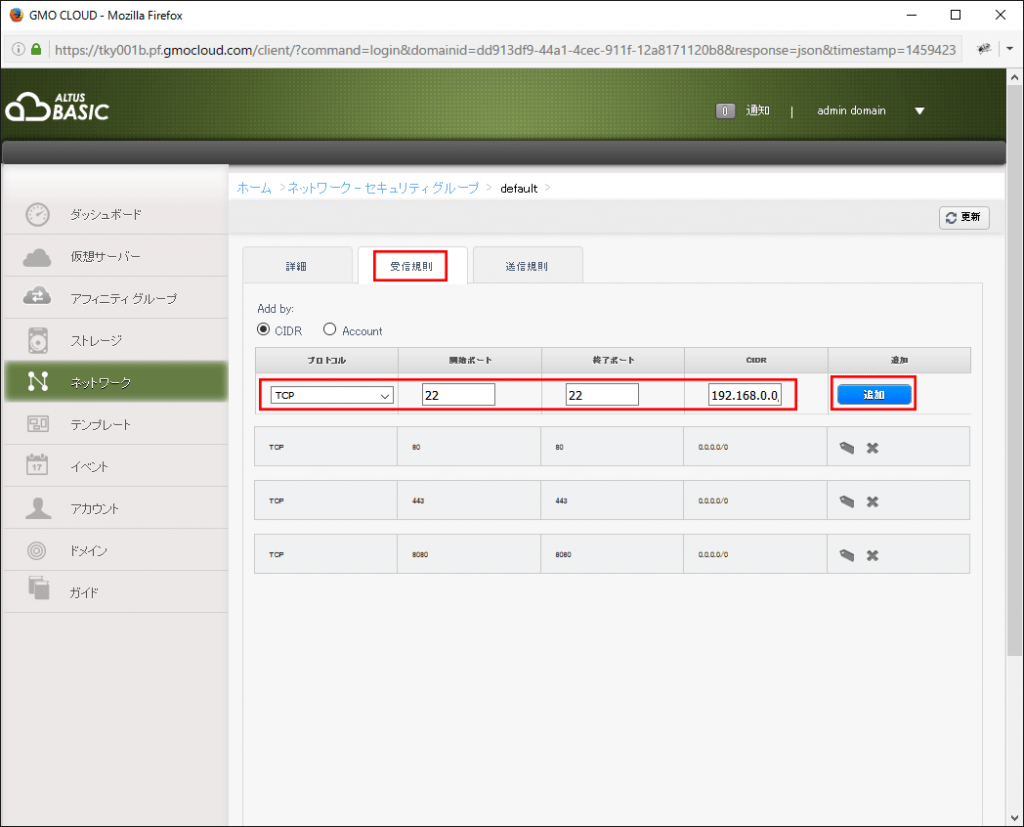
受信規則タブから適切にプロトコル、開始ポート、終了ポート、 CIDRを設定します。KUSANAGIでは以下のポートを主に使用します。
- 0.0.0.0/0 TCP 80 80
- 0.0.0.0/0 TCP 443 443
- 自分IP/32 TCP 22 22
- 0.0.0.0/0 TCP 8080 8080
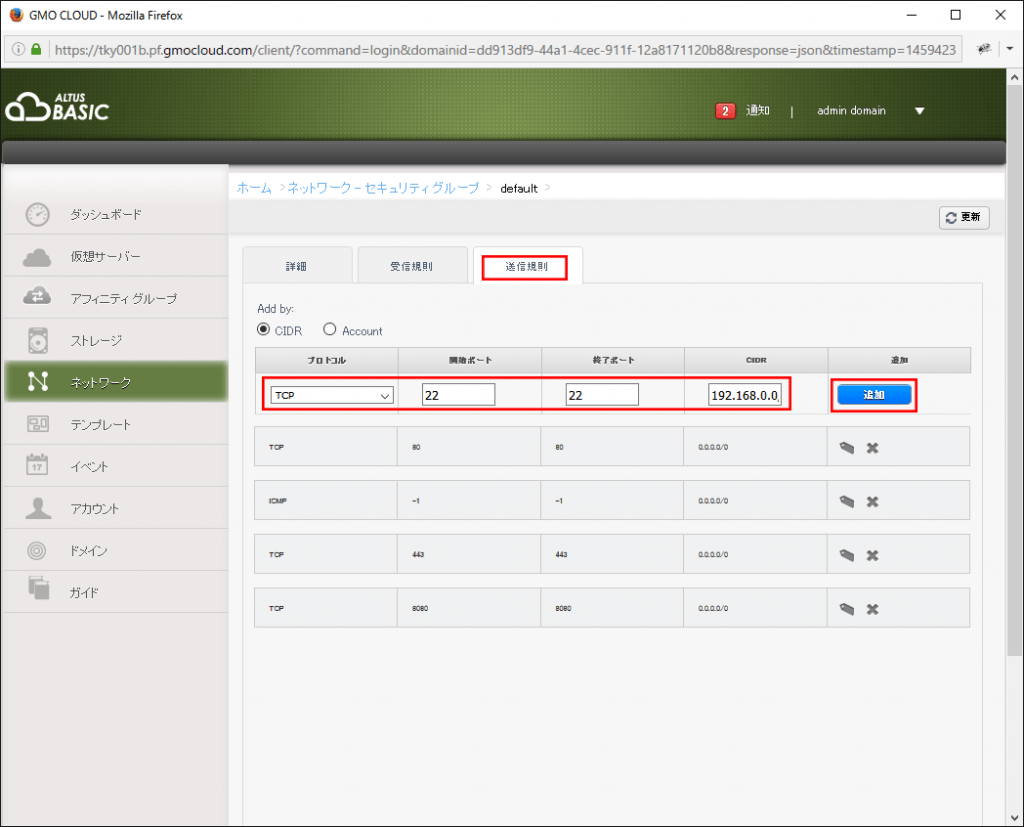
次に送信規則も適切に設定します。KUSANAGIでは以下のポートを主に使用します。
- 0.0.0.0/0 TCP 80 80
- 0.0.0.0/0 TCP 443 443
- 自分IP/32 TCP 22 22
- 0.0.0.0/0 TCP 8080 8080
5.仮想マシンへのログイン(Isolateシリーズ、Basicシリーズ共通)
PoderosaなどのSSHクライアントやターミナルソフトを用い、SSHで仮想マシンにログインします。
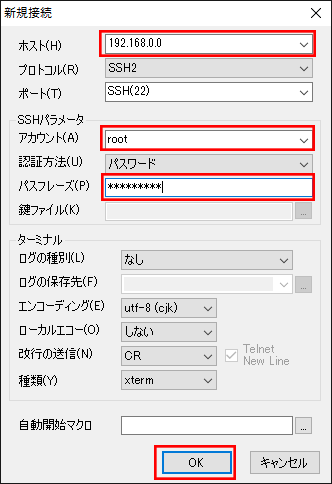
ログインに成功すると、次のような画面が表示されます。
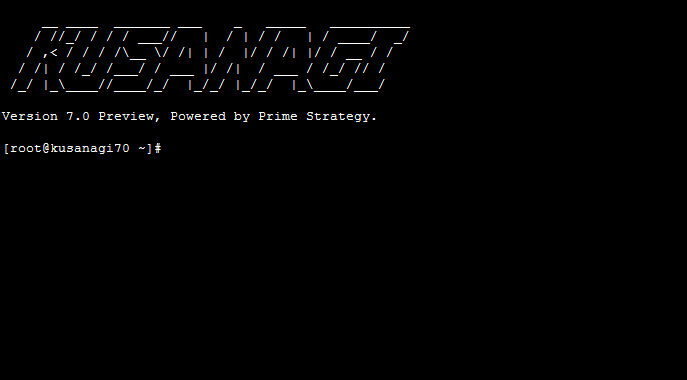
KUSANAGIの初期設定以降の手順については以下のドキュメントをご確認ください。

