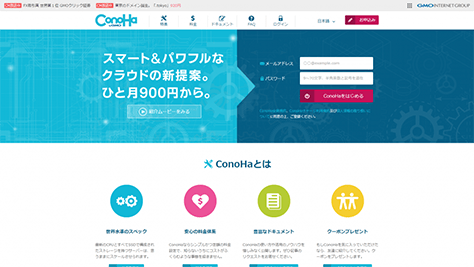
ConoHa
KUSANAGI for ConoHaは、ConoHa用のWordPressが高速に動作する無償版の仮想マシンイメージです。
無償版のKUSANAGIはビジネスユース向けの「Business Edition」
Web高速化エンジン搭載の最上位版「Premium Edition」にアップグレートできます。
推奨環境: メモリ4GB以上
ConoHa KUSANAGI manager提供開始
2019年4月2日より「ConoHa by GMO」のVPSにおいて「KUSANAGI」の導入と管理をサポートするツール「ConoHa KUSANAGI manager」の無償提供が開始されました(「ConoHa KUSANAGI manager」はプライム・ストラテジー株式会社の公式認定ツールです)。
「KUSANAGI」の導入におけるすべての設定をコマンド操作不要でブラウザから簡単に行えますので「コマンド操作は苦手だけれどKUSANAGIを利用したい」という方におすすめです。
※ConoHa KUSANAGI managerの利用方法などはこちらからご覧いただけます。
KUSANAGI+WordPressかんたん導入ガイド
引き続き、従来通りのコマンド操作でKUSANAGIをご利用いただくことも可能です。ご利用方法は以下「KUSANAGI for ConoHaのご利用方法」をご参照ください。
KUSANAGI for ConoHaのご利用方法
ConoHaのアカウントをすでにお持ちで、ConoHaの管理画面 (https://www.conoha.jp/conoha/login)にログインできるていることを前提として説明しています。
1.仮想マシンイメージの作成
1-1 「KUSANAGI for ConoHa」の仮想マシンイメージを作成
ConoHaの管理画面にログインします。
次のような画面が表示されます。
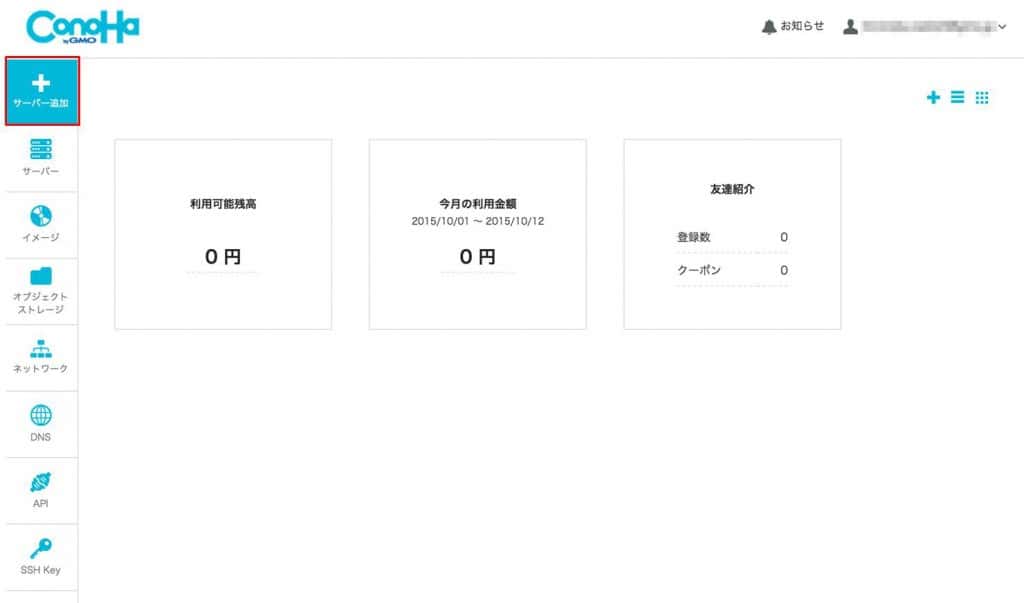
サーバー追加をクリックします。
サーバの選択画面が表示されます。
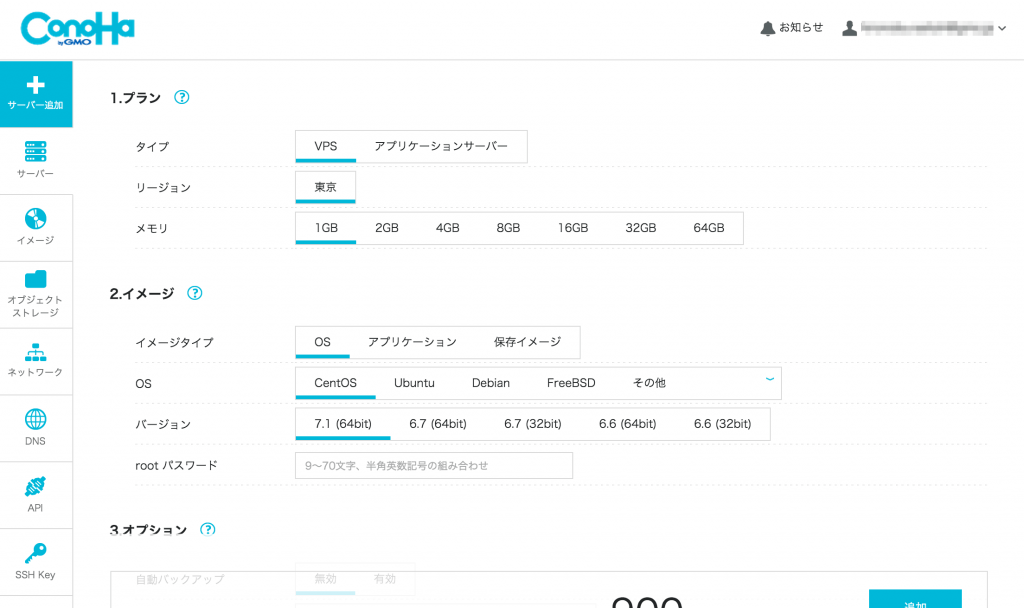
1-2 仮想マシンのオーダー
メモリの容量を任意で指定します。「KUSANAGI for ConoHa」は「4GB」以上を推奨環境としています。
イメージタイプをWordPress(KUSANAGI)にします。
rootパスワードを入力し、追加をクリックします。
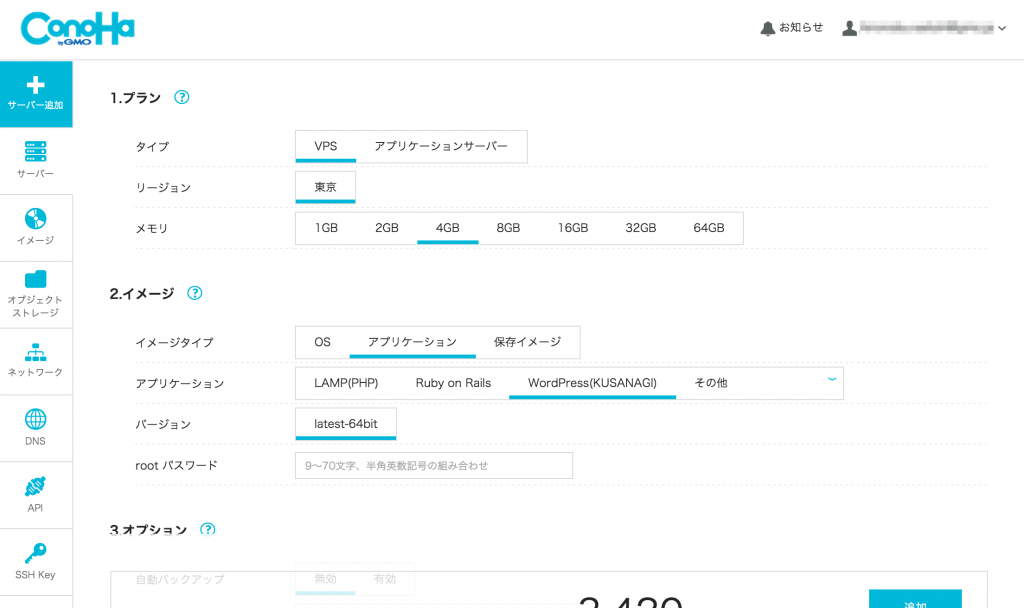
ネームタグKUSANAGIをクリックします。
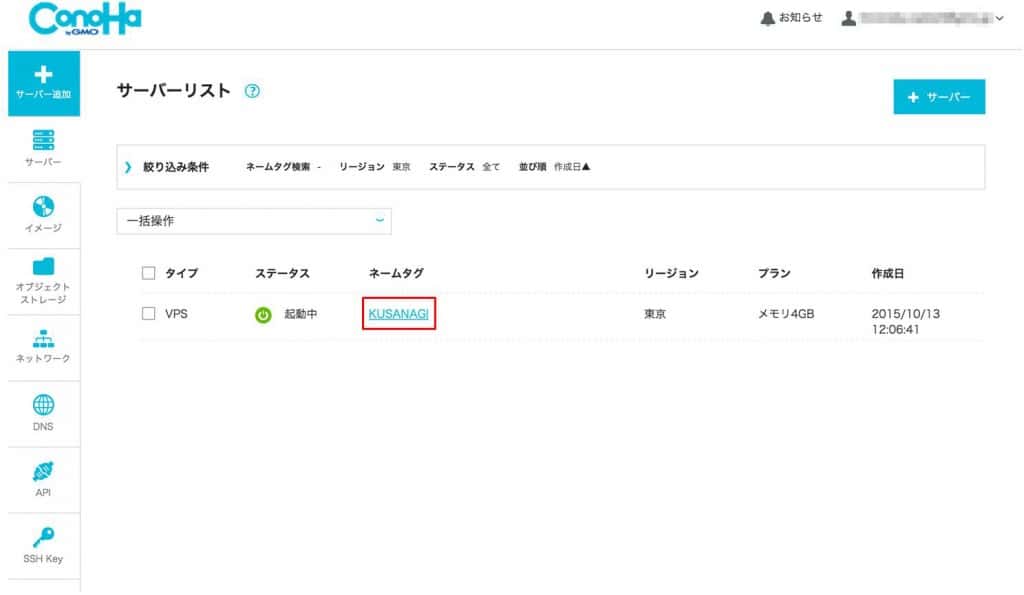
仮想マシンの情報が見られる状態になりますのでこちらからコンソールをクリックすると、コンソールで仮想マシンにログインすることができます。
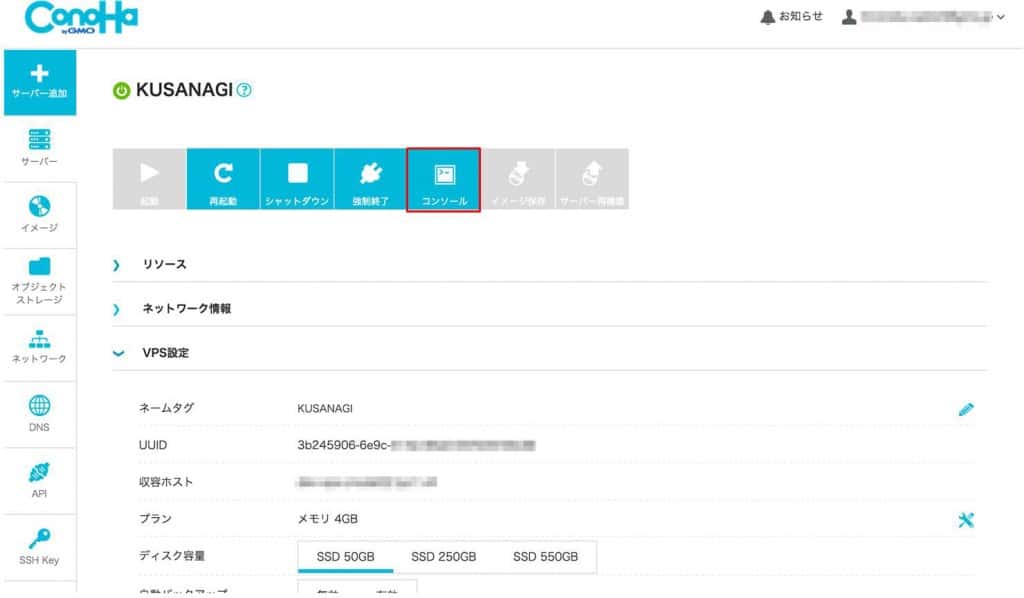
2. 仮想マシンにログインして初期設定の準備を行う
コンソール画面から仮想マシンにログインします。
※ユーザー名はroot、パスワードは「管理ユーザーのパスワード」で入力したパスワードを使用します。
ログインに成功すると、次のような画面が表示されます。
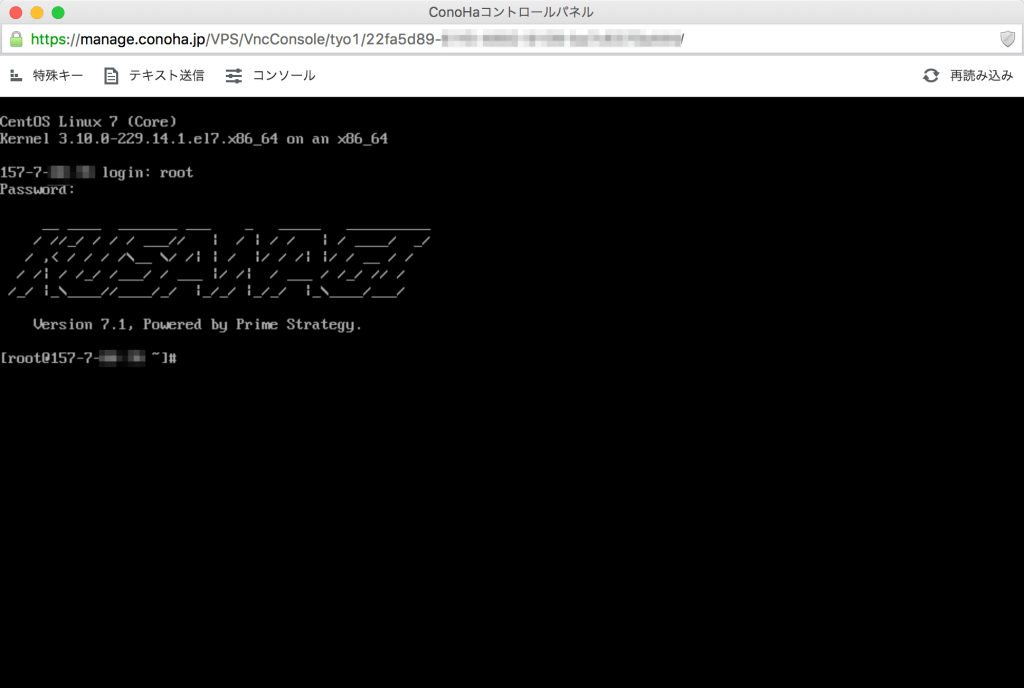
KUSANAGIの初期設定以降の手順については以下のドキュメントをご確認ください。

