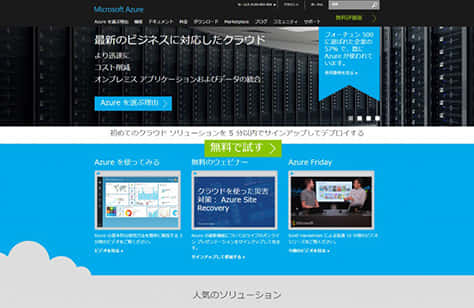
Microsoft Azure
KUSANAGI for Microsoft Azureは、Microsoft Azure用のWordPressが高速に動作する無償版の仮想マシンイメージです。
無償版のKUSANAGIはビジネスユース向けの「Business Edition」
Web高速化エンジン搭載の最上位版「Premium Edition」にアップグレートできます。
推奨環境:A2、またはD1インスタンス以上(メモリ3.5GB以上)
KUSANAGI for Microsoft Azureのご利用方法
※MicrosoftアカウントおよびMicrosoft Azureアカウントを取得しており、Microsoft Azureの新ポータル画面にアクセスできていることを前提として説明しています。
1. Marketplaceから仮想マシンをデプロイする
KUSANAGI for Microsoft Azureの仮想マシンイメージは、「Marketplace」に登録されています。まずはMarketplaceからKUSANAGI for Microsoft Azureを選択し、仮想マシンをデプロイする手順を解説していきます。
※Microsoft Azure旧ポータル(https://manage.windowsazure.com/)でのご利用方法は「KUSANAGI for Microsoft Azure(旧ポータル)」をご参照下さい。
1-1 Marketplaceで仮想マシンイメージを選択する
Microsoft Azureのポータル画面から、Marketplaceの仮想マシン参照画面を表示させます。
- 左メニューの「仮想マシン」をクリックします。
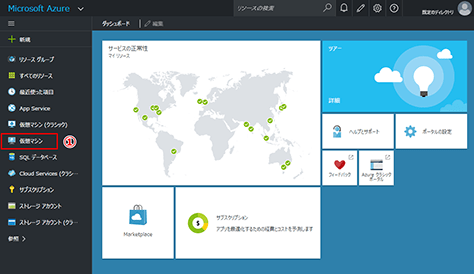
- 仮想マシンの一覧画面が表示されますので、上部の「追加」をクリックします。
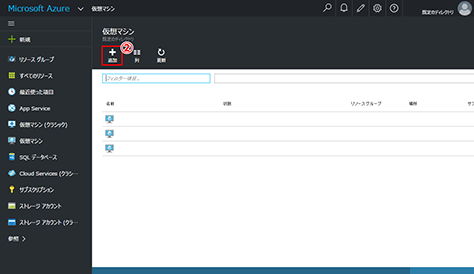
- 「Compute」画面が表示されます。
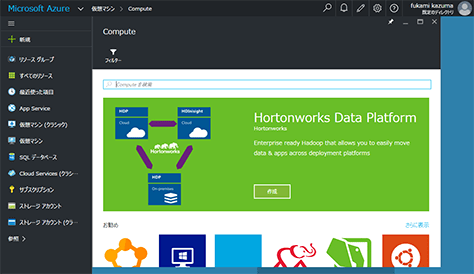
1-2 イメージの選択
「Compute」画面にて、取得する仮想マシンイメージとして「kusanagi」を検索、指定します。
- 検索窓に「kusanagi」と入力しEnter(return)キーを押します。
※入力中、検索結果の候補に「KUSANAGI for Microsoft Azure」がサジェスト表示されますが、これは選択しないでください。
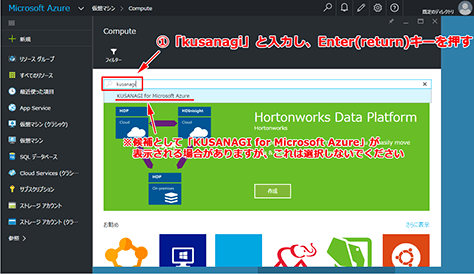
- 検索結果として「KUSANAGI for Microsoft Azure」が表示されますので、クリックします。
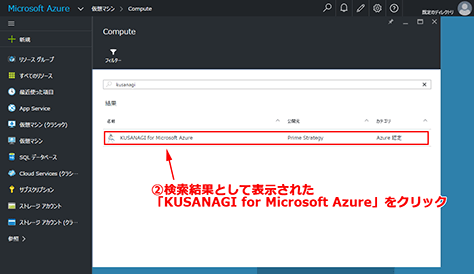
- 「Compute」画面の右側に続けて「KUSANAGI for Microsoft Azure」画面が表示されますので、「作成」ボタンをクリックします。
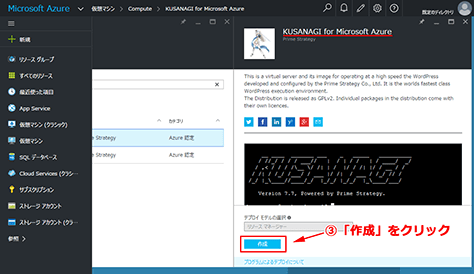
2 仮想マシンの作成
選択した仮想マシンイメージから仮想マシンを作成・起動し、ログインできる状態にします。
2-1 基本設定
「仮想マシンの作成-基本」画面が表示されます。
各項目に入力し、最後に「OK」をクリックします。
※ここで入力したユーザー名、パスワード等を使って仮想マシンにログインします。忘れないよう控えておいて下さい。
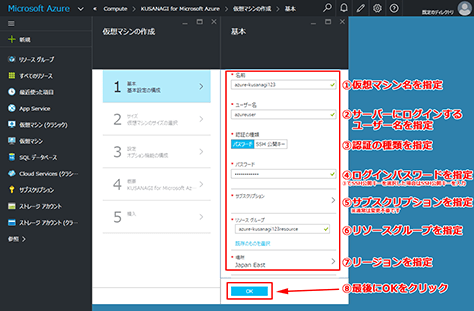
2-2 仮想マシンのインスタンスサイズを選択
「仮想マシンの作成-サイズの選択」画面が表示されます。
- 仮想マシンのインスタンスを選択します。
※KUSANAGI for Microsoft Azure は、A2 Basicインスタンス以上(メモリ3.5GB以上)を推奨環境としています。 - 「選択」ボタンをクリックします。
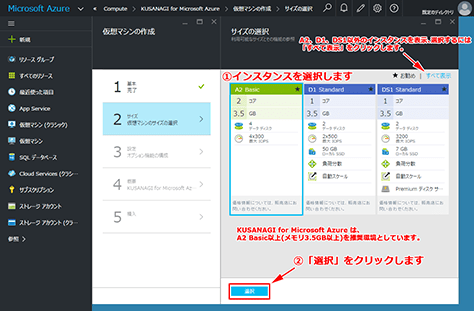
2-3 オプション機能の構成
「仮想マシンの作成-設定」画面が表示されます。
- 「Storage」「ネットワーク」「監視」「可用性」の設定を行います。
特に変更の必要がない場合はデフォルトのままとします。これらの設定は、後から変更することも可能です。
なお、「ネットワーク・セキュリティグループ」では受信、送信のプロトコル、ポートの制御(ファイアウォール設定)を行えます。
KUSANAGI for Microsoft Azureでは、デフォルトでHTTP(80)、SSH(22)、HTTPS(443)が開放されています。状況に応じてIP制限を行うなど、よりセキュアな設定に適宜変更することを推奨します。 - 「OK」ボタンをクリックします
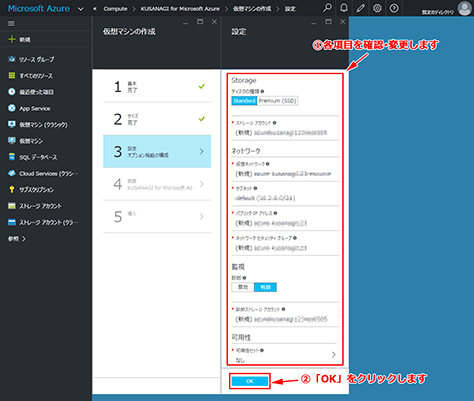
2-4 概要の確認
「仮想マシンの作成-概要」画面が表示されます。
これまで設定した仮想マシンの設定内容が表示されますので、内容を確認し、「OK」をクリックします。
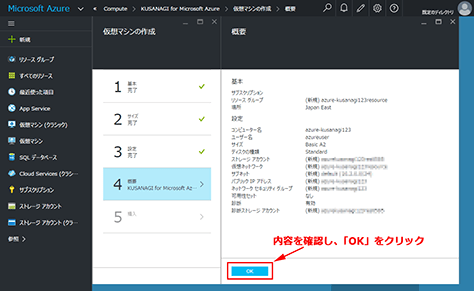
2-5 購入
「仮想マシンの作成-購入」画面が表示されます。
ここでは選択したマシンイメージやインスタンスの費用ならびに使用条件などが表示されます。
※KUSANAGI for Microsoft Azureは無料で提供しているため、費用欄は0.0000 JPY/時間となります。
「購入」をクリックします。
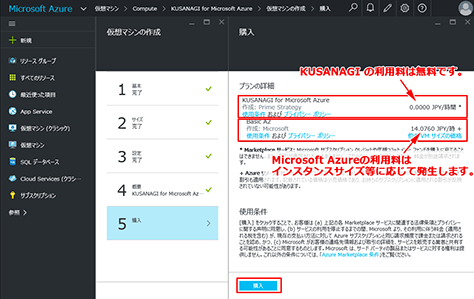
Azureのアカウント契約形態によっては、「仮想マシンの作成-購入」画面が、次のように表示される場合があります。
この場合でもKUSANAGIの利用料は無料です。こちらの画面が表示された場合は「作成」をクリックします。
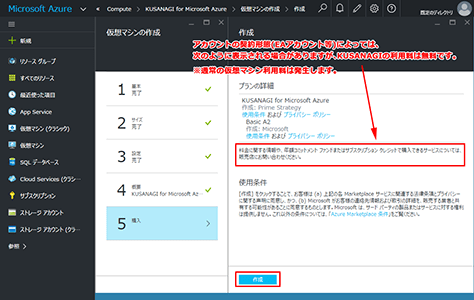
3 仮想マシンのデプロイ
3-1 デプロイの開始
自動的にダッシュボード画面が表示され、仮想マシンのデプロイが開始されます。
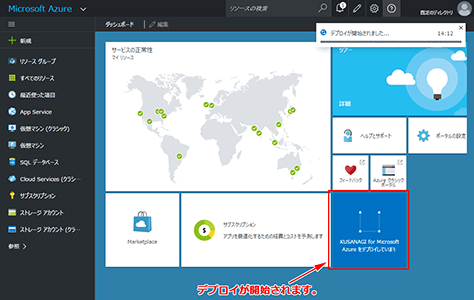
3-2 デプロイの完了
デプロイが完了すると、自動的に、作成した仮想マシンの設定画面が表示されます。
ここで状態が「Running」になっていることを確認し、あわせて「パブリックIP」を控えておきます。
このパブリックIPと「2-1 基本設定」で設定したユーザー名、パスワードを使って、サーバーにログインします。
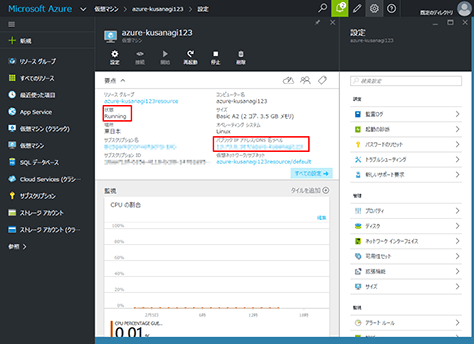
4. 仮想マシンにログインして初期設定の準備を行う
以下では仮想マシンへログインして初期設定を行う準備について説明します。
4-1 仮想マシンへのログイン
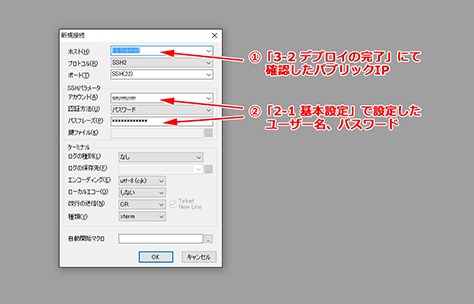
PoderosaなどのSSHクライアントやターミナルソフトを用い、SSHで仮想マシンにログインします。
※接続するホスト名は「3-2 デプロイの完了」にて確認したパブリックIPを、ユーザー名とパスワードは「2-1 基本設定」にて設定したものを使用します。
ログインに成功すると、次のような画面が表示されます。
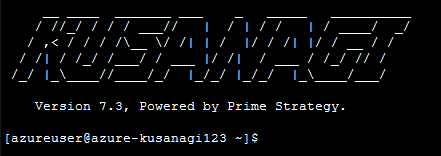
3-2 rootユーザーへの切り替え
次のように入力し、rootユーザーに切り替えます。
$ sudo su -
rootユーザーに切り替えができていることを確認します。
[root@<ホスト名> ~]#
のように末尾が#となっていればrootユーザーへ切り替わっています。
KUSANAGIの初期設定以降の手順については以下のドキュメントをご確認ください。
※ Microsoft, Azureは,米国Microsoft の米国及びその他の国における登録商標または商標です。

