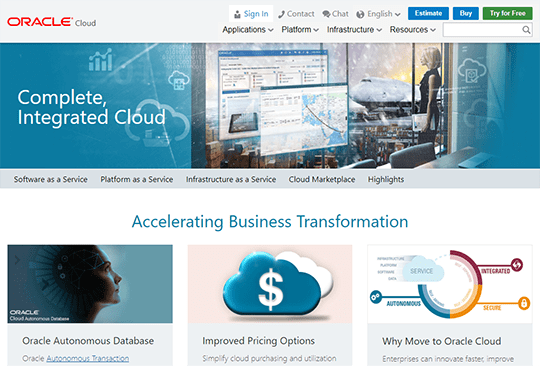
Oracle Cloud
KUSANAGI for Oracle Cloudは、Oracle Cloud用のWordPressが高速に動作する無償版の仮想マシンイメージです。
KUSANAGI for Oracle Cloudのご利用方法
OralceアカウントおよびOracle Cloudアカウントを取得しており、Oracle Cloud ログインにアクセスできていることを前提として説明しています。
1. 仮想マシンをデプロイする
KUSANAGI for Oracle Cloudの仮想マシンイメージは、「Marketplace」に登録されています。まずはMarketplaceからKUSANAGI forOracle Cloudを選択し、仮想マシンをデプロイする手順を解説していきます。
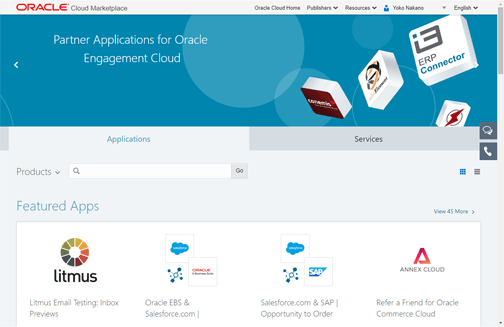
1-1 仮想マシンイメージを選択する
Oracle Cloud Infrastractureの画面から、Marketplaceの仮想マシン参照画面を表示させます。
- Oracle Cloud InfrastracutureにCloud Tenant名を入力し、Continueをクリックします。
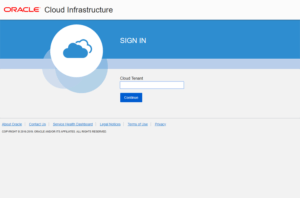
- Single Sign-On(SSO)の画面がでますので、Identtity providerを選んでContinueをクリックします。
- Create a VM instance computeを選択します。
- Create Compute Instanceでインスタンスを選択します。
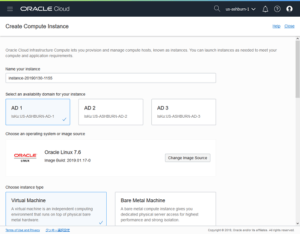
- Change Image Sourceをクリックします。
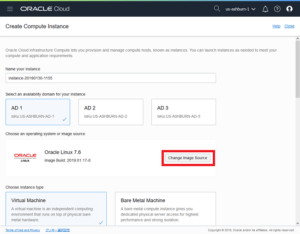
- Browse All ImagesからPartner Imagesを選択します。KUSANAGI for Oracle Cloudにチェックを入れ、Select Imageをクリックします。
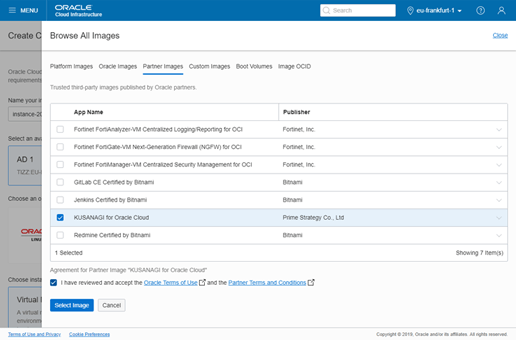
- インスタンスタイプにVirtual Machineを選択し、公開鍵をアップロードします。Createをクリックします。
※秘密鍵、公開鍵の作成はManaging Key Pairs on Linux Instancesを参照、または自己作成してください。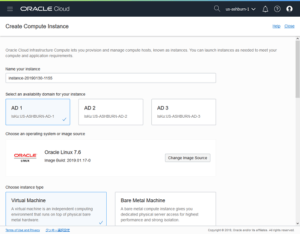
- インスタンスが起動します。
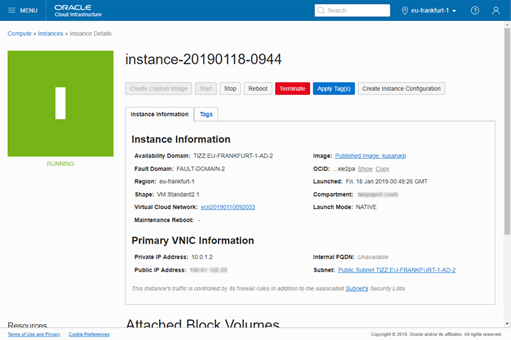
1-2 ポートの設定
- Virtual Cloud Networkのリンクをクリックします。
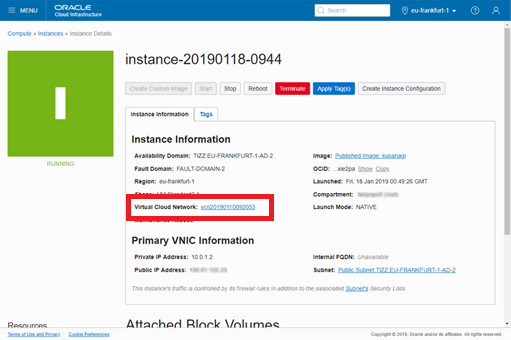
- Virtual Cloud Networkの画面が表示されます。
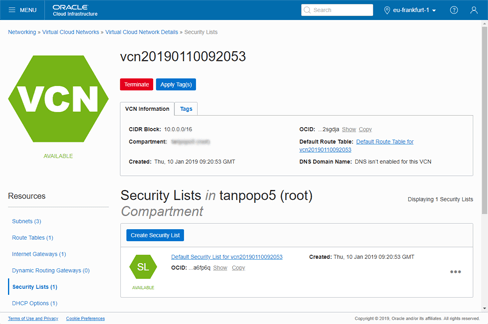
- ResourcesメニューからSecurity Listを選択します。
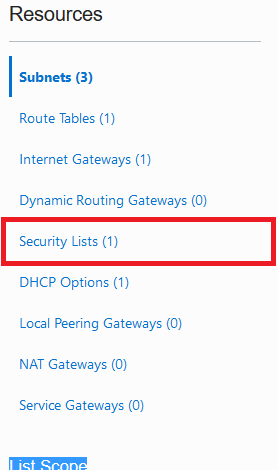
- Security Listを選択します。
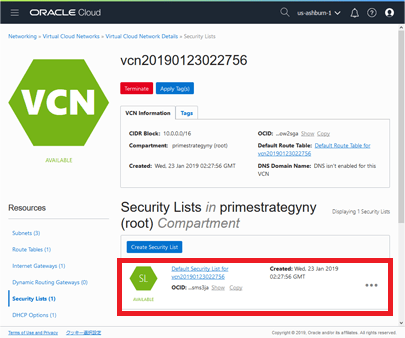
- Edit All Rulesを選択し、ポート80とポート443を追加します。
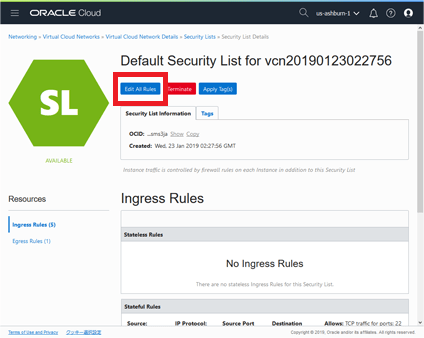
2. 仮想マシンにログインして初期設定の準備を行う
以下では仮想マシンへログインして初期設定を行う準備について説明します。
2-1 仮想マシンへのログイン
PoderosaなどのSSHクライアントやターミナルソフトを用い、SSHで仮想マシンにログインします。
ホスト名:インスタンス画面に表示のPublic IP Address
ユーザー名:opc
認証方法:公開鍵を選択
鍵ファイル:1-1で作成した公開鍵を設定
ログインに成功すると、次のような画面が表示されます。
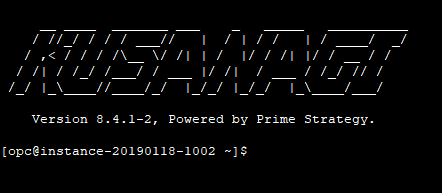
2-2 rootユーザーへの切り替え
次のように入力し、rootユーザーに切り替えます。
$ sudo su -
[root@<ホスト名> ~]#
のように末尾が#となっていればrootユーザーへ切り替わっています。
KUSANAGIの初期設定以降の手順については以下のドキュメントをご確認ください。
※ Oracle、Oracle Cloudは,米国Oracle Corporation の米国及びその他の国における登録商標または商標です。

