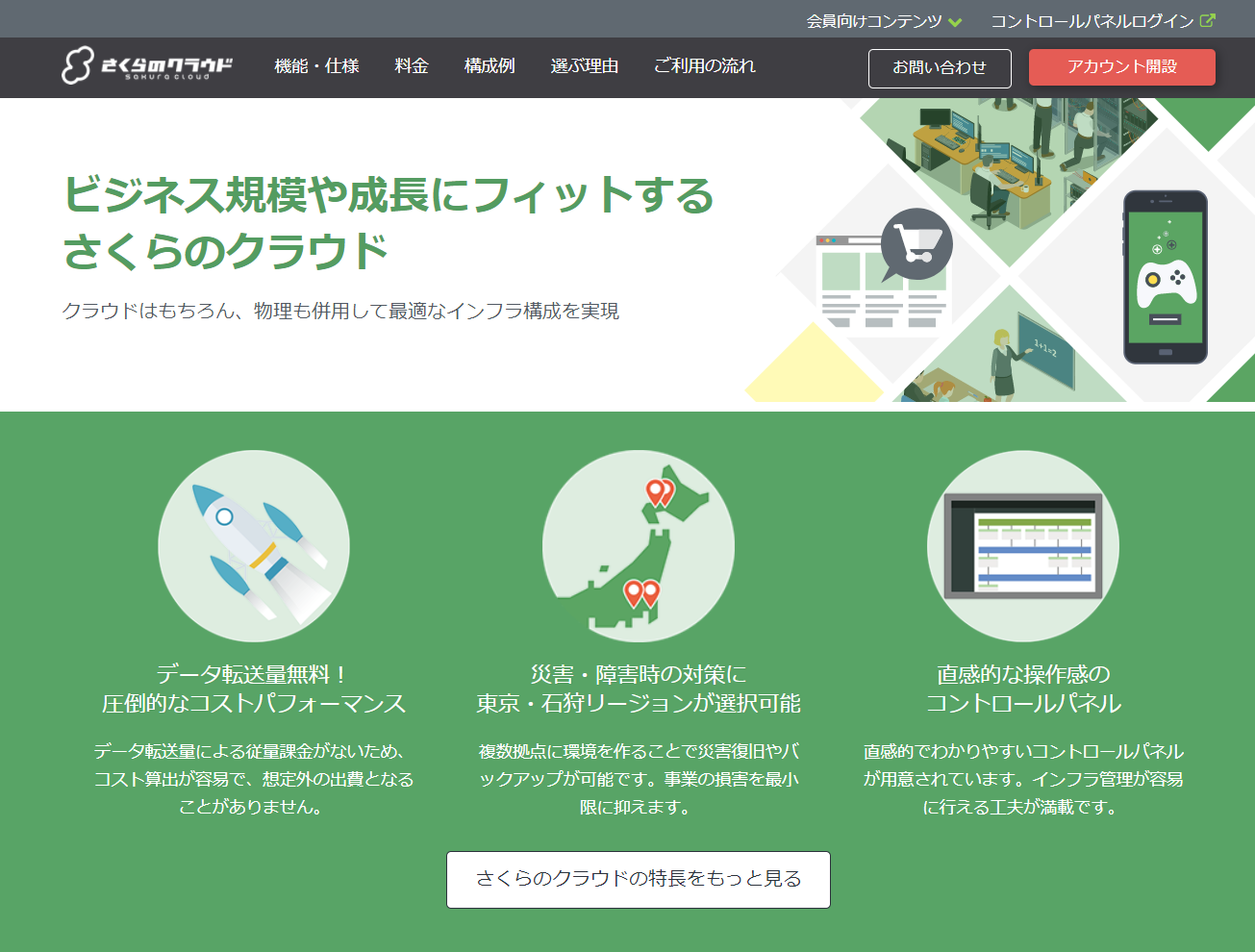
さくらのクラウド
KUSANAGI for さくらのクラウドは、さくらのクラウド用のWordPressが高速に動作する無償版の仮想マシンイメージです。
推奨環境: メモリ4GB以上
KUSANAGI for さくらのクラウドのご利用方法
※さくらのクラウドのアカウントをすでにお持ちで、さくらのクラウドの管理画面https://secure.sakura.ad.jp/cloud/ (以降、さくらのクラウドの管理画面と記載します)にログインができる状態を前提として説明いたします。
1.仮想マシンイメージの作成
1-1 「KUSANAGI for さくらのクラウド」の仮想マシンイメージを作成
さくらのクラウドの管理画面にログインします。
次のような画面が表示されます。
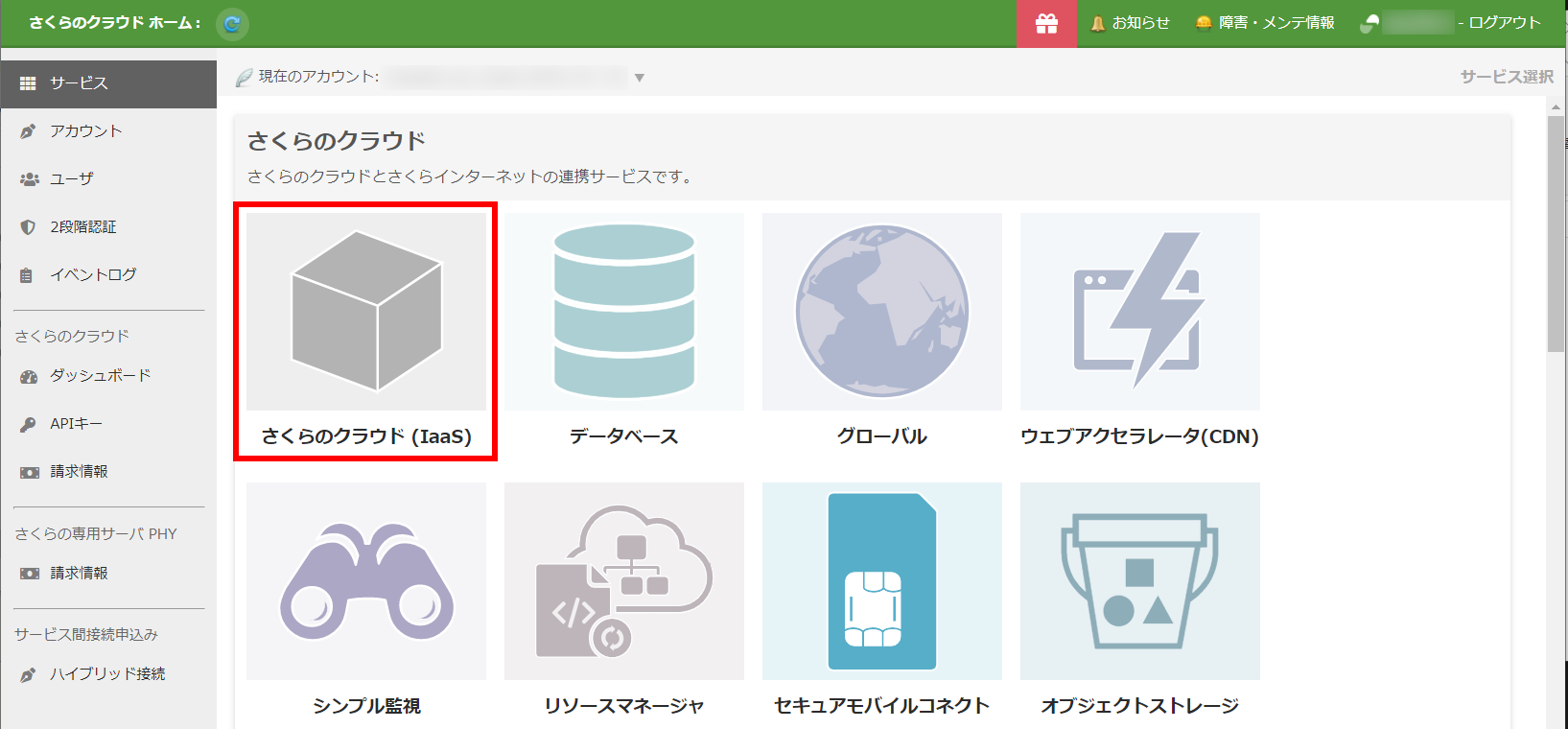
「さくらのクラウド(IaaS)」を選択します。
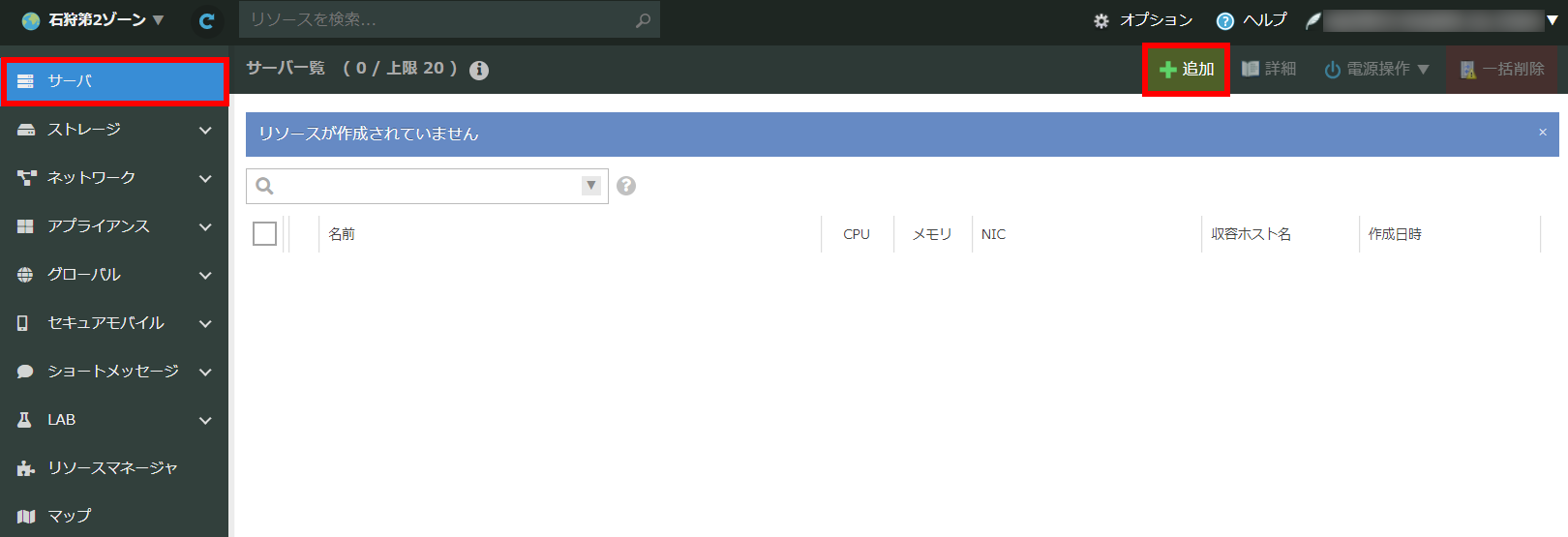
「サーバ」を選択し、「+追加」をクリックして仮想マシンを作成します。
1-2 仮想マシンのオーダー
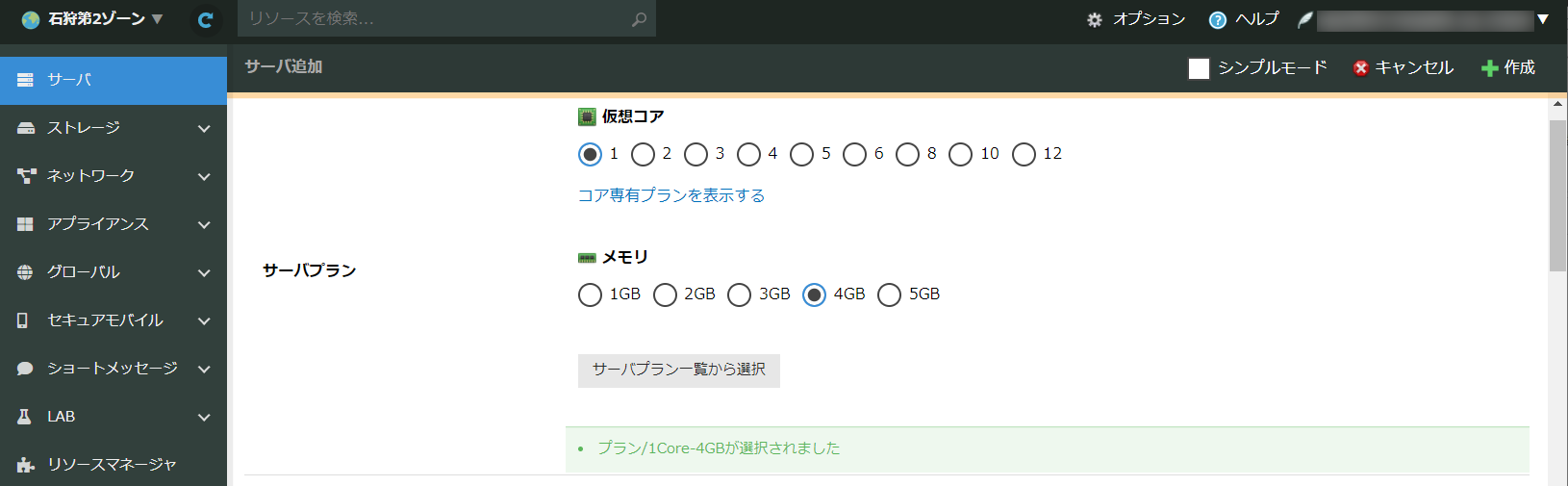
サーバプラン:仮想コア数を任意で指定します。メモリの容量を任意で指定します。「KUSANAGI for さくらのクラウド」は「4GB」以上を推奨環境としています。
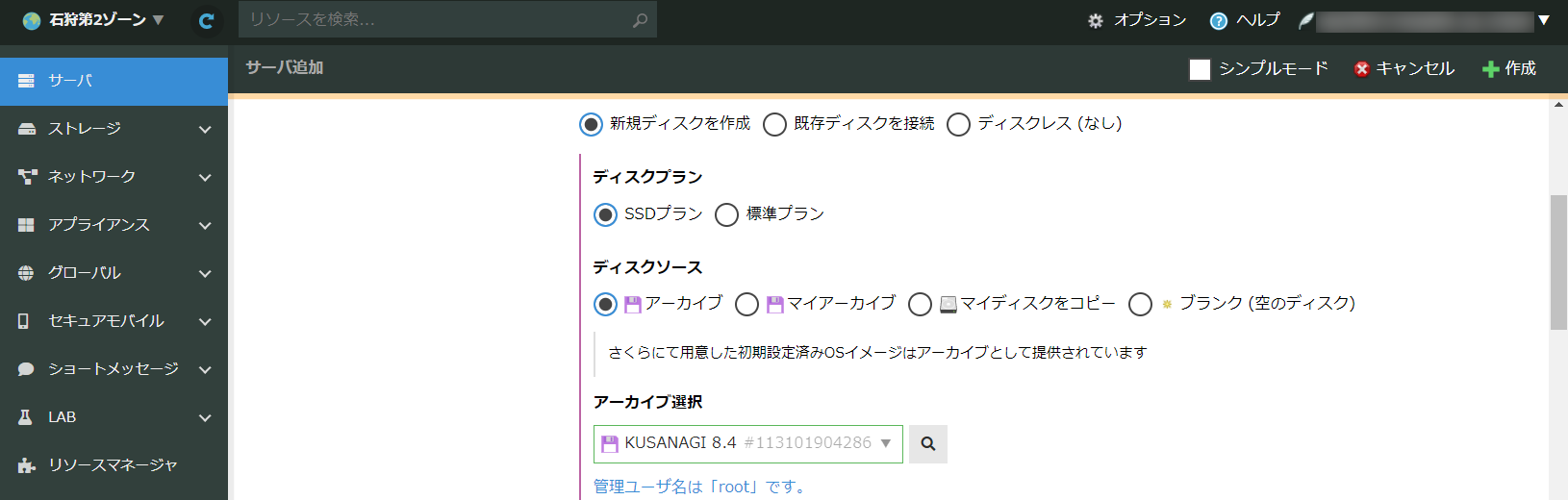
ディスクソース:アーカイブから「KUSANAGI 8.4」を選択します。
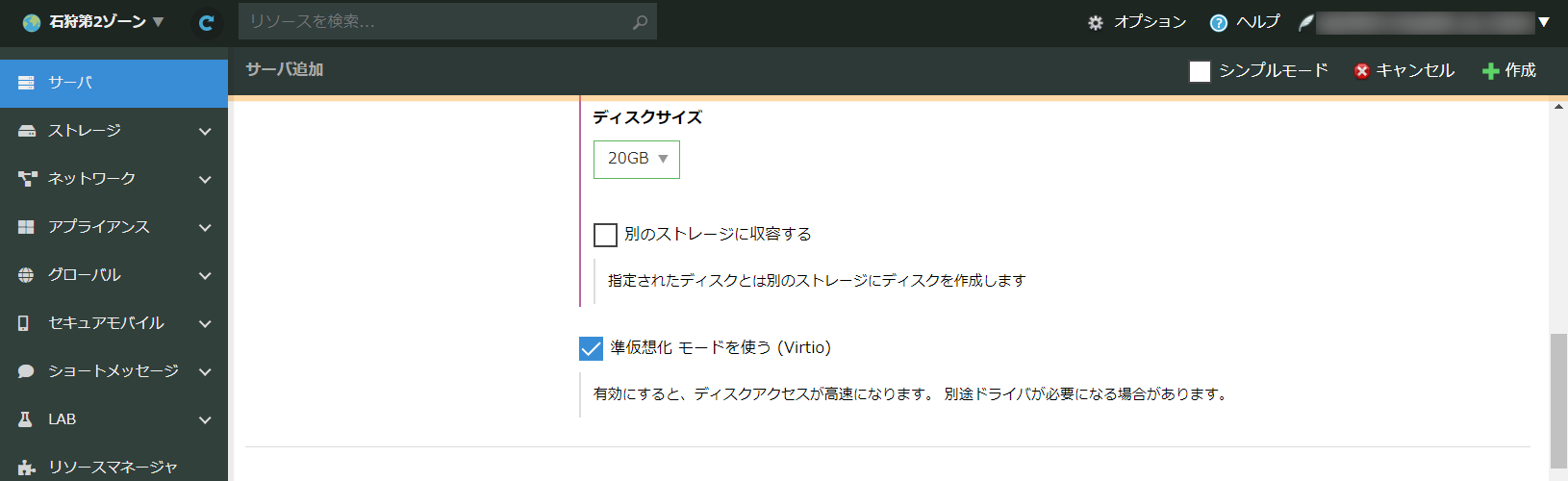
ディスクサイズ:任意のディスクサイズを選択します。
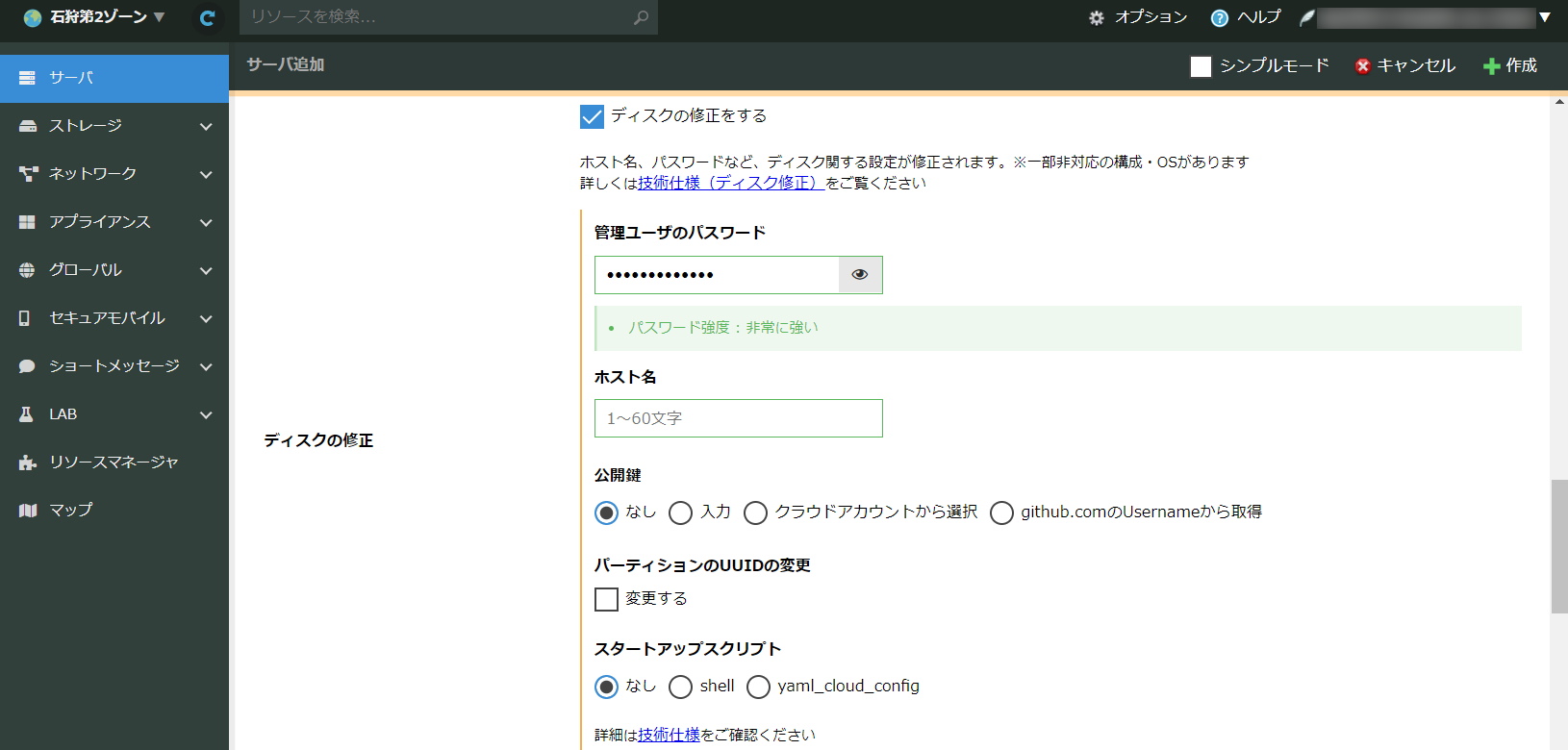
ディスクの修正:「管理ユーザのパスワード」を入力します。
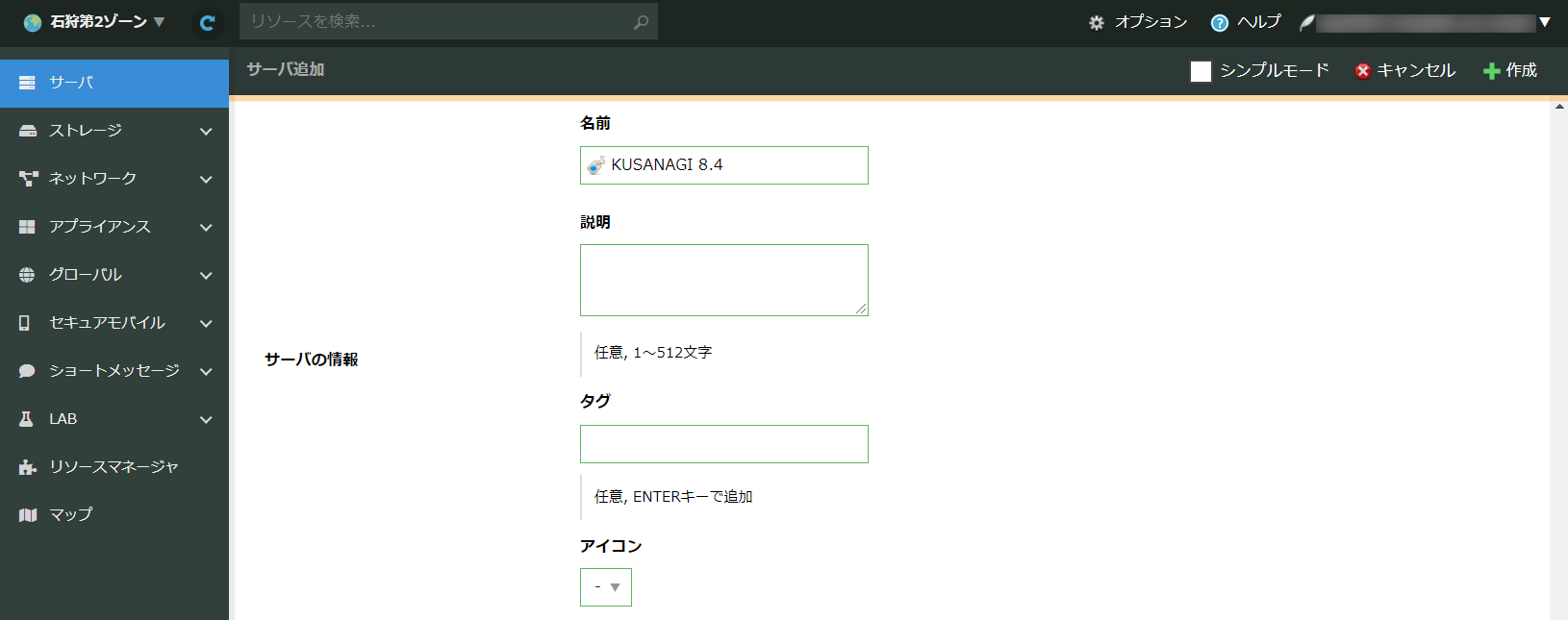
サーバの情報:名前、説明などを入力しておくと管理が分かりやすくなります。

すべての入力が完了したら右下の「作成」ボタンをクリックします。
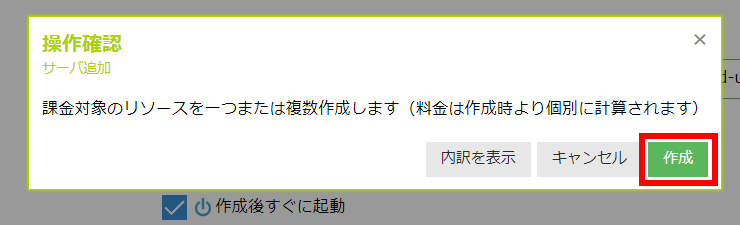
操作確認画面が表示されますので「作成」ボタンをクリックします。
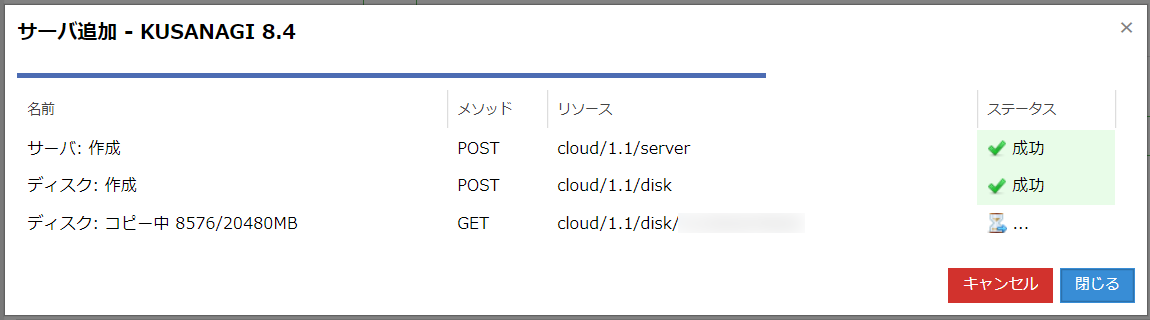
「サーバ追加」画面が表示され、仮想マシンの作成が始まります。
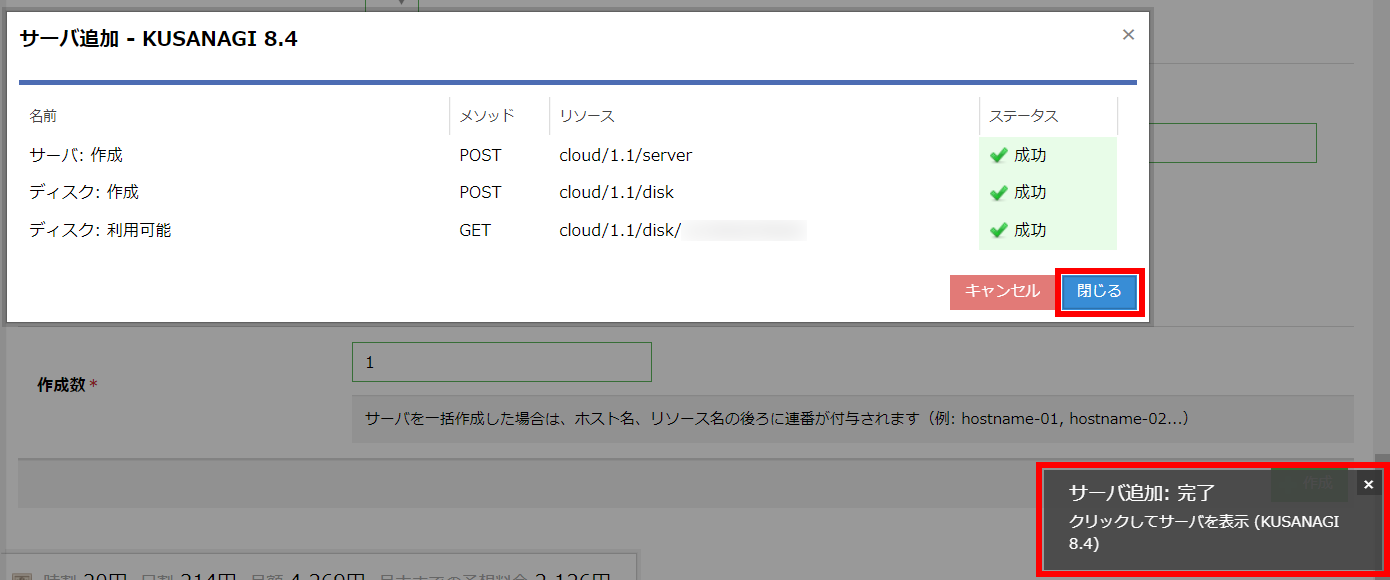
ステータスがすべて成功に変わると仮想マシンの作成が完了します。「閉じる」をクリックすると元の画面に戻ります。
右下に「サーバ追加:完了」が表示されますのでクリックすると詳細画面へ遷移します。
2. 1-4 仮想マシンにログインして初期設定の準備を行う
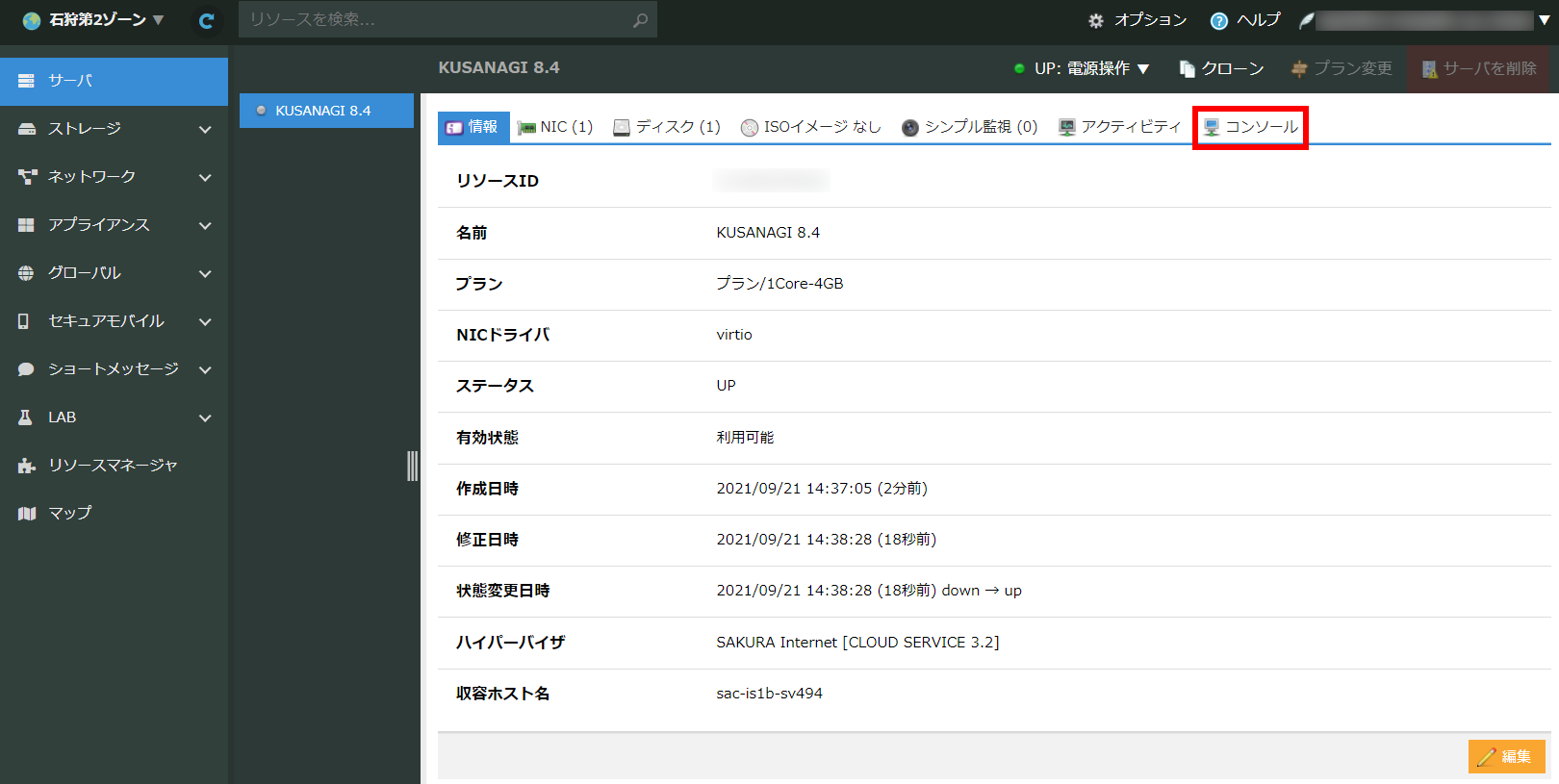
完成したサーバの情報画面から「コンソール」をクリックしてコンソール画面を表示させます。
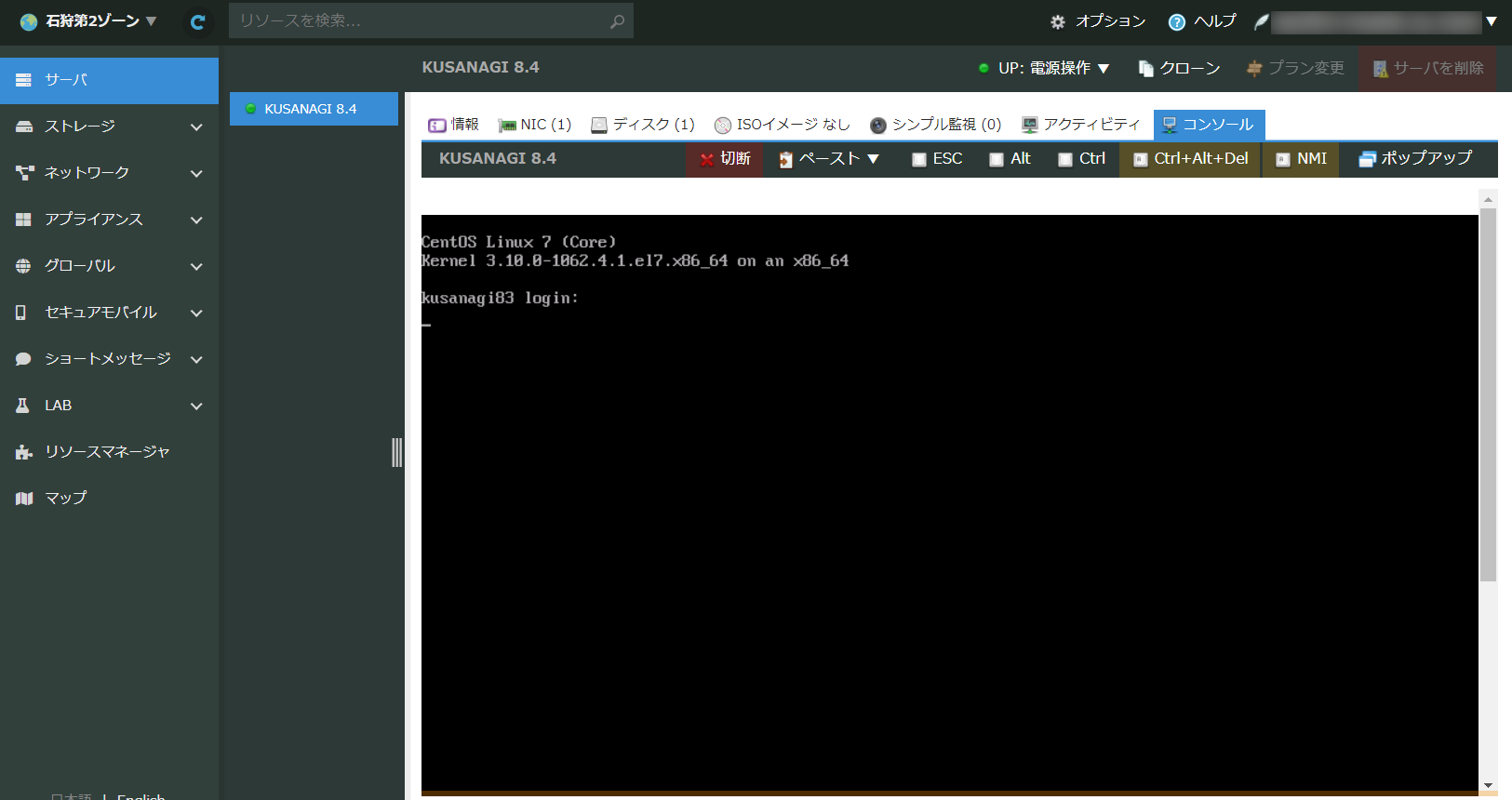
コンソール画面から仮想マシンにログインします。
※ユーザ名はroot、パスワードは「管理ユーザのパスワード」で入力したパスワードを使用します。
ログインに成功すると、次のような画面が表示されます。
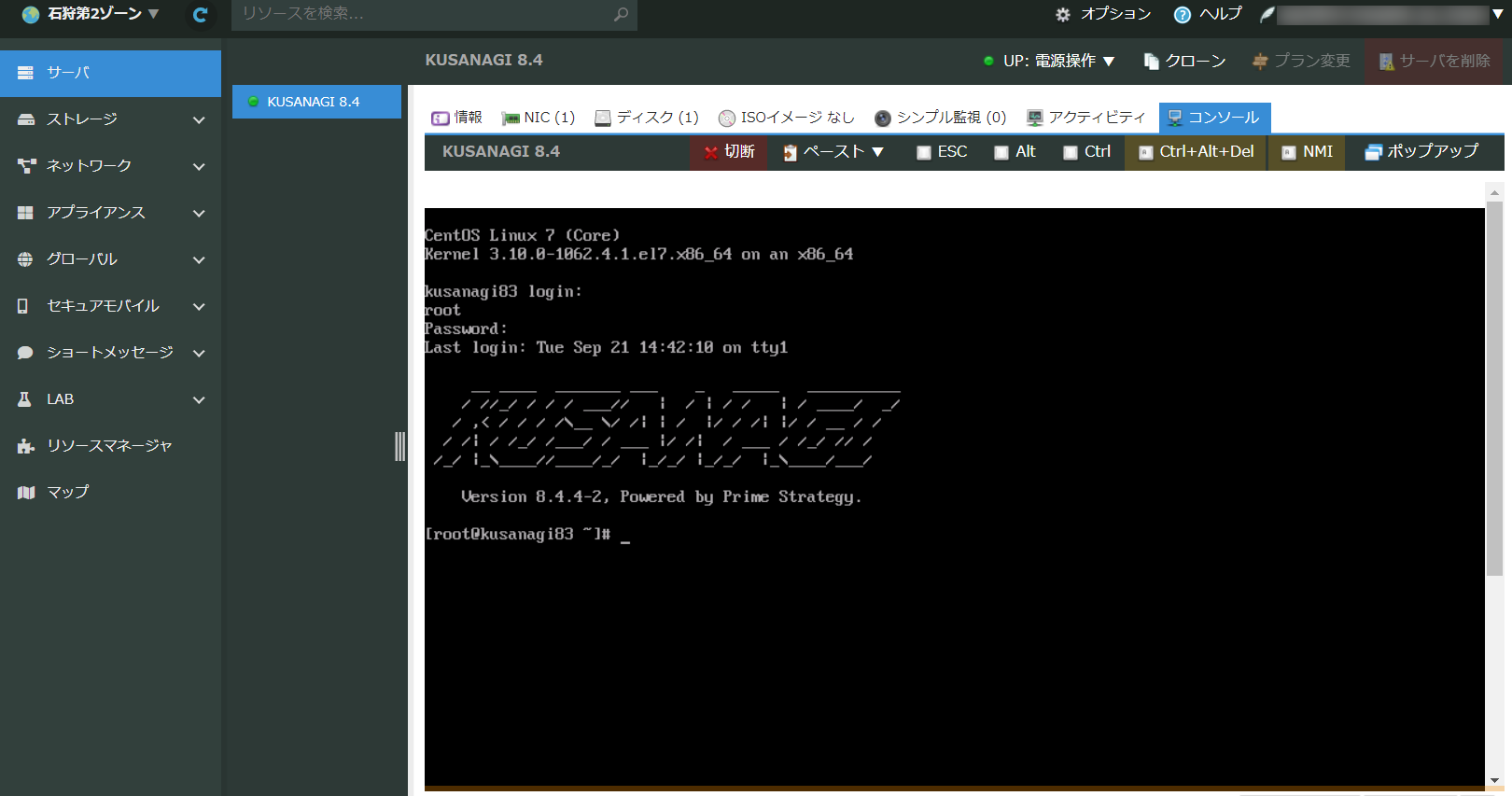
KUSANAGIの初期設定以降の手順については以下のドキュメントをご確認ください。

