無償版のKUSANAGIはビジネスユース向けの「Business Edition」
Web高速化エンジン搭載の最上位版「Premium Edition」にアップグレートできます。
KUSANAGI on FUJITSU Hybrid IT Service FJcloud-Oのご利用方法
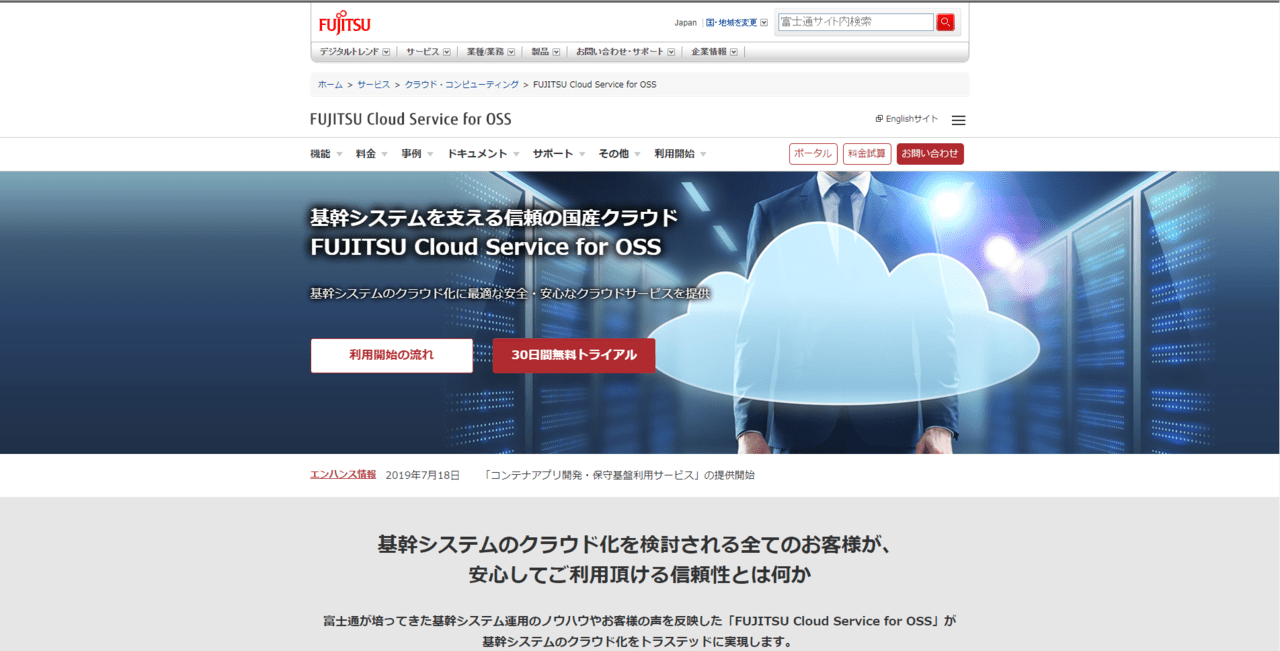
※FUJITSU Cloud Service for OSSは2020年6月よりFUJITSU Hybrid IT Service FJcloud-Oに名前が変わりました。
KUSANAGI on FUJITSU Hybrid IT Service FJcloud-Oは、KUSANAGIのイメージをダウンロードし、それをFUJITSU Hybrid IT Service FJcloud-Oのオブジェクトストレージにアップロードするという手法を取ります。
FUJITSU Hybrid IT Service FJcloud-Oについては、以下のURLをご参照ください。
https://jp.fujitsu.com/solutions/cloud/fjcloud/-o/
イメージのダウンロード
以下のURLから、KUSANAGIのイメージをダウンロードしてください。
サイズは1.1GBです。
※URLをクリックするとダウンロードが開始されます。
https://download.prime-strategy.co.jp/kusanagi_fujitsuk5.vmdk
イメージのアップロード
オブジェクトストレージの用意
FUJITSU Hybrid IT Service FJcloud-Oの管理画面にログインし、オブジェクトストレージにvmdkをアップロードするためのコンテナを作成します。
左のメニューのストレージから「オブジェクトストレージ」を選択。
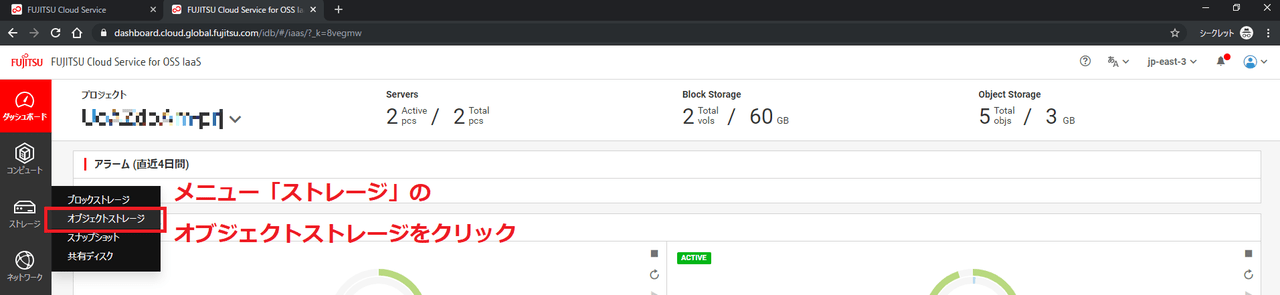
オブジェクトストレージの画面の右上にある「+」から新規にコンテナを作成します。
なお、管理画面の画像右上に「jp-east-3」というリージョンがありますが、jp-east-3またはjp-west-3を選択して下さい。いずれも候補に現れない場合は、下記を行って下さい。
3.4.5.1 リージョンの利用開始
(https://doc.cloud.global.fujitsu.com/lib/common/jp/FJCS_General_ja/FJCSPortal_UserGuide_ja/section3-4/)
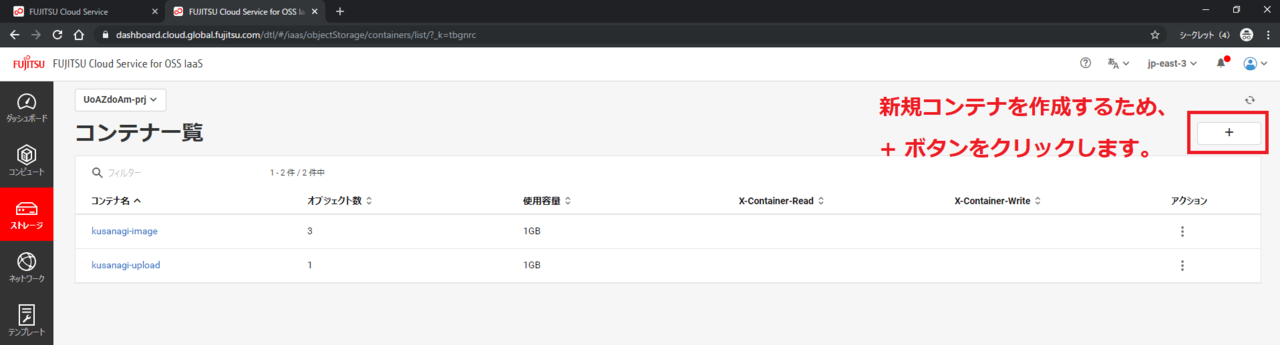
任意のコンテナ名を入力し、「作成」をクリックします。
※ここではコンテナ名を「prime-corp-image」としています。
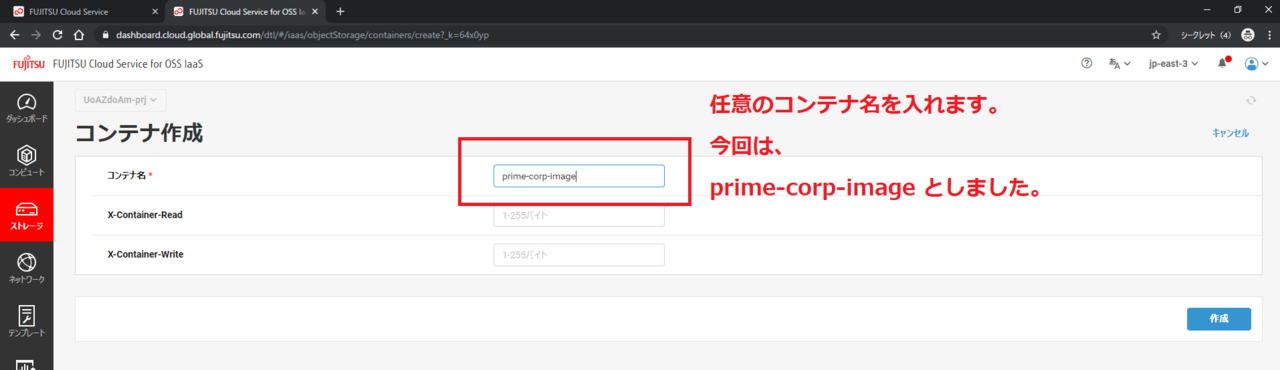
vmdkをアップロード
次に、作成した「prime-corp-image」をクリックし、コンテナ詳細の「+」から新規オブジェクトを作成します。
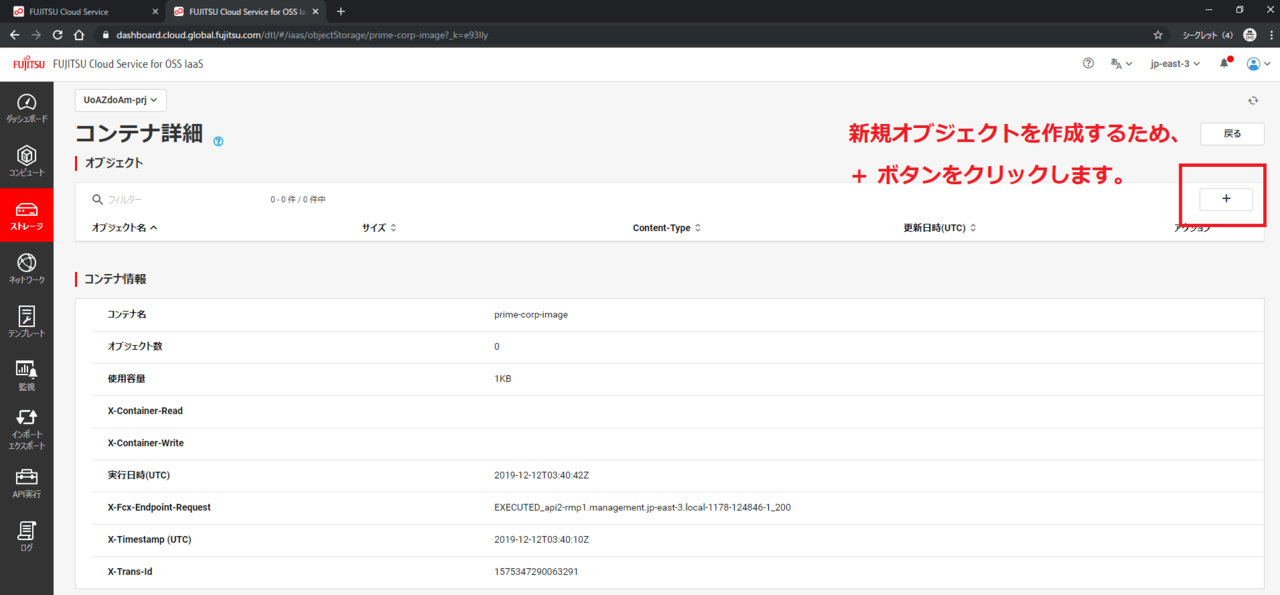
オブジェクト名は必ず拡張子を「~. vmdk 」とし、Content-Typeを「 application/octet-stream 」とします。
※設定を忘れると、VMインポートの対象に出てきません。その際は、再度オブジェクトのアップロードやり直しになりますので注意してください。
真ん中の四角にdownload.prime-strategy.co.jpからダウンロードしたvmdkをドラッグ&ドロップすれば、アップロードが開始されます。
※高負荷時は時間がかかる場合があります
最後に「作成」をクリックします。
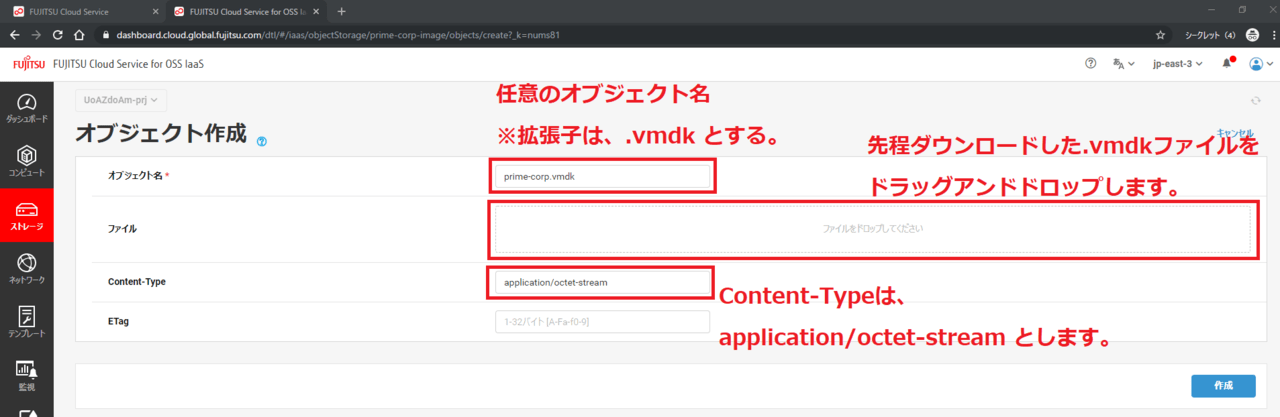
すると、アップロード中の画面になりますので、アップロード完了まで待ちます。
※数分かかることがあります。
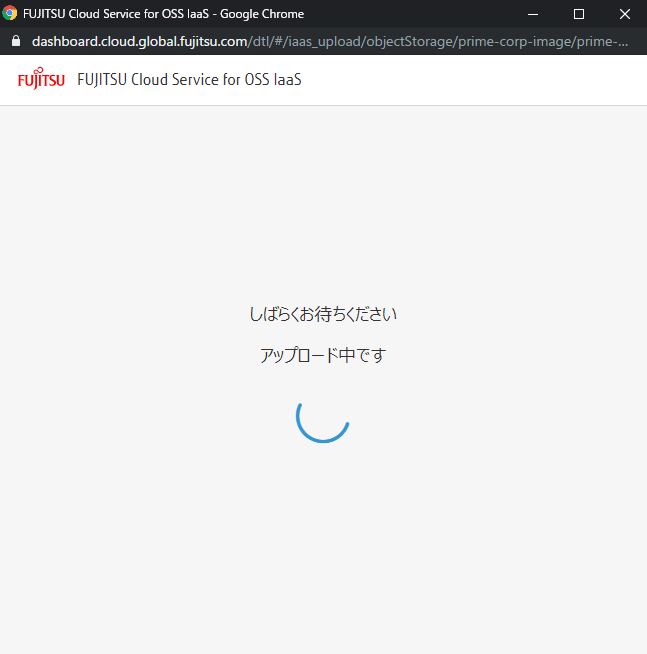
これで、コンテナの作成が完了しました。
念の為、コンテナ一覧を確認すると、prime-corp-imageが作成されていることがわかります。
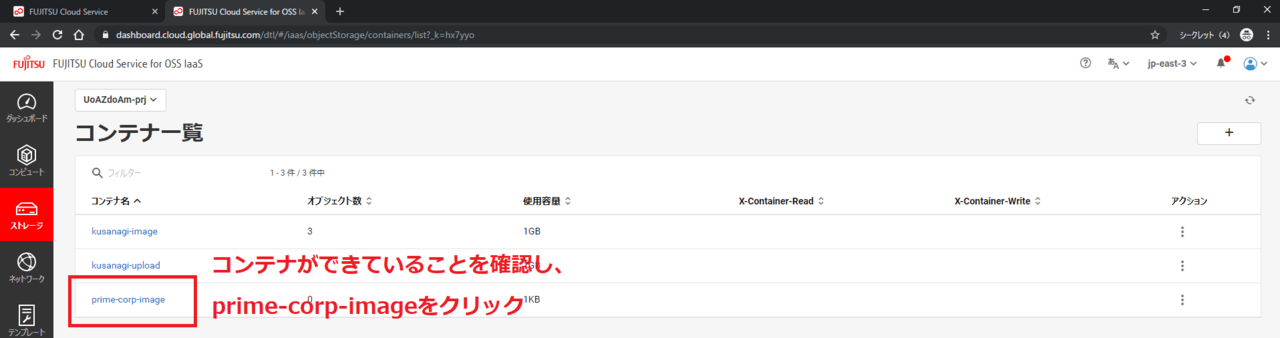
prime-corp-imageをクリックし、コンテナの中身を確認します。
オブジェクトに、prime-corp.vmdkが作成されています。
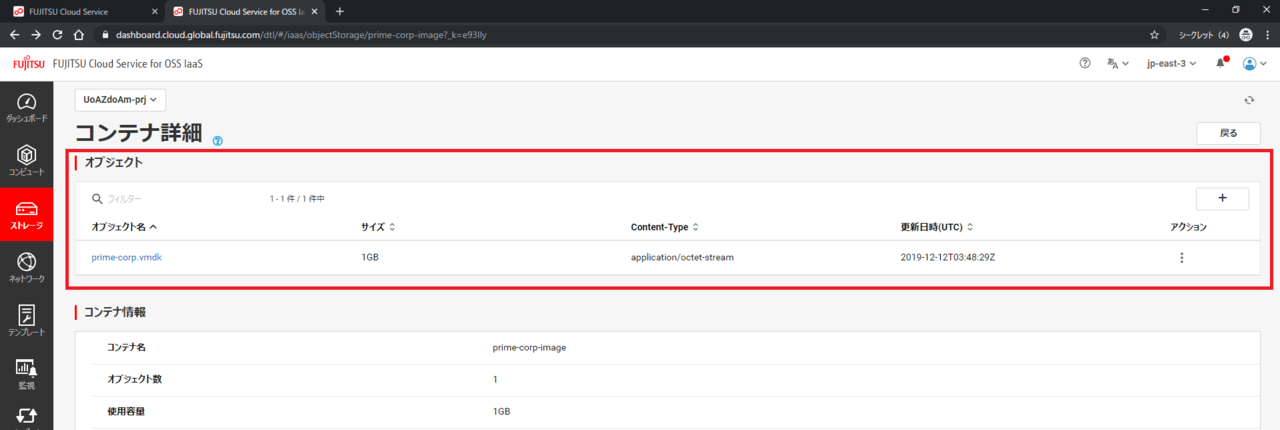
イメージのインポート
管理画面左のメニューのインポート エクスポートから「VMインポート」を選択します。
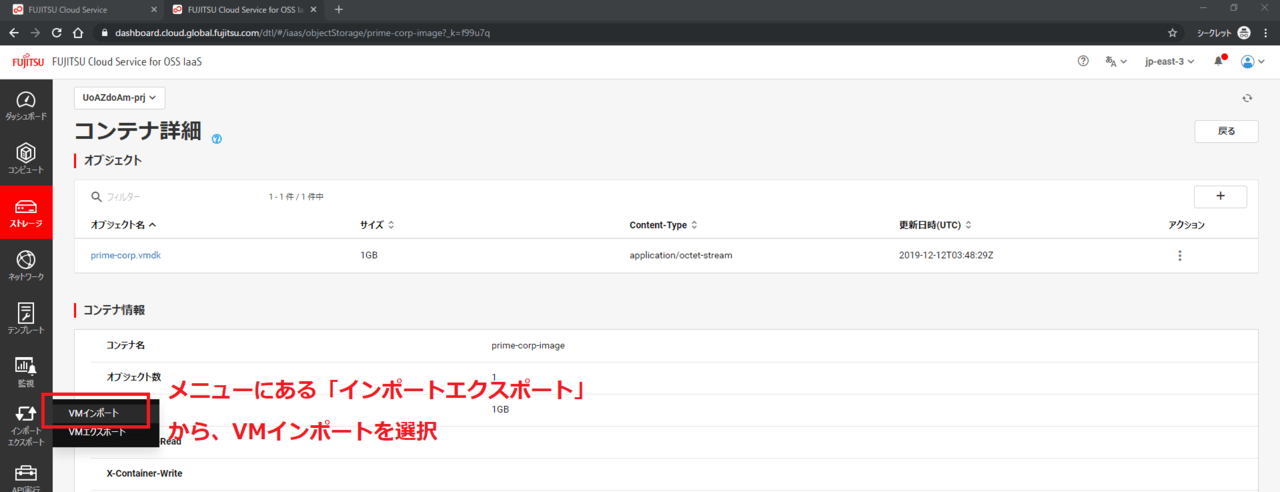
右上の「インポート」を選択します。
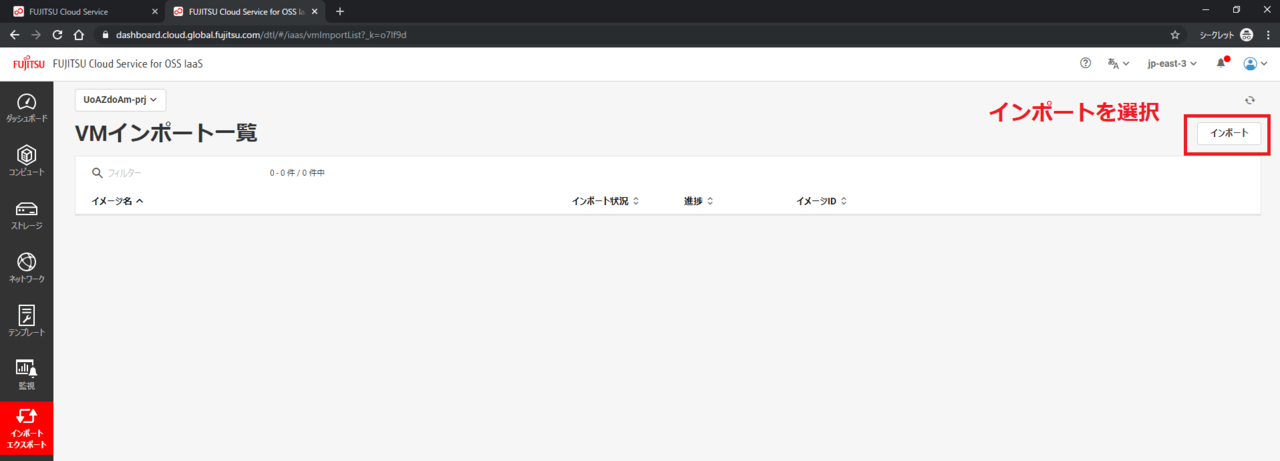
インポートの情報を入力します。
- イメージ名:任意の名前を入力します(今回は、prime-corp)
- コンテナ名:上記で作成したアップロード先オブジェクトストレージのコンテナ名を選択します(今回は、prime-corp-image)
- オブジェクト名:上記でURLからダウンロードしたファイルをアップロードしたオブジェクト名を入力(今回は、prime-corp.vmdk)
※ここで拡張子が「 .vmdk 」、content-typeが「 application/octet-stream 」でないと、選択肢に出てこないので注意してください。
- OSタイプ: 「centos」
- 最小ディスク: 「30GB」
入力が完了したら、「インポート」をクリックします。
※ある程度時間がかかります。(以下を実施した際は、30分ほどかかりました。)
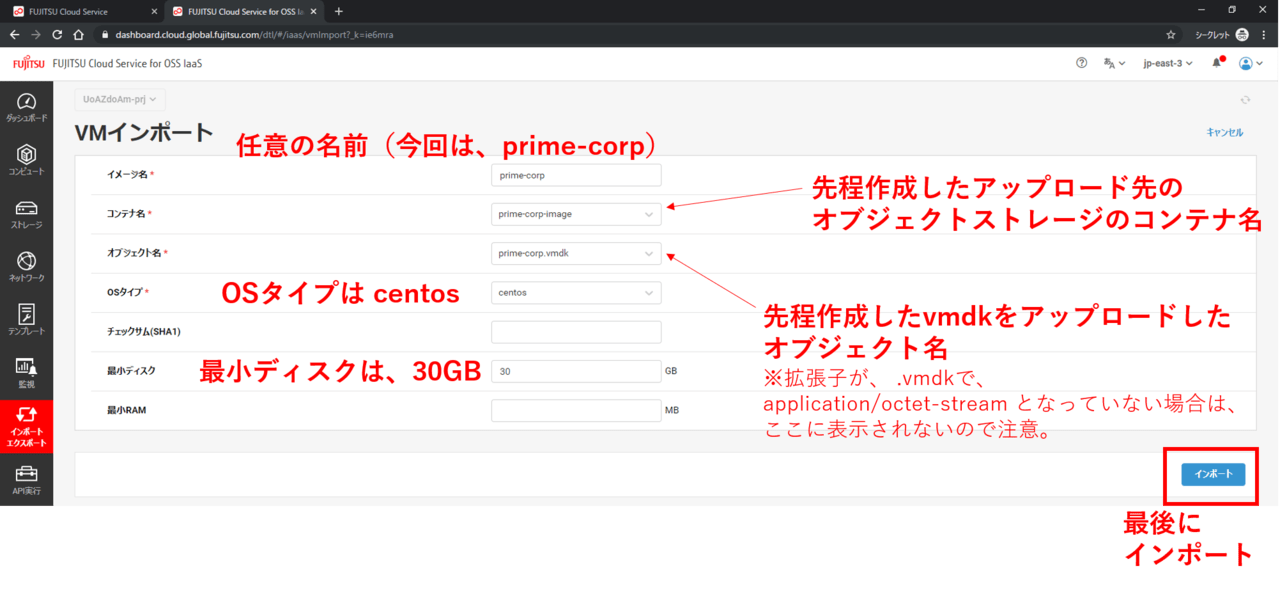
インポート中は進捗率が出てきますので、適時右上の更新ボタンをクリックしながら進捗を確認します。
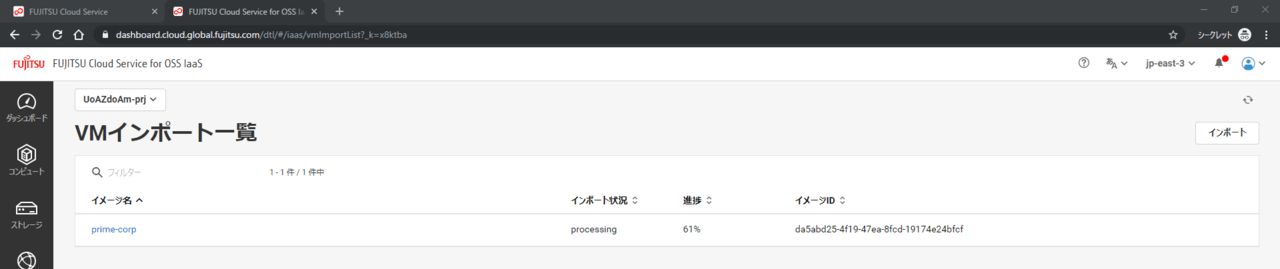
進捗が100%になり、「succeeded」になるとインポート完了です。
【参考】仮想マシン作成
FUJITSU Hybrid IT Service FJcloud-Oでは、仮想マシンにグローバルIPを直接付与することが出来ません。このため、以下の手順で、インターネットからアクセス可能な仮想マシンを作成してください。
詳細は、 マニュアル(FUJITSU Hybrid IT Service FJcloud-O 初期構築ガイド) を参照ください。
- 仮想ネットワークの作成
- 仮想ルータの作成
- セキュリティグループの作成
- キーペアの作成
- 仮想サーバの作成
- グローバルIPの取得、仮想サーバへの割当て
仮想ネットワークの作成
管理画面左のメニューのネットワークから「仮想ネットワーク」を選択し、表示される「仮想ネットワーク一覧」画面の右上にある「+」ボタンをクリックします。
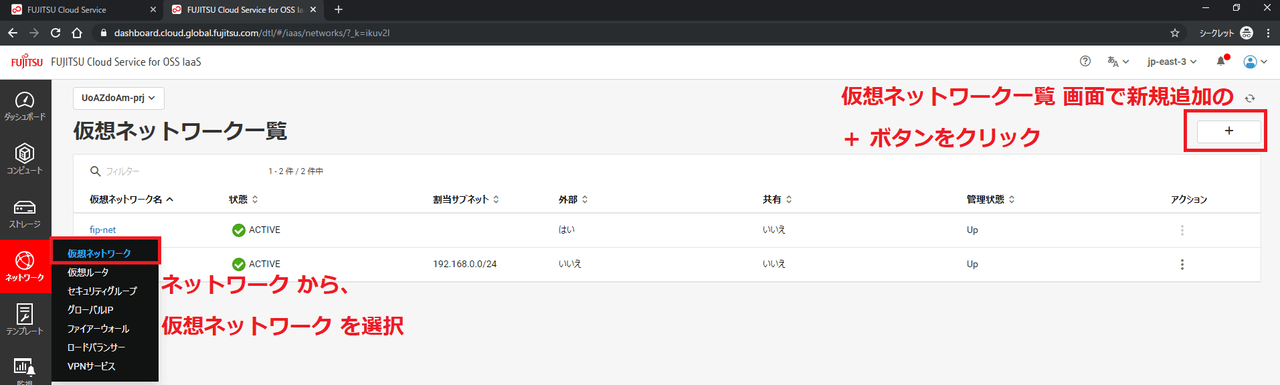
仮想ネットワーク作成画面です。
ここでは以下を設定していきます。
- サブネット作成:あり
- サブネット名:任意のサブネット名を入力(今回は、internal-subnet)
- 仮想ネットワークアドレス:任意の仮想ネットワークアドレスを入力(今回は、192.168.1.0/24)
- ゲートウェイ:あり
- ゲートウェイIP:任意のゲートウェイIPを入力(今回は、192.168.1.1)
※ゲートウェイIPは、仮想ネットワークアドレスに合わせる必要があります。
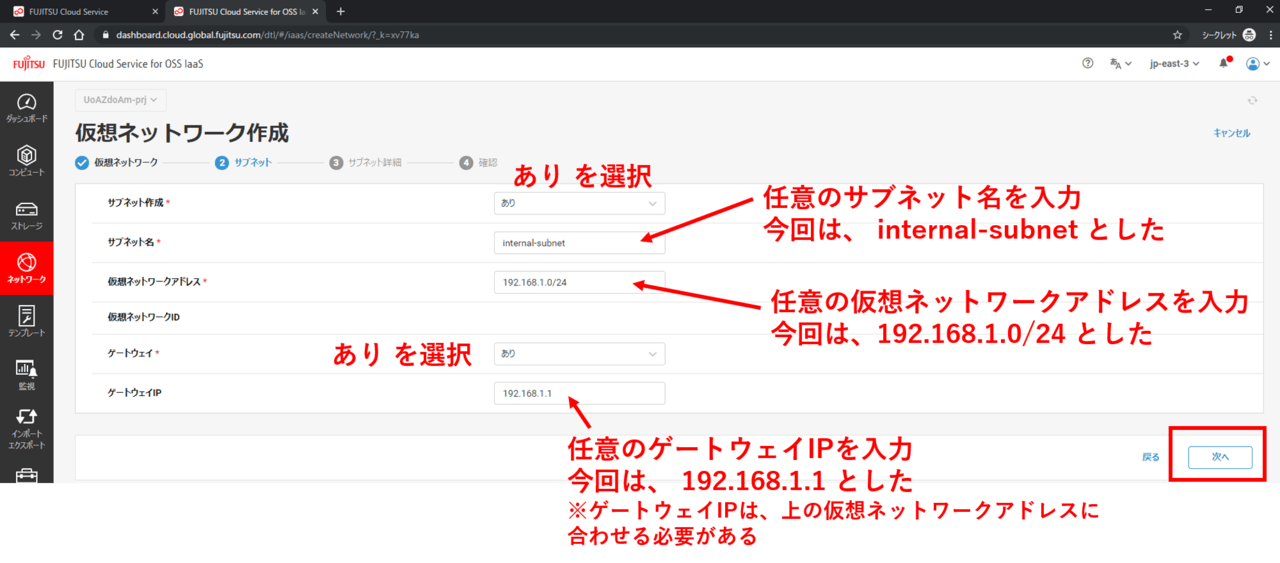 設定が完了したら、「次へ」をクリックします。
設定が完了したら、「次へ」をクリックします。
DNSサーバ部分に、「8.8.8.8」と入力し、「次へ」をクリックします。
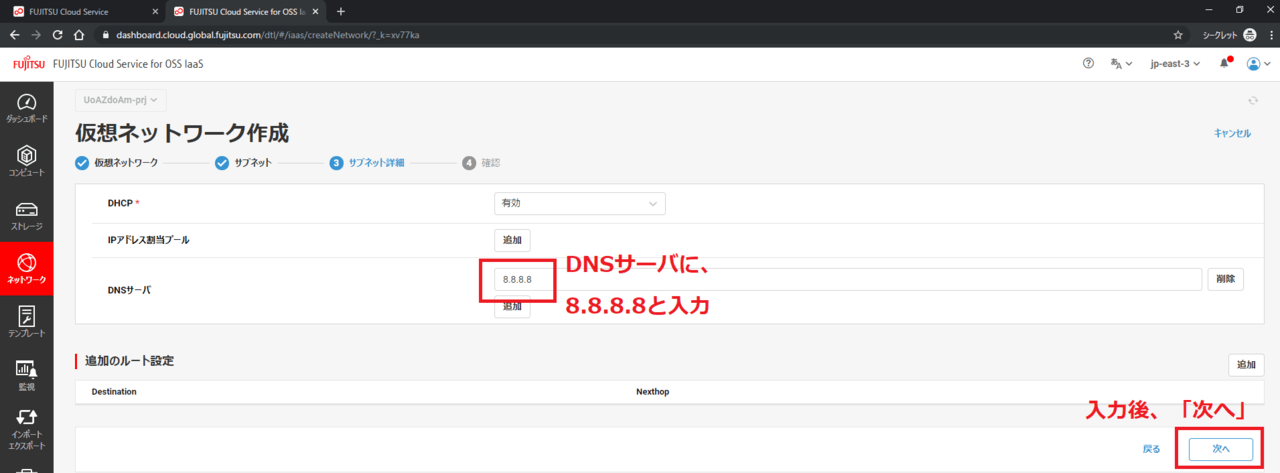
確認画面に遷移しますので、「作成」をクリックし、仮想ネットワークの作成を完了します。
仮想ルータの作成
左のメニューの「ネットワーク」から「仮想ルータ」をクリックします。遷移した「仮想ルータ一覧」画面の右上にある「+」ボタンで新規追加を行います。
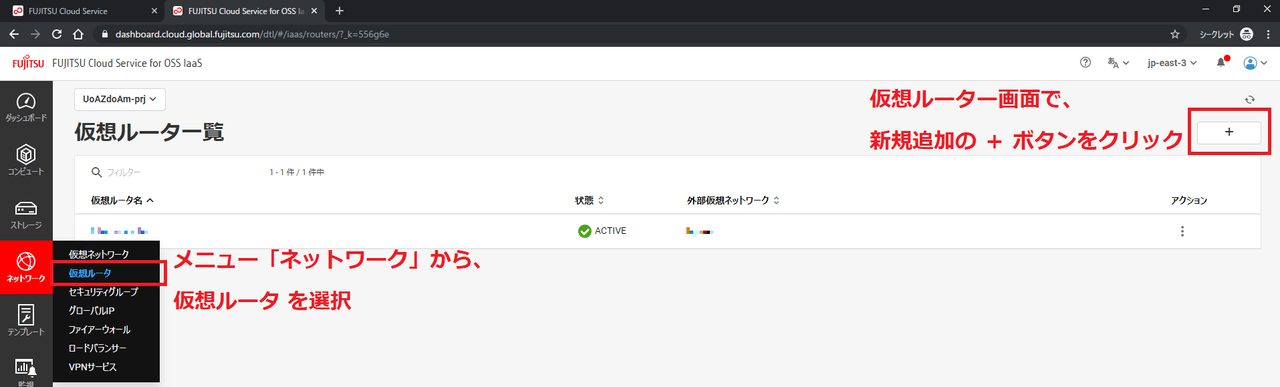
仮想ルータ作成画面で以下の設定を行います。
- 仮想ルータ名:任意の仮想ルータ名(今回は、Internal-router)
- 外部仮想ネットワーク:プルダウンより、fip-netを選択
※外部ネットワーク・仮想ネットワークと仮想ルータの接続を行います。
設定が完了後、「作成」をクリックします。
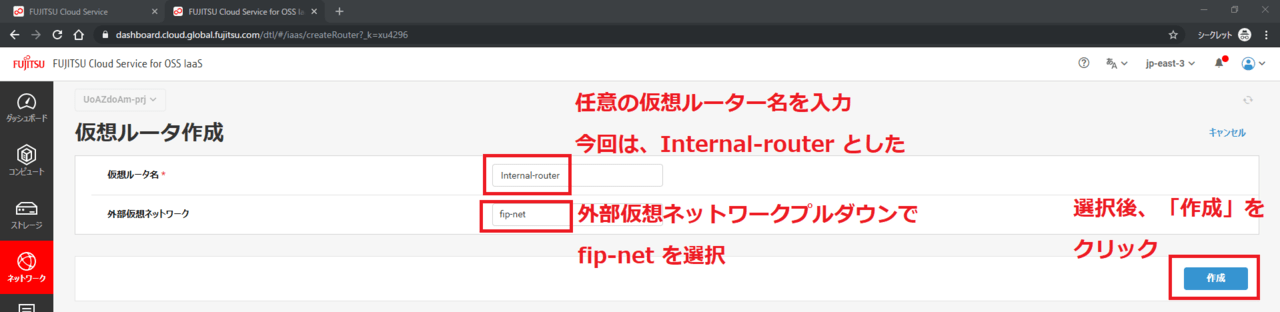
作成後、仮想ルータが作成されていることを確認します。

次に、「仮想ルータ一覧」画面にて、作成した仮想ルータ名(今回は、Internal-router)をクリックし、新規インターフェースを作成します。
「仮想ルータ詳細」画面にて、インターフェースを新規追加するために「+」ボタンをクリックします。
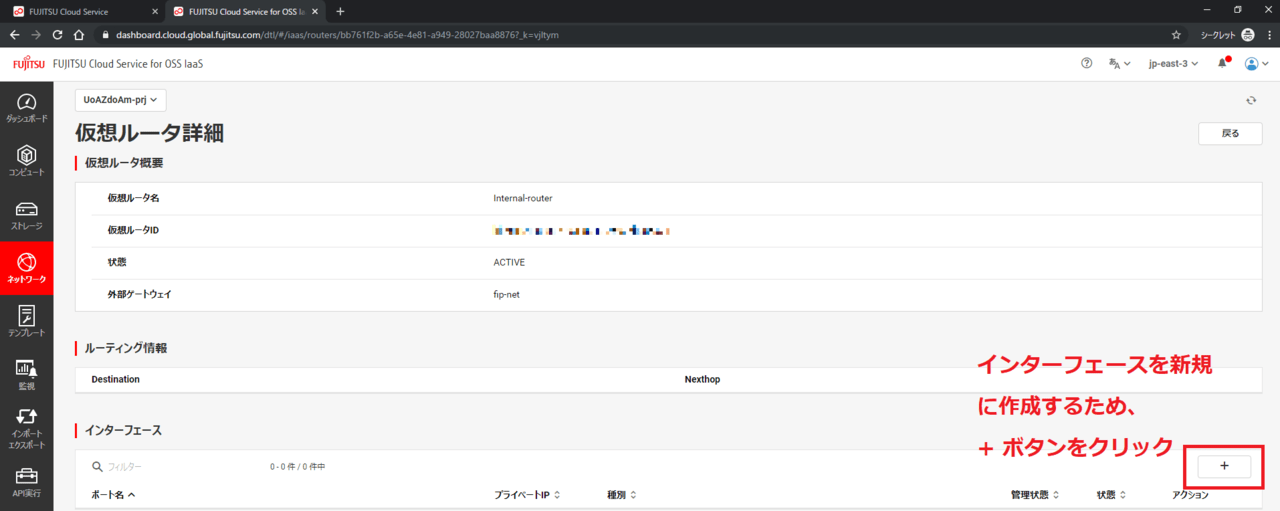
インターフェースは、以下の項目を入力していきます。
- サブネット:先程作成したサブネット(今回は、internal-subnet)
- IPアドレス:ゲートウェイのIPアドレス(192.168.1.1)
仮想ネットワークで作成したサブネット(internal-subnet)と、ゲートウェイのIPアドレス(192.168.1.1)を選択します。
入力後、「追加」をクリックします。
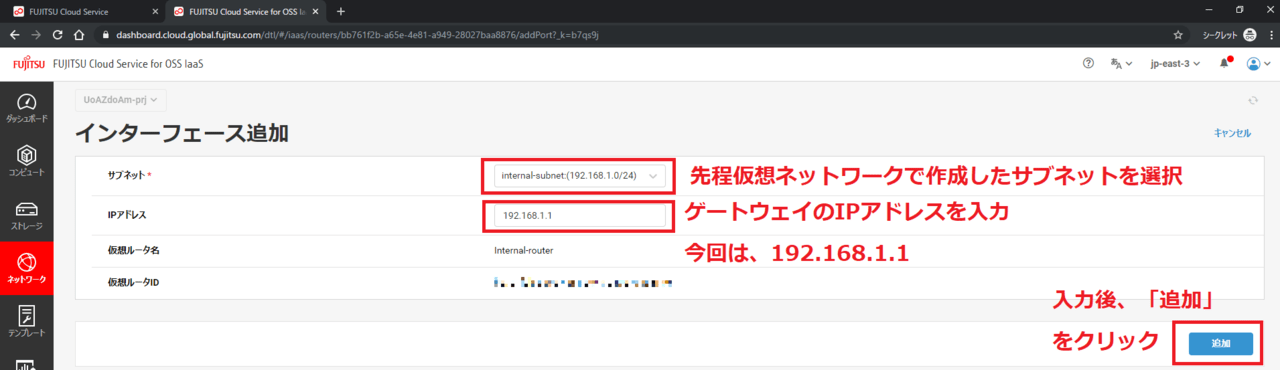
「仮想ルータ詳細」画面で、インターフェースが作成されいることが確認できます。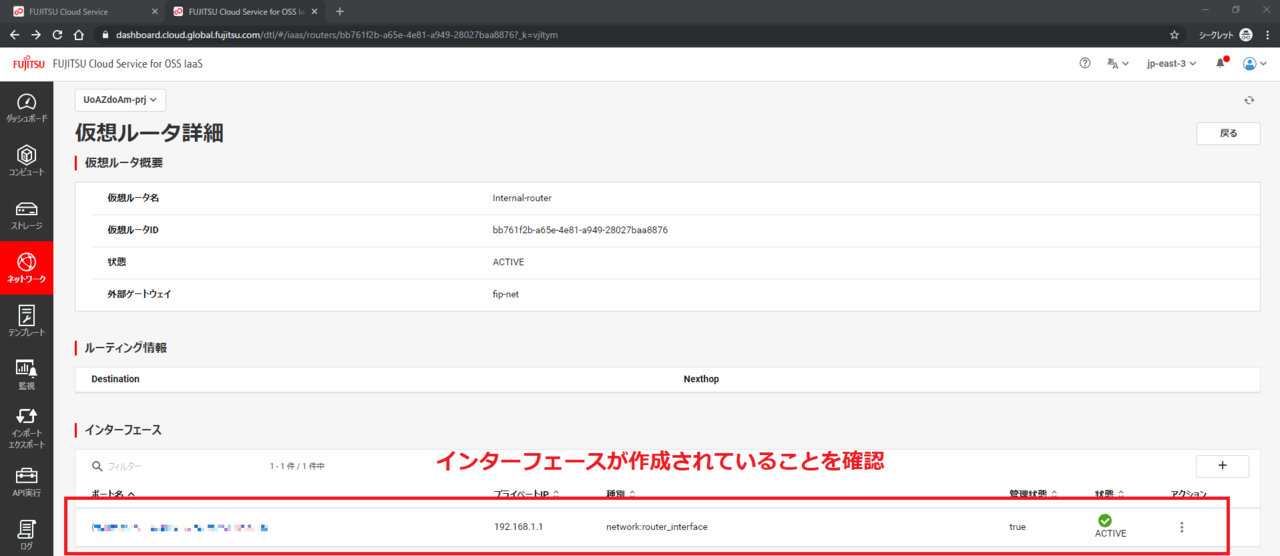
セキュリティグループの作成
管理画面左のメニューのネットワークから「セキュリティグループ」を選択し、表示された「セキュリティグループ一覧」の画面の右上にある「+」から新規にセキュリティグループを作成します。
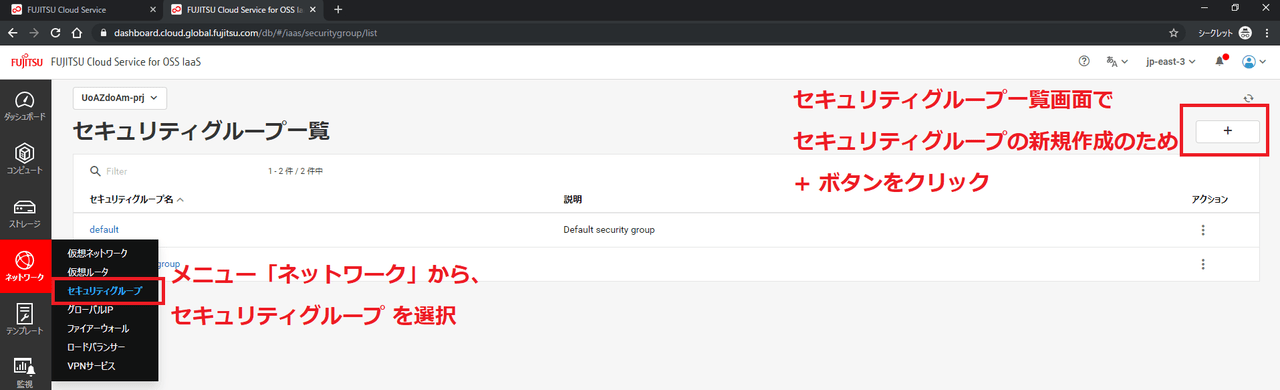
「セキュリティグループ作成」画面で任意のセキュリティグループ名を入力し、「次へ」をクリックします。ここではセキュリティグループ名を「Internal-SG」としました。
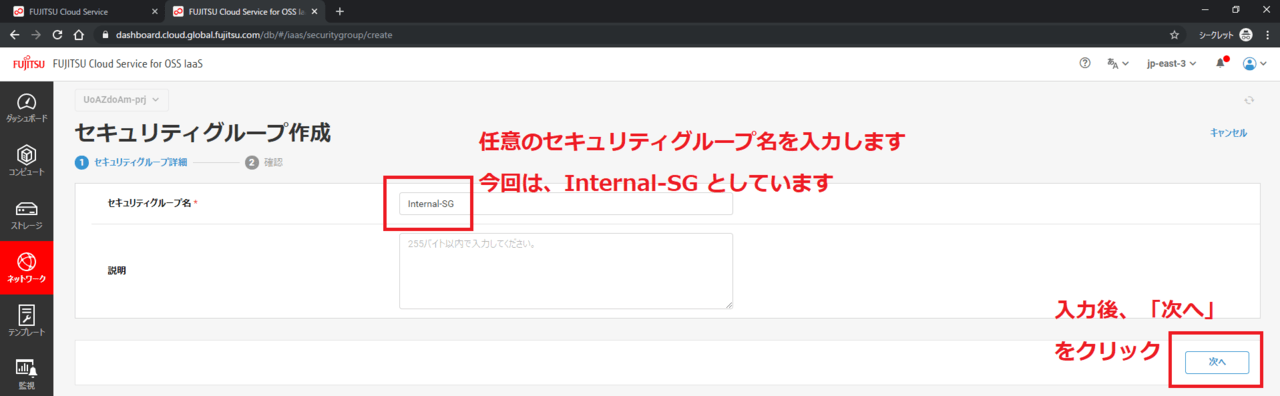 この後、確認画面へ遷移します。
この後、確認画面へ遷移します。
その画面で、「作成」をクリックしセキュリティグループを作成してください。
作成したセキュリティグループのルールを設定を行います。
「セキュリティグループ一覧」画面のアクション部分をクリックし、「ルール管理」を選択します。
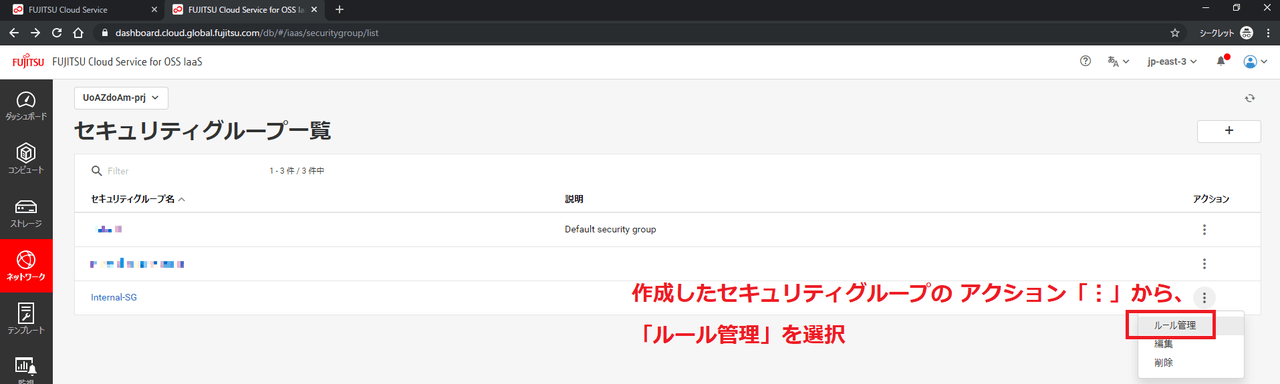
「セキュリティグループ ルール管理」画面で、「ルールの追加」を選択します。
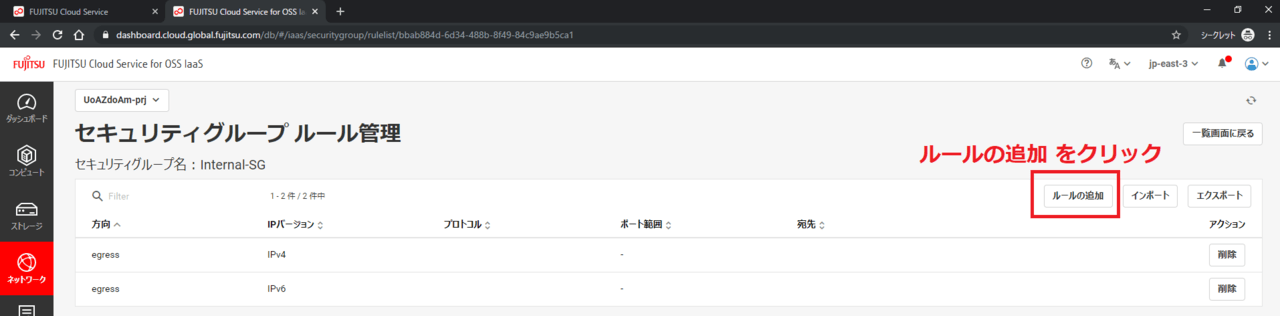
ルールの追加画面で、それぞれSSH(22)、HTTP(80)、HTTPS(443)の「受信」を許可します。
SSHについては、必要に応じファイアーウォールによってアクセス元を絞り込むなどの対応も検討下さい。
- ルール:SSH(22)、HTTP(80)、HTTPS(443) それぞれ
- 方向:受信
- 接続先:CIDR
- CIDR:対象のIPアドレス
設定完了後、「追加」をクリックします。
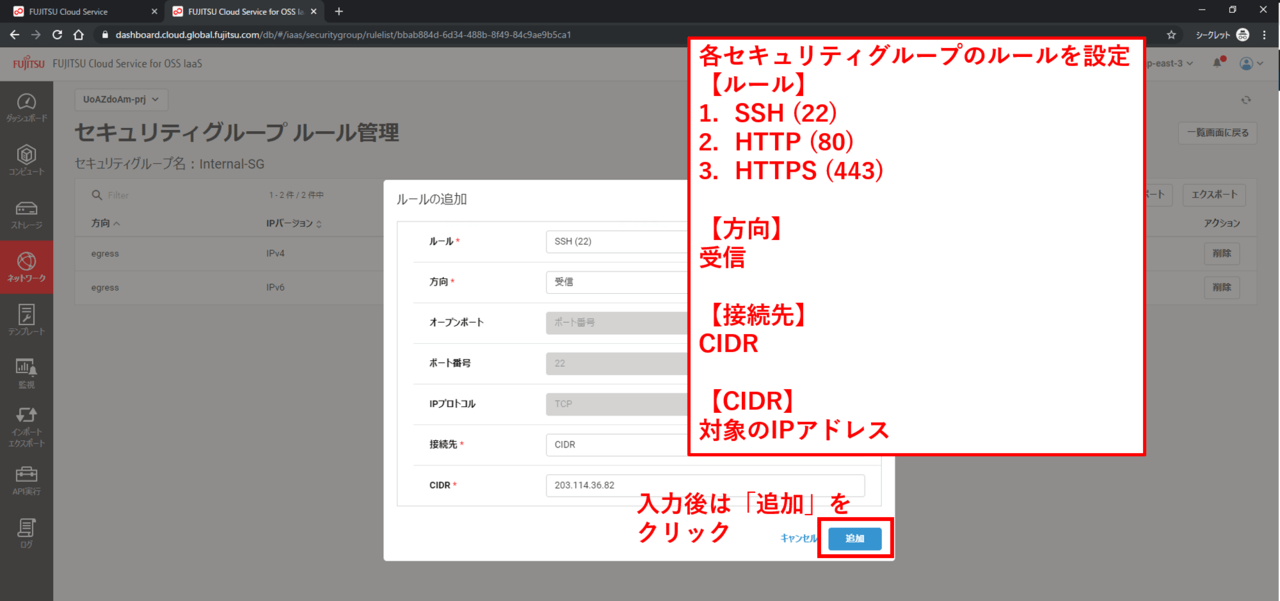
設定した、SSH(22)、HTTP(80)、HTTPS(443)がそれぞれセキュリティグループのルールとして登録されていることを確認します。
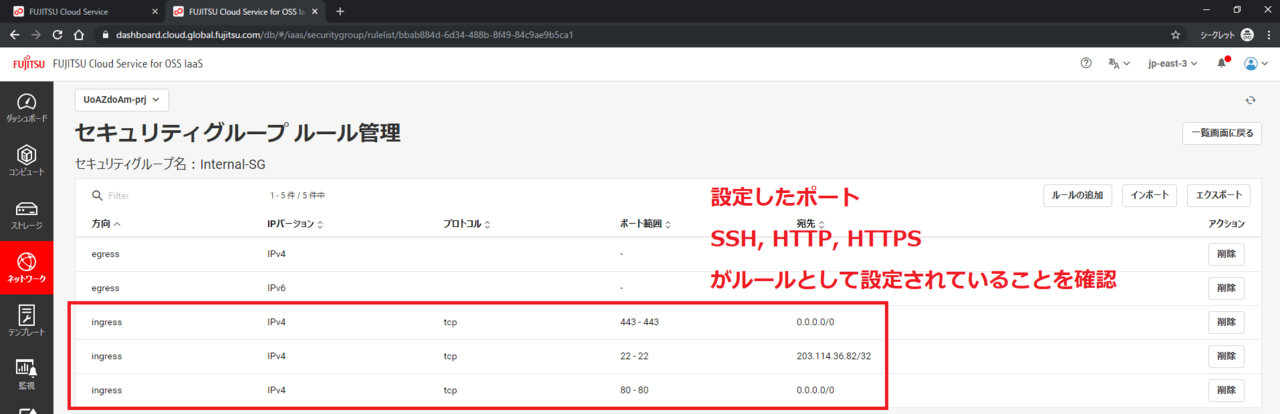
キーペアの作成
管理画面左メニューの「コンピュート」から「キーペア」をクリックし、表示される「キーペア一覧」画面の右上の「+」ボタンをクリックします。
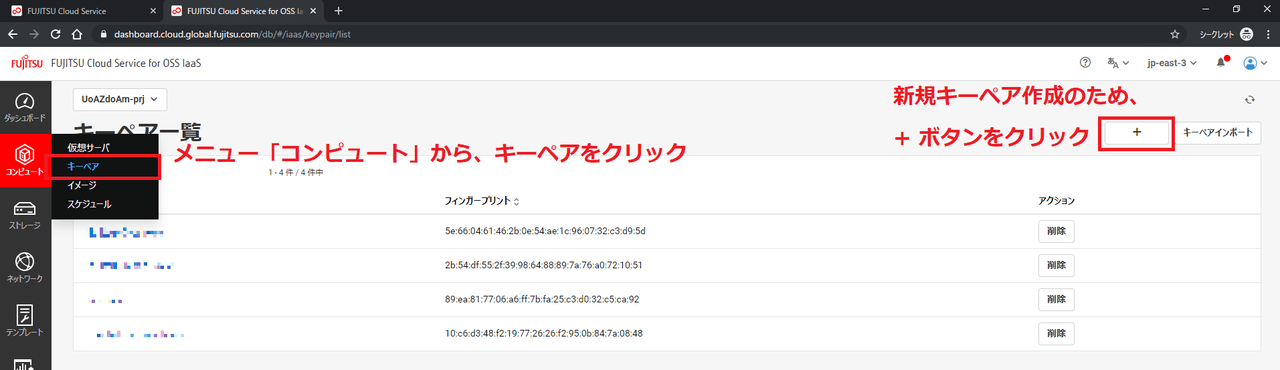
任意のキーペア名を入力したあとに、「次へ」をクリックします。ここでは「prime-corp-key」としています。
キーのダウンロードが行われるので保存してください。
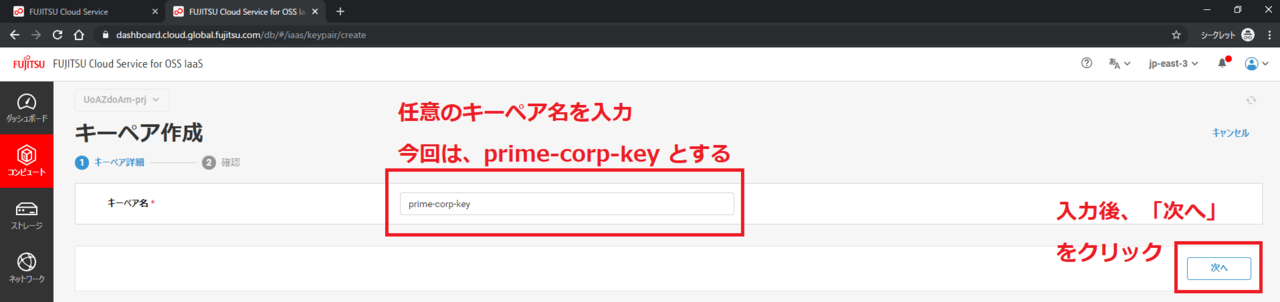
仮想サーバの作成
管理画面左メニューの「コンピュート」から「仮想サーバ」を選択します。「仮想サーバ一覧」画面の右上にある「+」から新規に仮想サーバを作成します。
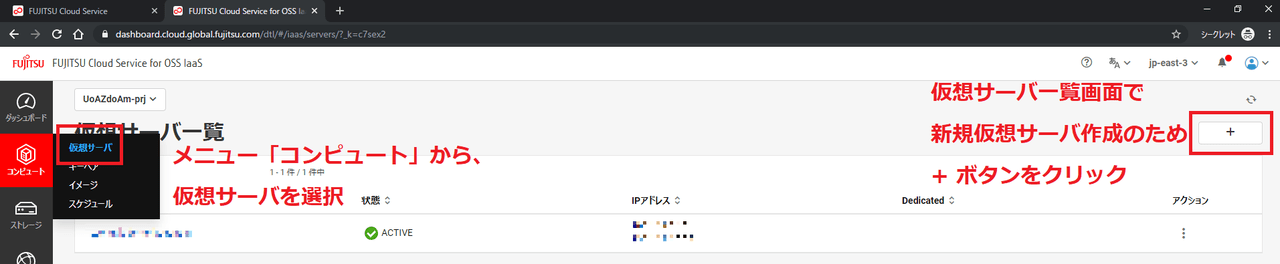
仮想サーバの情報を入力していきます。
- 任意の仮想サーバ名 (ここでは「prime-corp」としています)
- 仮想サーバタイプ(仮想CPU: 2、メモリ: 4GBの「C3-2」以上推奨)
※⽉間100万PVを超える場合は、仮想CPU 4、メモリ 8GBをお勧めします - 仮想サーバのブートソース:「イメージ」を選択
- イメージ:「Private」を選び、上の手順でインポートしたイメージを選択(今回は、prime-corp)
- デバイスサイズ(GB)(「30GB」以上を指定)
入力後、「次へ」をクリックします。
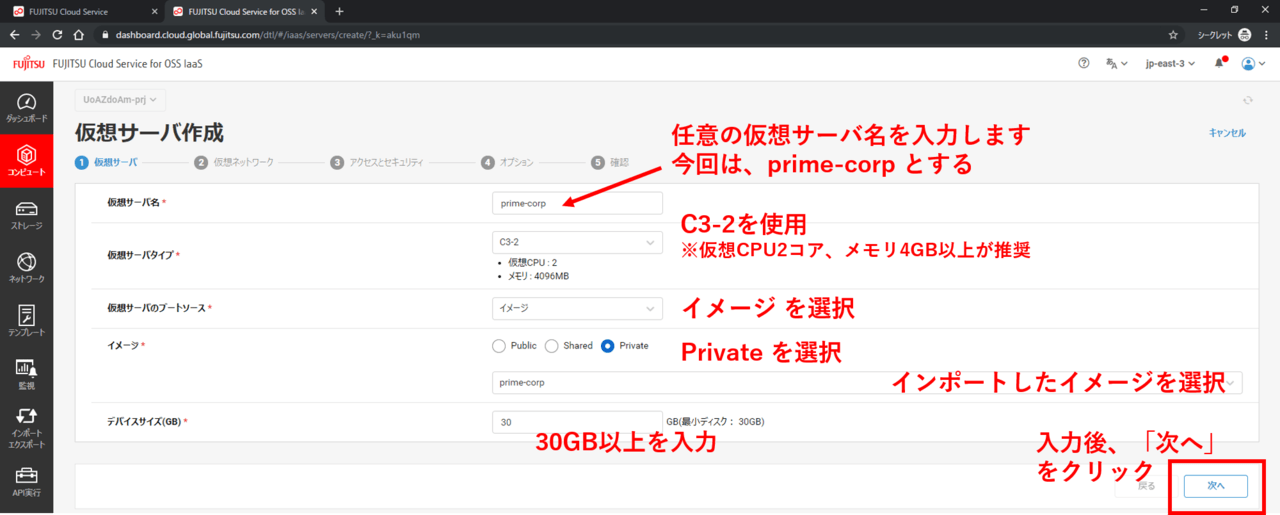
仮想ネットワークの選択は、表示されている作成した仮想ネットワークをクリックし、「↓選択」をクリックします。
選択済み仮想ネットワーク欄に選択した仮想ネットワーク名が表示されたら「次へ」をクリックします。
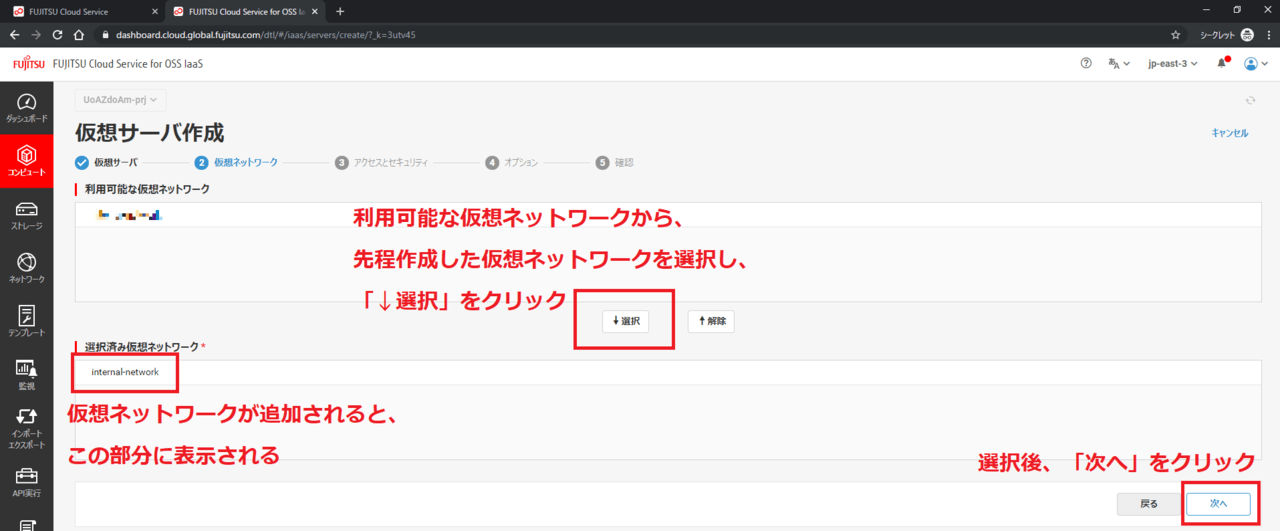
次に、先ほど作成したセキュリティグループをチェックし、作成したキーペアを選択します。
選択後、「次へ」をクリックします。
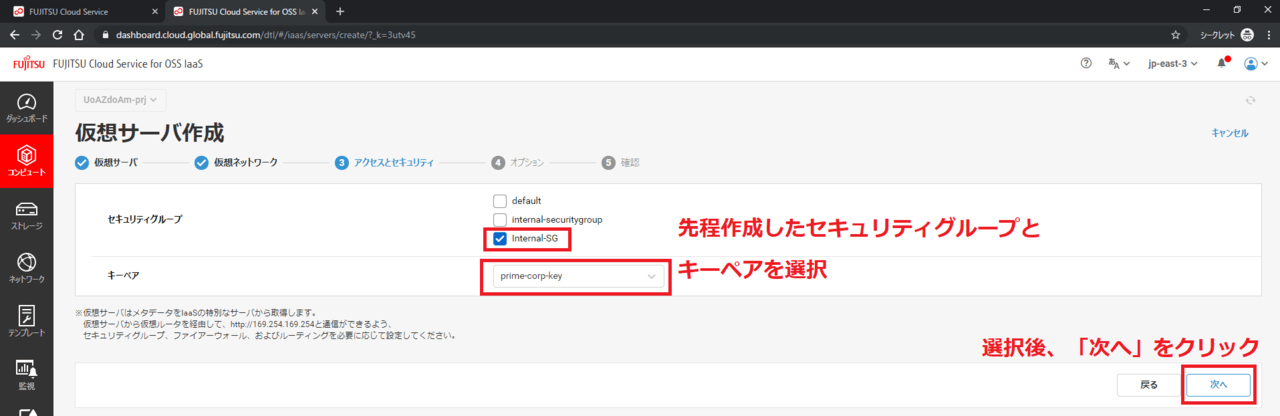
この後、オプション画面へ遷移します。その画面でそのまま「次へ」を選択してください。
すると確認画面になりますので、「作成」をクリックし仮想サーバを作成してください。
状態が、BUILDから、ACTIVEに変わるまで待ちます。(数分かかることがあります。)
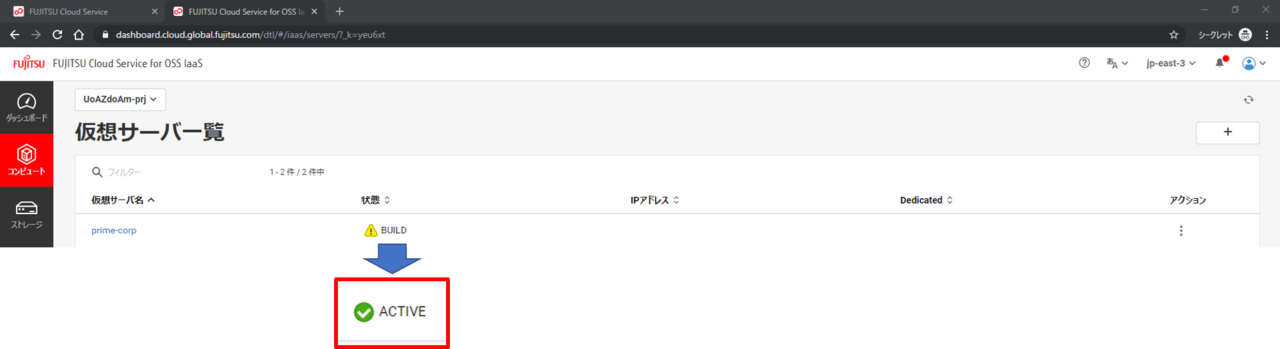
グローバルIPの取得、仮想サーバへの割当
管理画面左メニューの「ネットワーク」から「グローバルIP」を選択します。
表示される「グローバルIP一覧」画面の右上にある「+」から新規にグローバルIPを確保します。
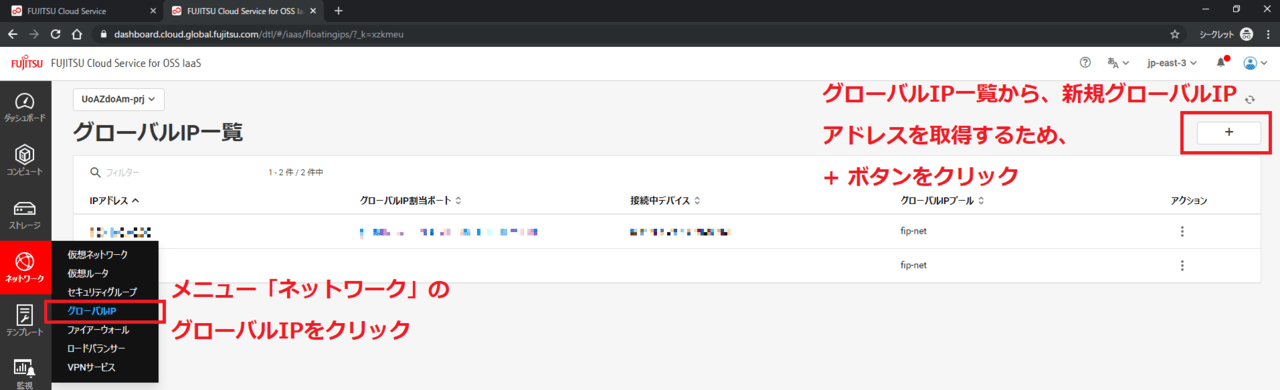
グローバルIPプールに「fip-net」を選択し、「確保」をクリックします。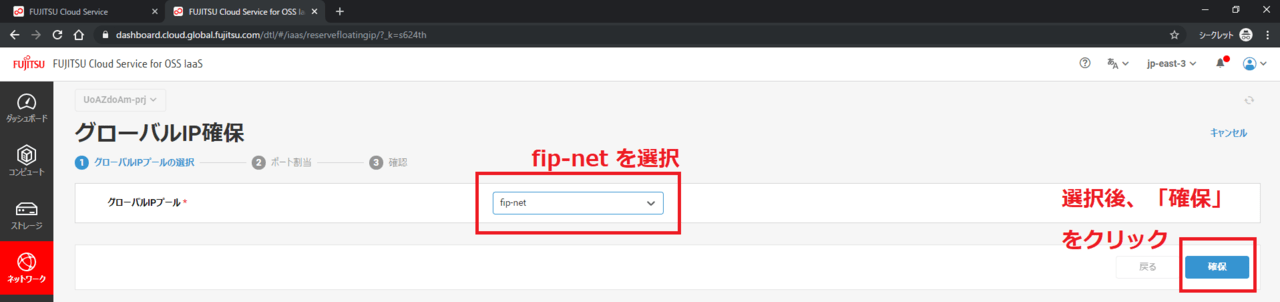
グローバルIPアドレス割当ポートは、プルダウンより作成した仮想サーバ(今回は、prime-corp)を選択肢、「次へ」をクリックします。
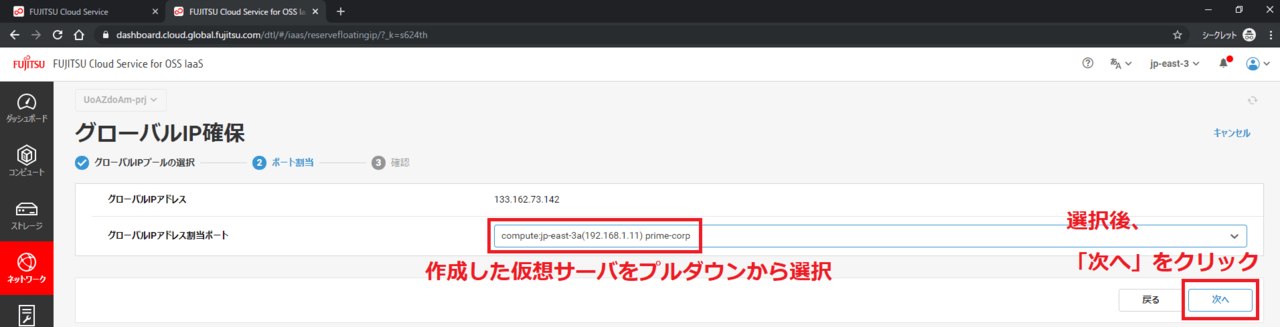
この後、確認画面へ遷移します。その画面で「設定」をクリックしグローバルIPを確保してください。
以上で仮想サーバにグローバルIPアドレスでSSH、HTTP、HTTPSでアクセスできるようになります。
サーバーへの接続
以下の情報を元に、サーバーへのログインを行います。
- 取得したグローバルIPアドレス
- ユーザー名:k5user(ユーザー名は統一です)
- 秘密鍵:キーペア作成で作成し、ダウンロードした鍵ファイル
PoderosaなどのSSHクライアントやターミナルソフトを用い、SSHで仮想マシンにログインします。
※下図は、Poderosaでのログインの場合です。
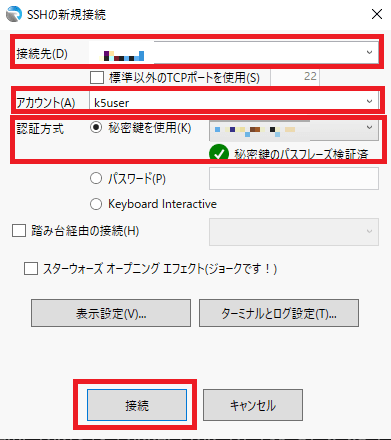
ログインに成功すると、次のような画面が表示されます。
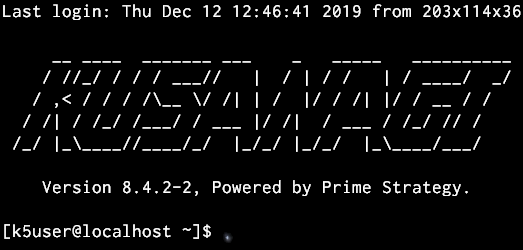
4-3. 次のように入力し、rootユーザーに切り替えます。
$ sudo su -
rootユーザーに切り替えができていることを確認します。
[root@<ホスト名> ~]#
このように末尾が#となっていればrootユーザーへ切り替わっています。
KUSANAGIの初期設定以降の手順については以下のドキュメントをご確認ください。

