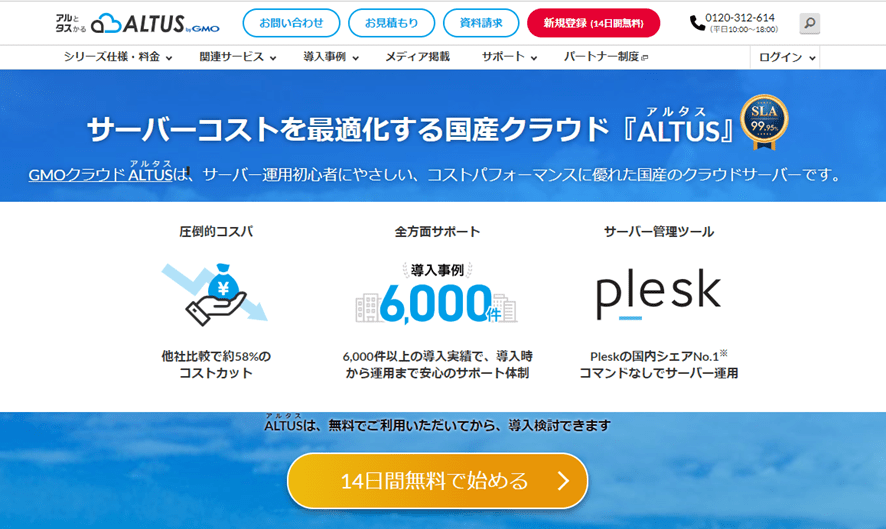
KUSANAGI 9 for GMOクラウド ALTUS(アルタス)は、GMOクラウド ALTUS(以下 ALTUS)用のWordPressをはじめとするCMSが高速に動作する無償版の仮想マシンイメージです。
無償版のKUSANAGIはビジネスユース向けの「Business Edition」
Web高速化エンジン搭載の最上位版「Premium Edition」にアップグレートできます。
アップグレードについては、以下のリンク先を参照してください。
推奨環境: メモリ4GB以上
前書き
ALTUSのアカウントをすでにお持ちで、ALTUSのコンソールにALTUSのポータルサイトからログインできていることを前提として説明しています。
このページでは
- OS:AlmaLinux 9.3 with KUSANAGI9(KUSANAGI 9 for GMOクラウド ALTUS)
を選択した場合の内容で表記してあります。
KUSANAGI 9 for GMOクラウド ALTUSのご利用手順概要
- シリーズの選択
- 仮想サーバーのセットアップ
- 仮想マシンにログインして初期設定の準備を行う
シリーズの選択
まずはKUSANAGI 9 for GMOクラウド ALTUSの仮想サーバーを作成するサービスを選択する手順を解説していきます。
ALTUSではBasicシリーズとIsolateシリーズが利用可能です。
どちらのシリーズでもKUSANAGI 9 for GMOクラウド ALTUSのが使用可能ですので、使用したいシリーズのアカウントを有効化します。
有効化したアカウントのメニューから「コンソール」をクリックしてコンソール画面を開きます。
- Basicシリーズ
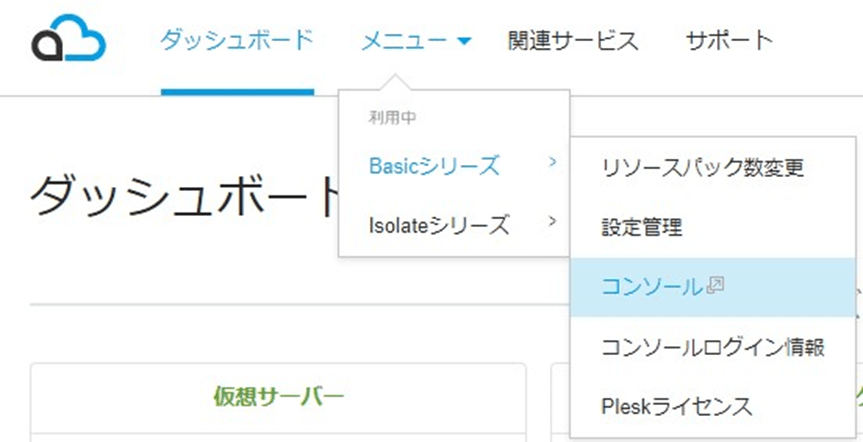
- Isolateシリーズ
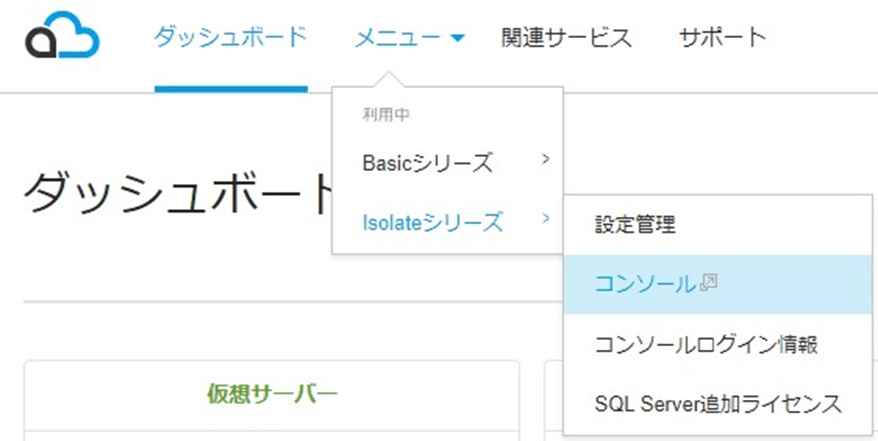
ALTUSのコンソールにログインします。
Basicシリーズ、Isolateシリーズそれぞれ画面に違いがあります。
また、Basicシリーズには簡単設定もありますが、以下ではコンソールを使用した方法をご説明します。
仮想サーバーのセットアップ
Isolateシリーズ
仮想サーバーの作成
まずはKUSANAGI 9 for GMOクラウド ALTUSの仮想サーバーを作成する手順を解説していきます。
GMOクラウド ALTUSのIsolateシリーズのコンソールにログインすると以下の画面が表示されますので、メニューより「仮想サーバー」をクリックします。
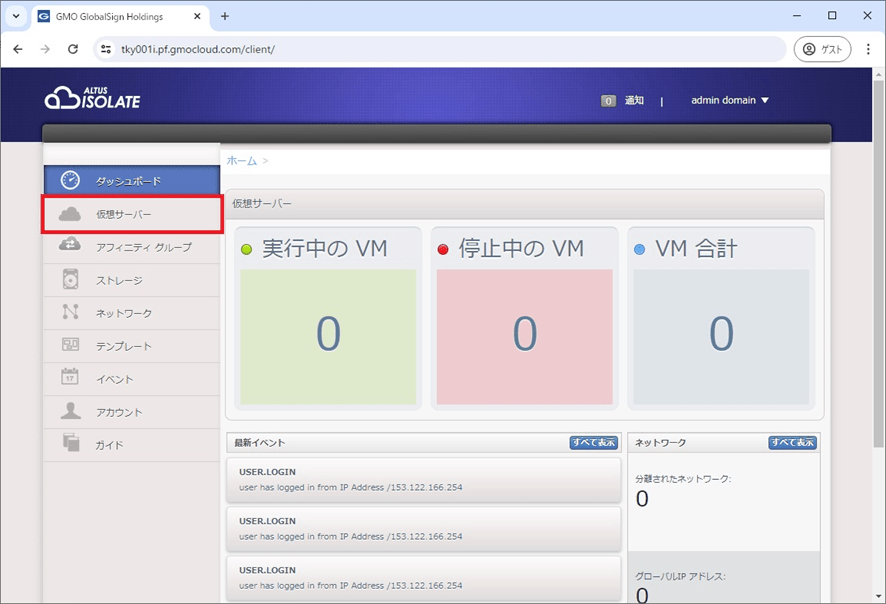
右上の「+仮想サーバーの追加」をクリックすると、仮想サーバー追加の画面が表示されます。
以下は必要な項目を説明しますので、記載されていない項目は任意の値を設定してください。
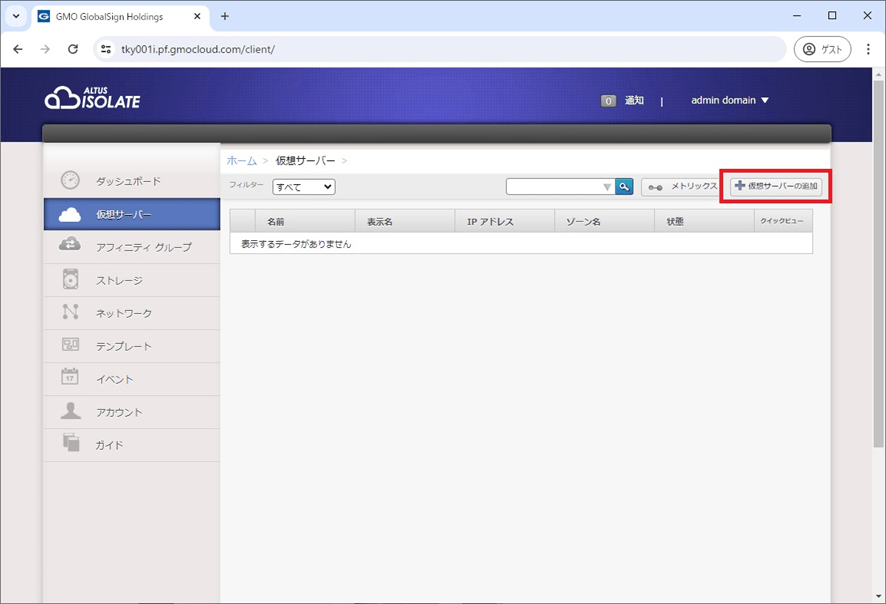
- セットアップ
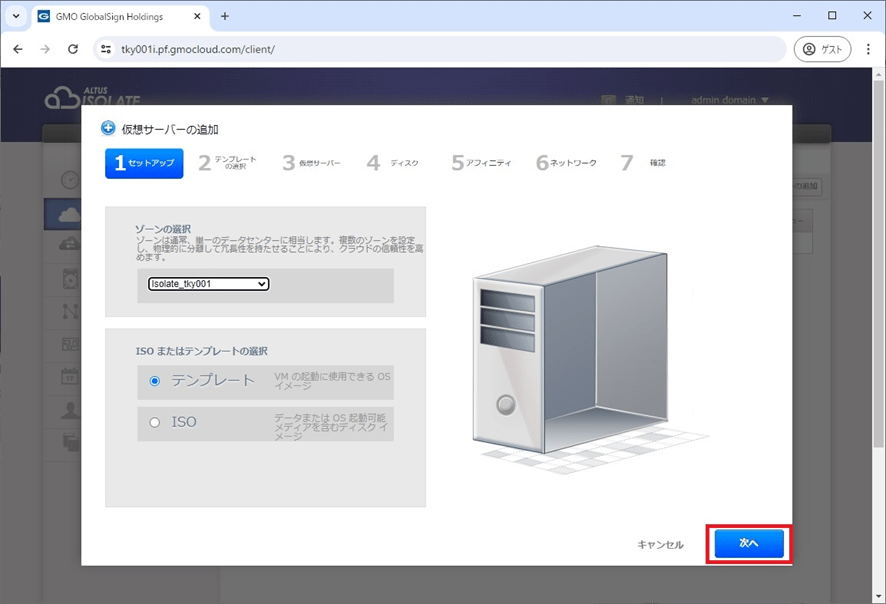
| 項目名 | 値 |
|---|---|
| ISOまたはテンプレートの選択 | 「テンプレート」を選択します。 |
- テンプレート
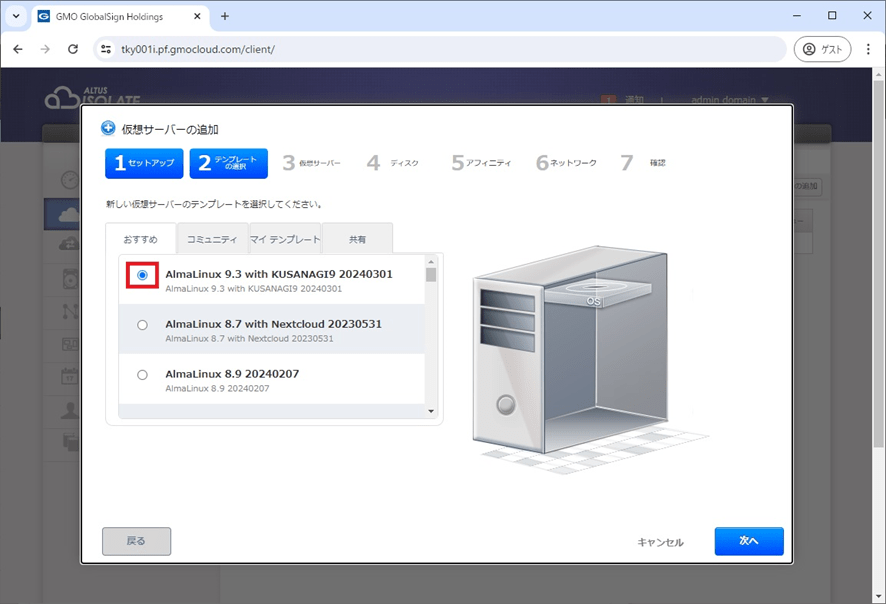
| 項目名 | 値 |
|---|---|
| テンプレート | 「AlmaLinux 9.3 with KUSANAGI9」を選択します。 ※ 選択項目の最後の数字はバージョンによって異なります。 |
- 仮想サーバープラン
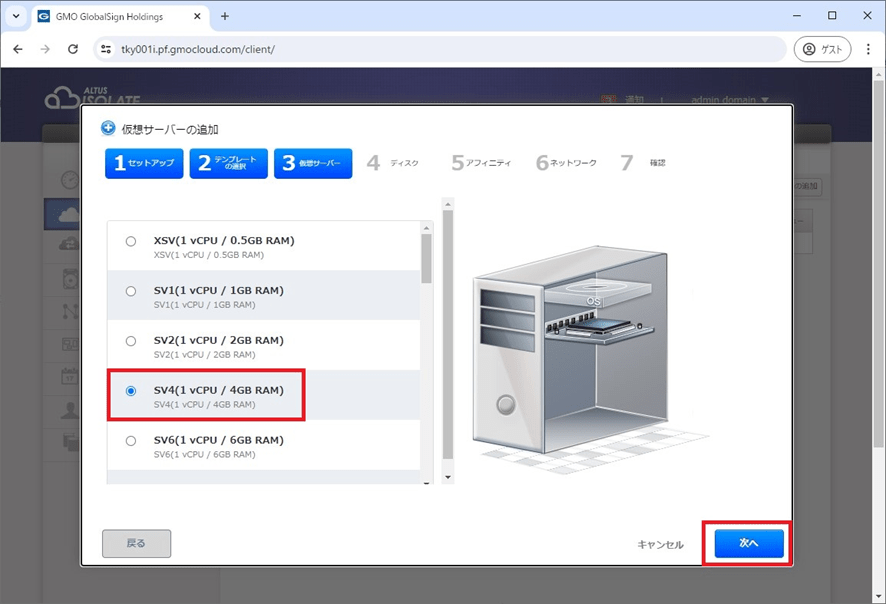
| 項目名 | 値 |
|---|---|
| プラン | 仮想サーバーのプランを任意で選択します。 KUSANAGI 9 for GMOクラウド ALTUSはメモリが4GB以上を推奨しています。 Isolateシリーズの場合はSV4が推奨環境となります |
- ディスク
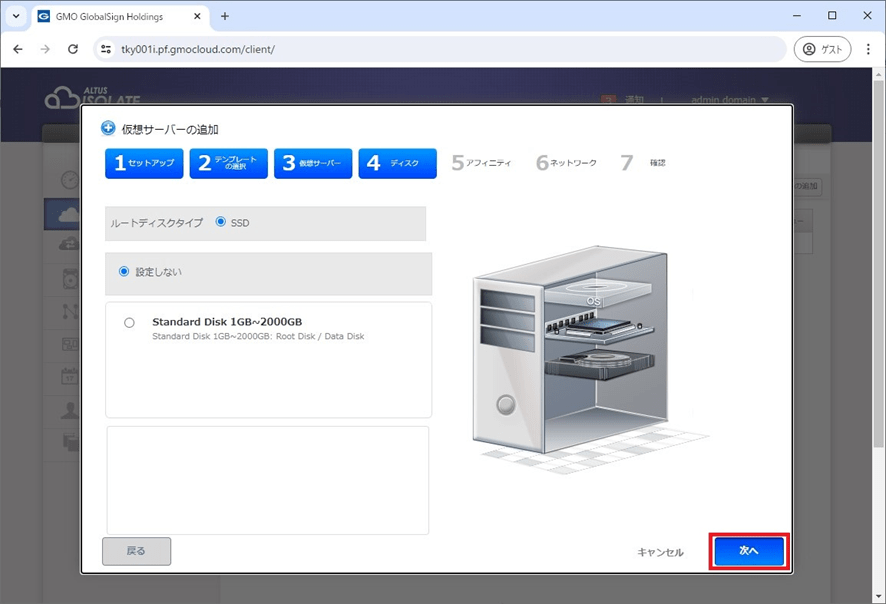
それぞれ必要な値を設定してください。
- アフィニティ
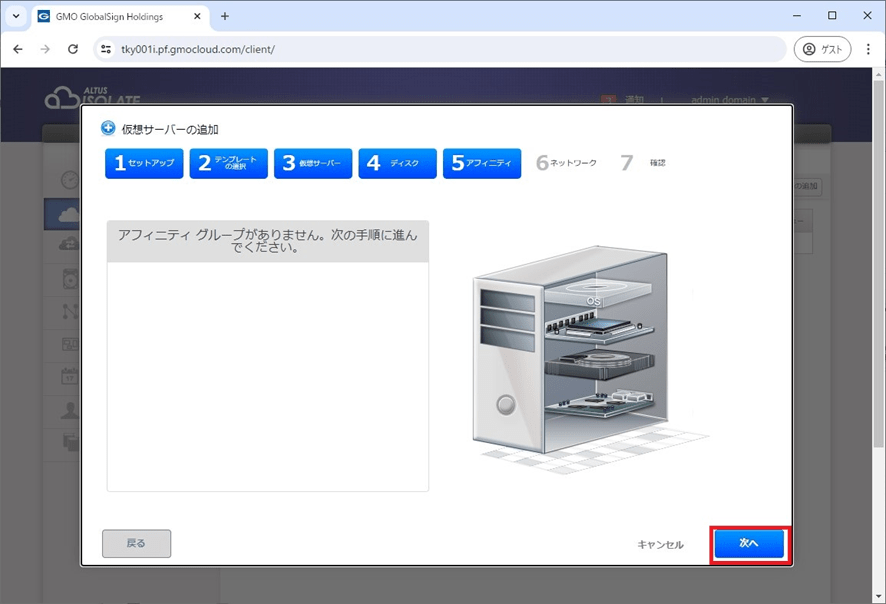
それぞれ必要な値を設定してください。
- ネットワーク
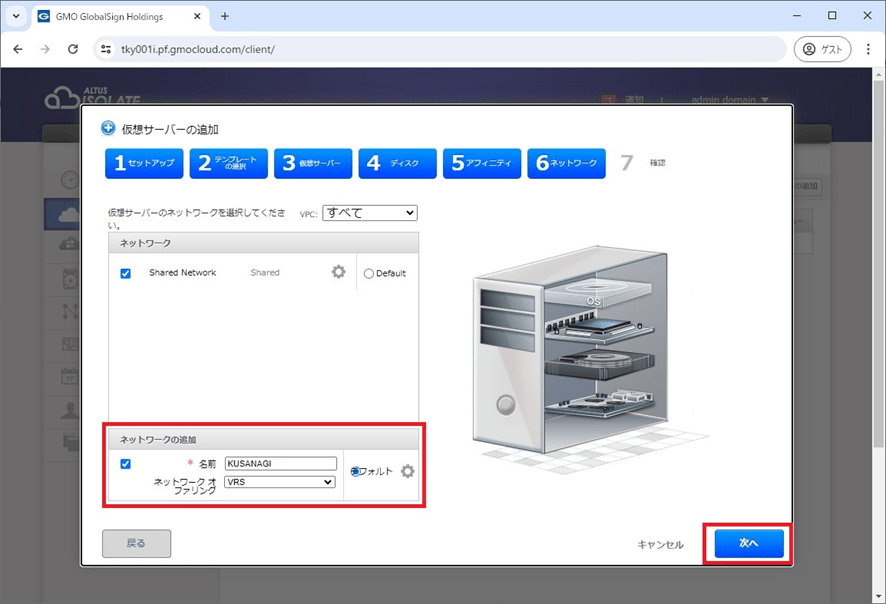
| 項目名 | 値 |
|---|---|
| 名前 | 任意の値を入力します。 |
| ネットワークオファリング | 任意の値を選択します。 |
- 確認
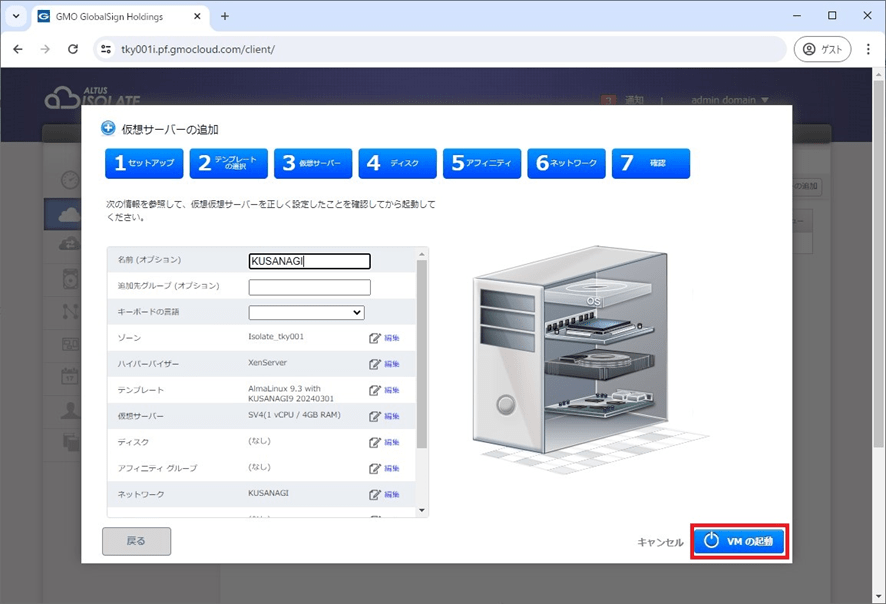
| 項目名 | 値 |
|---|---|
| 名前 | 任意の値を入力します。 |
設定を確認したら「VMの起動」をクリックして仮想サーバーを起動します。
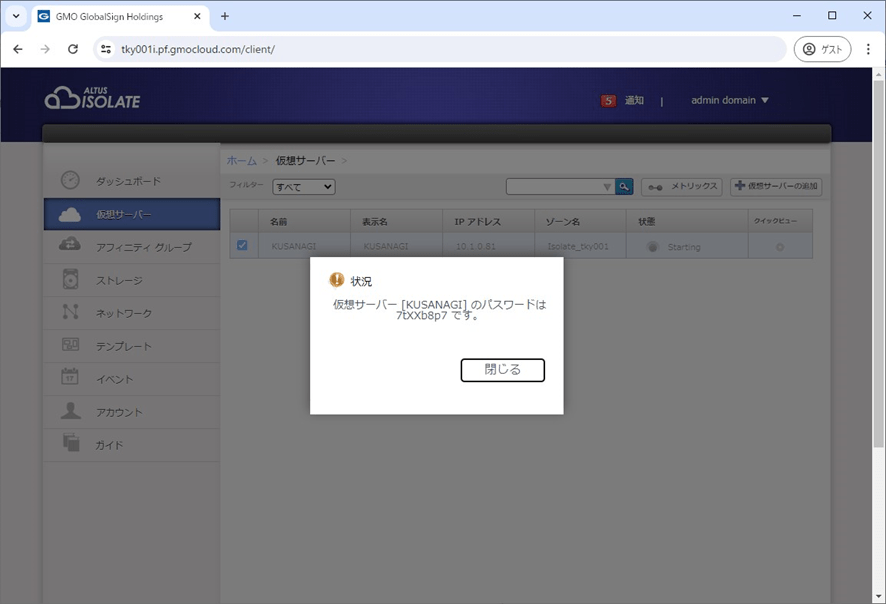
仮想サーバーの起動が完了するとrootのパスワードが表示されます。
rootのパスワードはここでしか表示されませんので、必ずコピーして控えておいてください。
ネットワークの設定
Isolateシリーズでは仮想ルーターにIPアドレスを付与する手順が必要となります。
左メニューからネットワークを選択し、先ほど仮想サーバー作成時に作成したネットワーク名をクリックします。
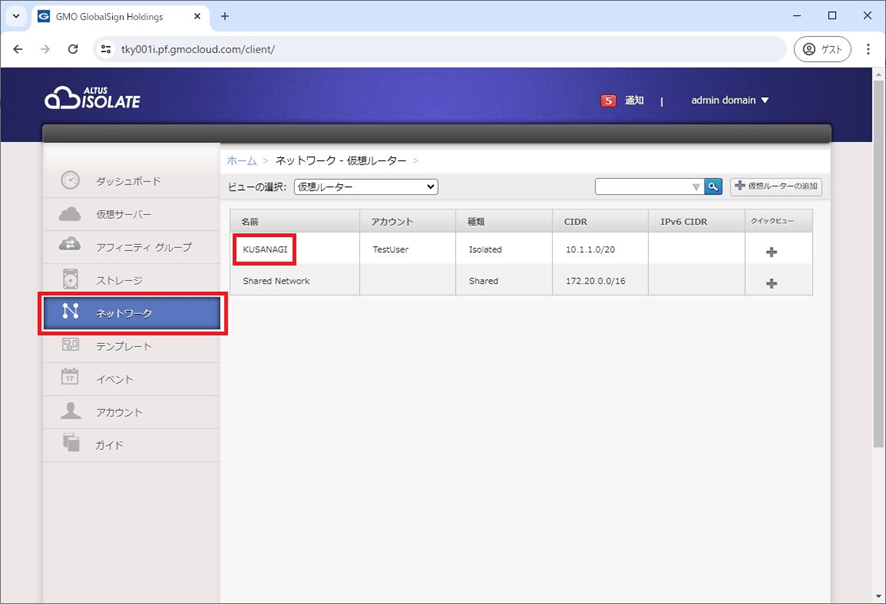
右側にある「表示 – IPアドレス」をクリックします。
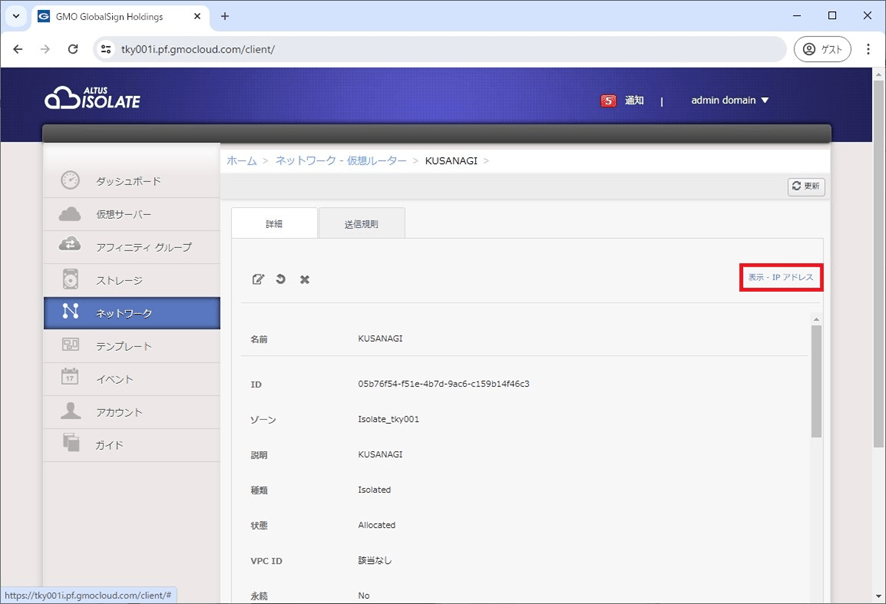
右上の「+新しいIPアドレスの取得」をクリックします。
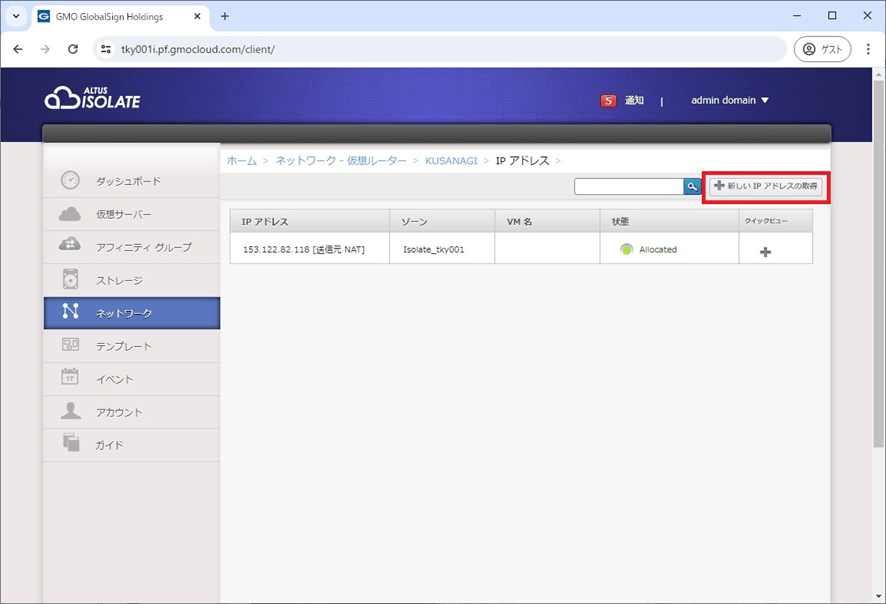
新しいIPアドレスの取得が成功すると以下のようにポップアップが表示されますので「OK」をクリックします。
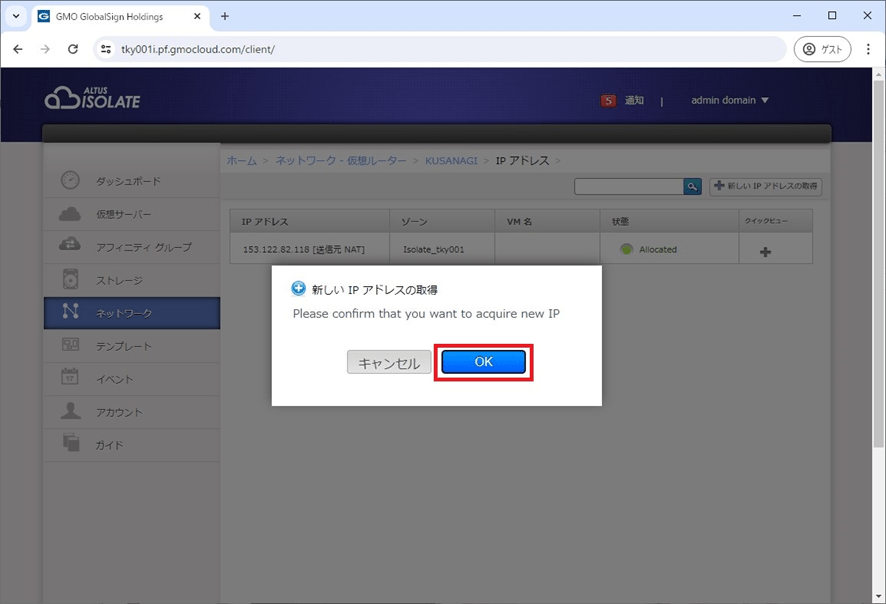
画面が戻りますので、先ほど取得したIPアドレスをクリックします。
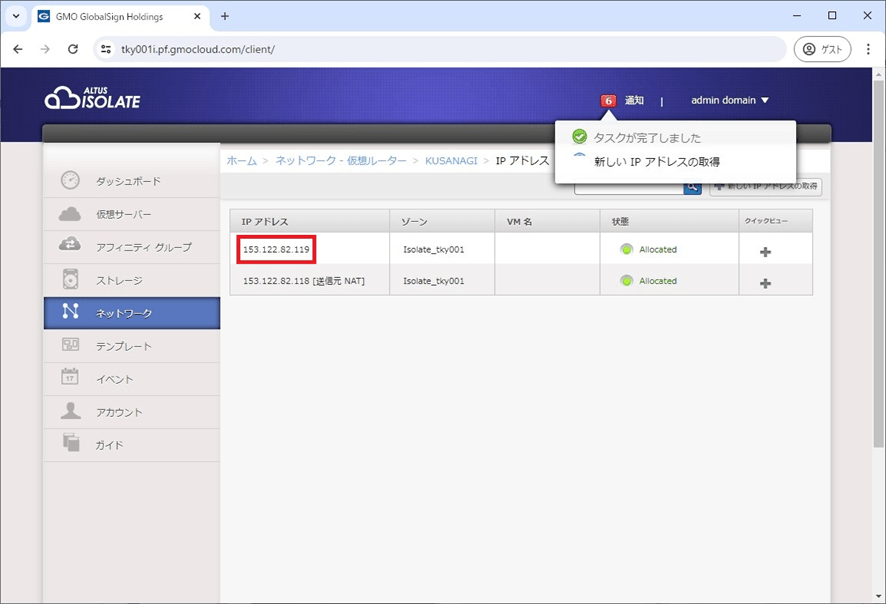
詳細タブの下にある ![]() マークをクリックします。
マークをクリックします。
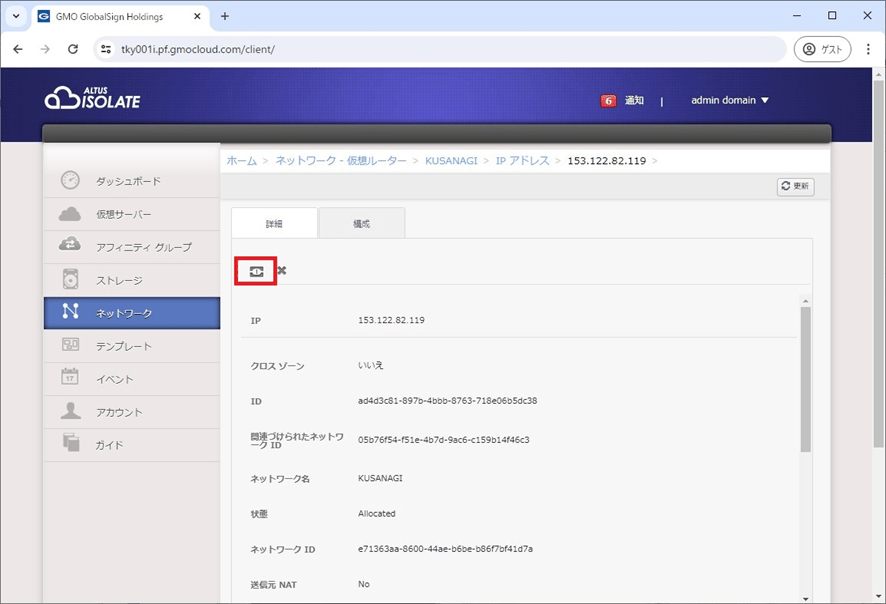
静的NAT用VMの選択画面が開きますので、作成した仮想サーバーを選択し「適用」をクリックします。
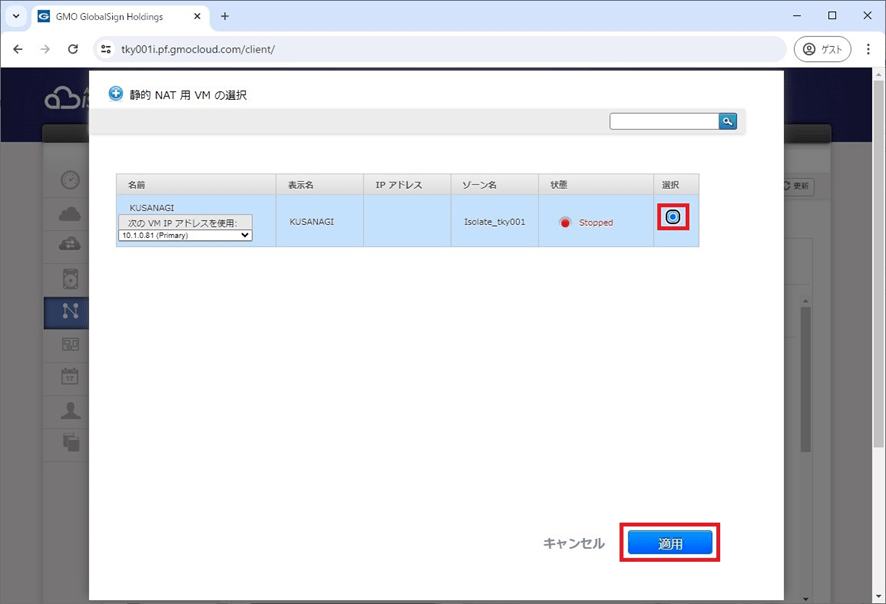
これで仮想サーバーとIPアドレスが紐づきます。
ファイアウォールの設定
ネットワークの設定から引き続き同じ画面で設定を行います。
画面上部の「構成」タブをクリックします。
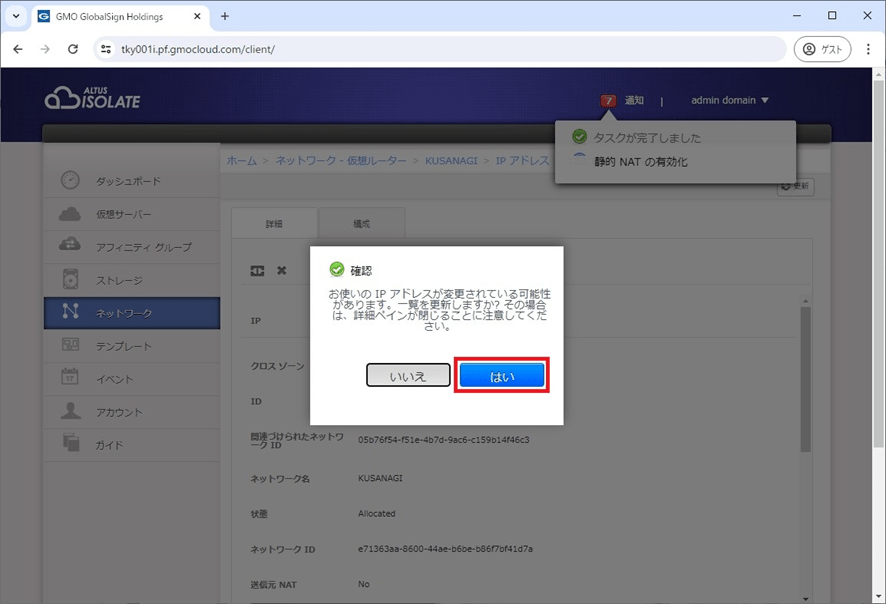
画面中ほどのファイアウォールから「すべて表示」をクリックします。
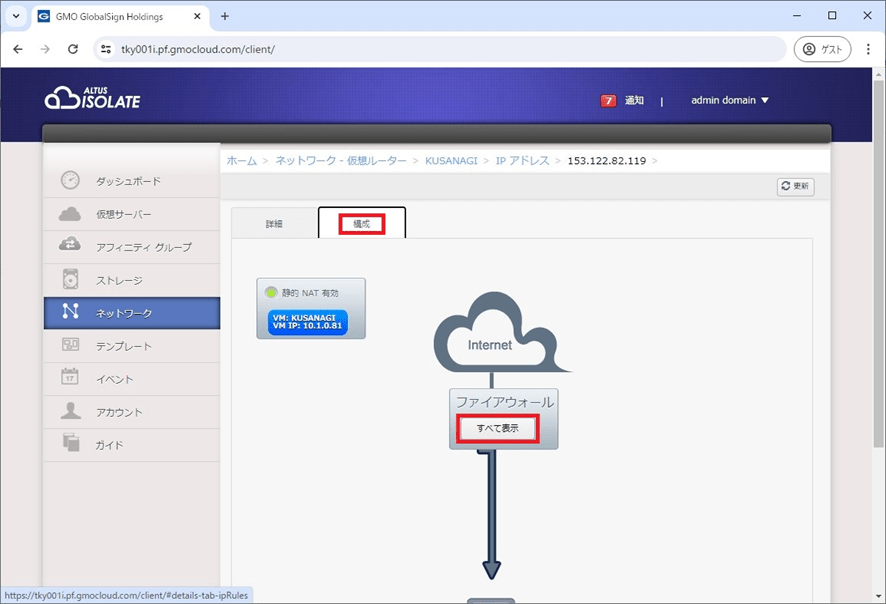
送信元 CIDR、プロトコル、開始ポート、終了ポートを設定します。
KUSANAGIでは以下のポートを使用しますので設定してください。
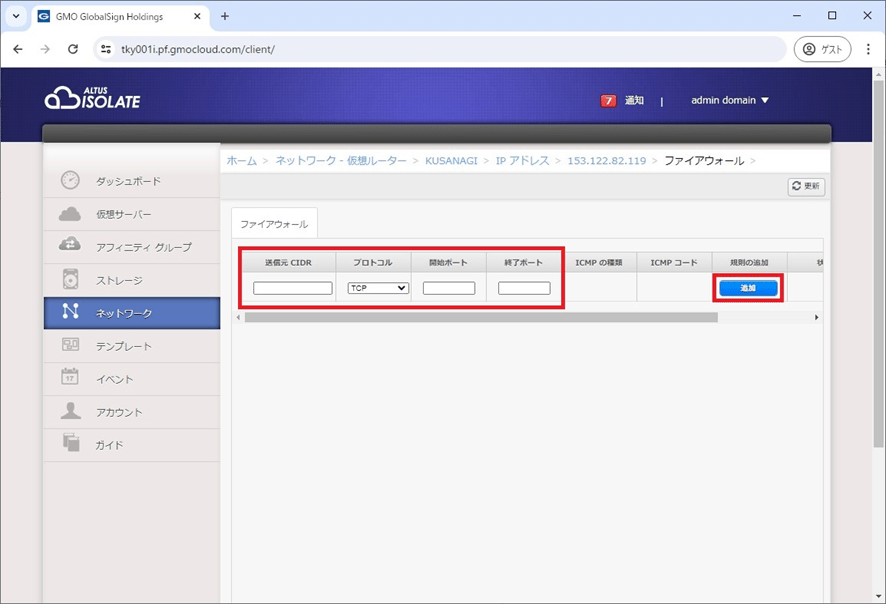
| 送信元CIDR | プロトコル | 開始ポート | 終了ポート | 備考※1 |
|---|---|---|---|---|
| 0.0.0.0/0 | TCP | 80 | 80 | HTTP |
| 0.0.0.0/0 | TCP | 443 | 443 | HTTPS |
| 0.0.0.0/0 | UDP | 443 | 443 | HTTP/3 |
| (自分のPCのIPアドレス)/32 | TCP | 22 | 22 | SSH |
※1 設定値ではありません。
Basicシリーズ
仮想サーバーの作成
まずはKUSANAGI 9 for GMOクラウド ALTUSの仮想サーバーを作成する手順を解説していきます。
GMOクラウド ALTUSのBasicシリーズのコンソールにログインすると以下の画面が表示されますので、メニューより「仮想サーバー」をクリックします。
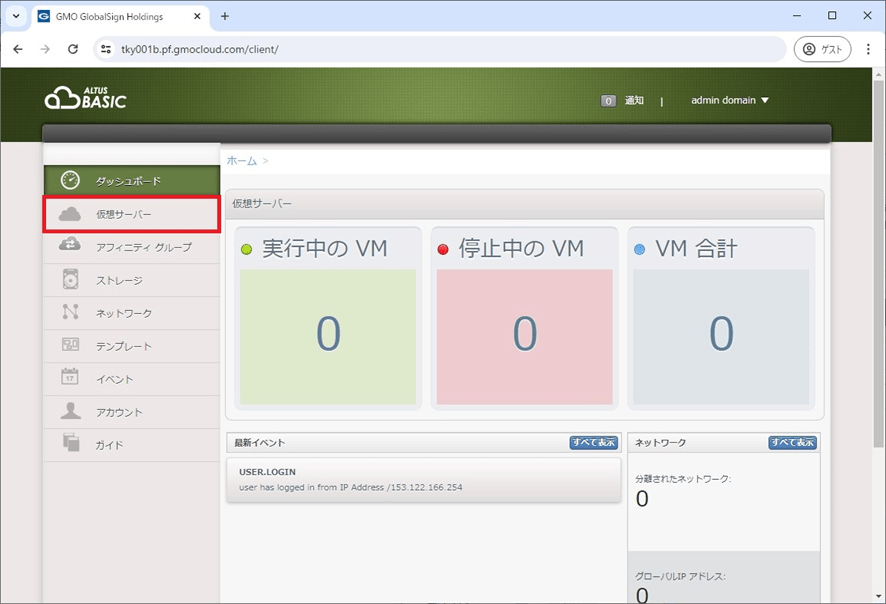
右上の「+仮想サーバーの追加」をクリックすると、仮想サーバー追加の画面が表示されます。
以下は必要な項目を説明しますので、記載されていない項目は任意の値を設定してください。
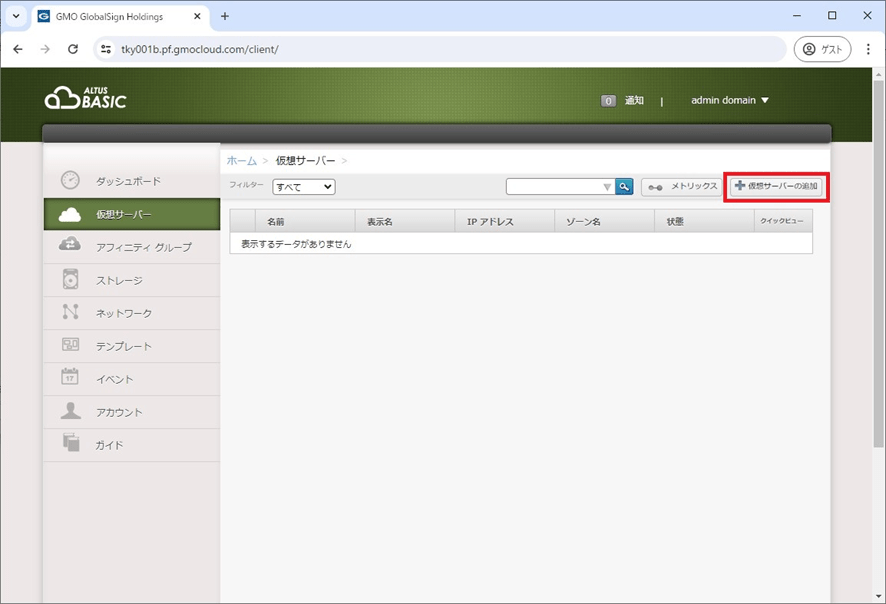
- セットアップ
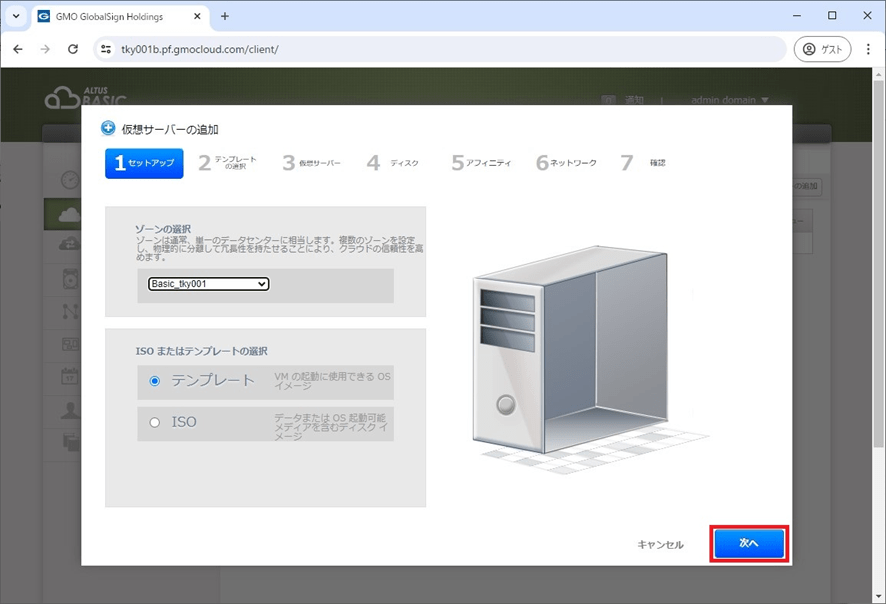
| 項目名 | 値 |
|---|---|
| ISOまたはテンプレートの選択 | 「テンプレート」を選択します。 |
- テンプレート
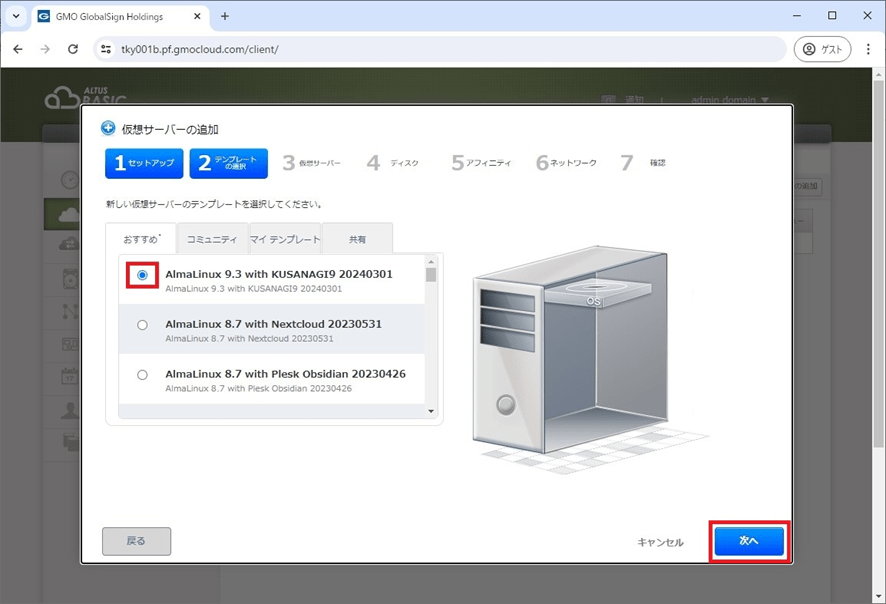
| 項目名 | 値 |
|---|---|
| テンプレート | 「AlmaLinux 9.3 with KUSANAGI9 」を選択します。 ※ 選択項目の最後の数字はバージョンによって異なります。 |
- 仮想サーバープラン
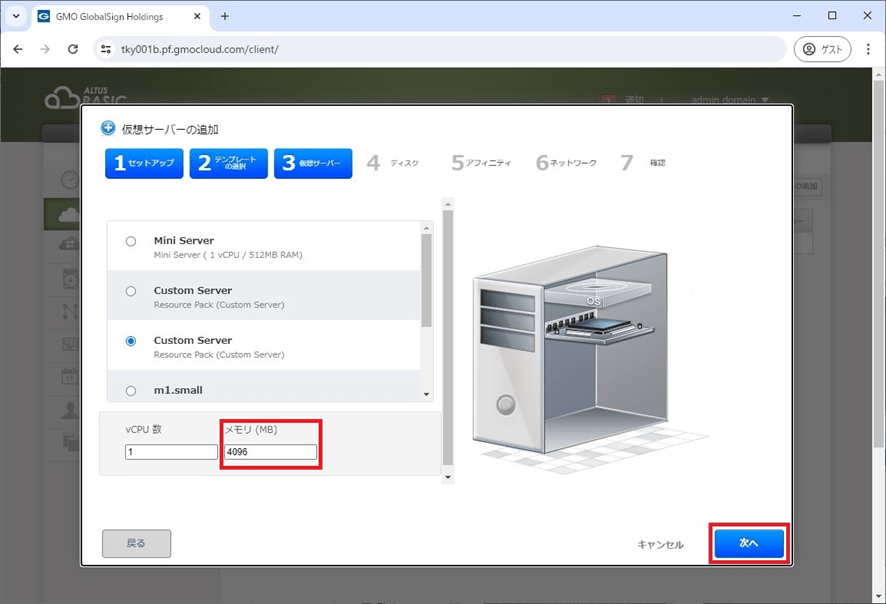
| 項目名 | 値 |
|---|---|
| vCPU数 | 仮想サーバーのvCPUを入力します。 |
| メモリ | 仮想サーバーのメモリサイズを入力します。 KUSANAGI 9 for GMOクラウド ALTUSはメモリが4GB以上を推奨しています。 |
- ディスク
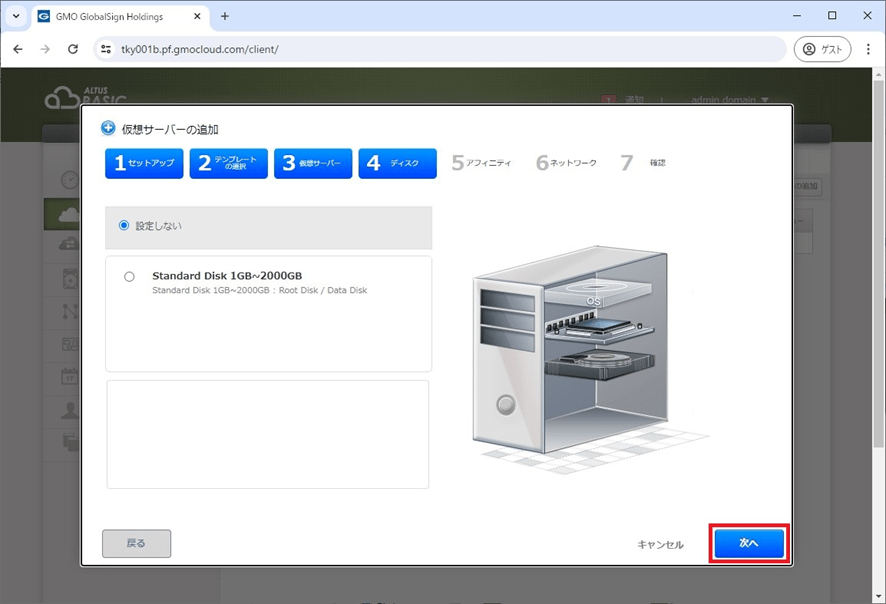
それぞれ必要な値を設定してください。
- アフィニティ
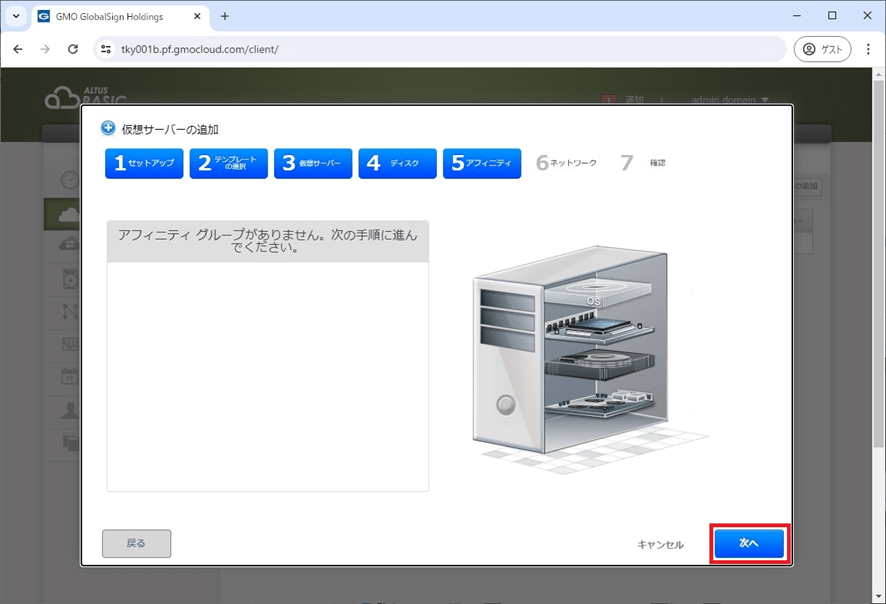
それぞれ必要な値を設定してください。
- ネットワーク
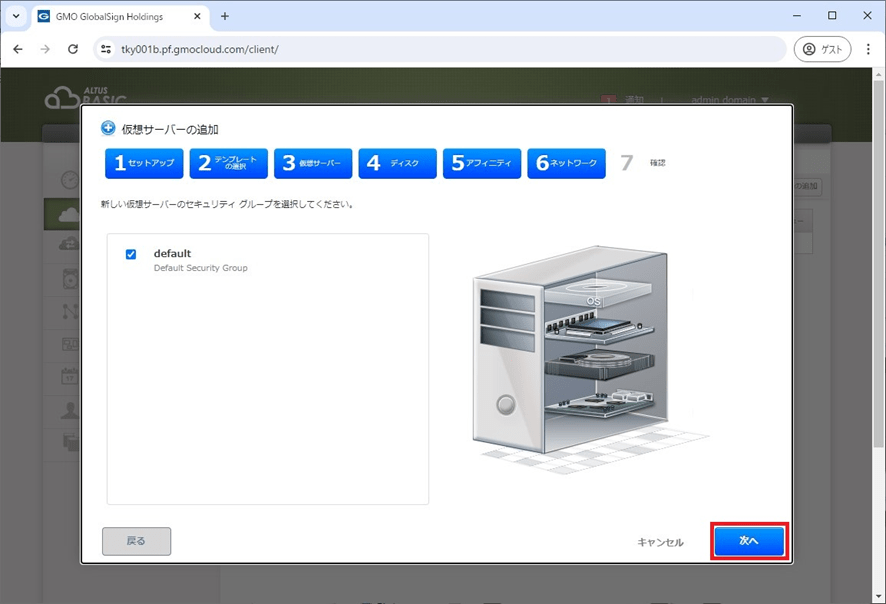
仮想サーバーに適用するセキュリティグループを選択します。
- 確認
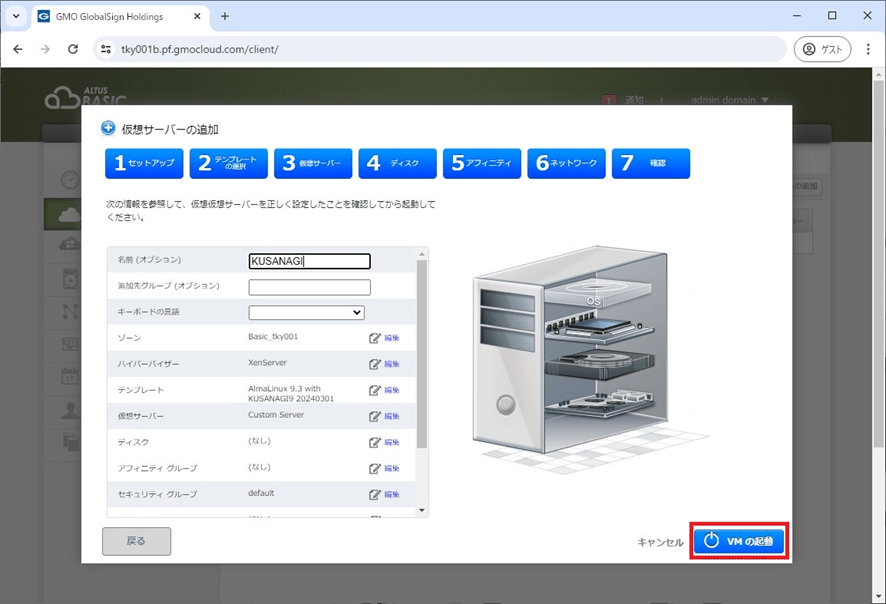
| 項目名 | 値 |
|---|---|
| 名前 | 任意の値を入力します。 |
設定を確認したら「VMの起動」をクリックして仮想サーバーを起動します。
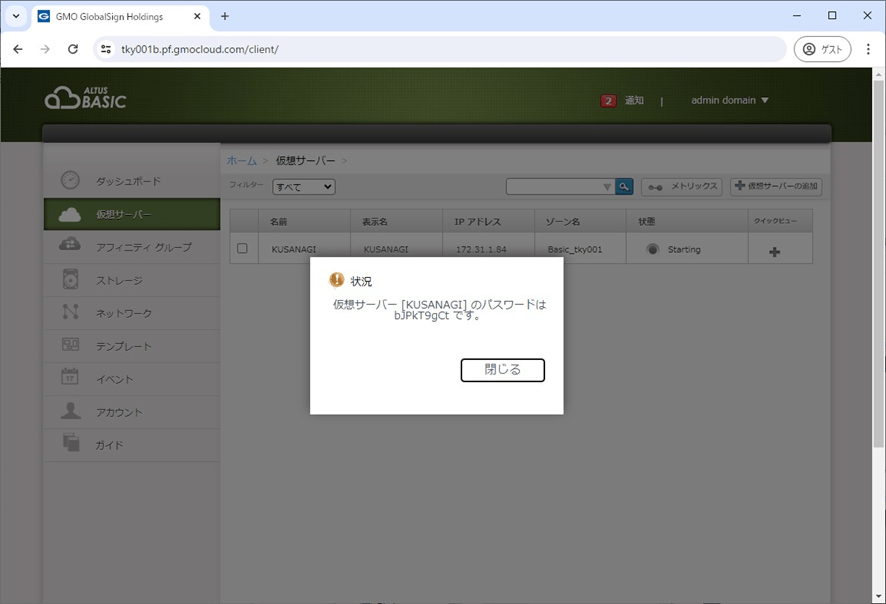
仮想サーバーの起動が完了するとrootのパスワードが表示されます。
rootのパスワードはここでしか表示されませんので、必ずコピーして控えておいてください。
ネットワークの設定
Basicシリーズでは静的NATの手順を必要とします。
左メニューからネットワークを選択し、VMを作成したゾーンをクリックします。
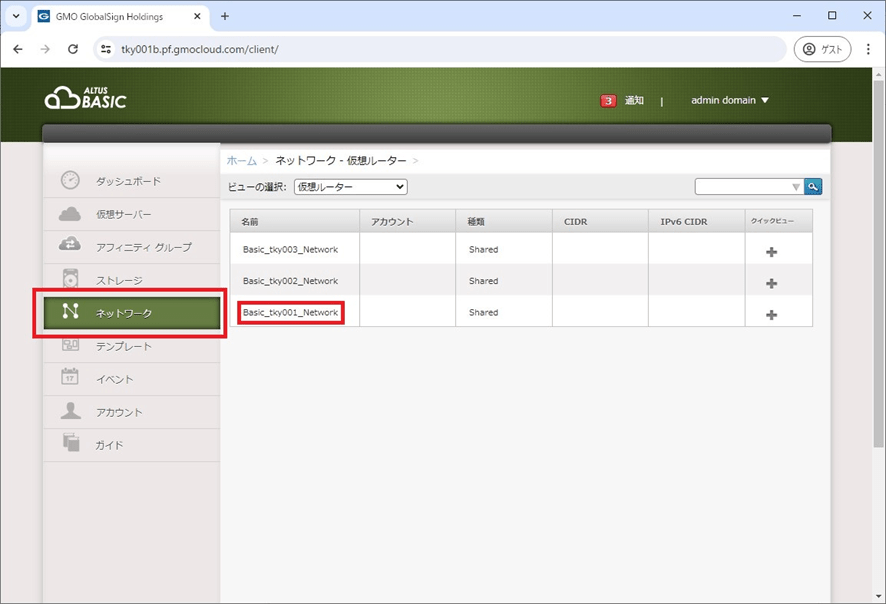
右側にある「表示 – IPアドレス」をクリックします。
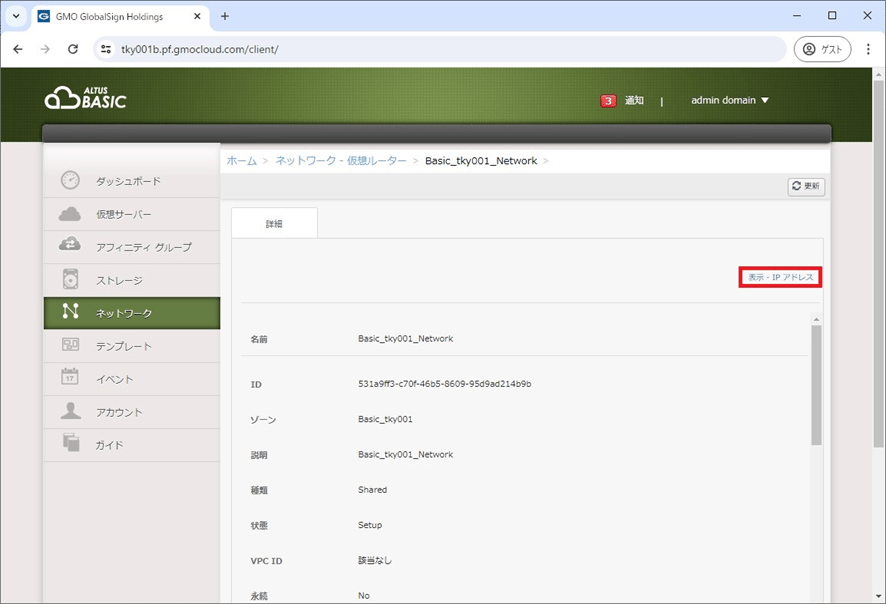
右上の「+新しいIPアドレスの取得」をクリックします。
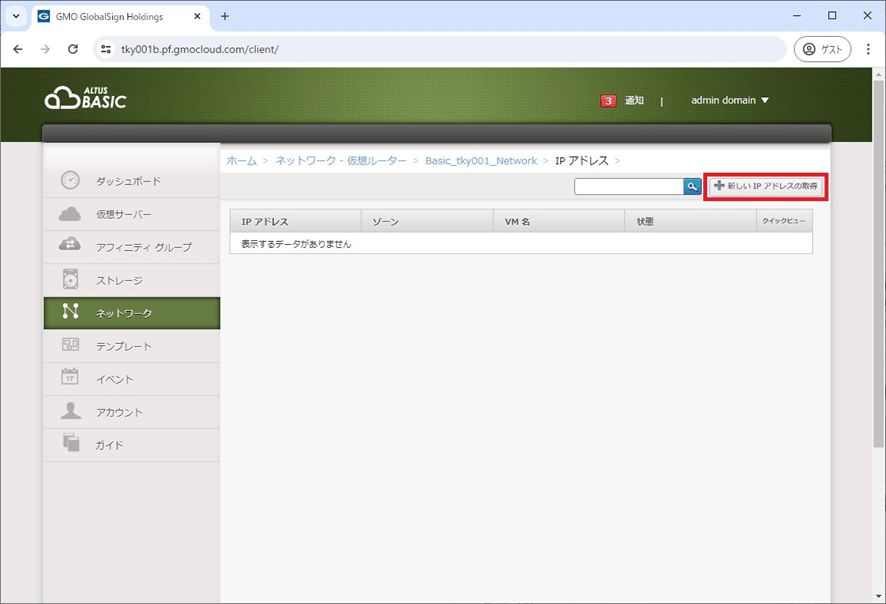
新しいIPアドレスの取得が成功すると以下のようにポップアップが表示されますので「OK」をクリックします。
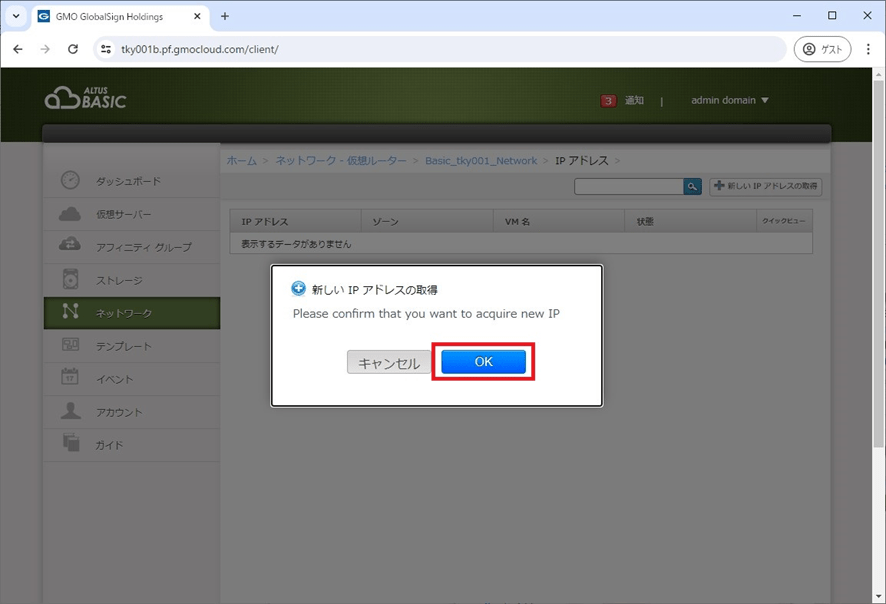
画面が戻りますので、先ほど取得したIPアドレスをクリックします。
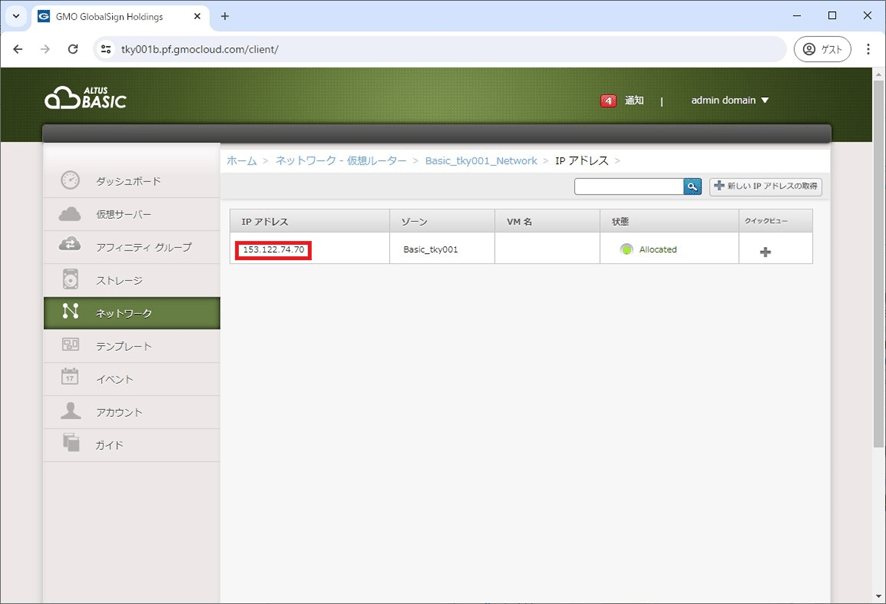
詳細タブの下にある ![]() マークをクリックします。
マークをクリックします。
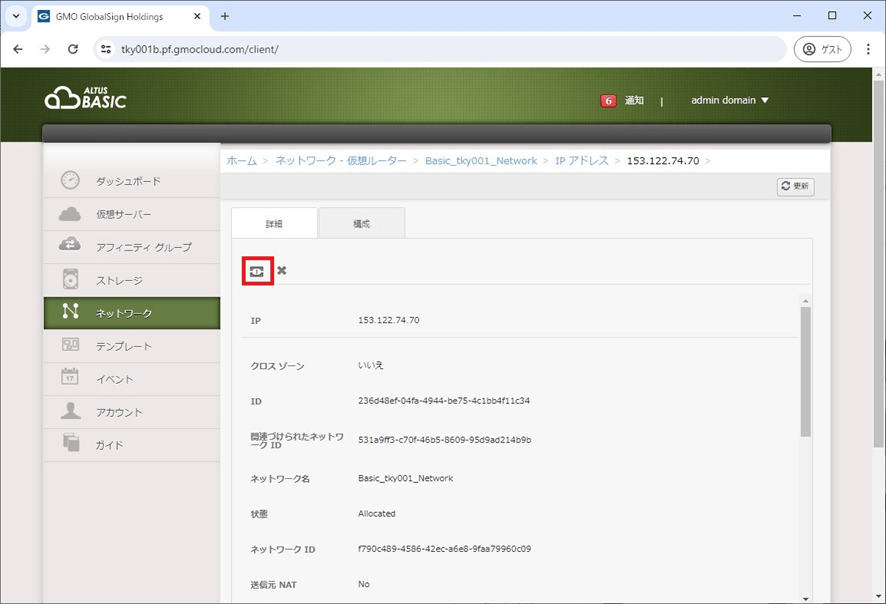
静的NAT用VMの選択画面が開きますので、作成した仮想サーバーを選択し「適用」をクリックします。
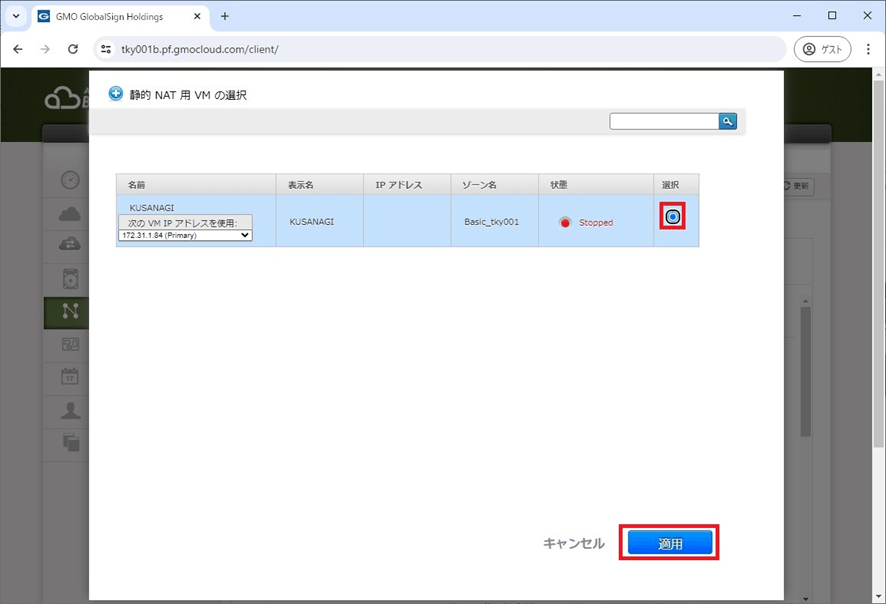
確認画面が表示されますので「はい」をクリックします。
これで仮想サーバーとIPアドレスが紐づきます。
ファイアウォールの設定
左メニューからネットワークを選択し、ビューの選択で「セキュリティグループ」を選択しますとセキュリティグループ一覧が表示れます。
その中から対象の仮想サーバーへ紐づけされているセキュリティグループをクリックします。
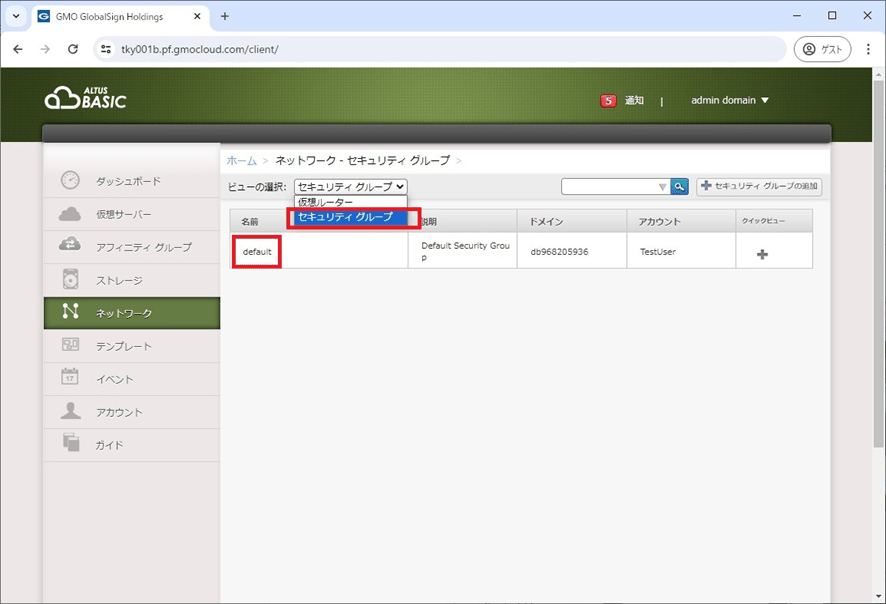
受信規則タブを選択し、プロトコル、開始ポート、終了ポート、CIDRを設定します。
KUSANAGIでは以下のポートを使用しますので設定してください。
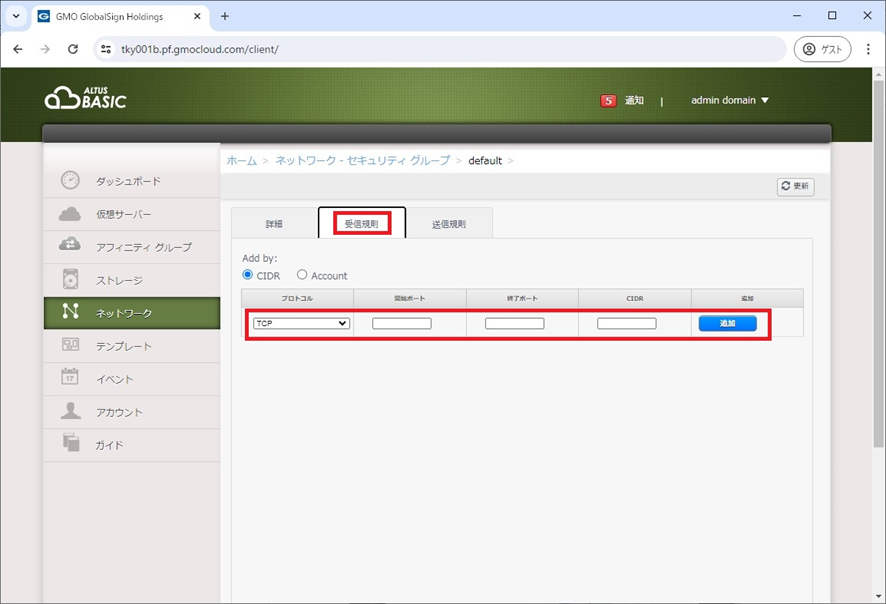
| プロトコル | 開始ポート | 終了ポート | CIDR | 備考※1 |
|---|---|---|---|---|
| TCP | 80 | 80 | 0.0.0.0/0 | HTTP |
| TCP | 443 | 443 | 0.0.0.0/0 | HTTPS |
| UDP | 443 | 443 | 0.0.0.0/0 | HTTP/3 |
| TCP | 22 | 22 | (自分のPCのIPアドレス)/32 | SSH |
※1 設定値ではありません。
仮想マシンにログインして初期設定の準備を行う
以下では仮想マシンへログインして初期設定を行う準備について説明します。
仮想マシンへのログイン
ALTUSのコンソール画面を使用して仮想マシンにログインします。
起動した仮想マシンの情報画面から「コンソール」をクリックしてコンソール画面を表示させます。
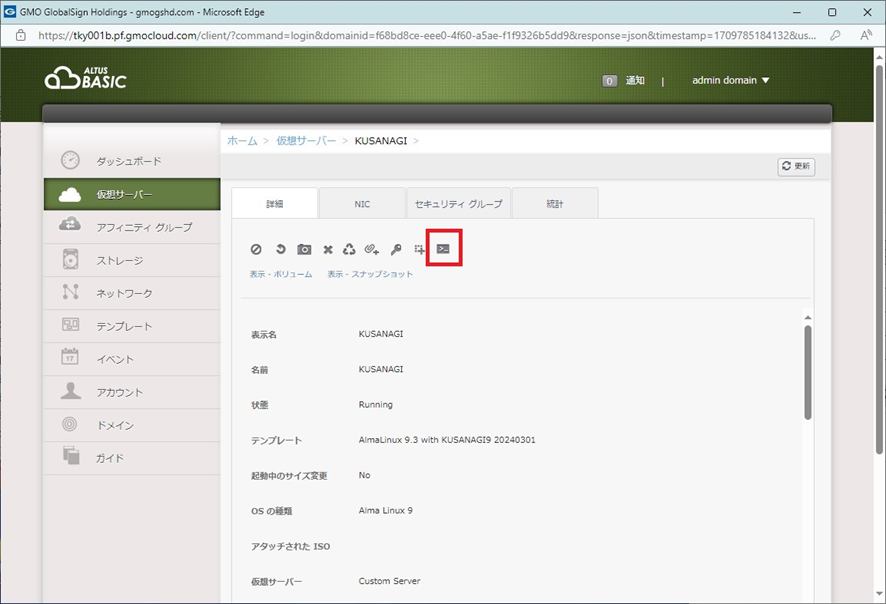
コンソール画面が開きますので、ユーザ名は「root」、パスワードは仮想サーバー作成後に表示されたパスワードを使用してログインします。
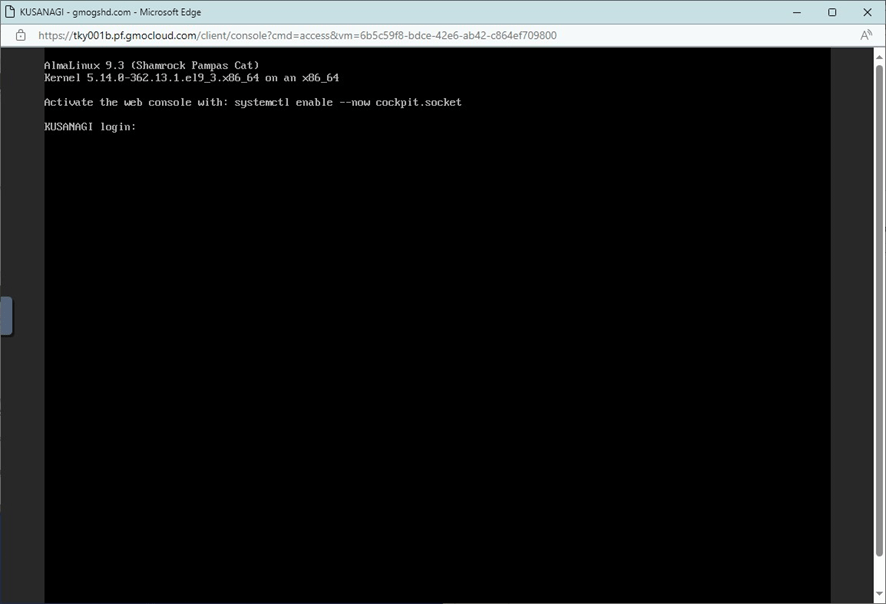
認証鍵を利用してログインする場合、SSHコマンドやWindowsでSSHクライアントを使用してログインする場合は、以下のリンク先を参照してください。
WindowsでKUSANAGI 9にsshでログイン - KUSANAGI
ログインに成功すると、次のような画面が表示されます。
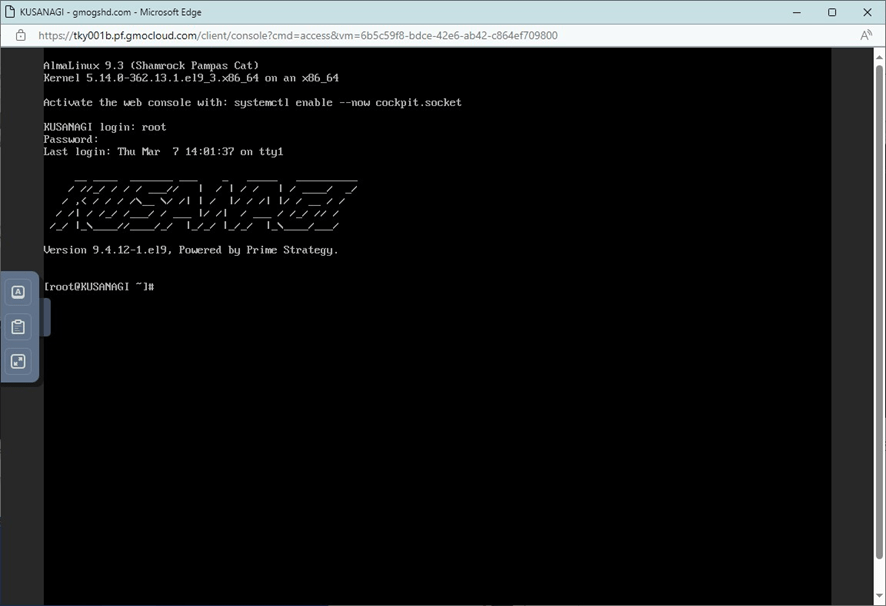
以降の手順については、以下のリンク先の内容に従って進んでください。
