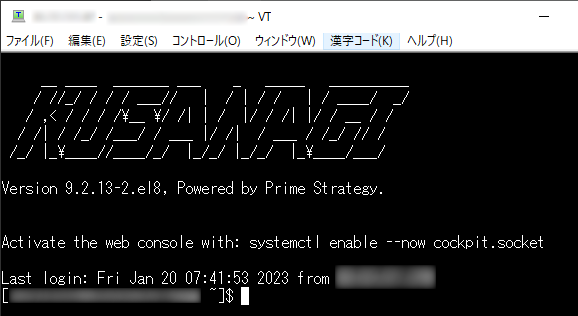WindowsでKUSANAGI 9にsshでログイン
作成したKUSANAGI 9のVMに、Windowsからsshでログインする方法を記載します。
方法は2つあります。
- sshコマンドでログインする
- sshクライアントを使用してログインする
事前準備
事前に以下を準備する必要があります。
IPアドレス
各クラウドのコンソール画面から、対象のVMの外部IPアドレスを控えておきます。
ユーザ名と秘密鍵ファイル/パスワード
各クラウドでSSHログインユーザの設定方法が異なります(以下の一覧参照)。
それぞれユーザ名と、秘密鍵ファイルのフルパスもしくはパスワードを控えておきます。
| クラウド名 | ユーザ名 | 認証方式 | 認証情報 |
| AWS(CentOS Stream 8) | centos | SSH認証鍵 | VM作成時に指定 |
| AWS(CentOS Stream 8以外) | ec2-user | SSH認証鍵 | VM作成時に指定 |
| Azure | VM作成時に指定 (デフォルトはazureuser) | SSH認証鍵 | VM作成時に指定 |
| GCP | VM作成後に指定 | SSH認証鍵 | VM作成後に指定 |
| さくらのVPS(CentOS Stream 8) | root | パスワード | VM作成時に指定 |
| さくらのVPS(CentOS Stream 9) | centos | パスワード | VM作成時に指定 |
| さくらのクラウド | root | パスワード | VM作成時に指定 |
| ConoHa | root | パスワード | VM作成時に指定 |
| Xserver VPS | root | パスワード | VM作成時に指定 |
| WebARENA Indigo | centos | SSH認証鍵 | VM作成時に指定 |
| WebARENA IndigoPro | centos | パスワード | VM作成時に指定 |
| WebARENA SuitePRO V4 | centos | パスワード | VM作成時に指定 |
| Oracle Cloud | opc | SSH認証鍵 | VM作成時に指定 |
| KAGOYA CLOUD VPS | root | SSH認証鍵 | VM作成時に指定 |
| Alibaba Cloud | ecs-user / root (推奨はecs-user) | SSH認証鍵 | VM作成時に指定 |
| ミライサーバー | mirairoot | パスワード | VM作成時に自動割り振り |
| Winserver | root | パスワード | VM作成時に自動割り振り |
| GMOクラウド ALTUS | root | パスワード | VM作成時に自動割り振り |
| IDCF クラウド | root | パスワード | VM作成時に自動割り振り |
| Vagrant | vagrant | パスワード | vagrant |
詳しくは、各クラウドの設定方法のページを参照してください。
1. sshコマンドでログインする
PoweShell や Windows Terminal などのターミナルを起動し、sshコマンドでログインします。
事前準備で控えておいた情報を使用します。
認証方式がSSH認証鍵の場合:
ssh.exe (ユーザ名)@(IPアドレス) -i (秘密鍵ファイルのフルパス)認証方式がパスワードの場合:
ssh.exe (ユーザ名)@(IPアドレス)続けてパスワードを聞かれるので、パスワードを入力。
2. sshクライアントを使用してログインする
代表的なSSHクライアントとしてRLoginやTera Termがあります。
RLogin
RLoginを起動すると、登録情報一覧が表示されるので「新規」をクリックします。
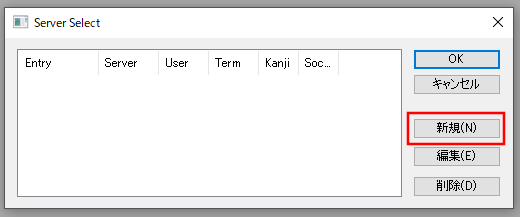
登録画面が表示されるので、「ホスト名」には事前準備で控えたIPアドレス、「ログインユーザー名」には事前準備で控えたユーザ名を設定します。
認証方式がSSH認証鍵の場合は、「SSH認証鍵」をクリックして事前準備で控えた秘密鍵ファイルを指定します。
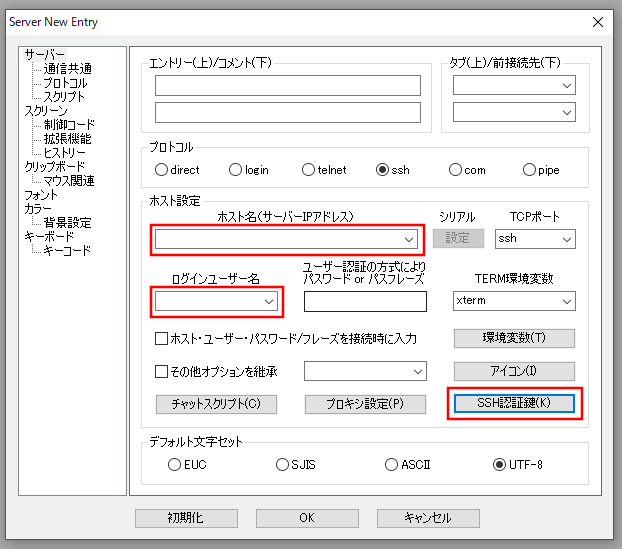
認証方式がパスワードの場合は、「パスワード or パスフレーズ」に事前準備で控えたパスワードを設定します。
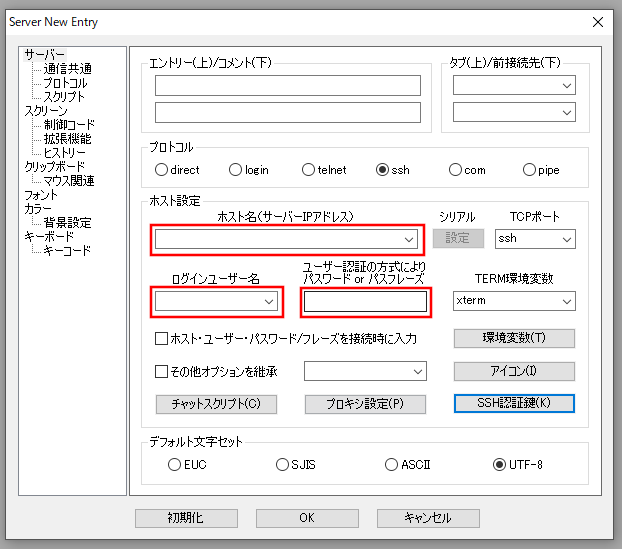
登録情報一覧画面に戻るので、先ほど登録した情報を選択して「OK」をクリックします。
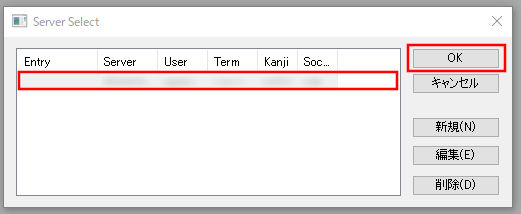
これで対象のVMにSSHログインできます。
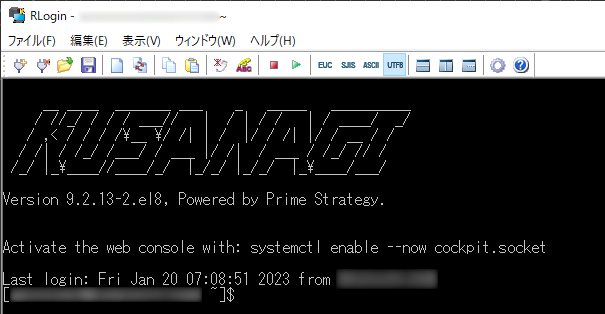
Tera Term
Tera Termを起動すると、新しい接続画面が表示されるので「ホスト」に事前準備で控えたIPアドレスを設定して「OK」ボタンをクリックします。
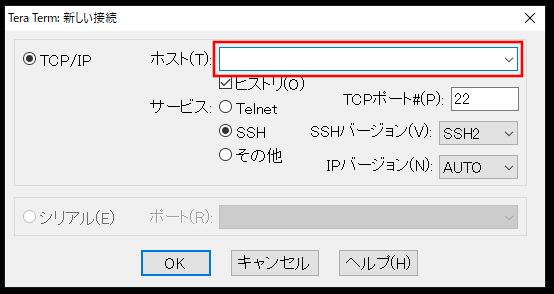
SSH認証画面が表示されるので、「ユーザ名」に事前準備で控えたユーザ名を設定します。
認証方式がSSH認証鍵の場合は、「RSA/DSA/ECDSA/ED25519鍵を使う」を選択し、「秘密鍵」に事前準備で控えた秘密鍵ファイルのフルパスを設定します。
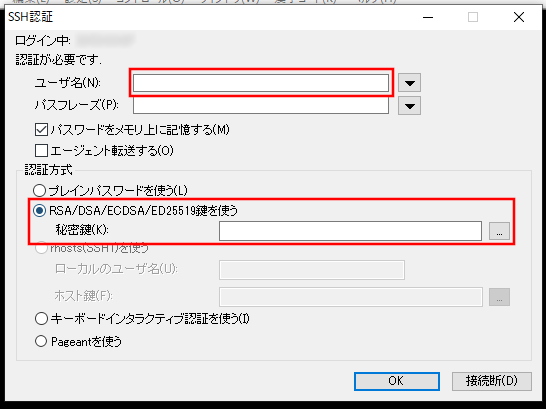
認証方式がパスワードの場合は、「パスフレーズ」に事前準備で控えたパスワードを設定します。
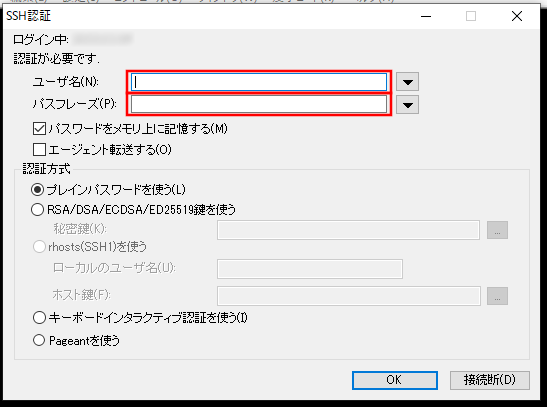
その後「OK」をクリックすることで、対象のVMにSSHログインできます。