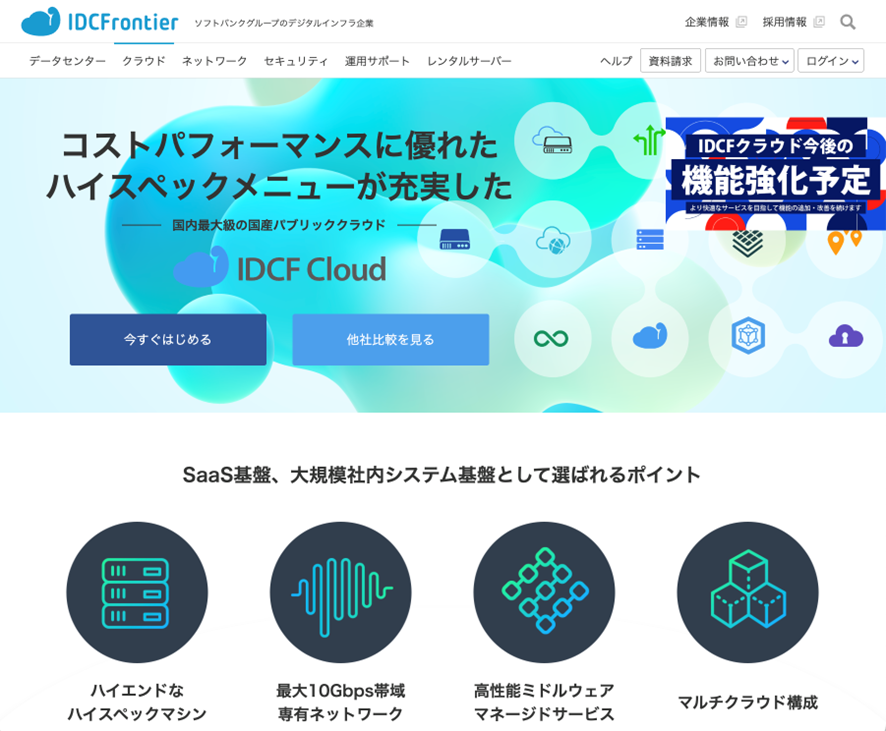
KUSANAGI 9 for IDCFクラウドは、IDCFクラウド用のWordPressをはじめとするCMSが高速に動作する無償版の仮想マシンイメージです。
無償版のKUSANAGIはビジネスユース向けの「Business Edition」
Web高速化エンジン搭載の最上位版「Premium Edition」にアップグレートできます。
アップグレードについては、以下のリンク先を参照してください。
推奨環境: Standard.S4(メモリ4GB)以上
前書き
IDCFクラウドのアカウントをすでにお持ちで、IDCFクラウドのクラウドコンソールにログインできていることを前提として説明いたします。
このページでは
- KUSANAGI 9 on AlmaLinux 9
を選択した場合の内容で表記してあります。
KUSANAGI 9 for IDCFクラウドのご利用手順概要
- 仮想マシンの作成
- 仮想マシンにログインして初期設定の準備を行う
仮想マシンの作成
まずは、KUSANAGI 9 for IDCFクラウドの仮想マシンを作成する手順を解説していきます。
IDCFクラウドのクラウドコンソールにログインすると、次のような画面が表示されますので、「コンピュート」をクリックします。
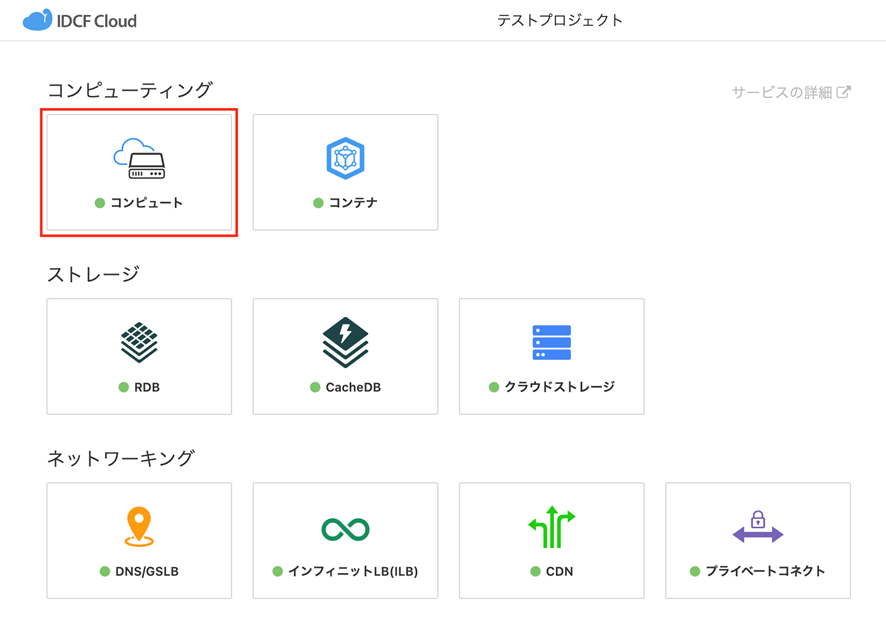
「仮想マシン作成」をクリックし、仮想マシンの作成画面に移ります。
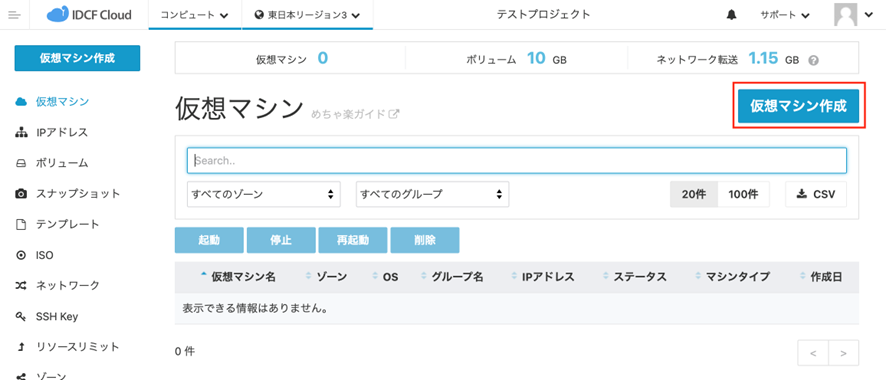
仮想マシンの作成画面が表示されますので、それぞれ以下のように入力します。
入力が終わりましたら、「確認画面へ」をクリックします。
| 項目名 | 値 |
|---|---|
| マシンタイプ | 任意のタイプを選択します。 KUSANAGI 9 for IDCFクラウドは4GB以上を推奨環境としています。 |
| イメージ | 「その他」から「KUSANAGI 9 on AlmaLinux 9」を選択します。 |
| ボリューム | 入力不要です。 必要に応じて後からリサイズ可能です。 |
| SSH Key | SSHログインする際の公開鍵を「アップロード」してください。 |
| 仮想マシン台数 | 1台を選択します。 必要に応じて変更可能です。 |
| ネットワークインターフェース | デフォルトのネットワークにチェックを入れます。 |
| 詳細情報 | 任意の「仮想マシン名」を入力します。 |
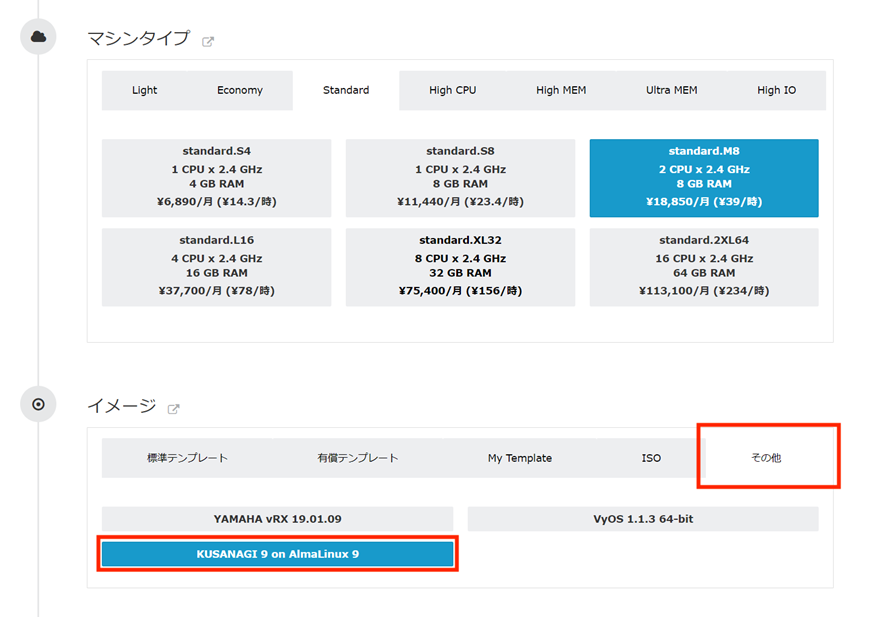
確認画面が表示されますので、設定した内容を確認しましたら、「作成」をクリックします。
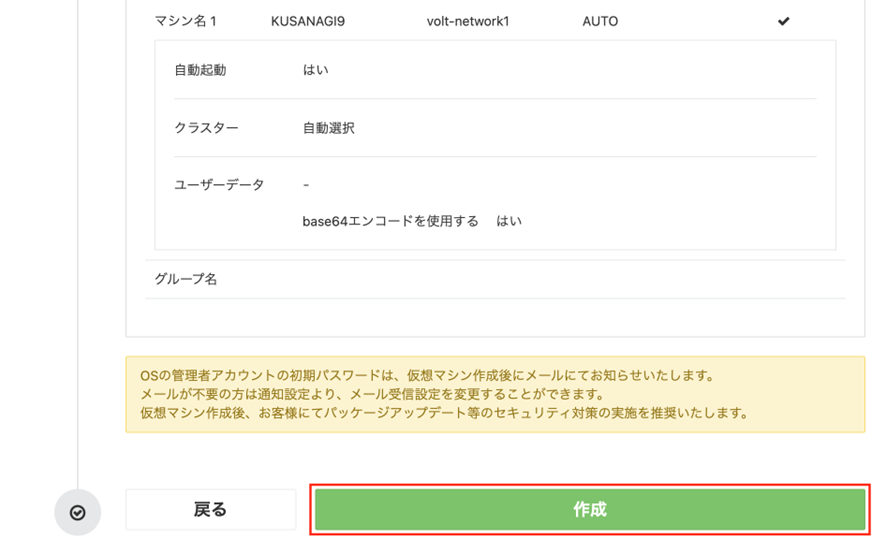
仮想マシンの作成が開始されます。
コンピュート画面で、新規作成した仮想マシンのステータスが「Running」に変わると仮想マシンの作成が完了です。
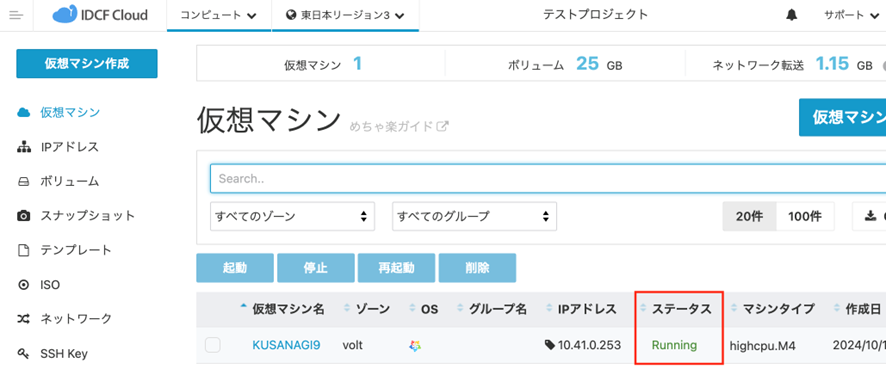
仮想マシンにログインして初期設定の準備を行う
以下では仮想マシンへログインして初期設定を行う準備について説明します。
仮想マシンへのログイン
起動した仮想マシンをクリックすると、詳細モーダルが開きますので、「コンソール」->「コンソールにアクセスする」をクリックしてコンソール画面を表示します。
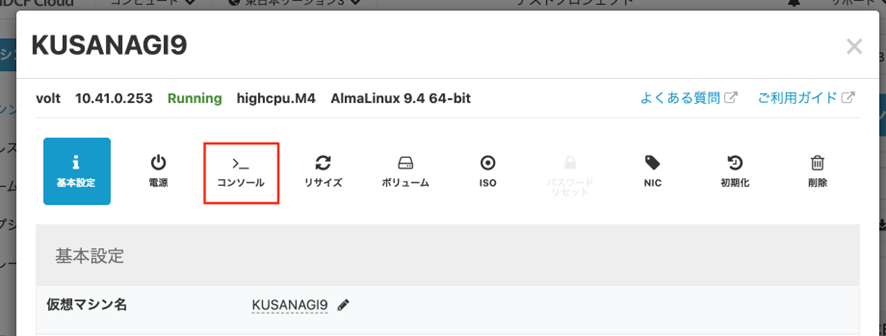
コンソール画面から仮想マシンにログインします。
ユーザ名は「root」、パスワードは登録したメールアドレスに送信されていますので、そのパスワードを使用します。

認証鍵を利用してログインする場合や、WindowsでSSHクライアントを使用してログインする場合は、以下のリンク先を参照してください。
WindowsでKUSANAGI 9にsshでログイン - KUSANAGI
ログインに成功すると、次のような画面が表示されます。

以降の手順については、以下のリンク先の内容に従って進んでください。
