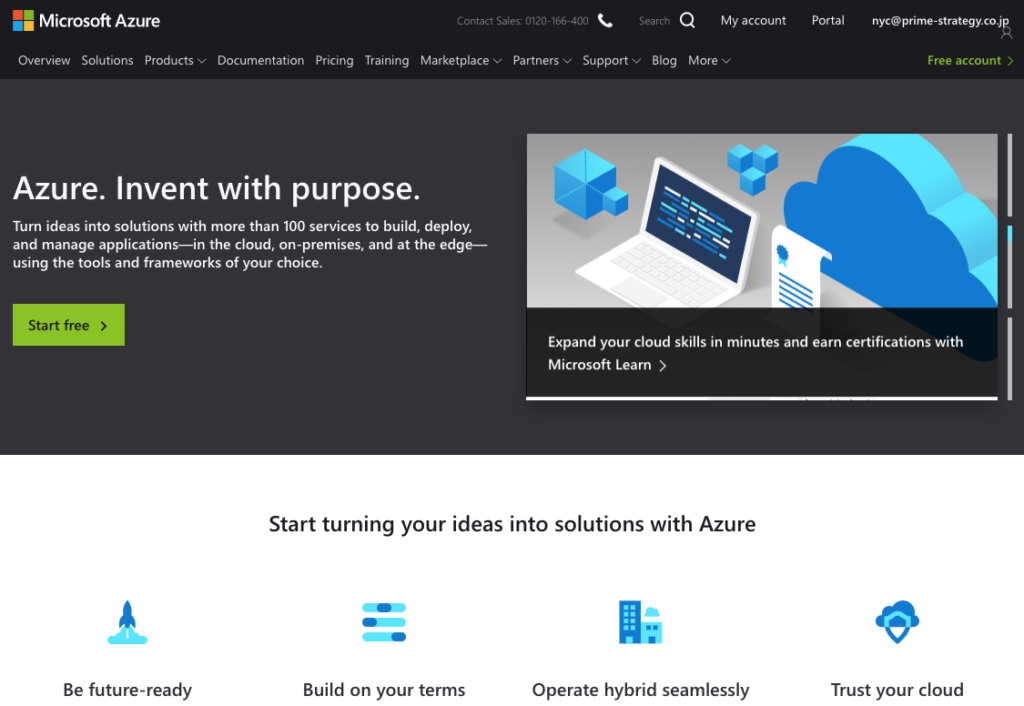
Microsoft Azure
KUSANAGI for Microsoft Azure Business Edition is a paid virtual machine image that makes WordPress for Microsoft Azure run at high speeds.
Recommended environment: A2 or D1 instance or above (3.5 GB of memory or more)
Using KUSANAGI for Microsoft Azure
*This guide assumes that you have a Microsoft or Microsoft Azure account and that you can access the Microsoft Azure portal.
1. Deploy a VM image from the Marketplace
The KUSANAGI for Microsoft Azure Business Edition image is available on the Marketplace.
First, we will choose KUSANAGI for Microsoft Azure Business Edition from the Marketplace, and then explain how to deploy the VM image.
1-1 Search for the VM image on the Marketplace
Enter KUSANAGI in the search bar on the upper part of the Microsoft Azure portal screen, and click on KUSANAGI for Microsoft Azure Business Edition in the Marketplace menu.
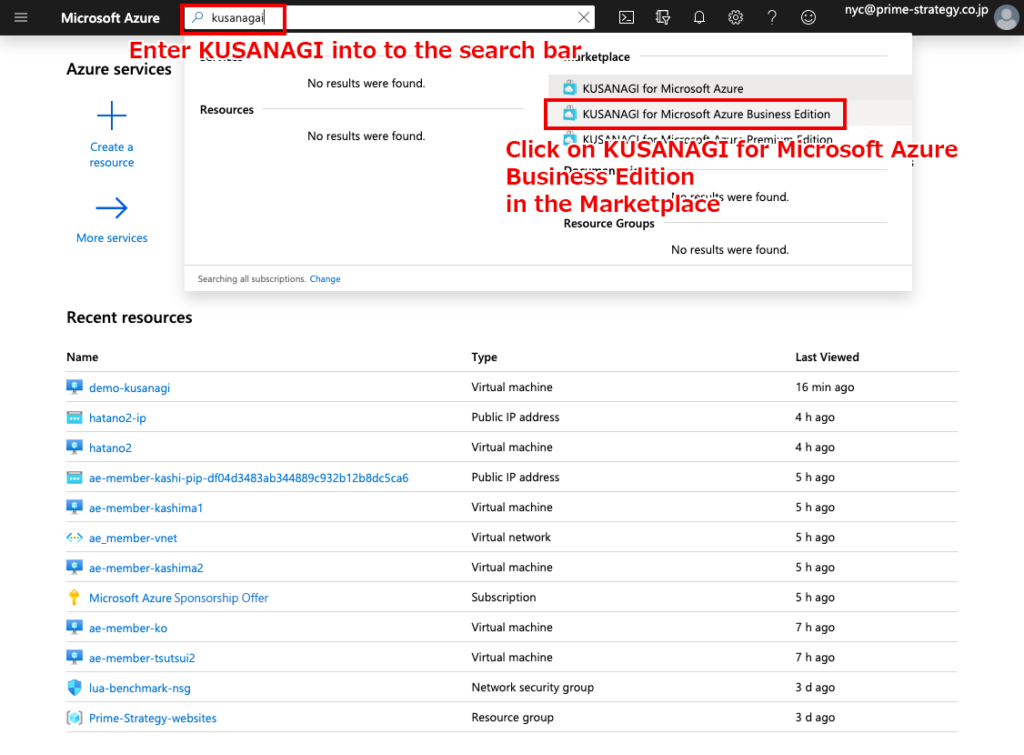
1-2 Create an image
Click the Create button on the KUSANAGI for Microsoft Azure Business Edition page.
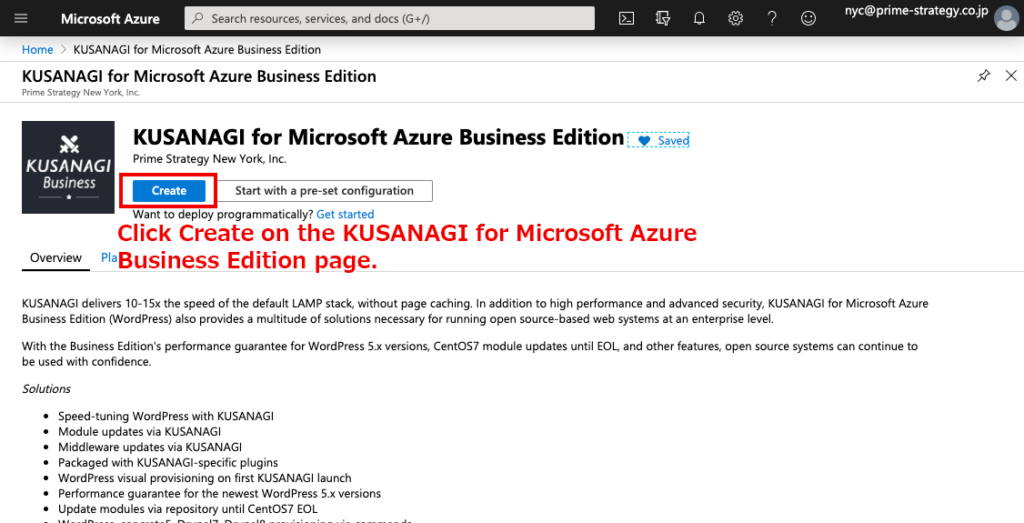
2 Create a VM
We will create and launch a virtual machine from the selected image, and make it possible to log in.
2-1 Basic settings
The“Create a virtual machine” Basics tab will load
Fill in each field, and click Next : Disk > when you have finished.
*We will log in using the username and SSH key from this section, so be sure to keep them.
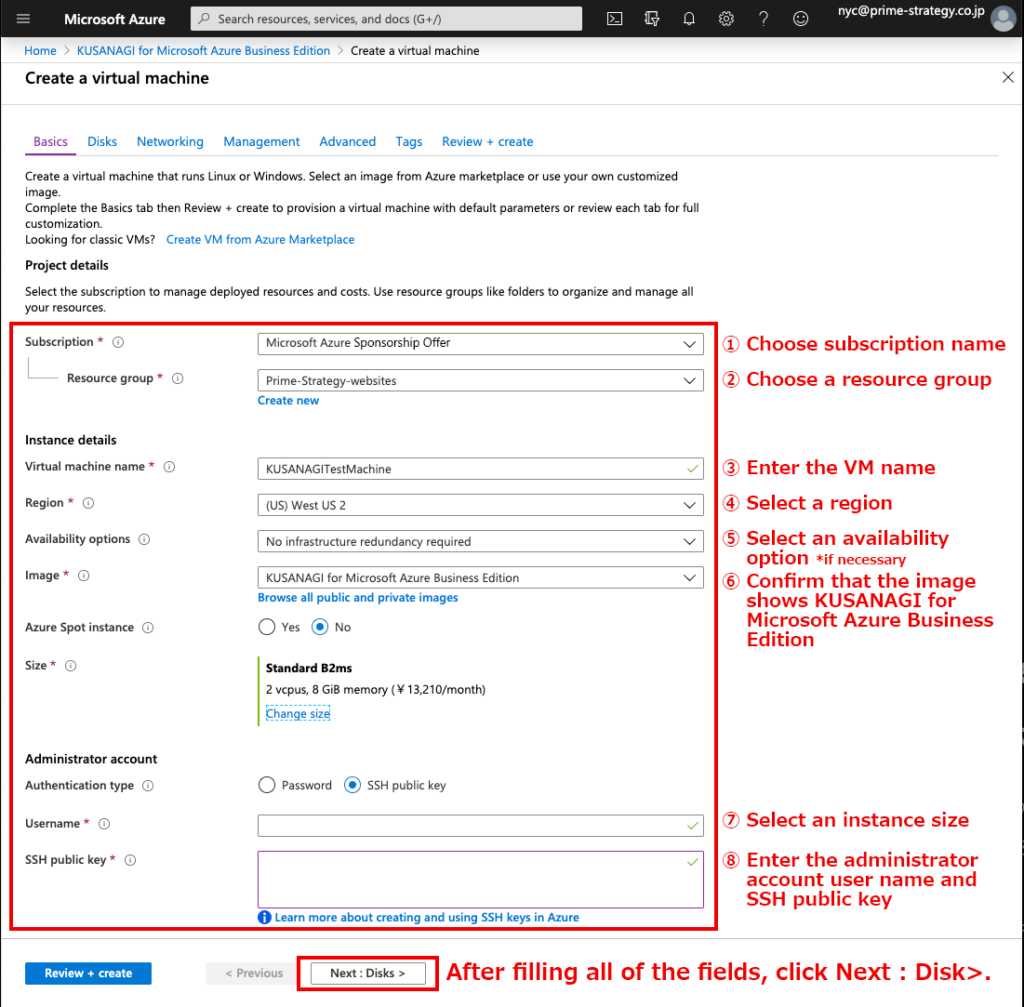
2-2 Select a VM disk
You will be brought to the “Create a virtual machine” Disks tab.
Select an OS disk type, and click Next : Disk>.
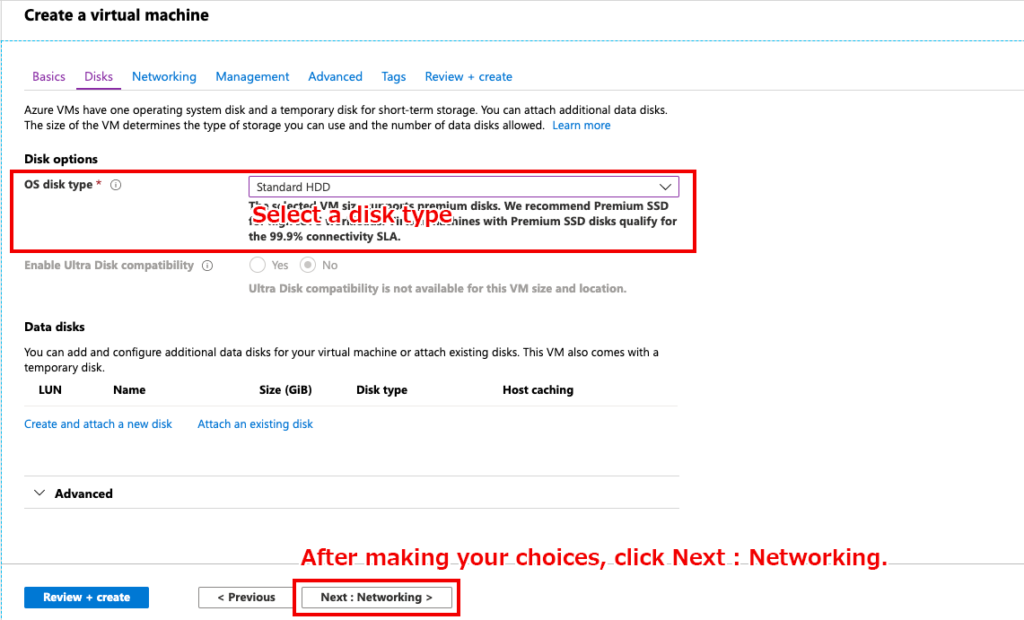
2-3 Networking
You will be brought to the “Create a virtual machine” Networking tab.
After filling in all of the fields, click Next : Management.
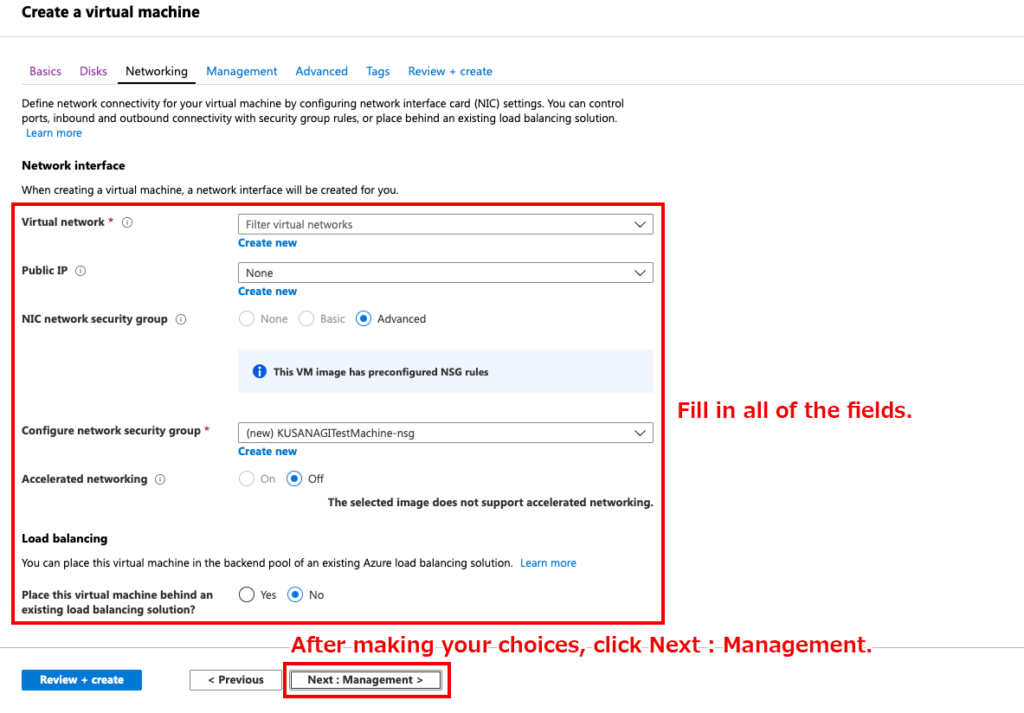
2-4 VM management settings
You will be brought to the “Create a virtual machine” Management tab.
Fill in all of the fields, and click Next : Details.
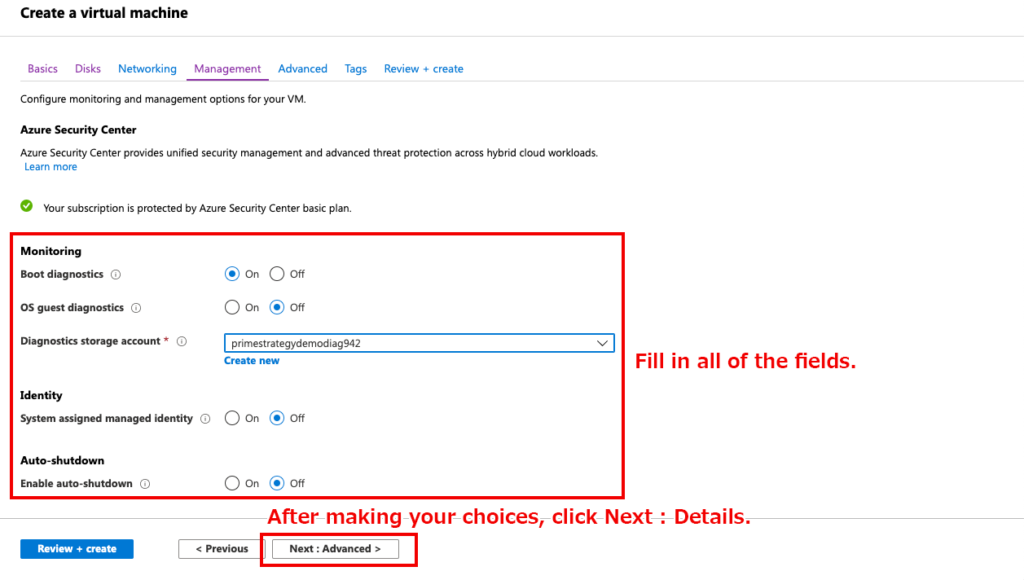
2-5 Virtual Machine Details Settings
You will be brought to the “Create a virtual machine” Details tab.
Specify settings as necessary according to your needs, and click Next : Tags when you are finished.
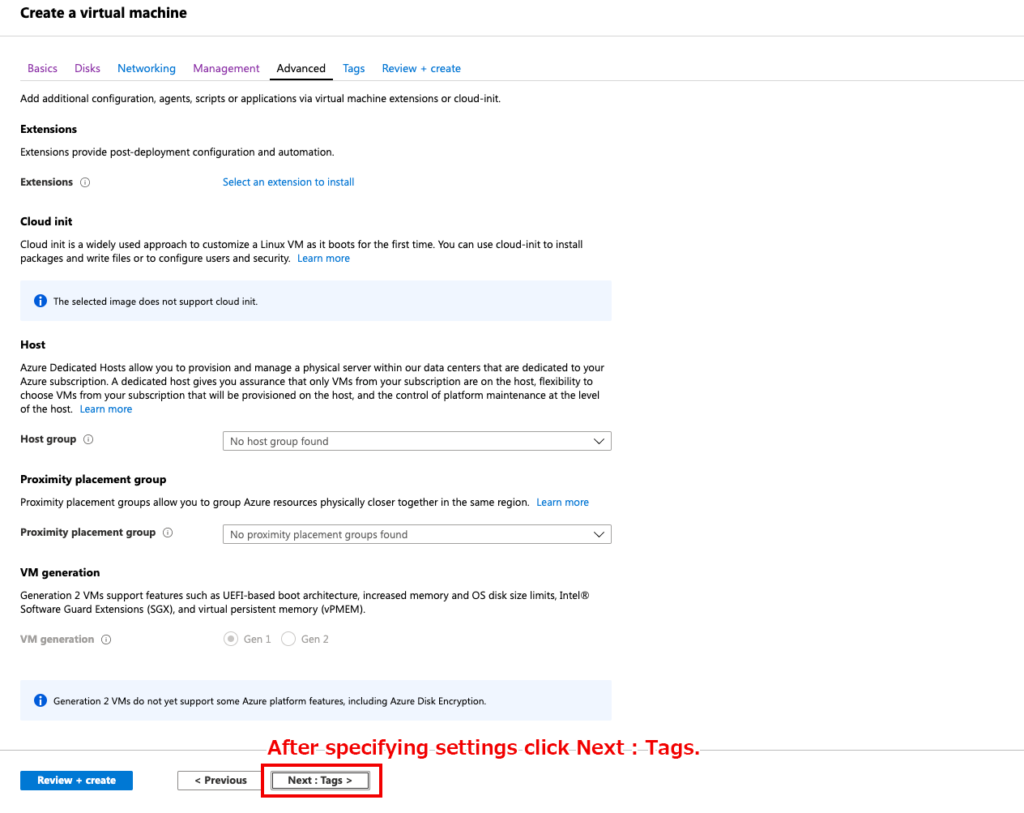
2-6 VM tags settings
You will be brought to the “Create a virtual machine” Tags tab.
Specify settings as necessary according to your needs, and click Next : Review + Create when you are finished.
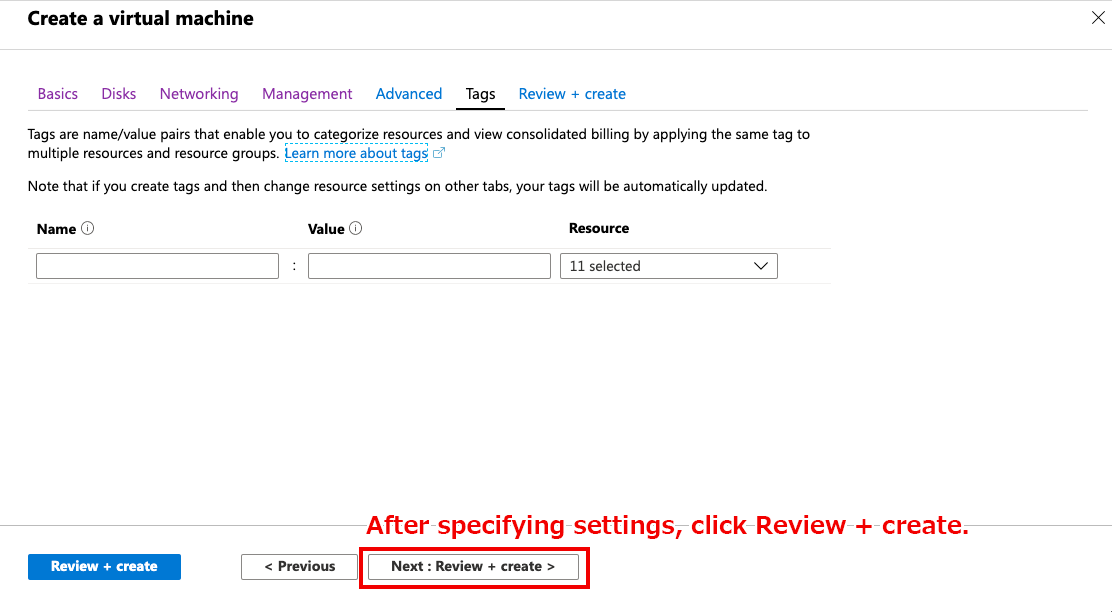
2-7 VM validation
You will be brought to the “Create a virtual machine” Review + create tab.
Confirm your settings, and then click Create.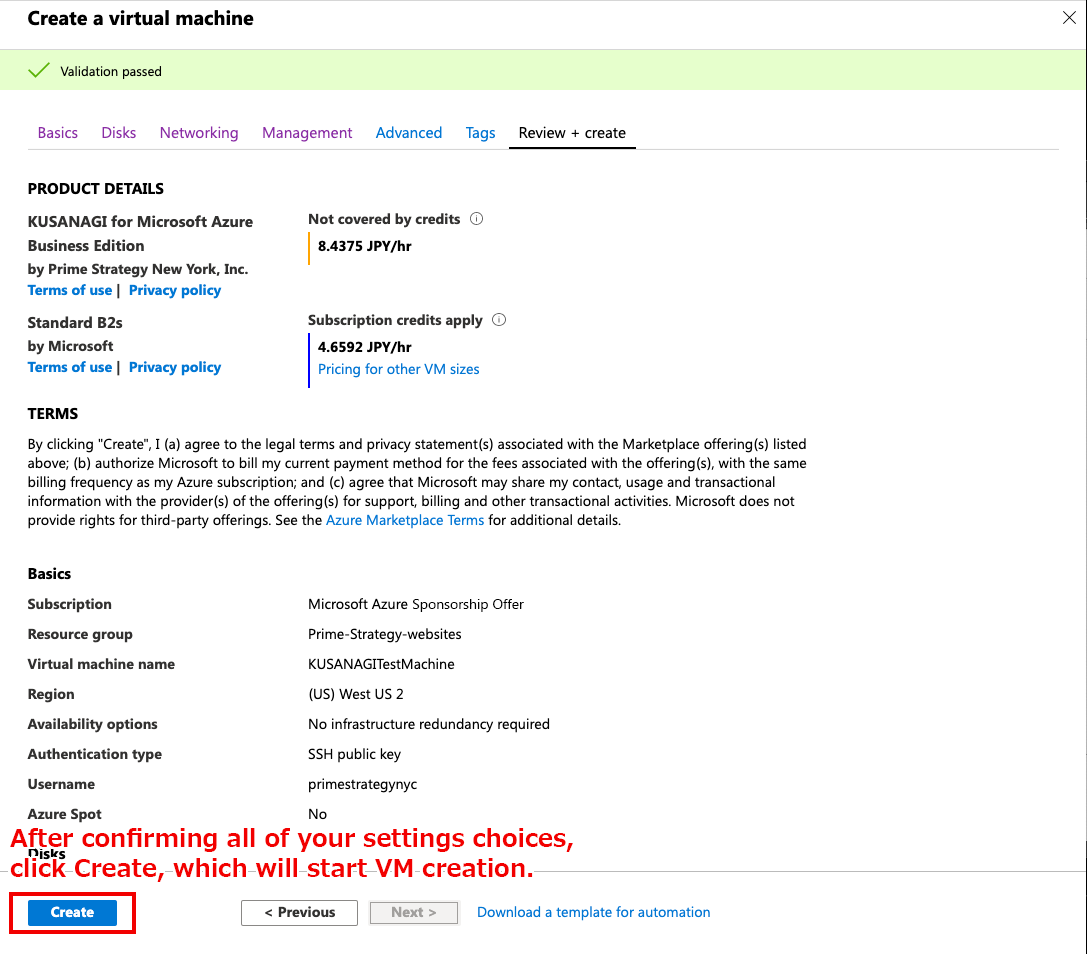
4. Configure WordPress launch settings on the initialization
4-1 Find the Public IP on the information page for the instance you created. Access it by pasting it in your browser’s address bar.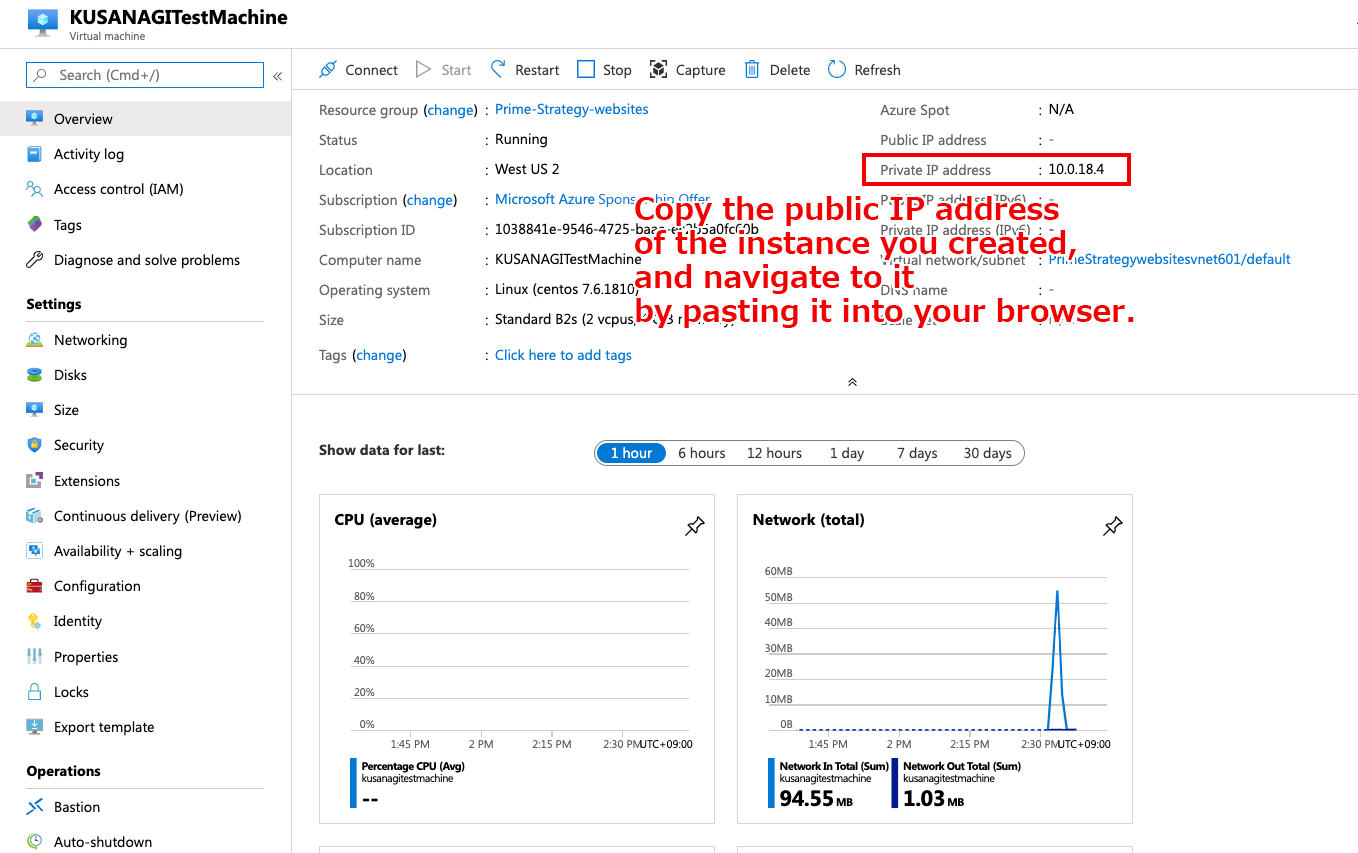
4-2. Paste the public IP address that you copied into the address bar of our browser, and press enter. You will see the initialization page. (e.g. http://publicIP)
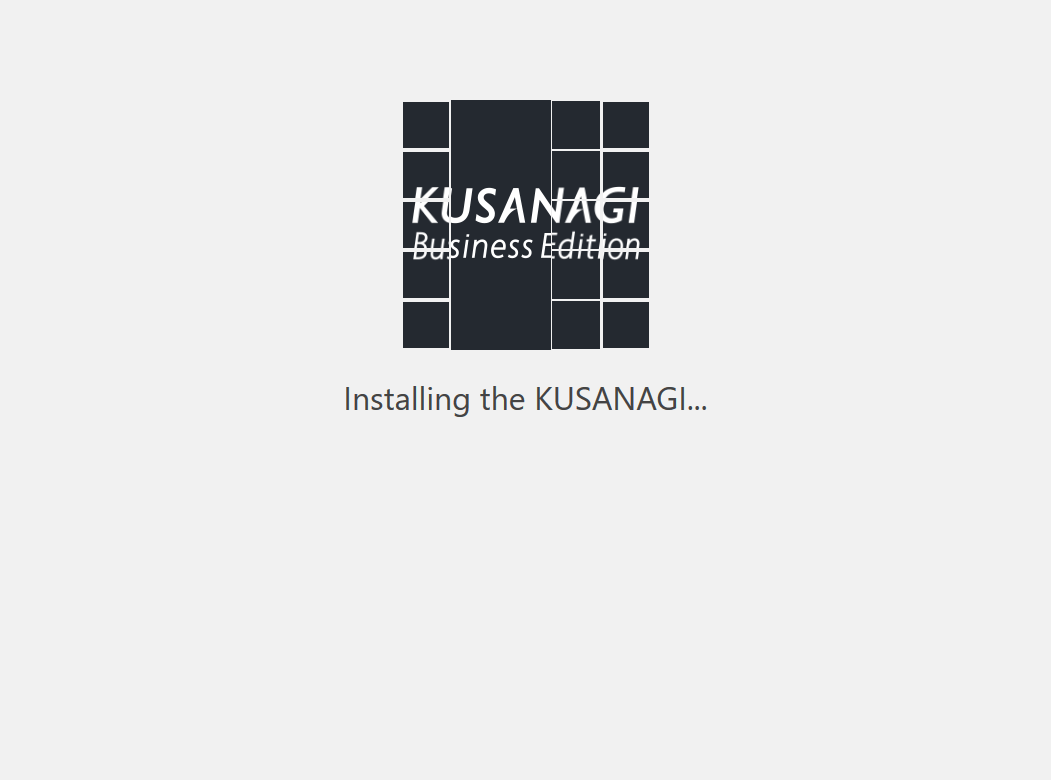
4-2-1 After initialization, you will move to the start screen, where you need to click the Let’s Get Started! button. This will bring you to the subscription ID page.
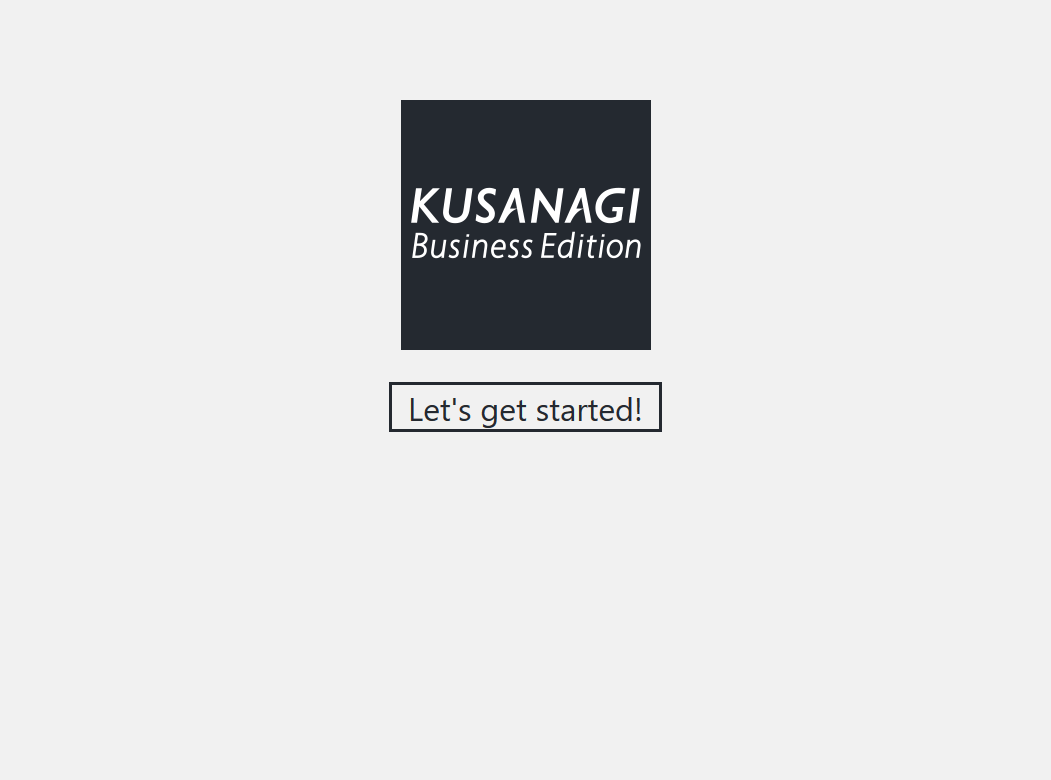
4-3. Go back to the Azure dashboard, and copy the “Subscription ID” from the instance information screen on the lower part of the page.
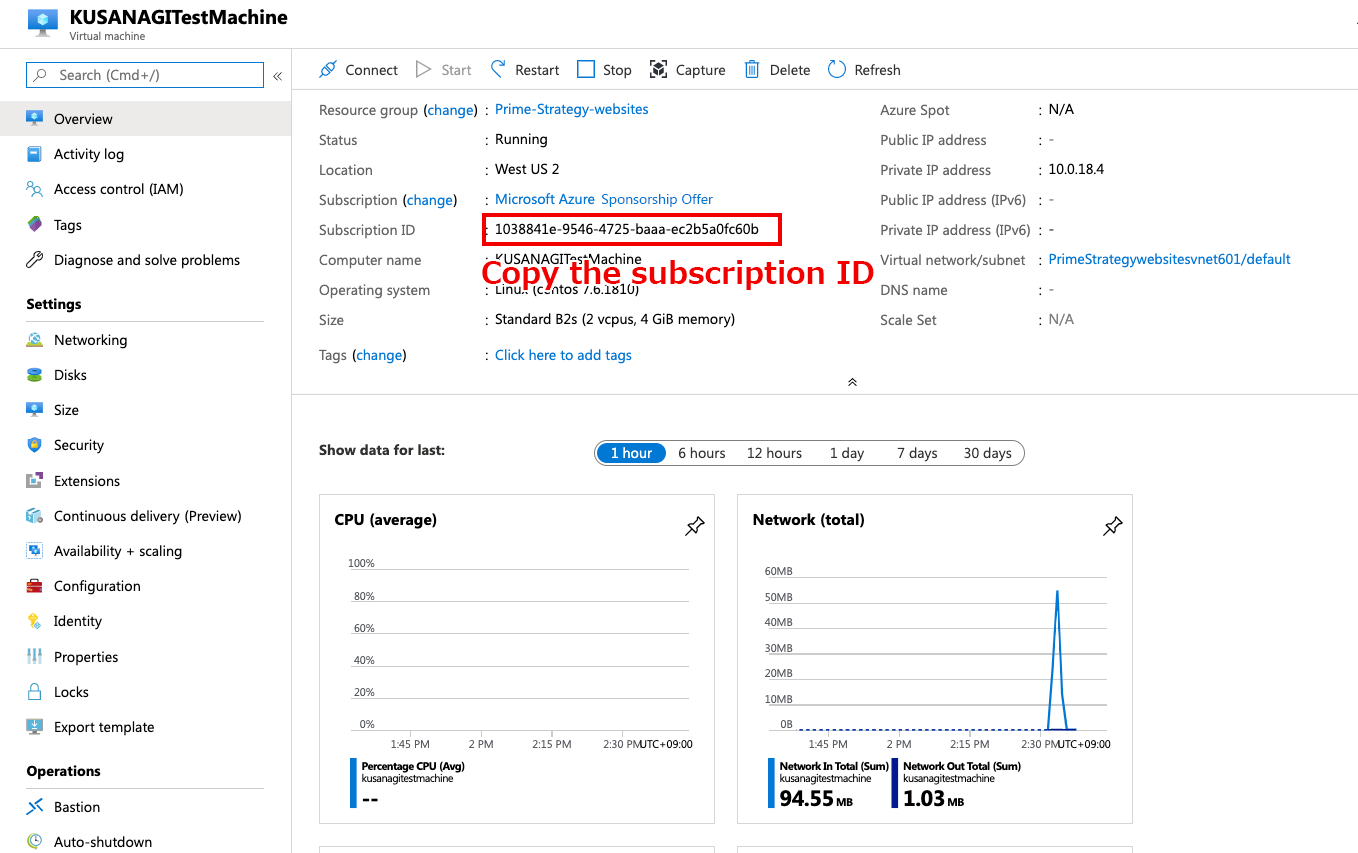
4-4. Paste the subscription ID you copied into the input field in your browser. Then click Send.
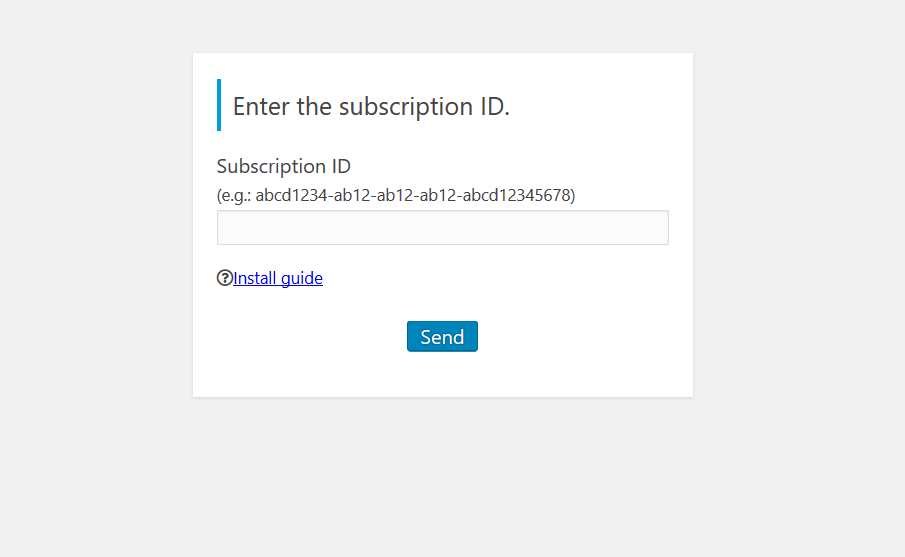
4-5. On the next screen, enter the FQDN information, and click Send.
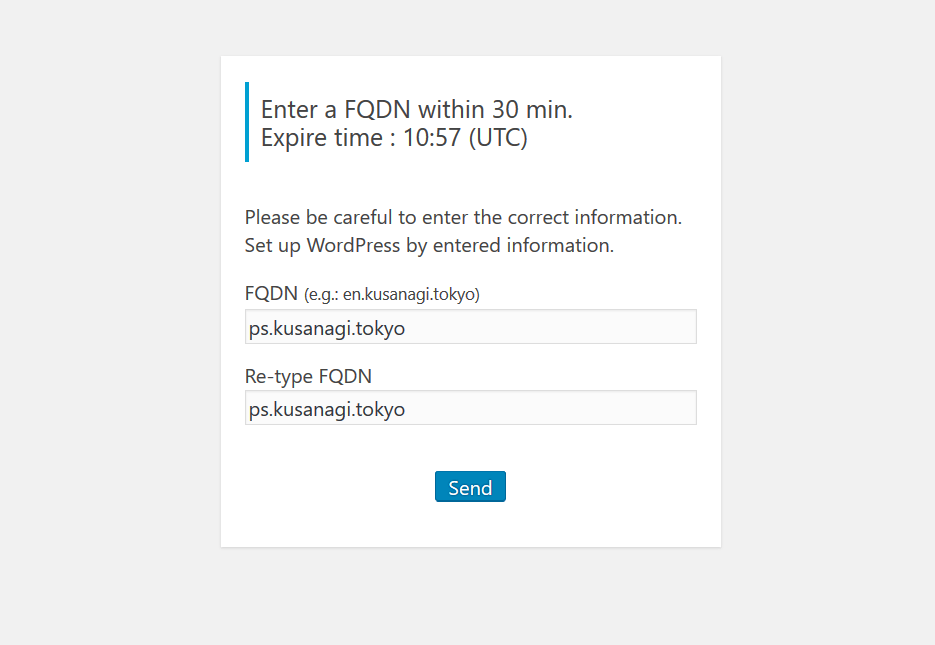
4-6. Start the KUSANAGI setup, and after the “Congratulations!” screen appears, click the Let’s start WordPress button.
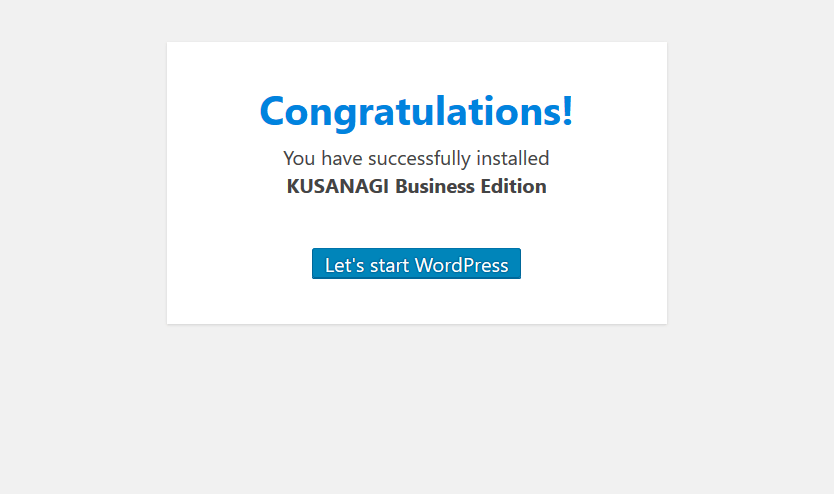
4-7. WordPress installation starts.
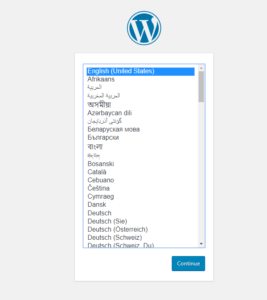
5. Log in to the VM and prepare the initialization settings
Next, we will explain how to log in to the VM and prepare initialization settings.
5-1 Log in to the VM
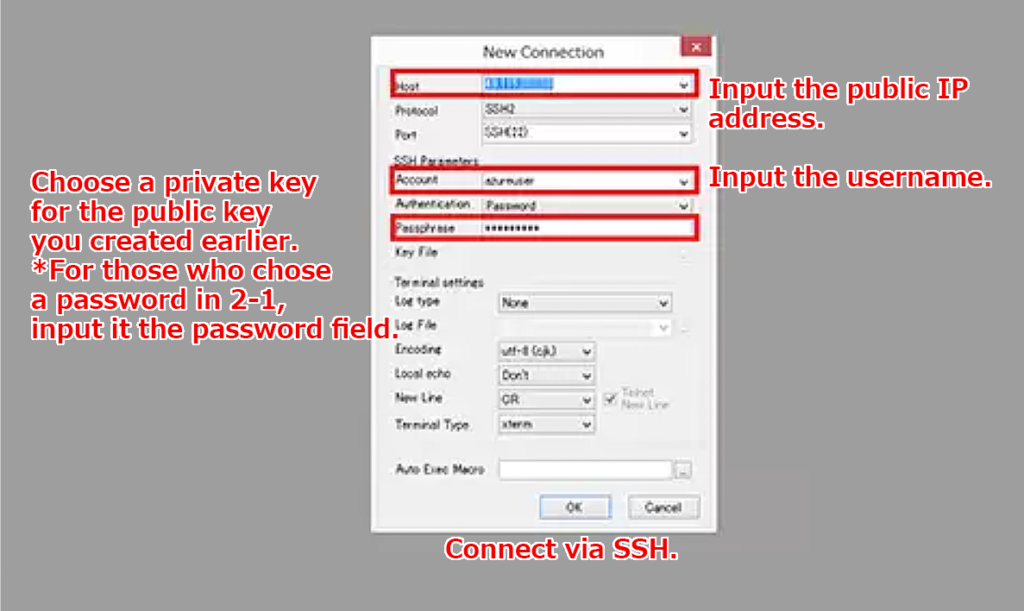
Log in to the VM via SSH, using Poderosa or other SSH clients/terminal software.
After logging in successfully, the following page will be displayed.
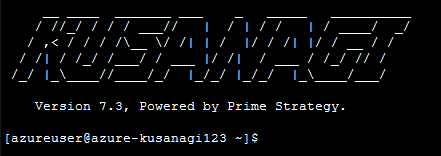
5-2 Switch to the root user
Switch to the root user using the input below.
$ sudo su -
You will be asked for a password, as below. Enter the password for the user you used for SSH login.
We trust you have received the usual lecture from the local System
Administrator. It usually boils down to these three things:
#1) Respect the privacy of others.
#2) Think before you type.
#3) With great power comes great responsibility.
[sudo] password for <username>:【password】
Confirm that you have switched to the root user.
[root@<hostname > ~]#
If “#” is at the end, you are now the root user.
For further steps after initialization, see the following document.
*Microsoft and Azure are registered trademarks or trademarks of Microsoft Corporation in the USA and other countries.
