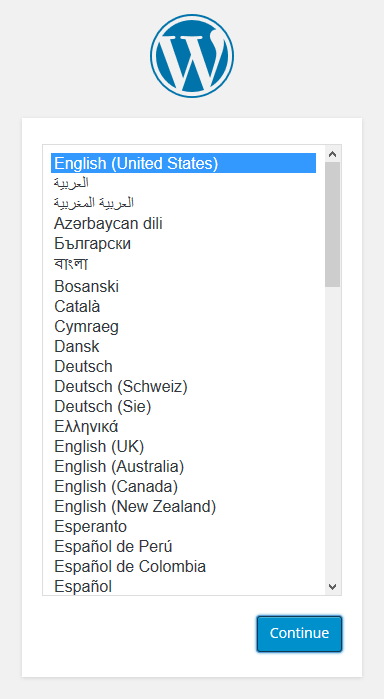WordPress Installation
Access to the virtual machine with browser,and begin installing WordPress.
1. WordPress Installation
Access to the URL configured at the step 「3.host name configuration」 of WordPress provisioning.
The welcome page of WordPress will appear.
* If you chose “en_US” in WordPress Provisioning the following will display.
Choose the installation language of WordPress.
Click “Let’s go!”.
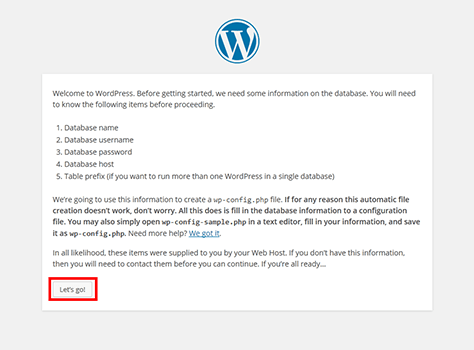
“Welcome to WordPress” screen
2. Set up database connection
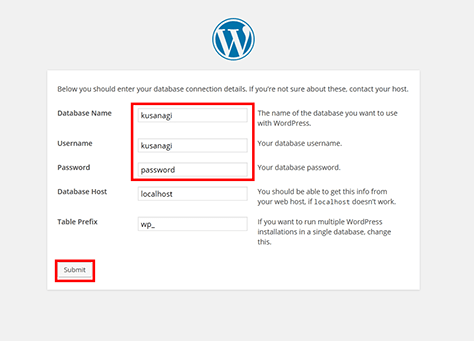
Screen for entering your database details
The following screen will display for you to enter your database connection details.
- Enter the following.
Password the password set up in “Set database user password” Database Name the database name set up in “Set database name” User Name the user name set up in “Set database user name * If you are using database which builds in virtual machine, leave database host name to localhost and do not change the database host name.
* Substitute the prefix [Example: kusanagi_ ] for identifying your each unique easily. - Click the Submit button.
3. Run the install
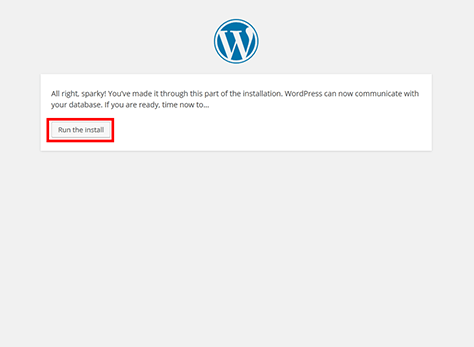
Run the install
A screen will display saying “You’ve made it through this part of the installation”.
Click “Run the install” button.
4. Enter required information
You will need to enter the basic information about the WordPress site and administrator.
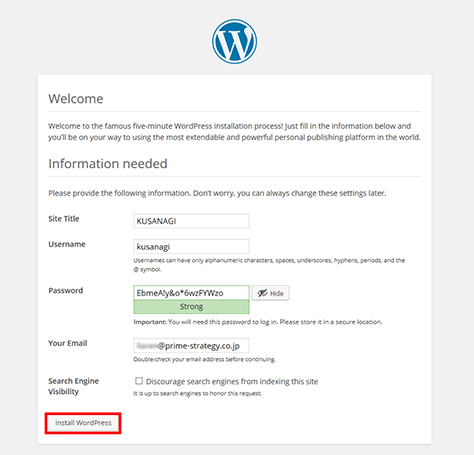
Install WordPress
- Enter the following.
Site Title: A title for your website
Username: WordPress administrative username
Password: A password for logging into WordPress dashboard
Your E-mail: for receiving notifications from WordPress
Search Engine Visibility: Allow search engines to index this site or not - After entering all the information, click “Install WordPress”.
5. Successful installation
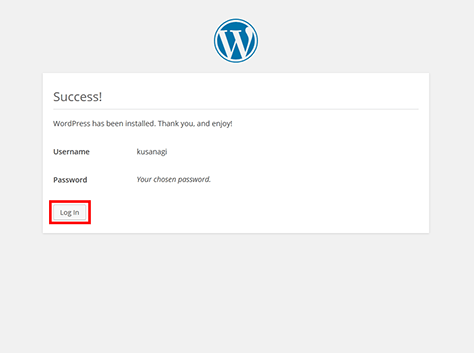
“Success!” screen
A screen will appear showing “Success!”.
6. Login to the dashboard
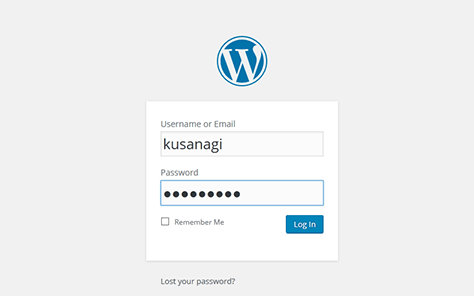
Enter username and password to login to user interface.
7. Confirm Permalink settings
Click Permalink settings in the Settings menu, customizes URL if you think those are necessary to change.
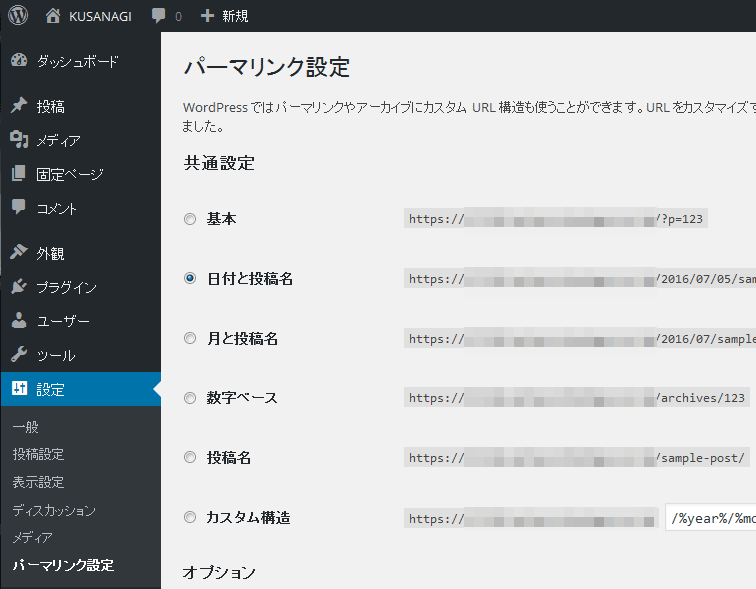
More details about KUSANAGI functions as well as customizes, plugins to speed up ,please check KUSANAGI plugins to get more details.
Click the title on the top left hand side to returns to top page.
8. Confirm front page
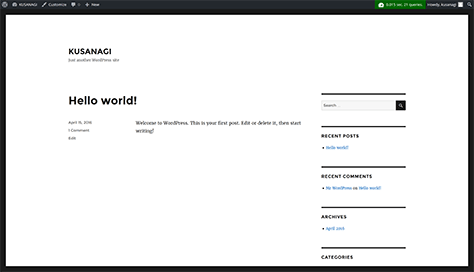
Make sure the front page displays.
The installation of WordPress is completed.
Please read the documentation pages for details about KUSANAGI commands. Also check out the FAQ.