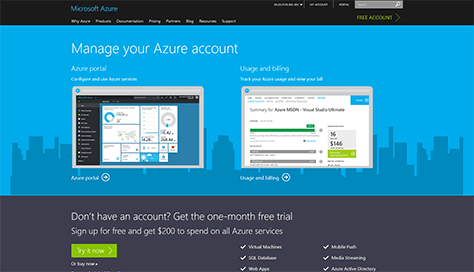
Microsoft Azure
KUSANAGI for Microsoft Azure is a free virtual machine image built to execute WordPress at high speeds on Microsoft Azure.
System requirements: at least an A2 or D1 instance (minimum 3.5GB memory)
How to use KUSANAGI for Microsoft Azure
* This guide assumes you have an account with Microsoft Azure and are able to access the Azure Portal.
1. Deploy the image via the Marketplace
The VM image for KUSANAGI for Microsoft Azure is available in the Marketplace. First select the image and follow the instructions to deploy the virtual machine.
a. Select a VM image from the Marketplace
From the Azure Portal screen, you can browse virtual machines in the Marketplace.
- Click “Virtual machines” on the left menu.
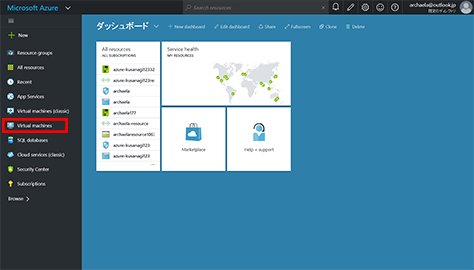
- The “Virtual machines” screen will display, so click “Add”.
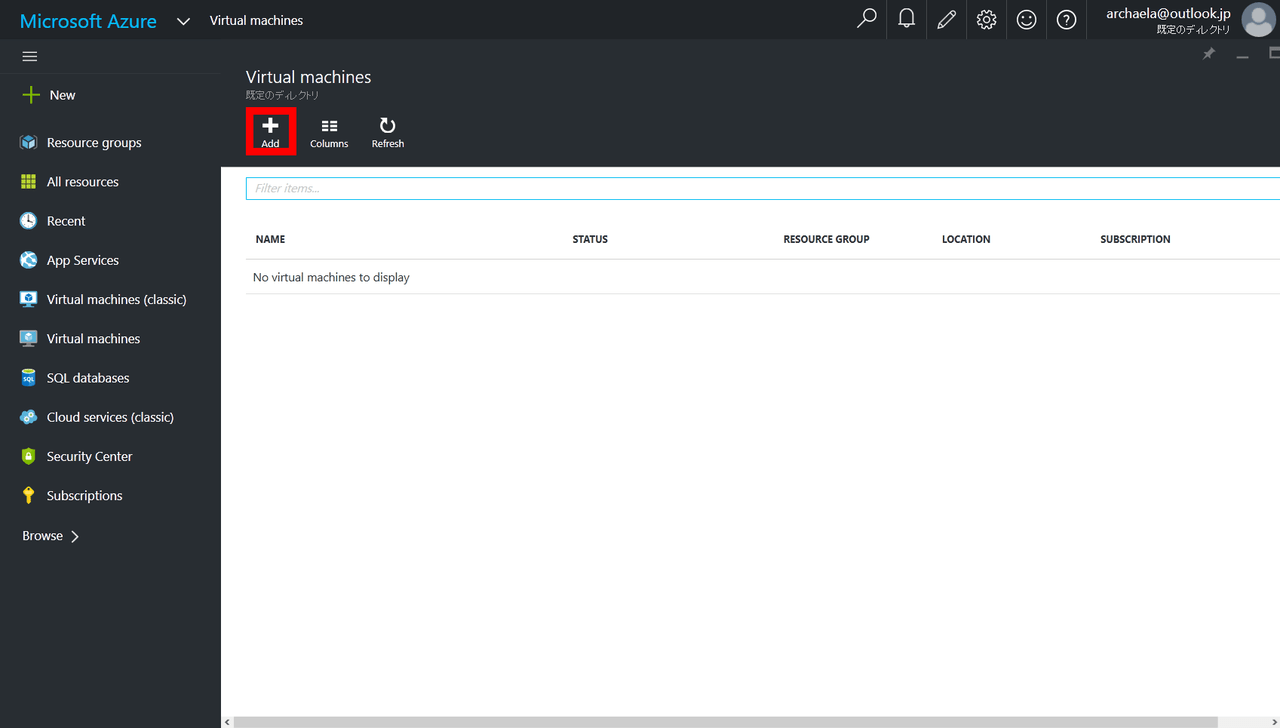
- You will now be looking at the “Virtual Machines” search screen.
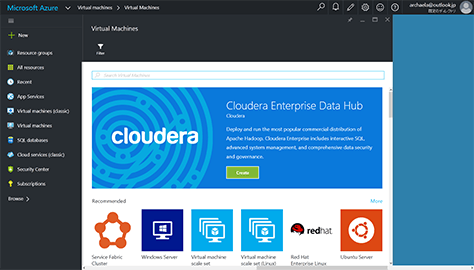
b. Select an image
You can search for the term “kusanagi” on the “Virtual Machines” search screen.
- In the search field, type “kusanagi” and hit Enter.
* While entering your search term, “KUSANAGI for Microsoft Azure” will be suggested but please ignore this.
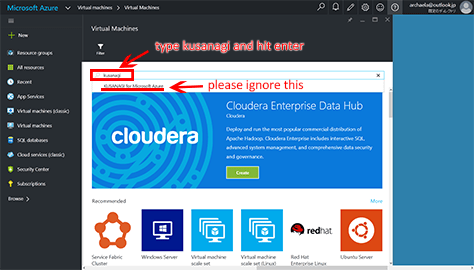
- After searching, select the VM image KUSANAGI for Microsoft Azure.
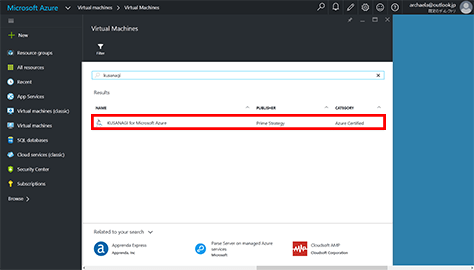
- On the right side of the screen, click “Create”.
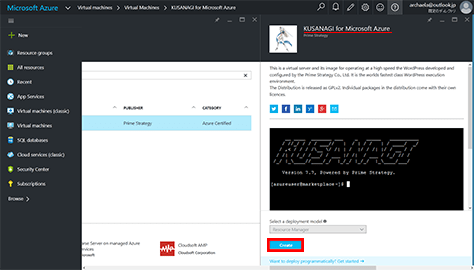
2. Create the virtual machine
Create and launch a virtual machine from the selected VM image and log in.
a. Basics
The “Basics” screen will display.
Fill out the form and click “OK”.
* Please make a note of the user name and password you choose since these will be used to log in.
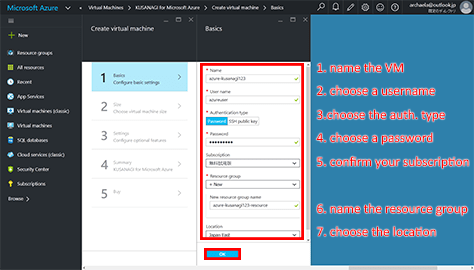
Choose the instance size
The “Size” screen will display.
- Choose the instance for your virtual machine.
The requirements for KUSANAGI for Microsoft Azure are an A2 Basic instance or above and a minimum of 3.5GB of memory. - Click the “Select” button.
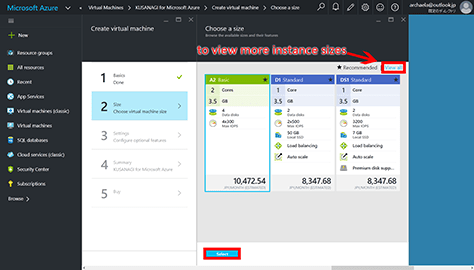
c. Settings
The “Settings” screen will display.
- You can select the settings for Storage, Network, Monitoring, and Availability. If you are unsure, leave the defaults. You may make changes at a later time. You may also configure the ingoing/outgoing protocols and ports (or firewall) in Network Security Group. The default ports are 80 for HTTP, 22 for SSH, and 443 for HTTPS. We recommend that you make suitable changes for a more secure configuration, such as IP restrictions, depending on your circumstances.
- Click “OK”.
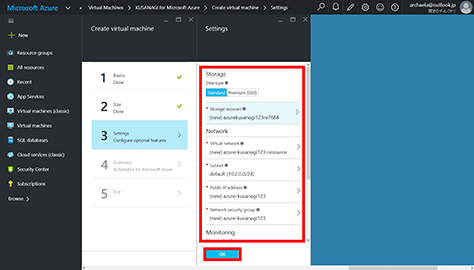
d. Summary
The “Summary” screen will display.
After reviewing the configuration settings for your virtual machine, click “OK”.
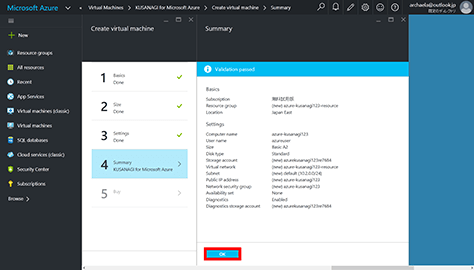
e. Buy
The “Buy” screen will display.
The fee for the selected images and instances will be shown along with the terms of use.
Since KUSANAGI for Microsoft Azure is free, it will show as 0.0000 JPY/hr.
Click “Purchase”.
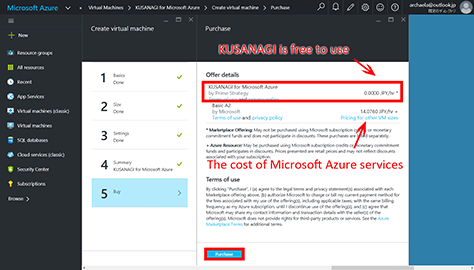
According to the terms of your Azure account, the “Buy” screen may look different. Even in this case, KUSANAGI is free. If this alternate screen appears, please click “Create”.
3. Deploy the virtual machine
a. Starting deployment
You will get a notification that the virtual machine is being deployed. Please wait.
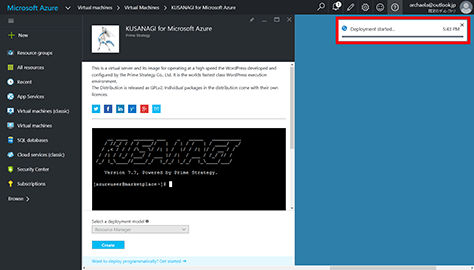
b. After deployment
You will get a notification that the deployment succeeded. Click on this notification.
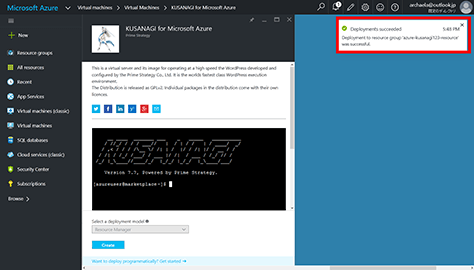
Click on your virtual machine.
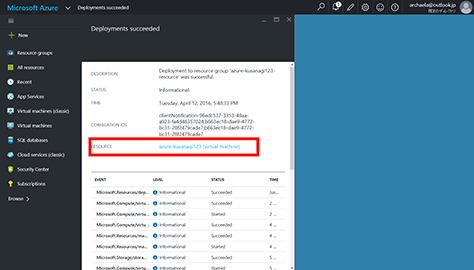
Check that the status says “Running” and make note of the public IP address.
Along with your username and password, this IP address is needed to log in.
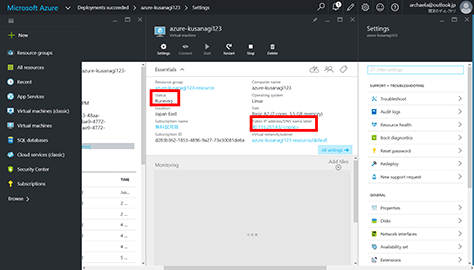
4. Log in to the virtual machine and prepare for initialization
Below we will explain how to log in to your virtual machine in preparation for initialization.
a. Log in to the virtual machine
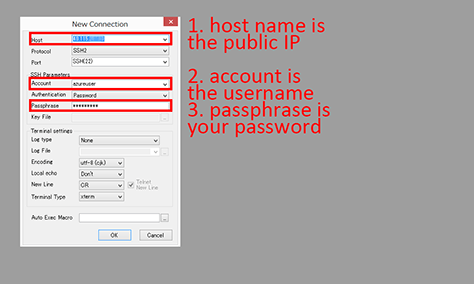
Using an SSH client such as Poderosa or other terminal software, log in to your virtual machine.
The host name is your public IP address, and you will also need your username and password.
Once you are logged in, you will see this screen.
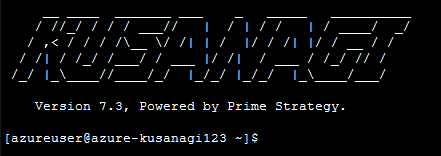
b. Switch to the root user
Enter the following to switch to the root user.
$ sudo su -
You will be asked for a password. Please enter the same password you used to log in.
We trust you have received the usual lecture from the local System
Administrator. It usually boils down to these three things:
#1) Respect the privacy of others.
#2) Think before you type.
#3) With great power comes great responsibility.
[sudo] password for <username>: [password]
Check that you are the root user.
[root@<hostname> ~]#
If the command prompt ends in # you have successfully switched to the root user.
For instructions on initialization please see the following guide.
----------------------------------------------------------------------------------------------------------------------------------------------------------------------
Prime Strategy will be presenting our Ultrafast WordPress Virtual Machine KUSANAGI as a silver sponsor
and having free hands-on seminar in WPC New York. We will walk you through the steps of launching KUSANAGI on Microsoft Azure
and setting up a high speed WordPress server in this seminar. Please join to us if you interested to KUSANAGI and more details are waiting for you.
Click on 7/16 Hands on application page.
Click on 7/17 Hands on application page.
