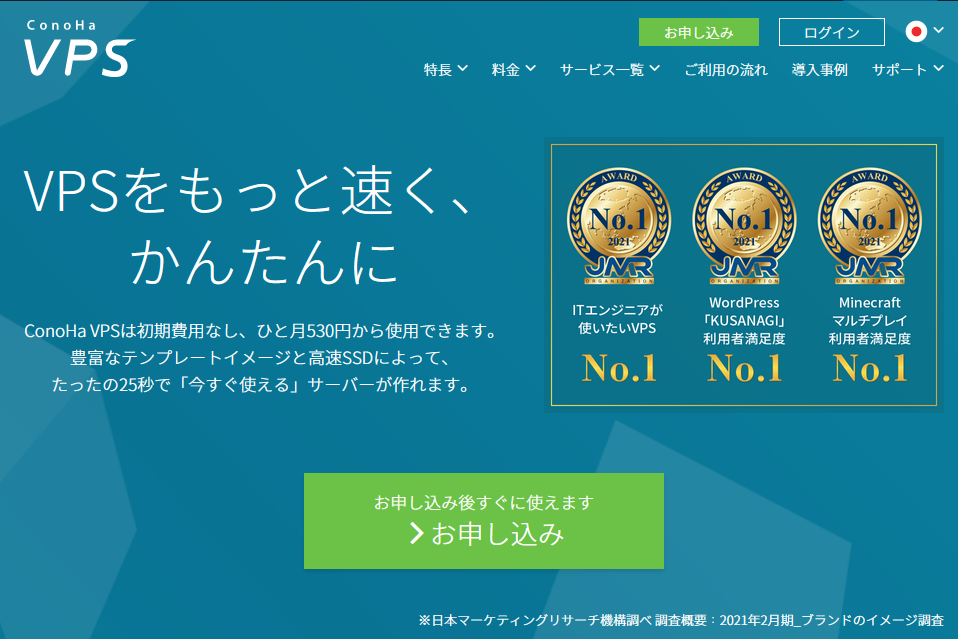
KUSANAGI 9 for ConoHaは、ConoHa用のWordPressをはじめとするCMSが高速に動作する無償版の仮想マシンイメージです。
無償版のKUSANAGIはビジネスユース向けの「Business Edition」
Web高速化エンジン搭載の最上位版「Premium Edition」にアップグレートできます。
アップグレードについては、以下のリンク先を参照してください。
推奨環境: メモリ4GB以上
前書き
ConoHaのアカウントをすでにお持ちで、ConoHaの管理画面にログインできるていることを前提として説明しています。
このページでは
- OS:KUSANAGI 9 for ConoHa (AlmaLinux OS 9)
を選択した場合の内容で表記してあります。
他のOSを使用する場合は、注釈などで説明しています。
KUSANAGI 9 for ConoHaのご利用手順概要
- 仮想マシンの作成
- 仮想マシンにログインして初期設定の準備を行う
仮想マシンの作成
まずはKUSANAGI 9 for ConoHaのVPSの仮想マシンを作成する手順を解説していきます。
ConoHaの管理画面にログインすると次のような画面が表示されますので、メニューより「サーバー追加」をクリックします。
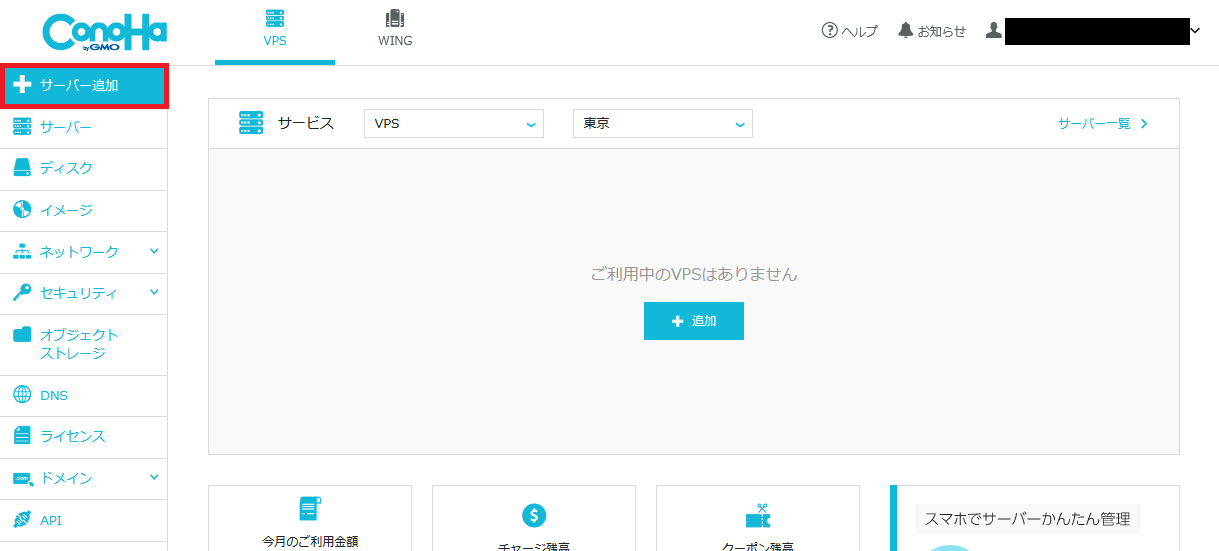
サーバーの選択画面が表示されますので、それぞれ以下のように入力します。
入力が終わりましたら、「次へ」をクリックします。
| 項目名 | 値 |
|---|---|
| リージョン | 任意の値を選択します。 |
| サービス | 「VPS」を選択します。 |
| 料金タイプ | 任意の値を選択します。 KUSANAGI 9 for ConoHaのVPSは4GB以上のメモリを推奨環境としています。 |
| イメージタイプ | 「アプリケーション」->「WordPress(KUSANAGI)」を選択します。 AlmaLinux OS 9以外のOSを使用したい場合は、以下のリストを参照してください。 |
| root パスワード | 任意の値を設定します。 |
| ネームタグ | 任意の値を入力します。 |
- KUSANAGI 9 for ConoHaでは以下のOSが使用できます。
- CentOS Stream 9
仮想マシン起動後に、下記の「KUSANAGI 9 for ConoHa (CentOS Stream 9)」への切り替え方法を実行してください。 - AlmaLinux OS 9
仮想マシン起動後の対応は不要です。
- CentOS Stream 9
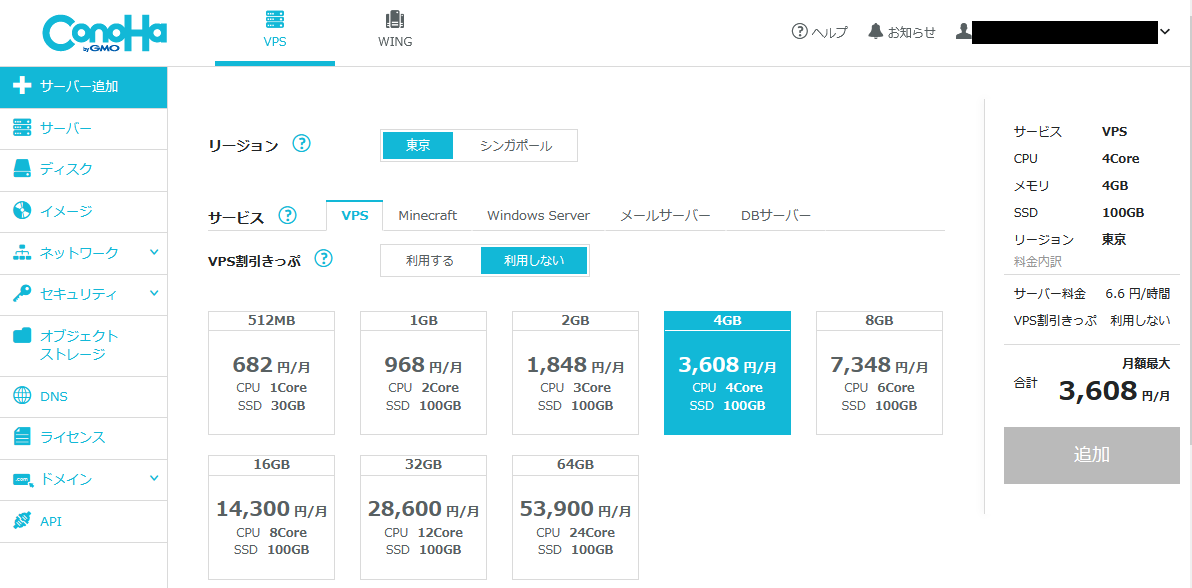
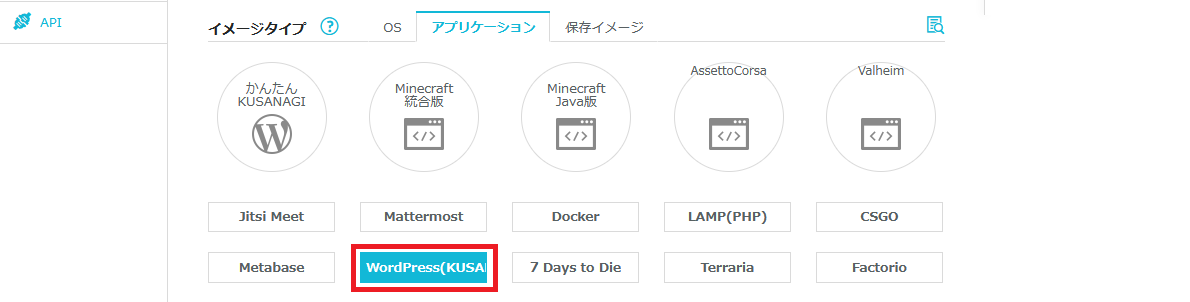
仮想マシンが作成されますので、ネームタグのリンクをクリックします。
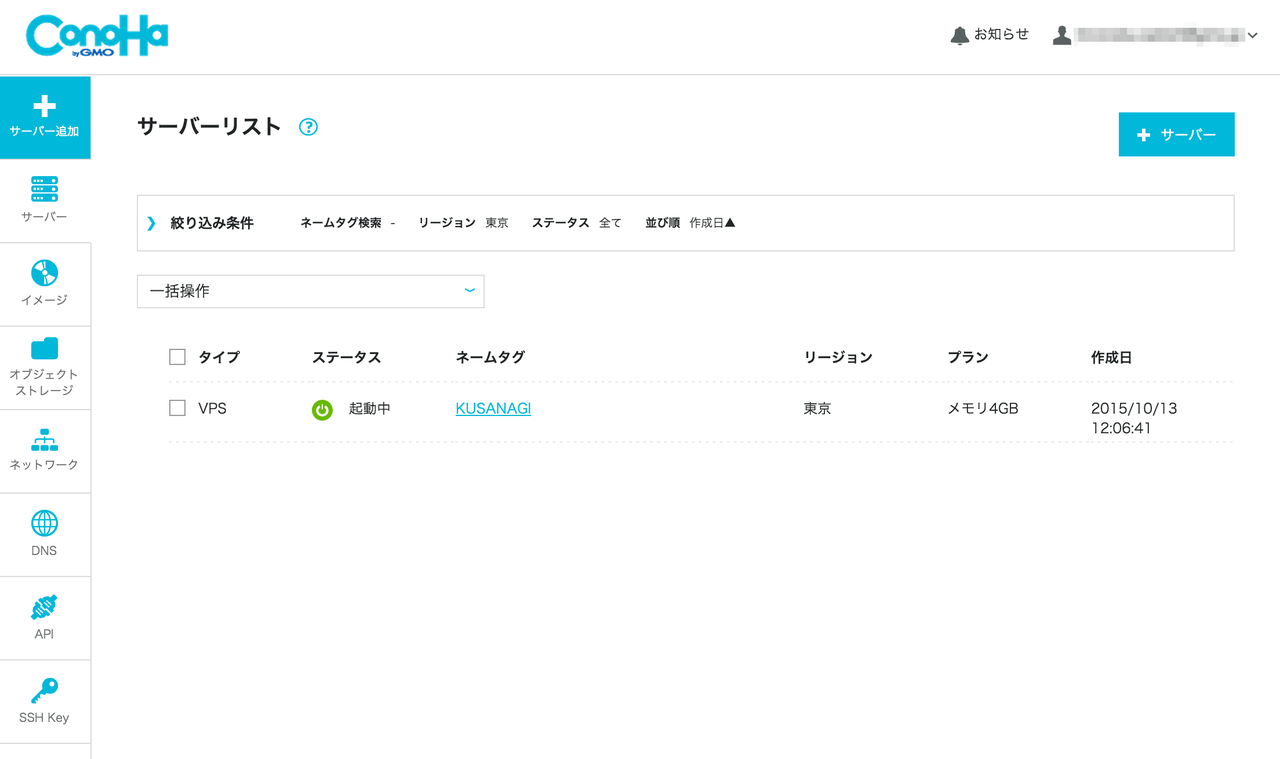
仮想マシンの情報が確認できますので、この画面から「コンソール」ボタンをクリックしますと、コンソールで仮想マシンにログインすることができます。
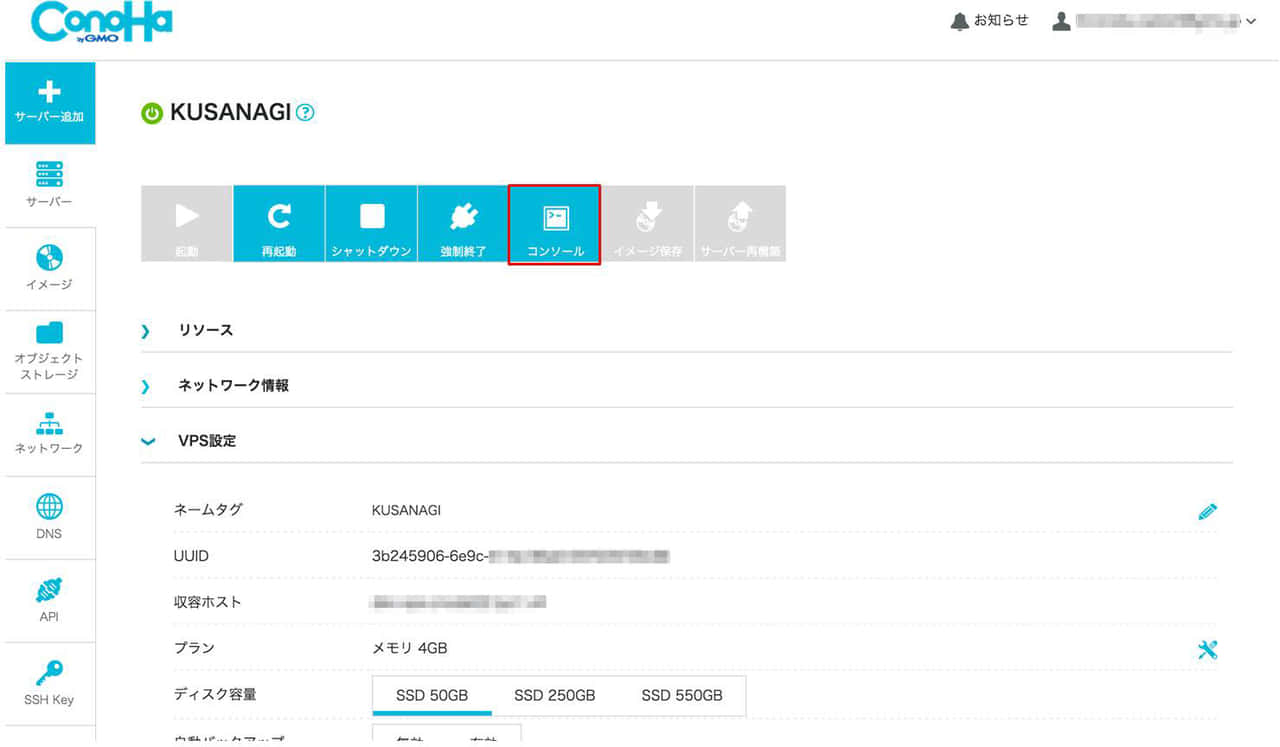
「KUSANAGI 9 for ConoHa (CentOS Stream 9)」への切り替え方法
- AlmaLinux OS 9版を利用する場合、この手順は不要です。
- 以下の画像ではCentOS Stream 8となっていますが、CentOS Stream 9と読み替えてください。
立ち上げた仮想マシンの詳細画面を開きます。
詳細画面の上部にある「サーバー再構築」ボタンをクリックします。
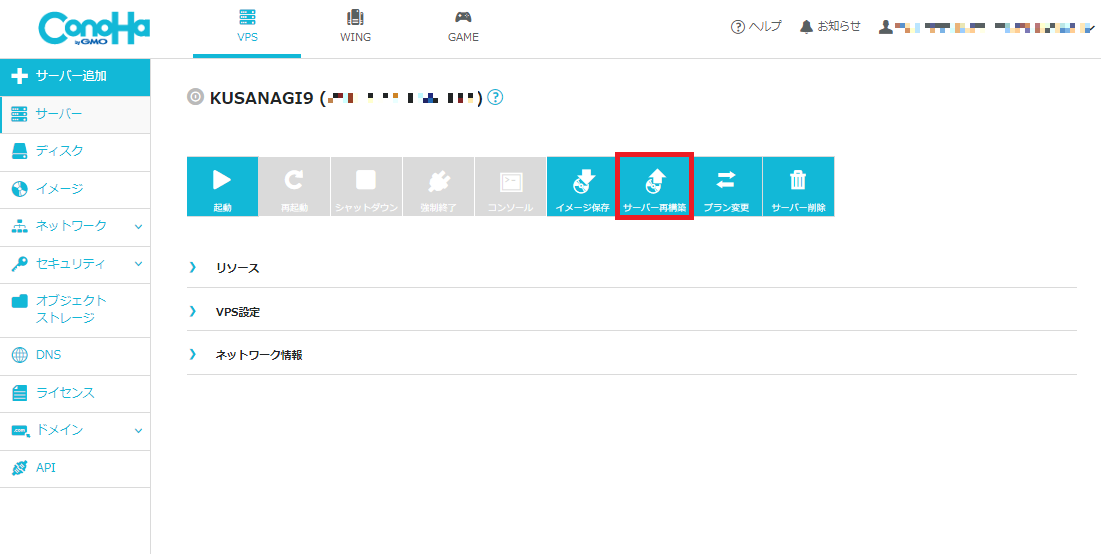
再構築画面になりますので、以下の内容を選択してサーバー再構築を実行します。
| 項目名 | 値 |
|---|---|
| イメージ選択 | アプリケーション |
| アプリケーション | かんたん KUSANAGI |
| バージョン | KUSANAGI 9 CentOS Stream 9-x.x.x-64bit |
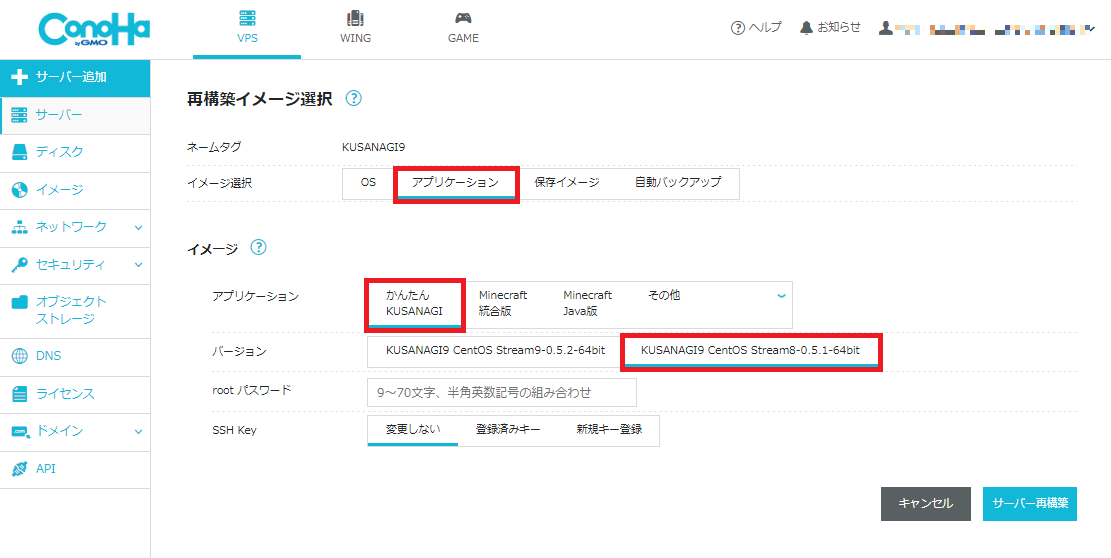
これにより、仮想マシンのOSをCentOS Stream 9に切り替えることができます。
なお、サーバー再構築を実行した場合は、仮想マシンにあるデータは初期化されますので予めご了承ください。
サーバー再構築の詳細は以下のリンクをご確認ください。
仮想マシンにログインして初期設定の準備を行う
以下では仮想マシンへログインして初期設定を行う準備について説明します。
仮想マシンへのログイン
コンソール画面から仮想マシンにログインします。
ユーザ名は「root」、パスワードは「root パスワード」で入力したパスワードを使用します。
認証鍵を利用してログインする場合や、WindowsでSSHクライアントを使用してログインする場合は、以下のリンク先を参照してください。
WindowsでKUSANAGI 9にsshでログイン - KUSANAGI
ログインに成功すると、次のような画面が表示されます。
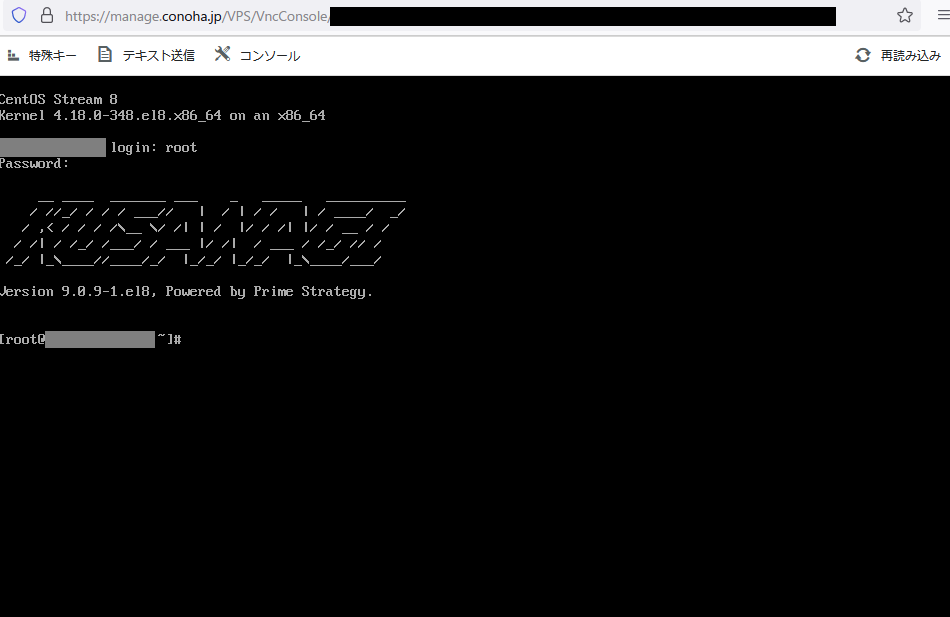
以降の手順については、以下のリンク先の内容に従って進んでください。
