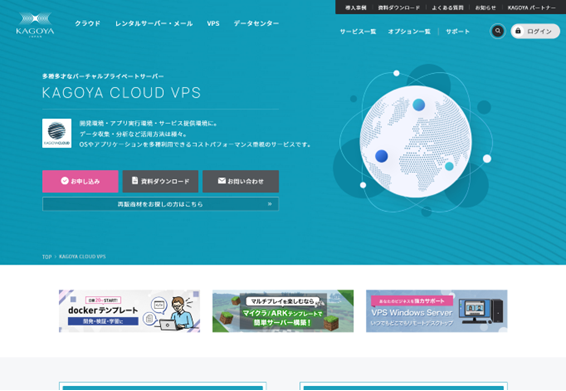
KUSANAGI 9 for KAGOYA CLOUD VPSは、KAGOYA CLOUD VPS用のWordPressをはじめとするCMSが高速に動作する無償版の仮想マシンイメージです。
無償版のKUSANAGIはビジネスユース向けの「Business Edition」
Web高速化エンジン搭載の最上位版「Premium Edition」にアップグレートできます。
アップグレードについては、以下のリンク先を参照してください。
推奨環境: メモリ4GB以上
前書き
KAGOYA CLOUD VPS のアカウントをすでにお持ちで、コントロールパネルにログイン可能な状態であることを前提として説明いたします。
このページでは
- プロダクト:KUSANAGI 9 for KAGOYA CLOUD VPS
を選択した場合の内容で表記してあります。
KUSANAGI 9 for KAGOYA CLOUD VPSのご利用手順概要
- 仮想マシンの作成
- 仮想マシンにログインして初期設定の準備を行う
仮想マシンの作成
まずはKUSANAGI 9 for KAGOYA CLOUD VPSの仮想マシンを作成する手順を解説していきます。
KAGOYA CLOUD VPSの管理画面にログインすると次のような画面が表示されますので、インスタンス一覧より「+インスタンス作成」ボタンを押します。
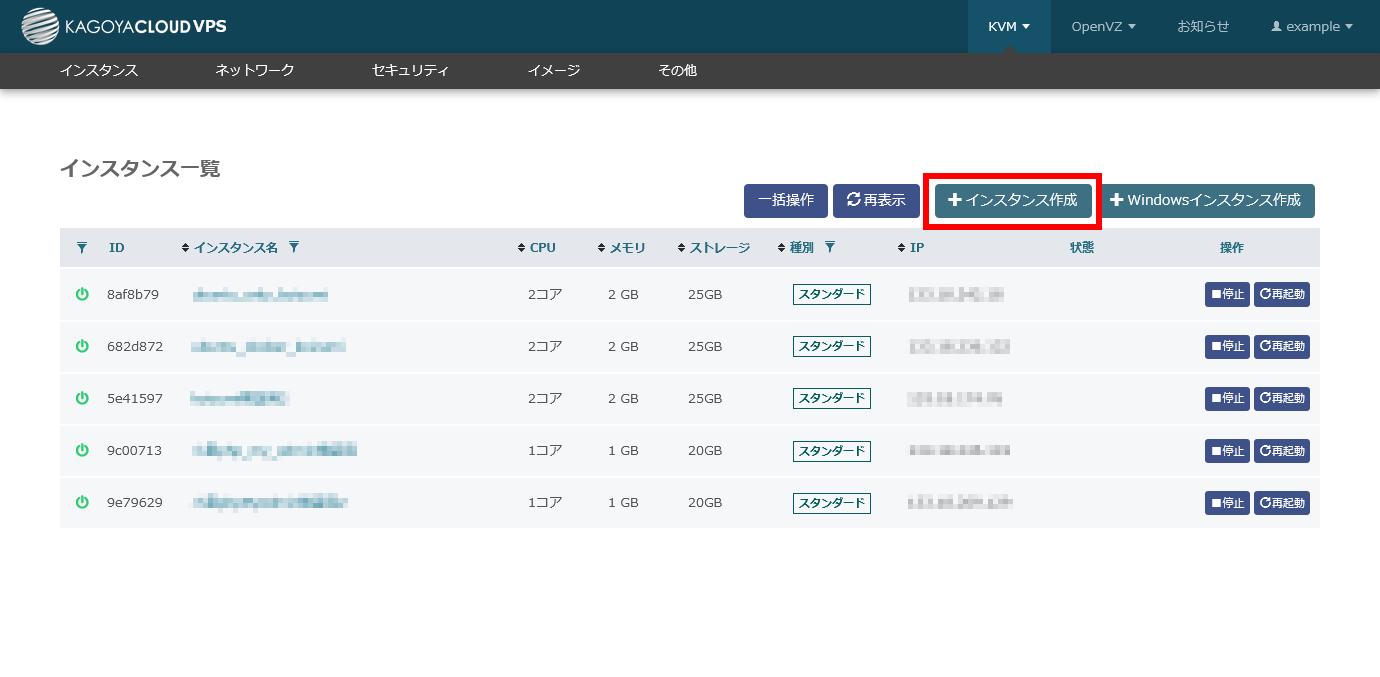
インスタンス作成画面が表示されますので、それぞれ以下のように入力します。
入力が終わりましたら、「インスタンス作成」ボタンを押します。
| 項目名 | 値 |
|---|---|
| パッケージ | 「OSテンプレート」->「KUSANAGI」を選択します。 |
| アプリケーションセットアップ | 任意の値を選択します。 |
| スペック | メモリの容量を任意で選択します。 KUSANAGI 9 for KAGOYA CLOUD VPSは4GB以上を推奨環境としています。 |
| ログイン認証キー | 任意の値を設定します。 未作成の場合は「ログイン認証キー追加」ボタンを押して、ログイン認証キーの作成に進みます。 |
| セキュリティグループ | 「指定しない」を選択します。 ファイアーウォールでアクセス制限をかけたい場合などは別途設定してください。 |
| ネットワーク | 「指定しない」を選択します。 データベースを別サーバーで建てる場合などに活用できる機能です。今回は使用しません。 |
| コンソールログインパスワード | 任意の値を設定します。 コンソールから仮想マシンに接続するために使用します。 |
| インスタンス名 | 任意の値を入力します。 |
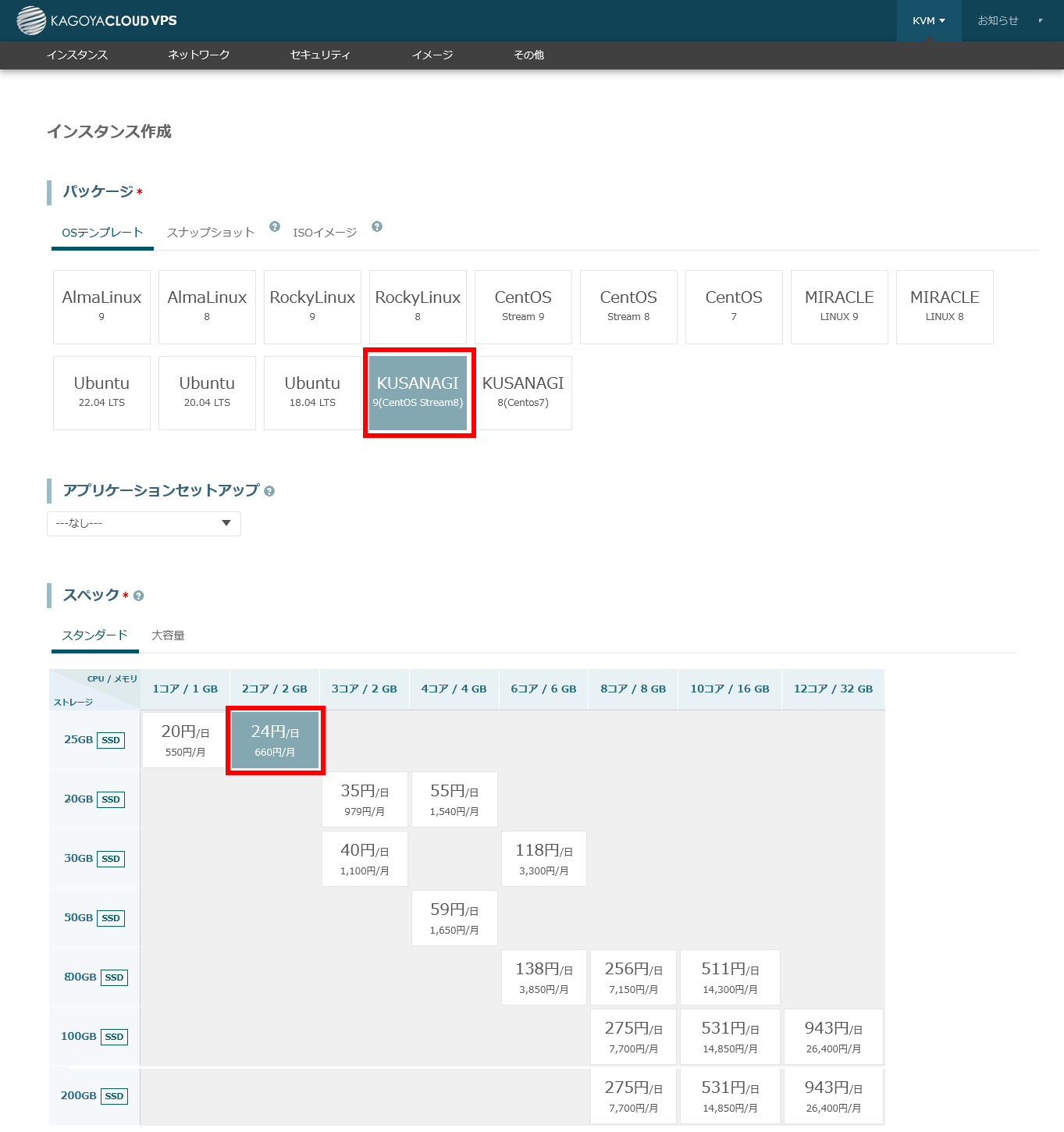


ログイン認証キーの作成
ログイン認証キーの作成画面が出ましたら、任意の名前を入力して「登録」ボタンをおします。
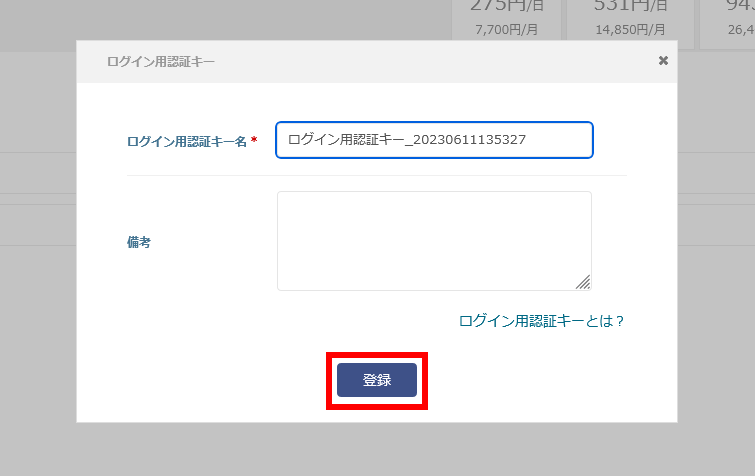
認証キーのペアが作成され、ssh でログインする際の秘密鍵をダウンロードされます。
- ダウンロードは一回しかできませんので厳重に保管してください。
仮想マシンの作成が完了すると「インスタンス一覧」に表示されます。
作成した仮想マシンのインスタンス名をクリックします。
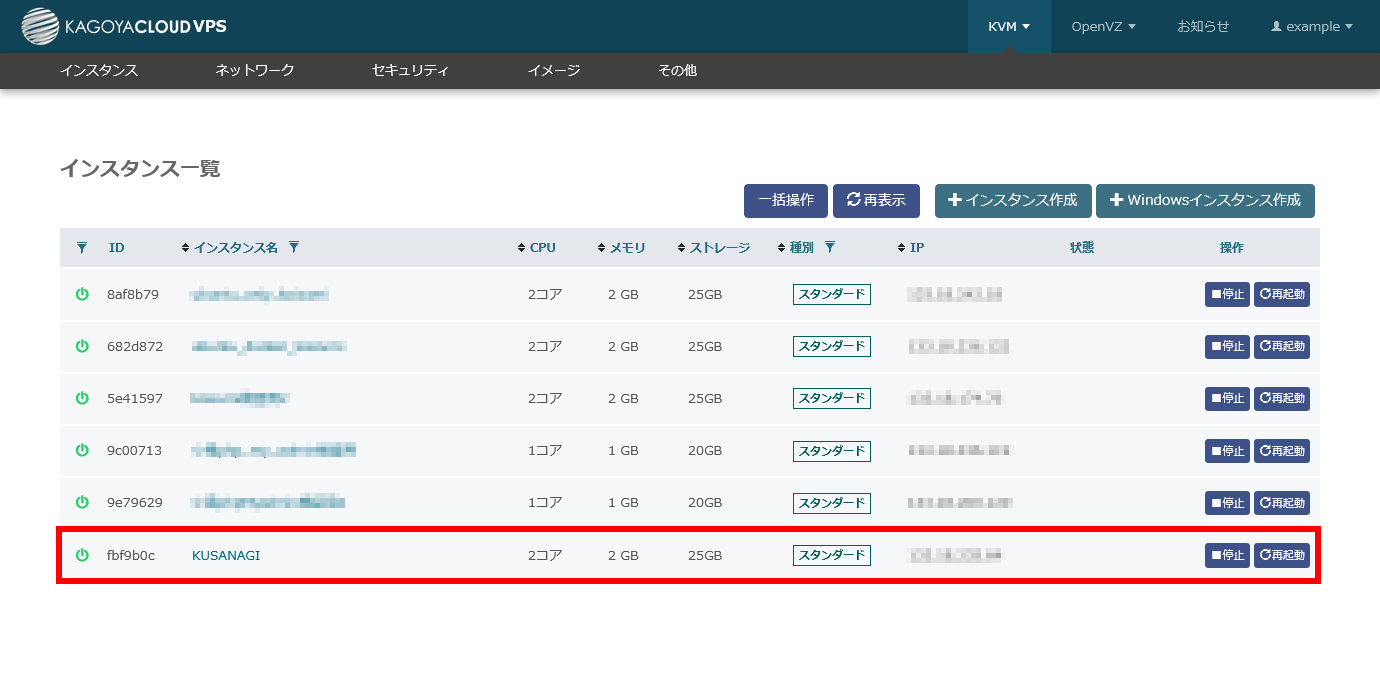
作成した仮想マシンの情報が表示されます。
後ほど、sshでログインするために外部IPアドレスが必要になりますので、表示されている仮想マシンの情報の中に「IP」という項目があるので控えておきます。
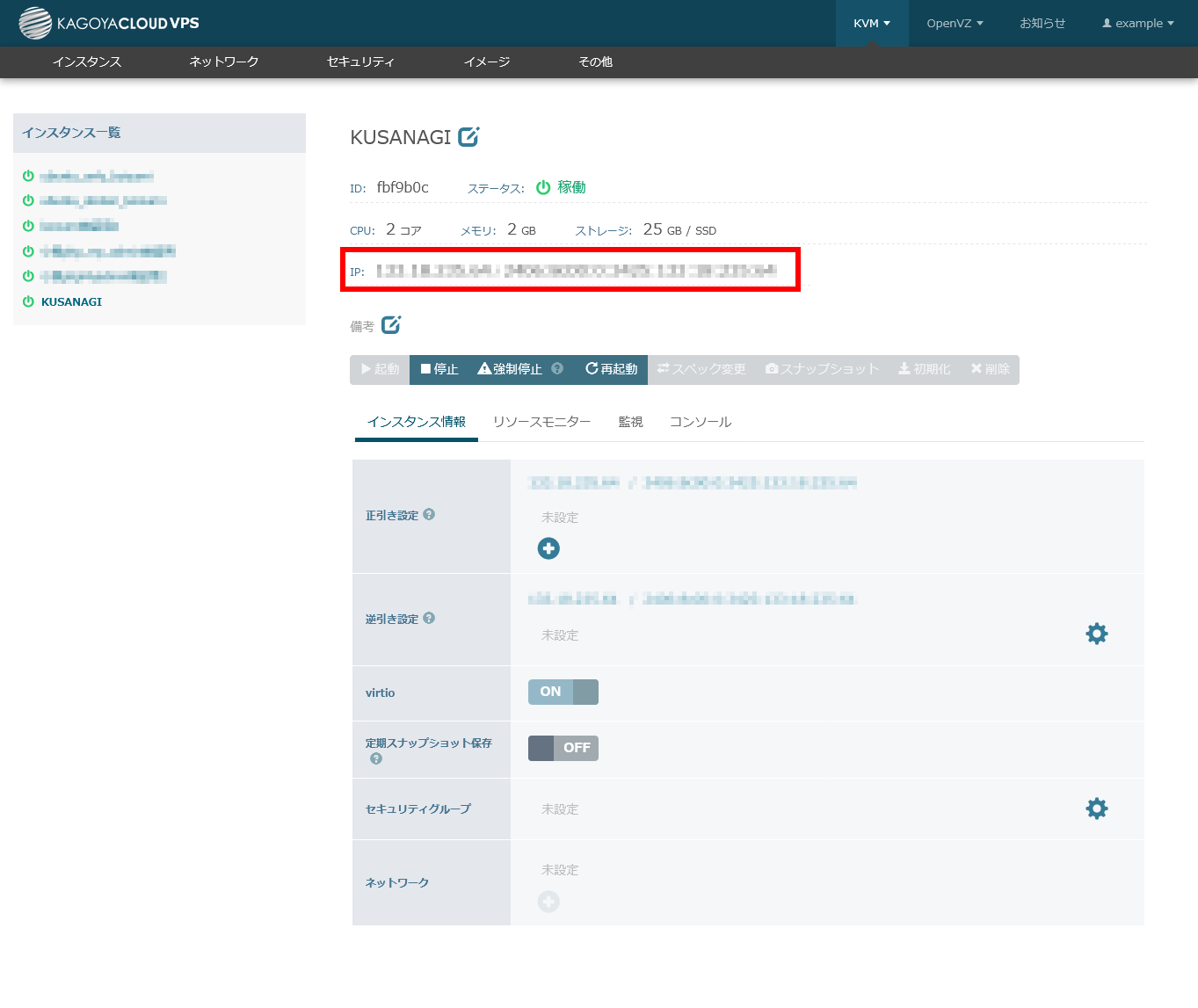
仮想マシンにログインして初期設定の準備を行う
以下では仮想マシンへログインして初期設定を行う準備について説明します。
仮想マシンへのログイン
sshコマンドを使用して仮想マシンにログインします。
必要な情報は控えておいたIPアドレスと、「ログイン認証キーの作成」でダウンロードしたか、元々保持していた秘密鍵ファイル秘密鍵ファイルのフルパスです。
ユーザー名は「root」です。
# ssh root@(IPアドレス) -i (秘密鍵ファイルのフルパス)パスワードを利用してログインする場合や、WindowsでSSHクライアントを使用してログインする場合は、以下のリンク先を参照してください
WindowsでKUSANAGI 9にsshでログイン - KUSANAGI
ログインに成功すると、次のような画面が表示されます。
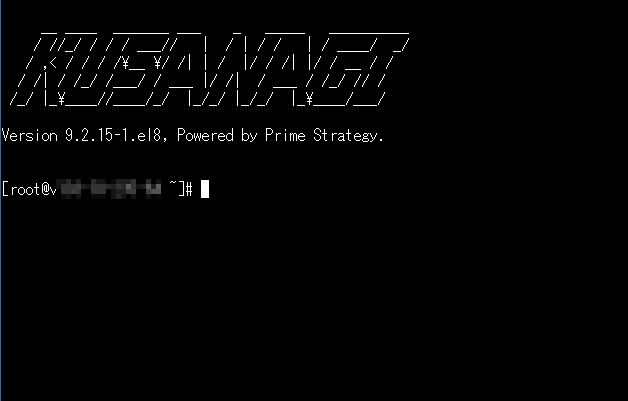
以降の手順については、以下のリンク先の内容に従って進んでください。
