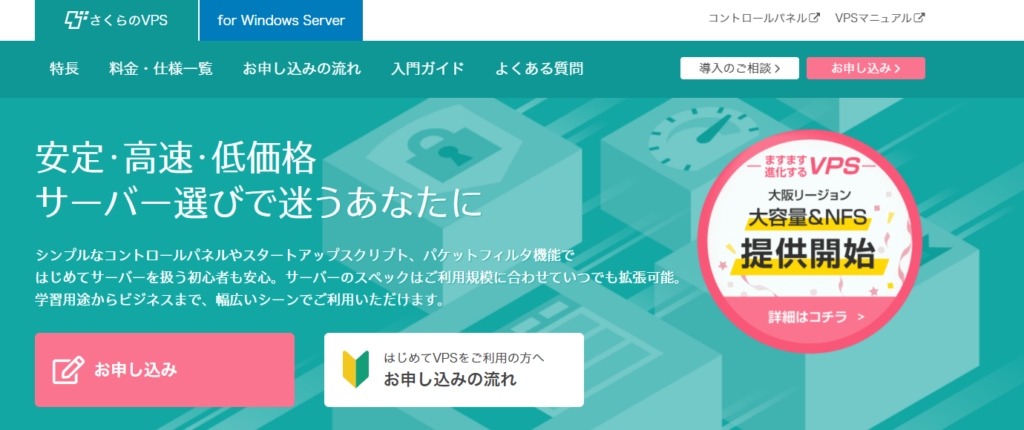
KUSANAGI 9 for さくらのVPSは、さくらのVPS用のWordPressをはじめとするCMSが高速に動作する無償版の仮想マシンイメージです。
無償版のKUSANAGIはビジネスユース向けの「Business Edition」
Web高速化エンジン搭載の最上位版「Premium Edition」にアップグレートできます。
アップグレードについては、以下のリンク先を参照してください。
推奨環境: メモリ4GB以上
前書き
さくらのVPSのアカウントをすでにお持ちで、さくらのVPSの管理画面にログインできるていることを前提として説明しています。
このページでは
- OS:CentOS Stream 9
を選択した場合の内容で表記してあります。
他のOSを使用する場合は、注釈などで説明しています。
KUSANAGI 9 for さくらのVPSのご利用手順概要
- 仮想マシンの作成
- 仮想マシンにログインして初期設定の準備を行う
仮想マシンの作成
まずはKUSANAGI 9 for さくらのVPSの仮想マシンを作成する手順を解説していきます。
さくらのVPSの管理画面にログインすると次のような画面が表示されますので、サーバー一覧より「+サーバーの追加」ボタンをクリックします。
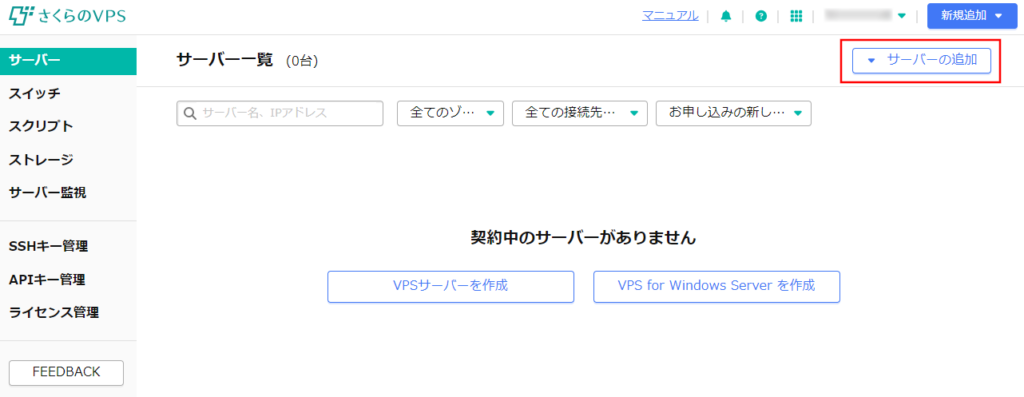
追加するサーバーは「VPS」を選択します。
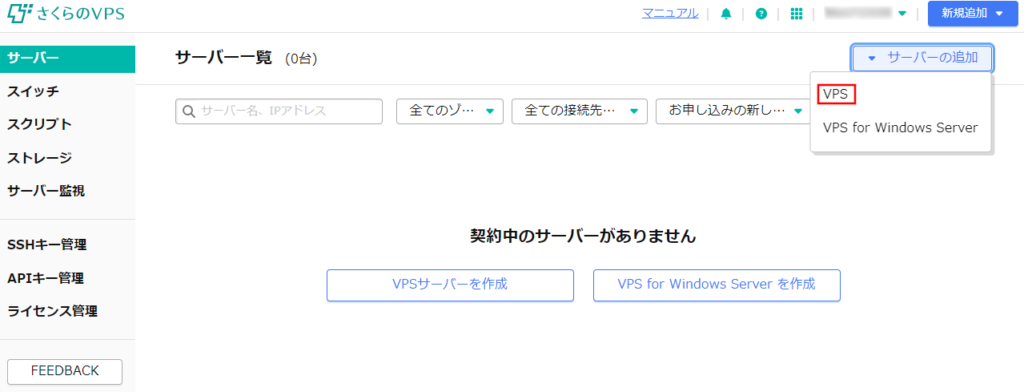
サーバーの設定画面が表示されますので、それぞれ以下のように入力します。
入力が終わりましたら、「お支払方法選択へ」をクリックします。
| 項目名 | 値 |
|---|---|
| OS | 「KUSANAGI」を選択します。 |
| バージョン | 「9 (CentOS Stream 9 x86_64)」を選択します。 |
| プラン | メモリの容量を任意で選択します。 KUSANAGI 9 for さくらのVPSは4GB以上を推奨環境としています。 |
| リージョン | 任意の値を選択します。 |
| 購入台数 | 任意の値を入力します。 |
| 管理ユーザーのパスワード | 任意の値を設定します。 |
| SSHキー設定 | 任意の値を設定します。 |
| スタートアップスクリプト | 任意の値を設定します。 |
| サーバーの名前 | 任意の値を入力します。 |
- KUSANAGI 9 for さくらのVPSでは以下のOSが使用できます。
- CentOS Stream 9 : 9 (CentOS Stream 9 x86_64)
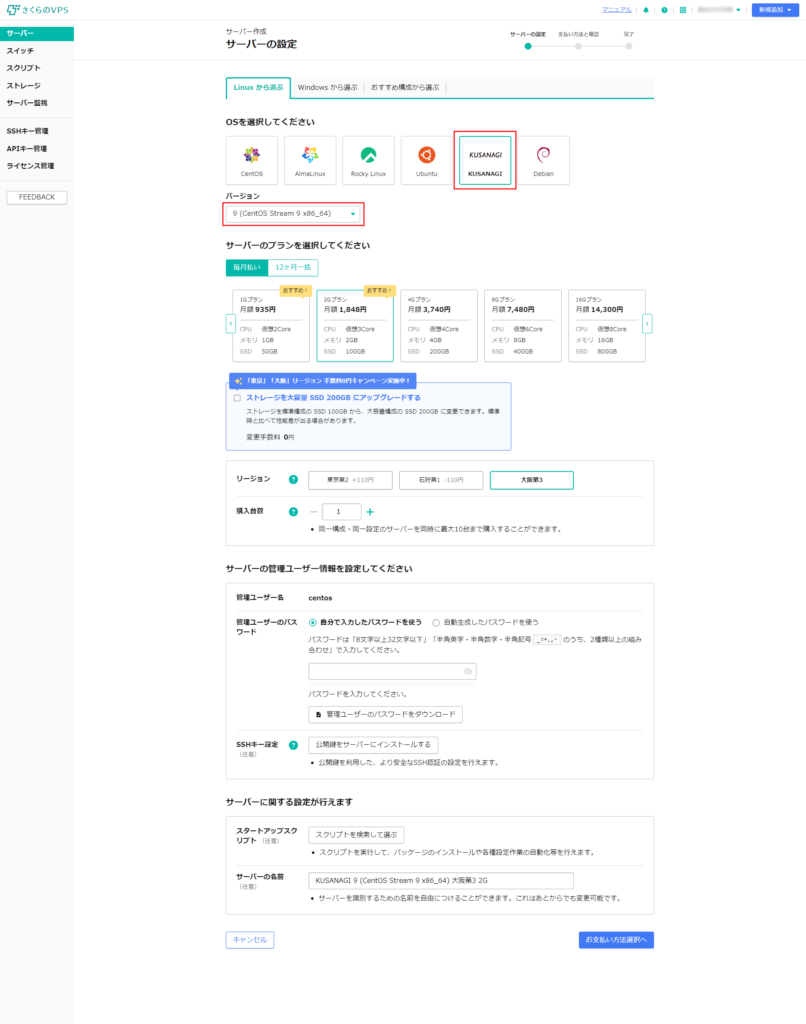
支払い方法を入力し、「約款を確認してください」の「同意する」にチェックを入れて「お支払いを確定する」ボタンをクリックすることで、仮想マシンが作成されます。
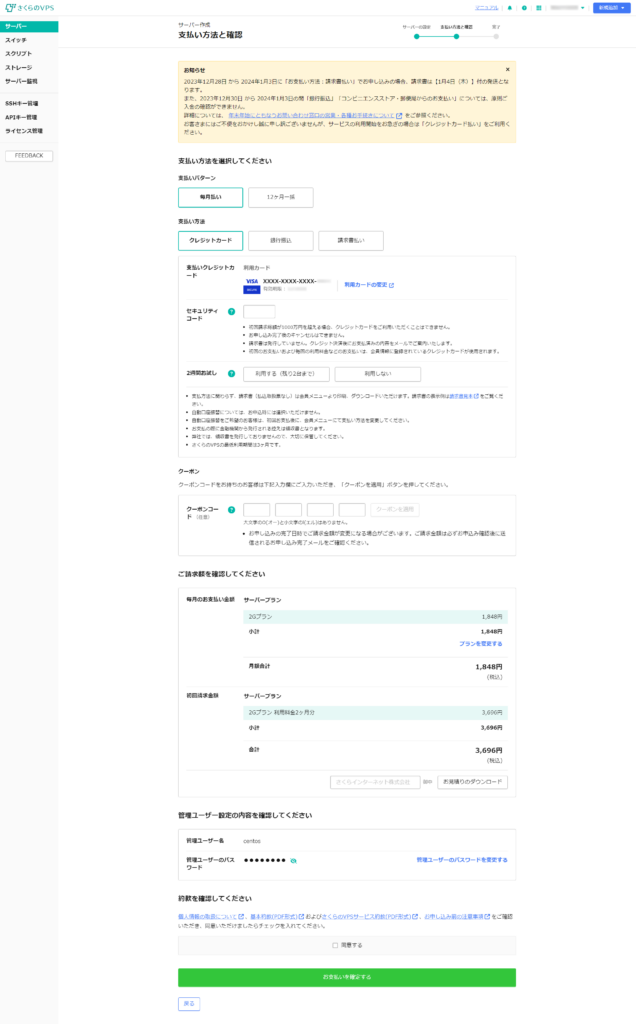
仮想マシンにログインして初期設定の準備を行う
以下では仮想マシンへログインして初期設定を行う準備について説明します。
仮想マシンへのログイン
sshコマンドを使用して仮想マシンにログインします。
必要な情報はコントロールパネルから「サーバー一覧」->「対象のサーバー」->「基本情報」で確認したIPv4、「管理ユーザーのパスワード」で入力したパスワードです。
ユーザ名は「centos」です。
# ssh centos@(仮想マシンのIPv4)続けてパスワードを聞かれるので、パスワードを入力します。
認証鍵を利用してログインする場合や、WindowsでSSHクライアントを使用してログインする場合は、以下のリンク先を参照してください。
WindowsでKUSANAGI 9にsshでログイン - KUSANAGI
ログインに成功すると、次のような画面が表示されます。
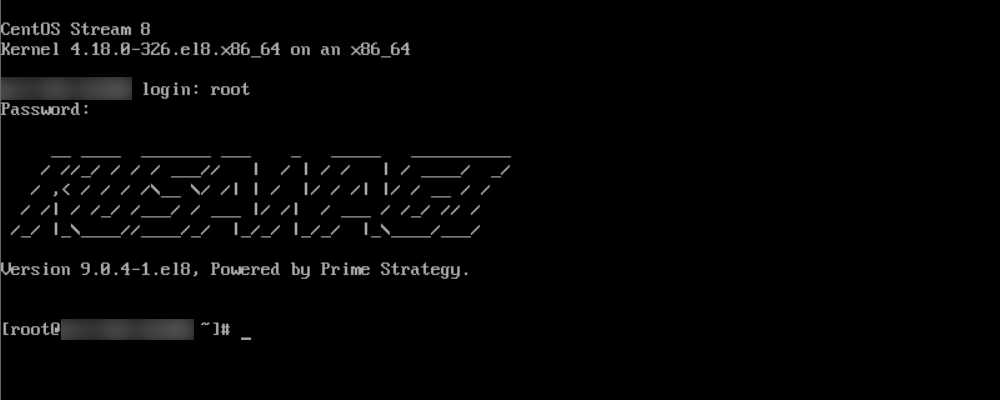
rootユーザーへの切り替え
次のように入力することでrootユーザーに切り替えることができます。
$ sudo su -rootユーザーに切り替えができていることを確認します。
[root@<ホスト名> ~]#このように末尾が#となっていればrootユーザーへ切り替わっています。
以降の手順については、以下のリンク先の内容に従って進んでください。
