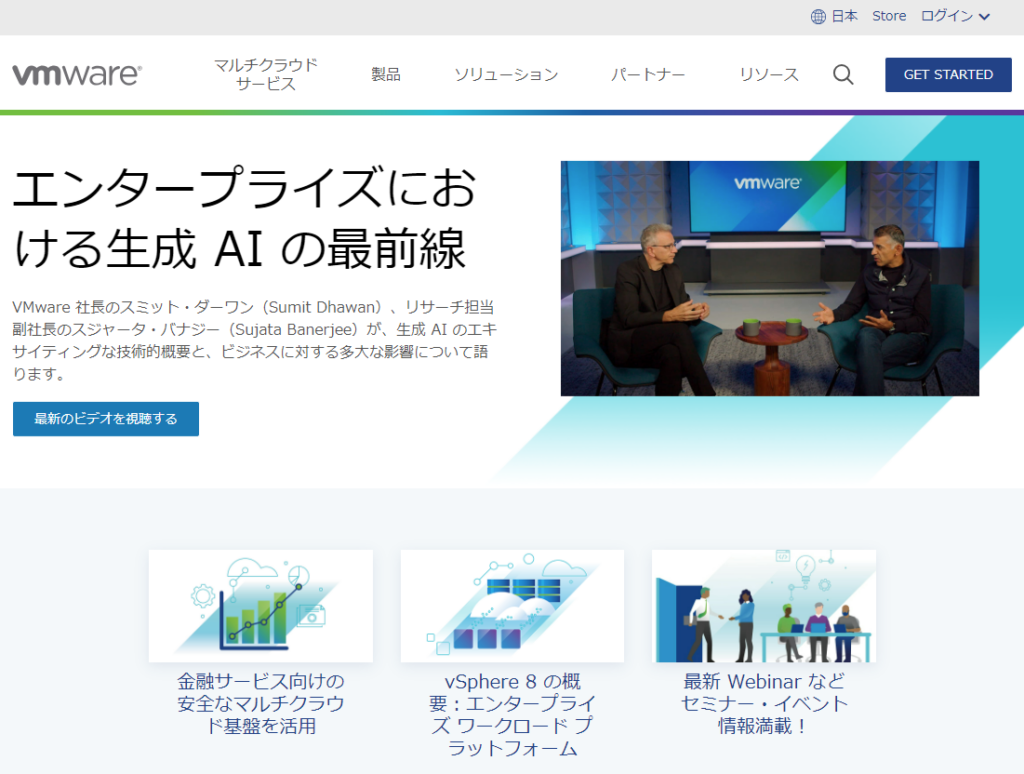
KUSANAGI 9 for VMwareは、ヴイエムウェア株式会社(以下 VMware)用のWordPressをはじめとするCMSが高速に動作する無償版の仮想マシンイメージです。
無償版のKUSANAGIはビジネスユース向けの「Business Edition」
Web高速化エンジン搭載の最上位版「Premium Edition」にアップグレートできます。
アップグレードについては、以下のリンク先を参照してください。
前書き
VMware対応製品について
KUSANAGI 9 for VMwareは、以下2つの環境で確認済みです。
- VMware Workstation 17 Pro
- VMware ESXi Version 7.0
KUSANAGI 9 OVAイメージの互換性情報
仮想ハードウェア バージョン7に対応しています。
- ESXi
- ESXi 8.0
- ESXi 7.0 U2 (7.0.2)
- ESXi 7.0 U1 (7.0.1)
- ESXi 7.0
- ESXi 6.9.1
- ESXi 6.8.7
- ESXi 6.7 U2
- ESXi 6.5
- ESXi 6.0
- ESXi 5.5
- ESXi 5.1
- ESXi 5.0
- ESXi 4.x
- Workstation Pro/Player
- Workstation Pro 17.x
- Workstation Player 17.x
- Workstation Pro 16.x
- Workstation Player 16.x
- Workstation Pro 15.x
- Workstation Player 15.x
- Workstation Pro 14.x
- Workstation Player 14.x
- Workstation Pro 12.x
- Workstation Player 12.x
- Workstation 11.x
- Player 7.x
- Workstation 10.x
- Player 6.x
- Workstation 9.x
- Player 5.x
- Workstation 8.x
- Player 4.x
- Workstation 7.x
- Workstation 6.5.x
- Player 3.x
- Fusion
- Fusion 13.x
- Fusion 12.x
- Fusion 11.x
- Fusion 10.x
- Fusion 8.x
- Fusion 7.x
- Fusion 6.x
- Fusion 5.x
- Fusion 4.x
- Fusion 3.x
- Fusion 2.x
- その他
- Server 2.x
参考:仮想マシンのハードウェア バージョン (1003746)
KUSANAGI 9 for VMwareのご利用手順概要
VMware Workstation Proでのご利用手順概要
VMware ESXiでのご利用手順概要
VMware Workstation Proでのご利用手順概要
- KUSANAGI 9のOVAイメージのダウンロード
- OVAイメージのインポート
- 仮想マシンの環境設定
- 仮想マシンの起動
- 以下はWindows版の手順について進めていきます。
KUSANAGI 9のOVAイメージのダウンロード
弊社サイトから、起動したい仮想マシンイメージをダウンロードします。
KUSANAGI 9のOVAイメージのダウンロード
KUSANAGI 9を利用する場合は、こちらの手順を実行します。
以下のリンクから、KUSANAGI 9のOVAイメージをダウンロードします。
CentOS Stream 9:
https://download.prime-strategy.co.jp/VMware_CentOSStream9_64_kusanagi9.4.2403.ova
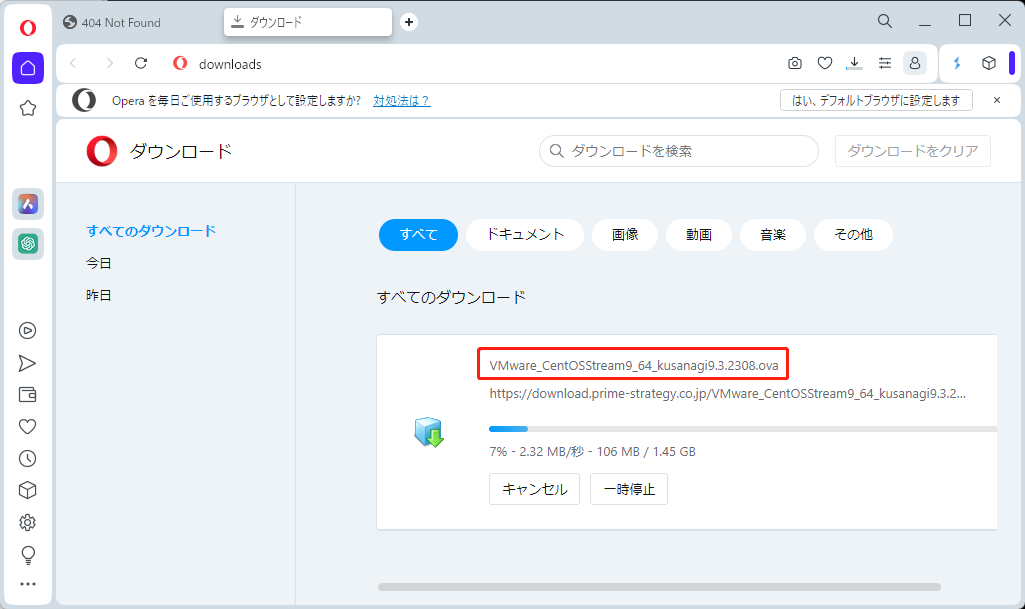
拡張子が.ovaのファイルが存在する事をご確認ください。
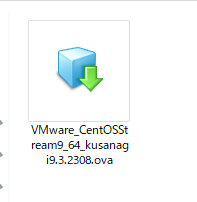
OVAイメージのインポート
VMware Workstation Proからファイル->開くを選択します。
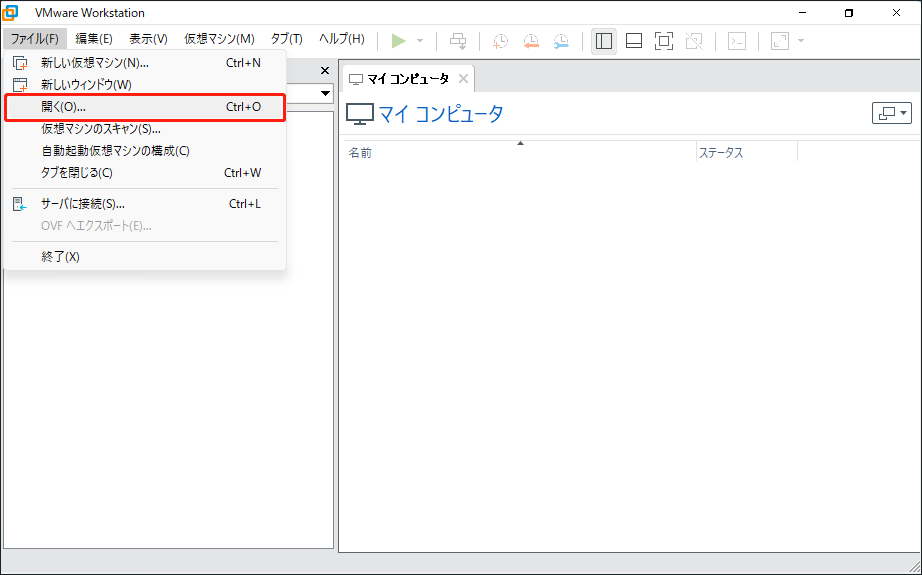
ダウンロードしたKUSANAGIのOVAイメージを選択します。
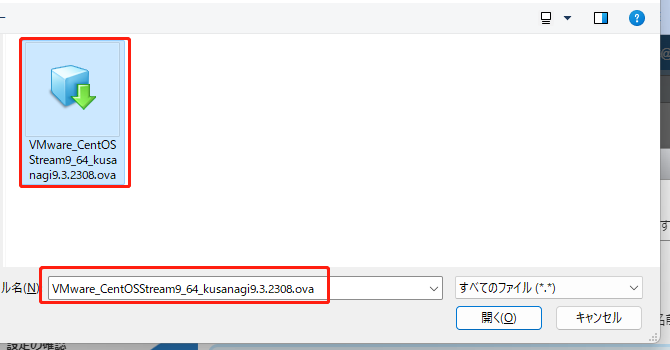
仮想マシンの名前、仮想マシンのストレージパスを入力します。
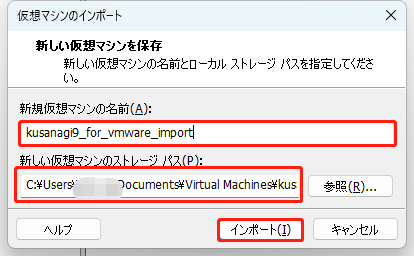
OVAイメージをインポートします。
これで仮想マシンが作成されます。
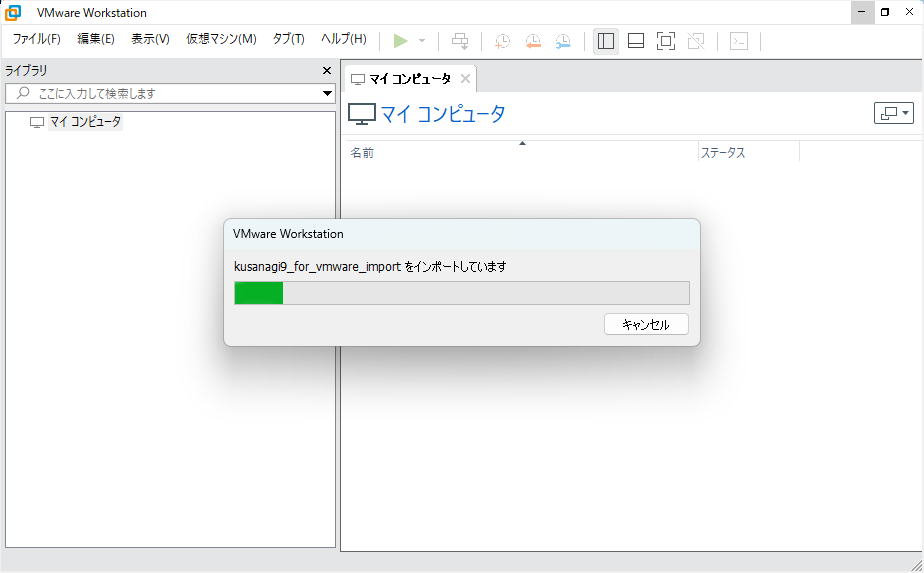
仮想マシンの環境設定
インポートした仮想マシンの環境を設定します。
仮想マシン設定を開き、ネットワークアダプタ->ネットワーク接続で、環境に合わせたネットワーク接続を選択します。
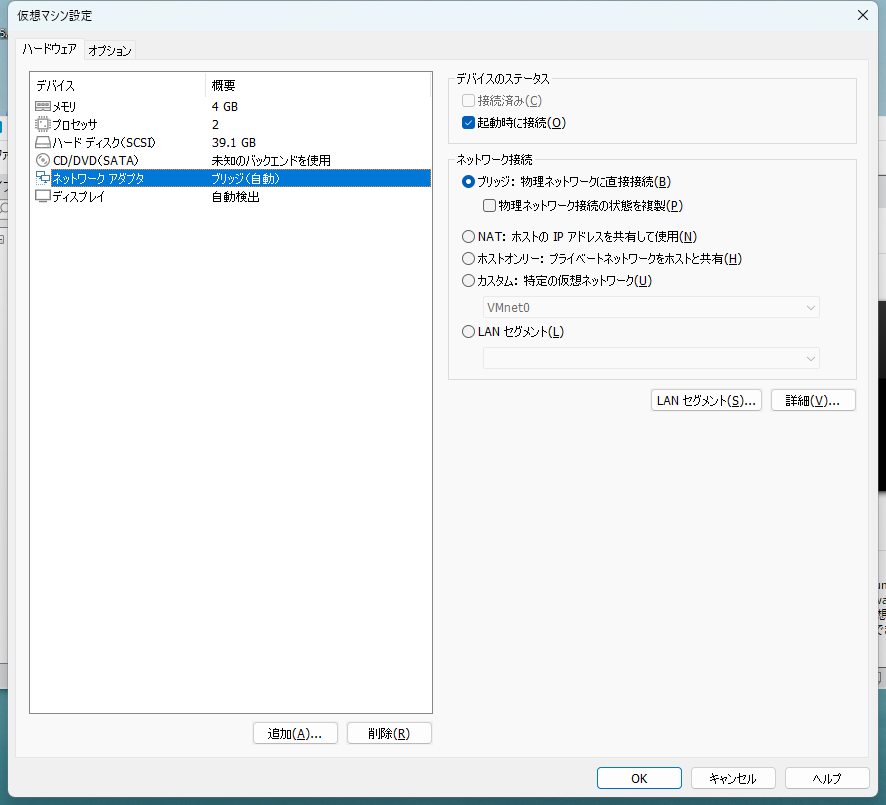
仮想マシンの起動
仮想マシンの電源を入れ仮想マシンを起動します。
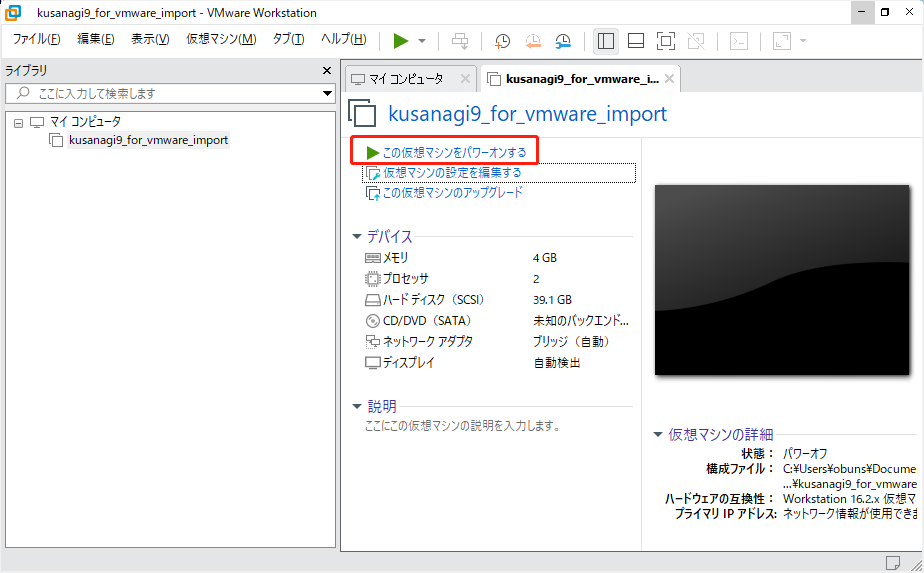
VMware ESXiでのご利用手順概要
- KUSANAGI 9のOVAイメージのダウンロード
- VMware ESXiへログイン
- 仮想マシンの作成
- 仮想マシンの起動
- 以下はWindows版の手順について進めていきます。
KUSANAGI 9のOVAイメージのダウンロード
弊社サイトから、起動したい仮想マシンイメージをダウンロードします。
KUSANAGI 9のOVAイメージのダウンロード
KUSANAGI 9を利用する場合は、こちらの手順を実行します。
以下のリンクから、KUSANAGI 9のOVAイメージをダウンロードします。
CentOS Stream 9:
https://download.prime-strategy.co.jp/VMware_CentOSStream9_64_kusanagi9.3.2308.ova
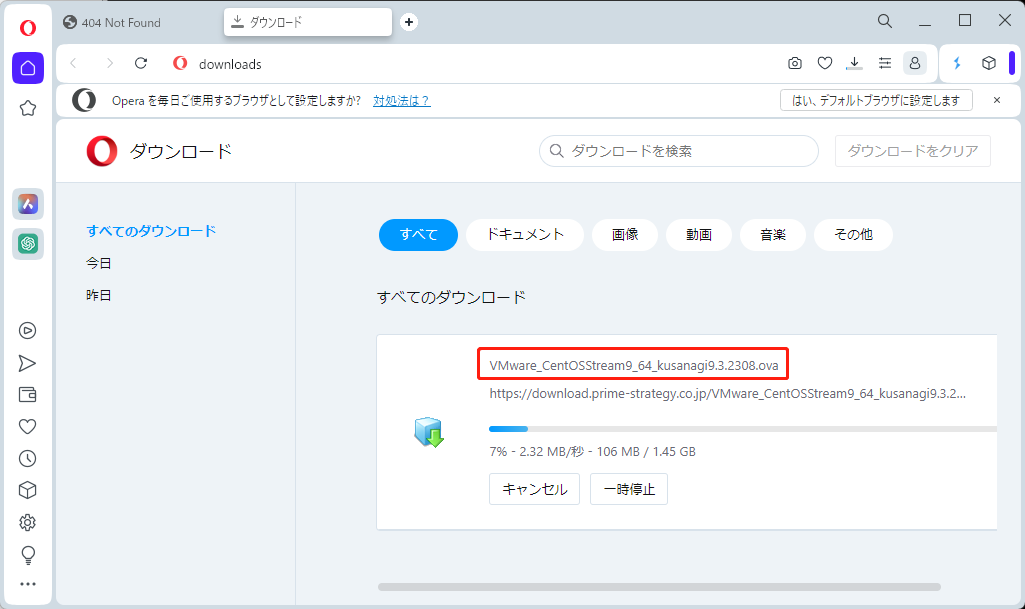
拡張子が.ovaのファイルが存在する事をご確認ください。
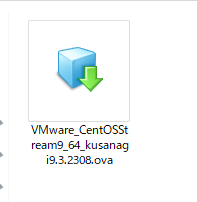
VMware ESXiへログイン
ブラウザからVMware ESXiにログインします。
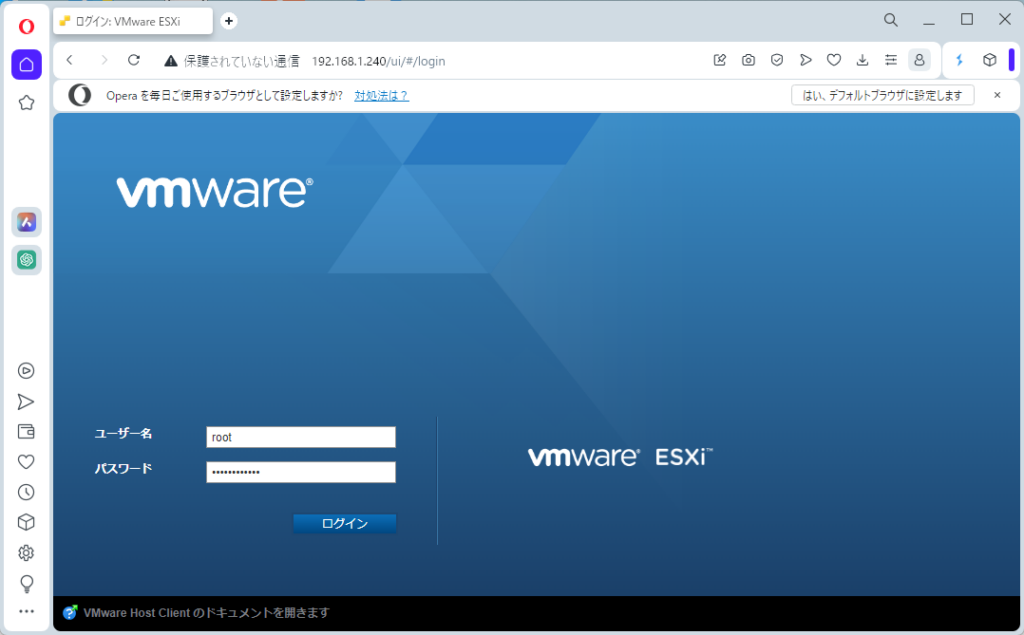
仮想マシンの作成
VMware ESXiから仮想マシン->仮想マシンの作成/登録を選択します。
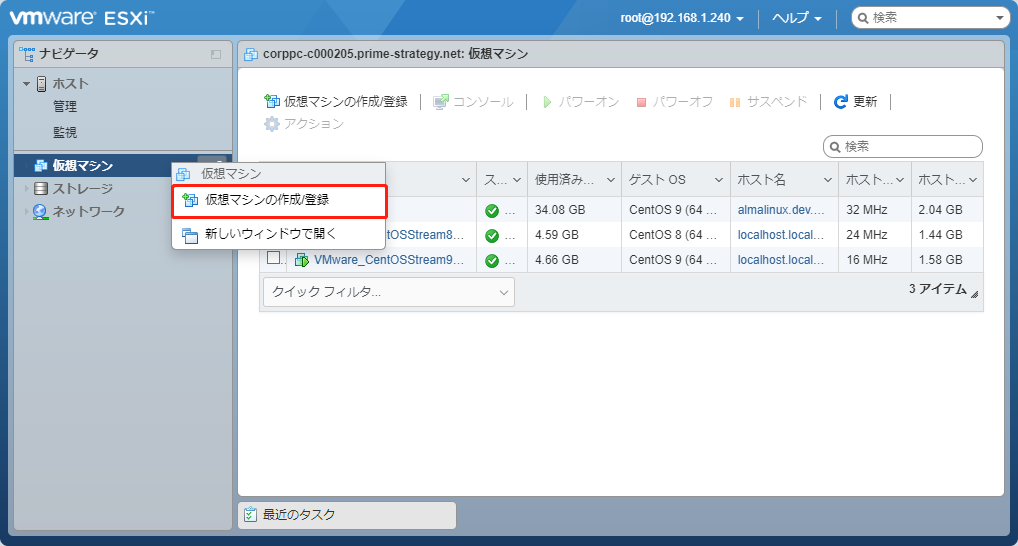
作成タイプの選択ではOVFファイルまたはOVAファイルから仮想マシンをデプロイを選択します。
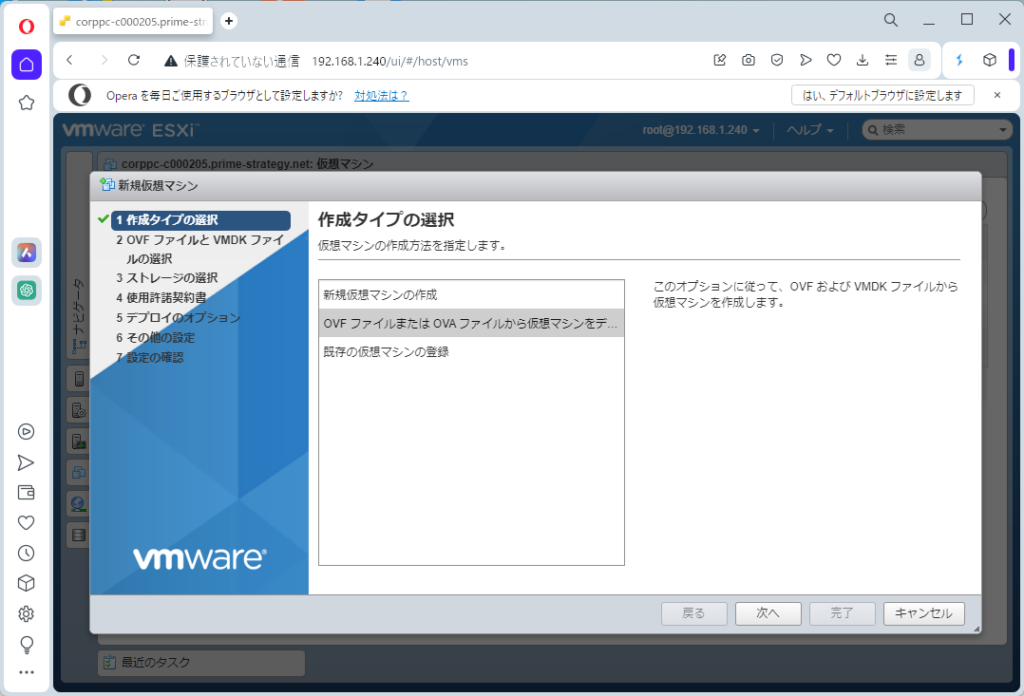
OVFファイルとVMDKファイルの選択で、先ほどダウンロードしたOVAイメージをアップロードします。
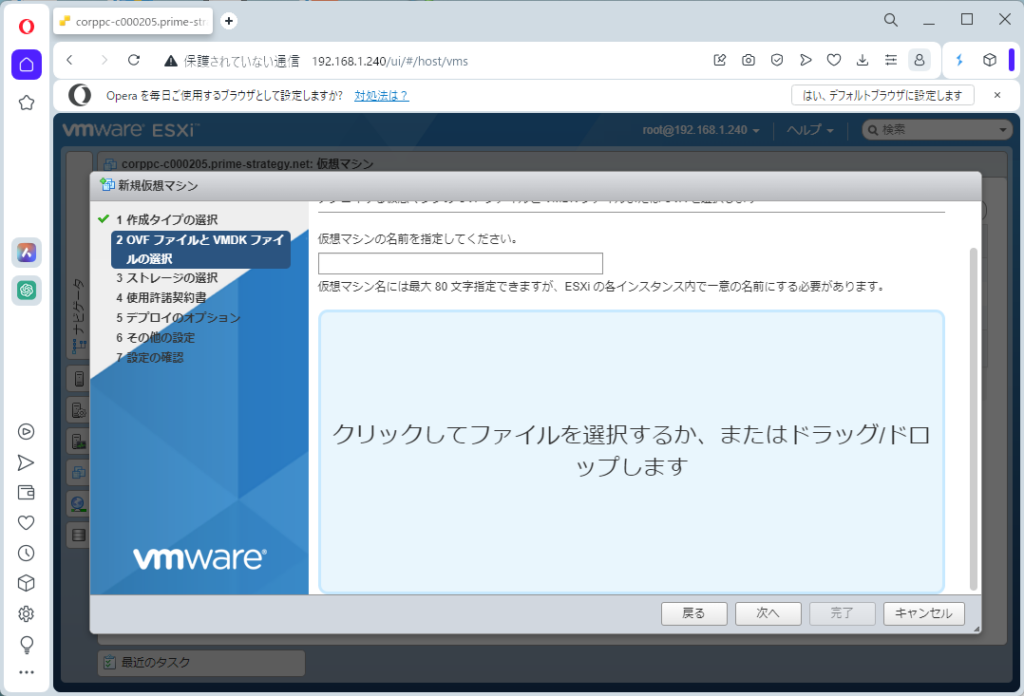
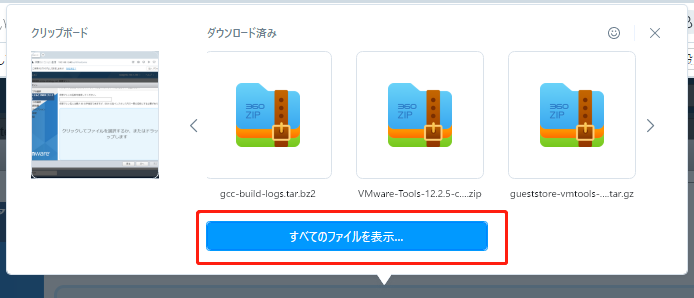
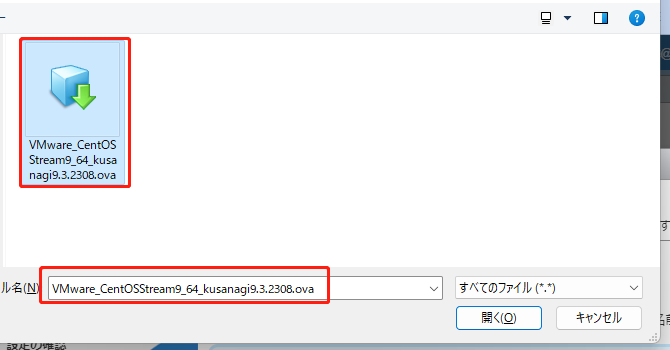
同様に名前を指定します。
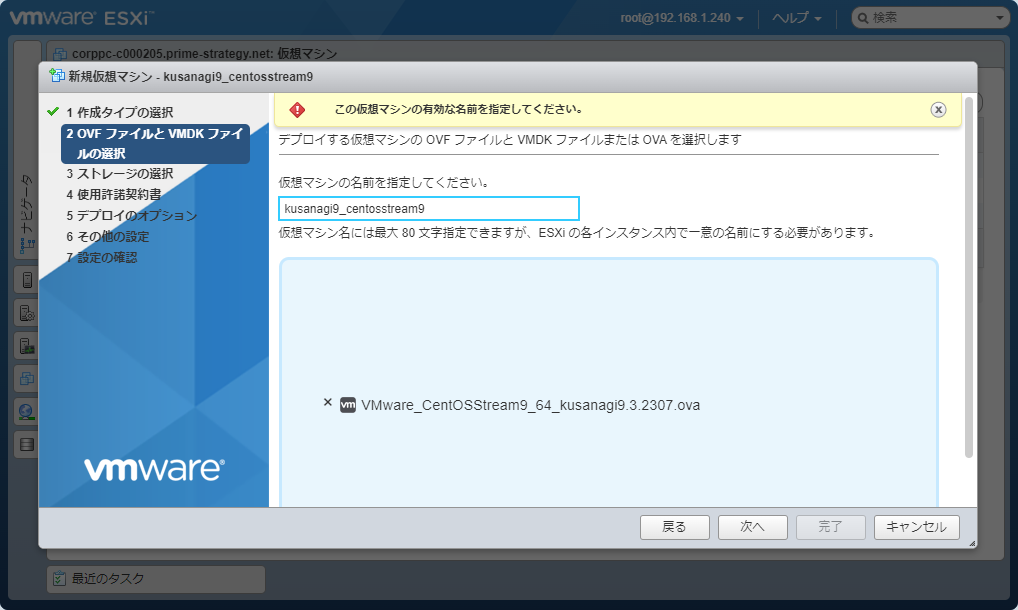
ストレージの選択で、環境に合わせて名前や空き容量を設定します。
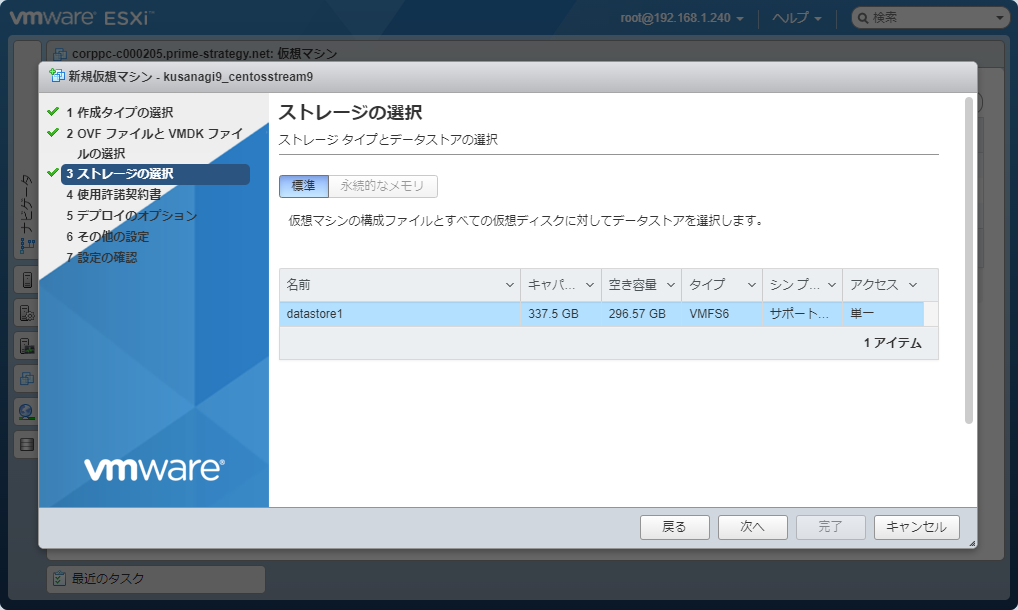
デプロイのオプションで、各種設定をします。
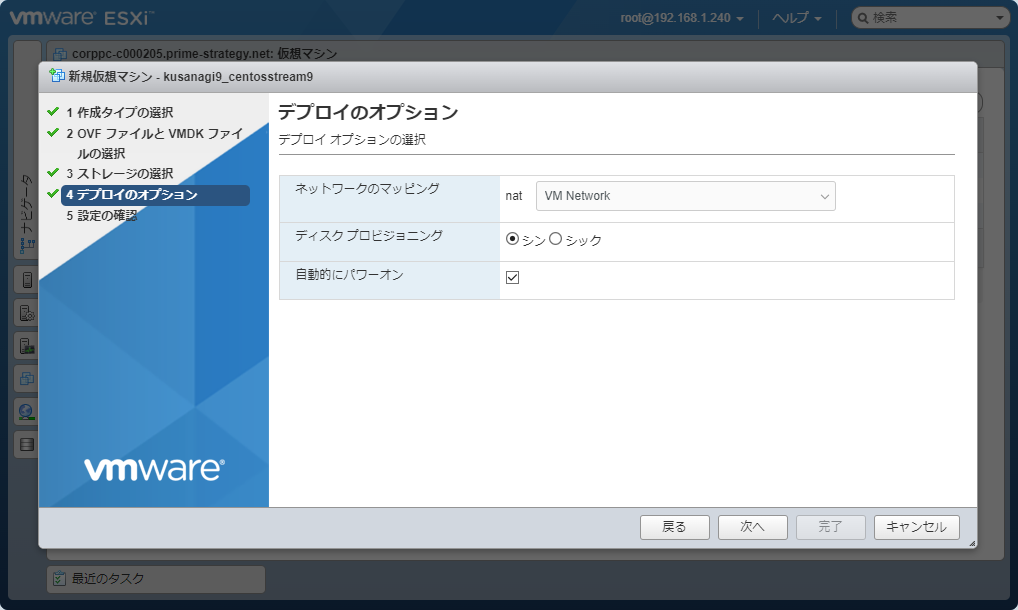
ネットワークのマッピングでは、作成済みのネットワークマッピングを選択します。
ディスクプロビジョニングでは、以下のどちらかを選択します。
自動的にパワーオンは、どちらでも構わないです。
- シン:仮想ディスク作成時には最低限の領域のみ確保し、必要に応じて増加します。
- シック:仮想ディスク作成時に指定したサイズ分の領域を確保します。
設定を確認後、完了をクリックすることで仮想マシンが作成されます。
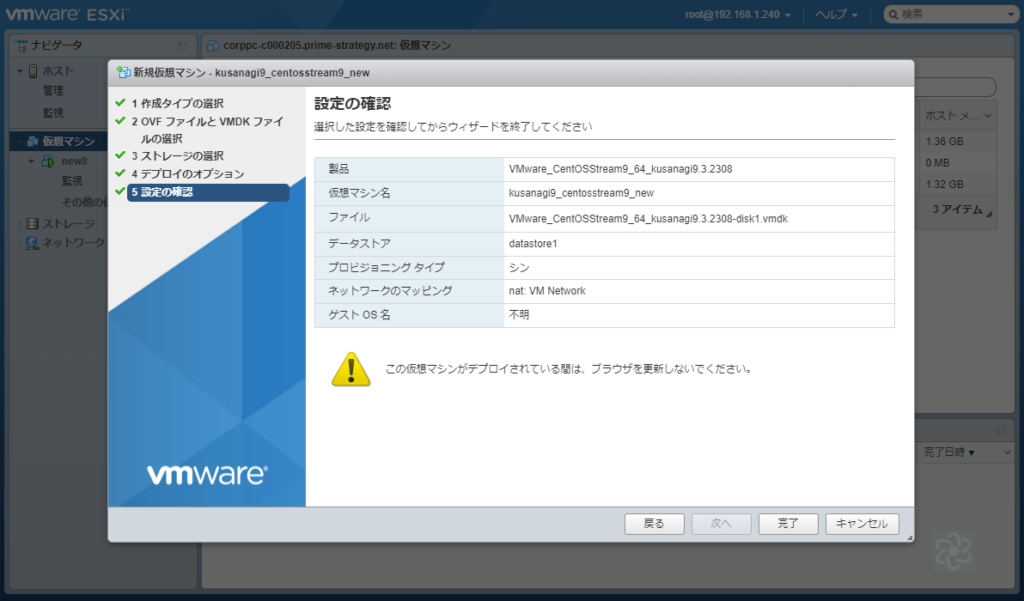
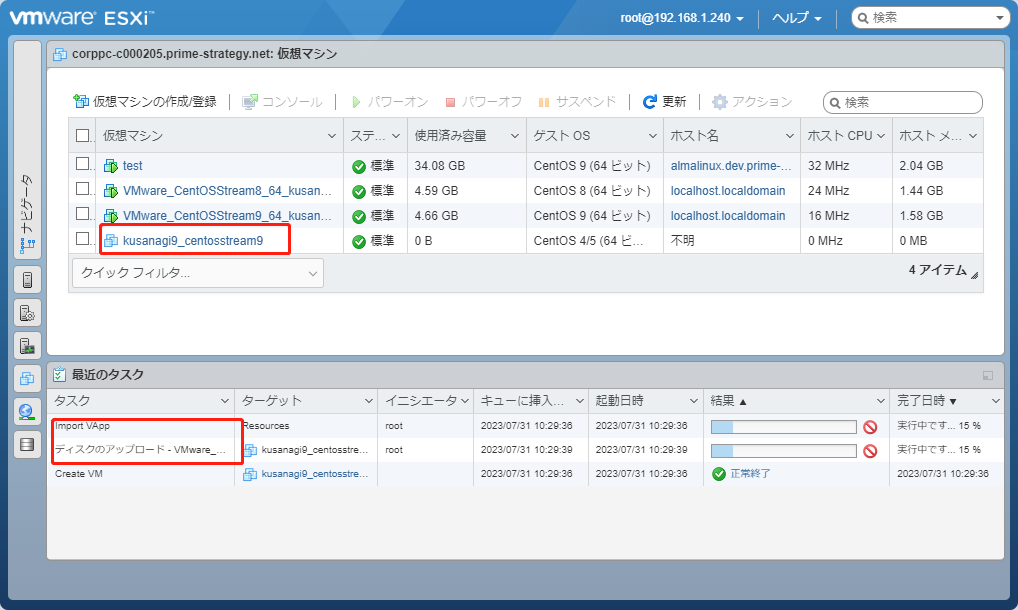
仮想マシンの起動
先ほどの仮想マシンの作成で、自動的にパワーオンにチェックを入れている場合は、既に仮想マシンが起動しています。
オフにしている場合は、仮想マシンの電源を入れ仮想マシンを起動します。
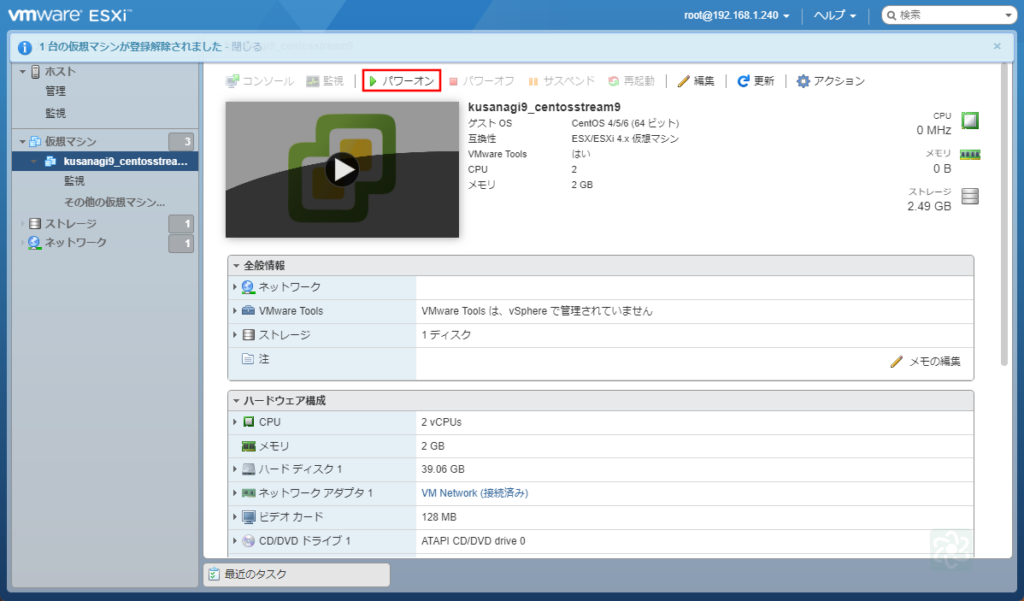
初期設定の準備
仮想マシンにログイン
各コンソールを使用して仮想マシンにログインします。
VMware Workstation Proの場合:
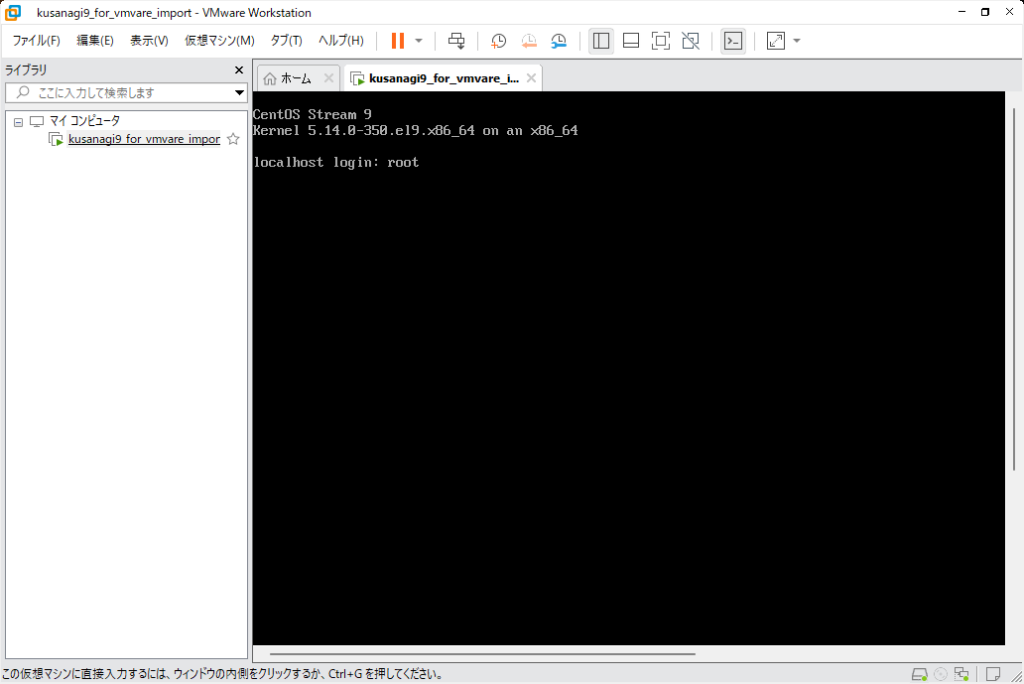
vSphere ESXiの場合:
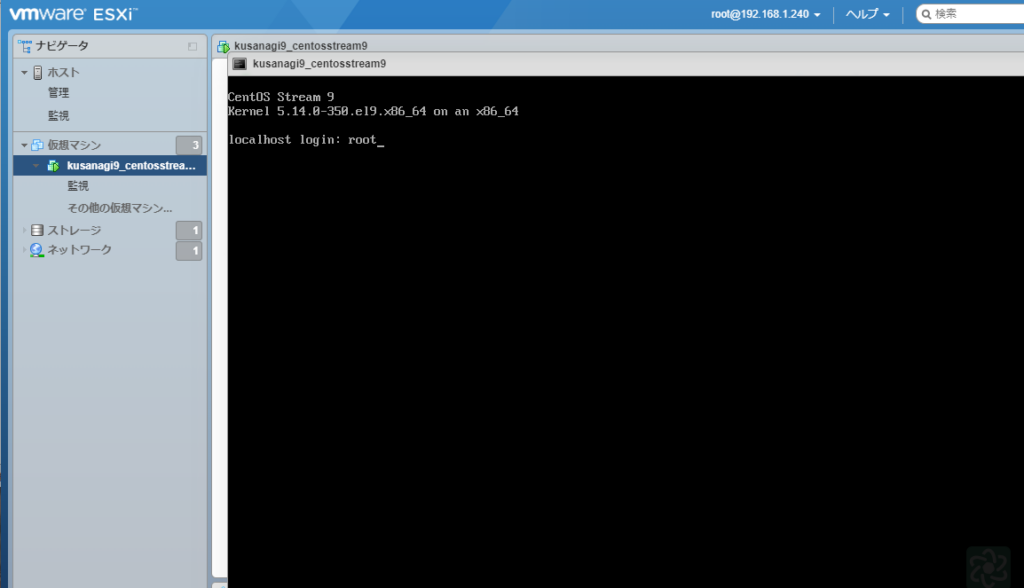
初期rootパスワードとして以下が設定されていますので、こちらを使用してrootユーザでログインします。
初期rootパスワード : 4XhXygXW9nAdisDb
rootユーザのパスワードはpasswdコマンドを使用してパスワードを必ず変更してください。
# passwd
Changing password for user root.
New password:(新しいパスワード)
Retype new password:(新しいパスワード)
passwd: all authentication tokens updated successfully.ネットワークの設定を環境に合わせてnmcliコマンドを使用するなどして設定してください。
ネットワークの設定を行えば、sshコマンドやSSHクライアントを使用してログインできます。
WindowsでSSHクライアントを使用してログインする場合は、以下のドキュメントをご確認ください。
WindowsでKUSANAGI 9にsshでログイン - KUSANAGI
ホスト名は上記で設定したIPアドレス、ユーザ名は 「root」 、パスワードは再設定したパスワードです。
ログインに成功すると、次のような画面が表示されます。
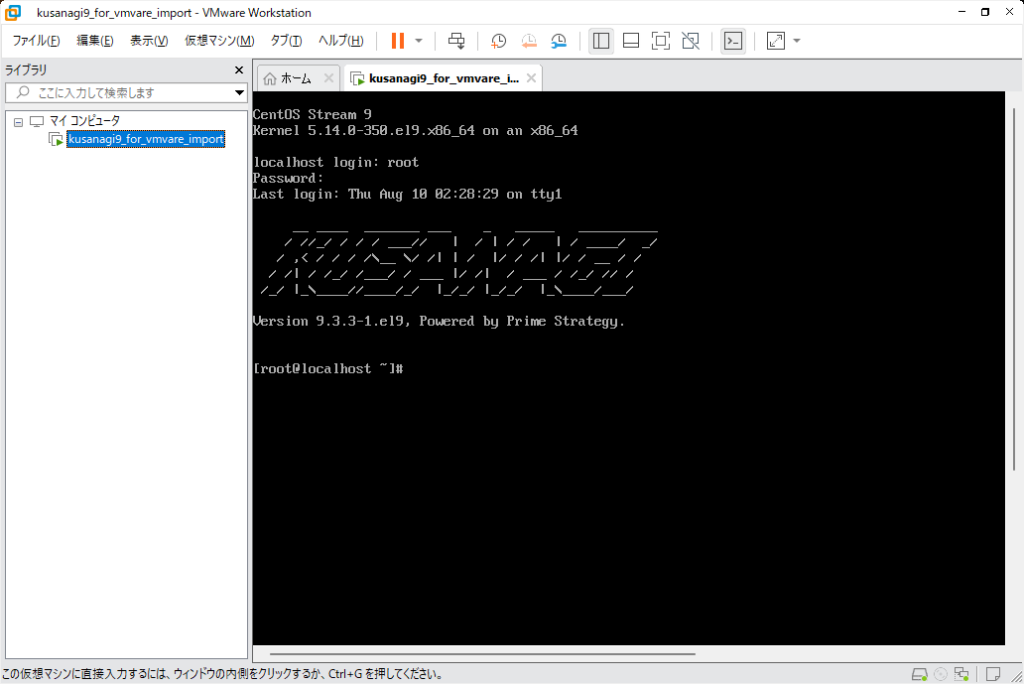
以降の手順については、以下の内容に従って進んでください。
注意点
- 2023年8月21日以前に 「VMware_CentOSStream9_64_kusanagi9.3.2308.ova」 をダウンロードした方が対象です。
KUSANAGI 9 for VMwareではrootユーザでsshログイン可能になっています。
そのため、/etc/ssh/sshd_configのPermitRootLoginの値をnoにして、rootユーザでsshログインできないようにしておくことを推奨します。
以下に変更手順の例を記載します。
# sed -ie 's/^PermitRootLogin yes/PermitRootLogin no/' /etc/ssh/sshd_config
# systemctl restart sshdサイト閲覧方法
上記の手順に従って、KUSANAGIの初期設定ー>プロビジョニングまで実施したのちに、ホストOS(Windows)のhostsファイルに下記のように記述することにより、ホストOS(Windows)のWEBブラウザからゲストOSに構築されたKUSANAGIのサイト閲覧が可能になります。
例
nmcliコマンドなどで設定した仮想マシンのIPアドレス:192.168.123.193
kusanagi provision時に指定したFQDN名:kusanagi9-for-vmware-test.co.jp
192.168.123.193 kusanagi9-for-vmware-test.co.jp注意:
こちらの方法は仮想マシンが外部ネットワークと直接接続されている場合の手段です。
NATのようにアドレス変換をしている場合には使用できません。
