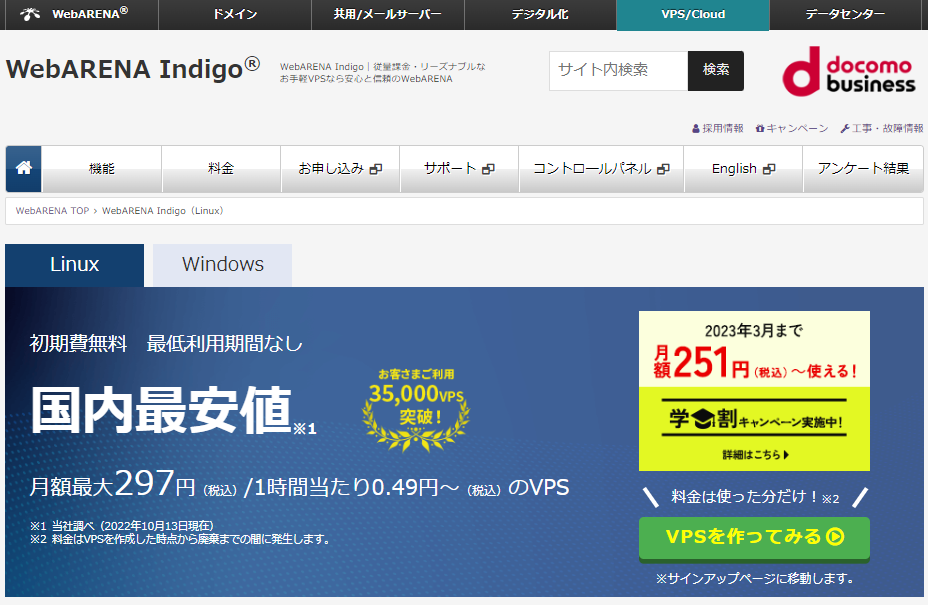
KUSANAGI 9 for WebARENA Indigoは、WebARENA Indigo用のWordPressをはじめとするCMSが高速に動作する無償版の仮想マシンイメージです。
無償版のKUSANAGIはビジネスユース向けの「Business Edition」
Web高速化エンジン搭載の最上位版「Premium Edition」にアップグレートできます。
アップグレードについては、以下のリンク先を参照してください。
推奨環境: メモリ4GB以上
前書き
WebARENA Indigoのアカウントをすでにお持ちで、Indigoのコントロールパネルにログイン可能な状態であることを前提として説明いたします。
このページでは
- OS:CentOS Stream 8
を選択した場合の内容で表記してあります。
このページではインスタンスを仮想マシンと呼称しております。
KUSANAGI 9 for WebARENA Indigoのご利用手順概要
- 仮想マシンの作成
- ファイアーウォールを設定する
- 仮想マシンにログインして初期設定の準備を行う
仮想マシンの作成
Indigoコントロールパネルへログイン
以下のリンクから、WebARENA お客さまサポートサイトにあるIndigoのコントロールパネルのサイトへアクセスします。
「ログイン」を押して、ログイン画面へアクセスします。
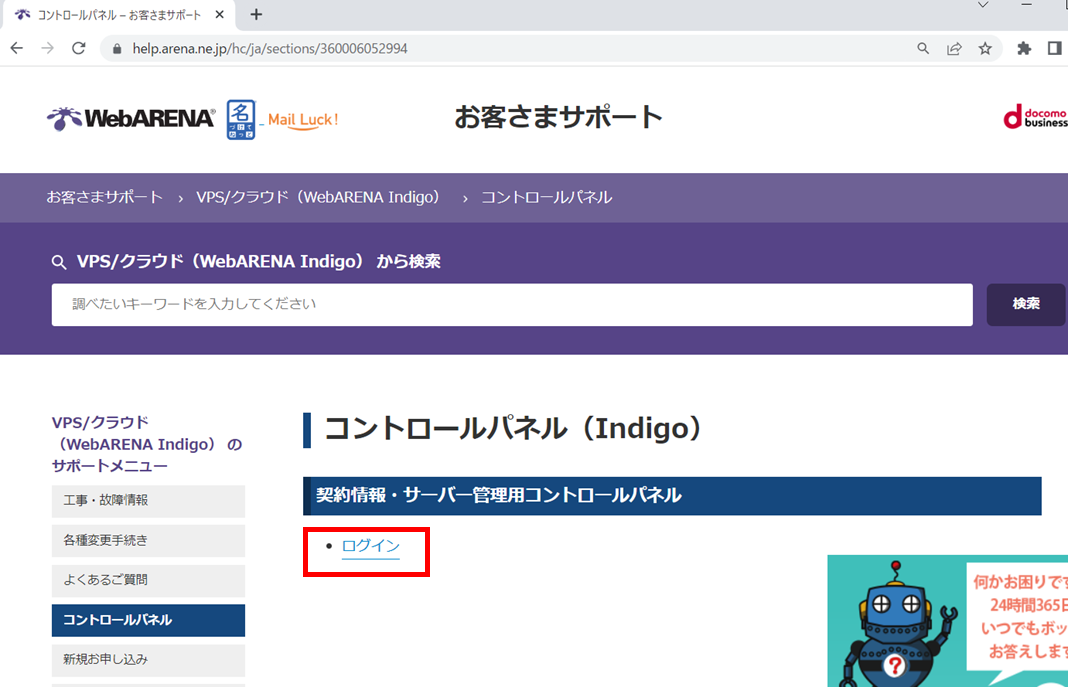
「メールアドレス」と「パスワード」に、サインアップ時に登録したメールアドレスとパスワードを入力して、「サインイン」ボタンを押します。
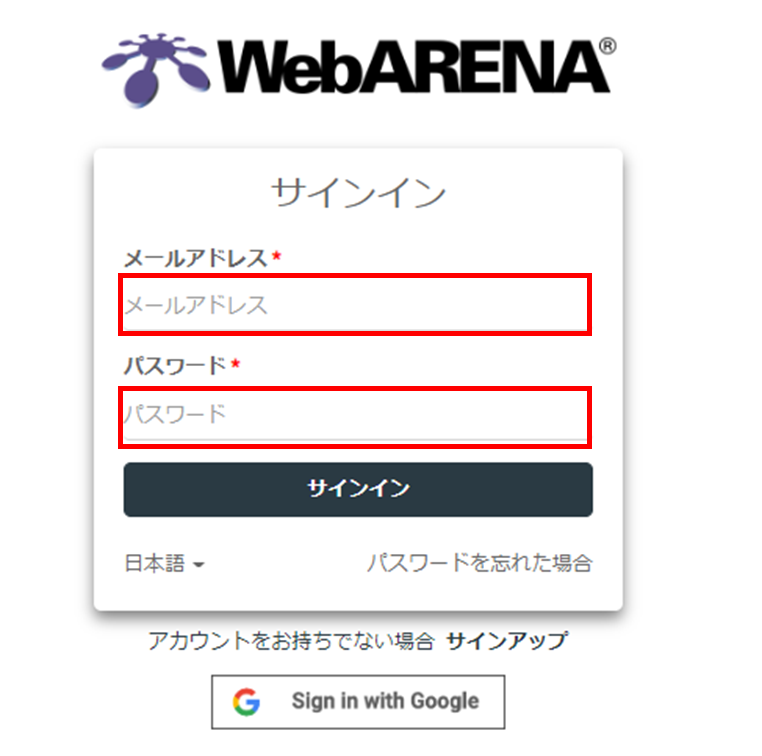
SSH鍵の作成
仮想マシンへのログインは、公開鍵暗号方式のSSH接続です。
最初に、SSH接続するために必要なSSH鍵を作成します。
コントロールパネルの左メニューで「インスタンス管理」->「SSH鍵」を選択します。
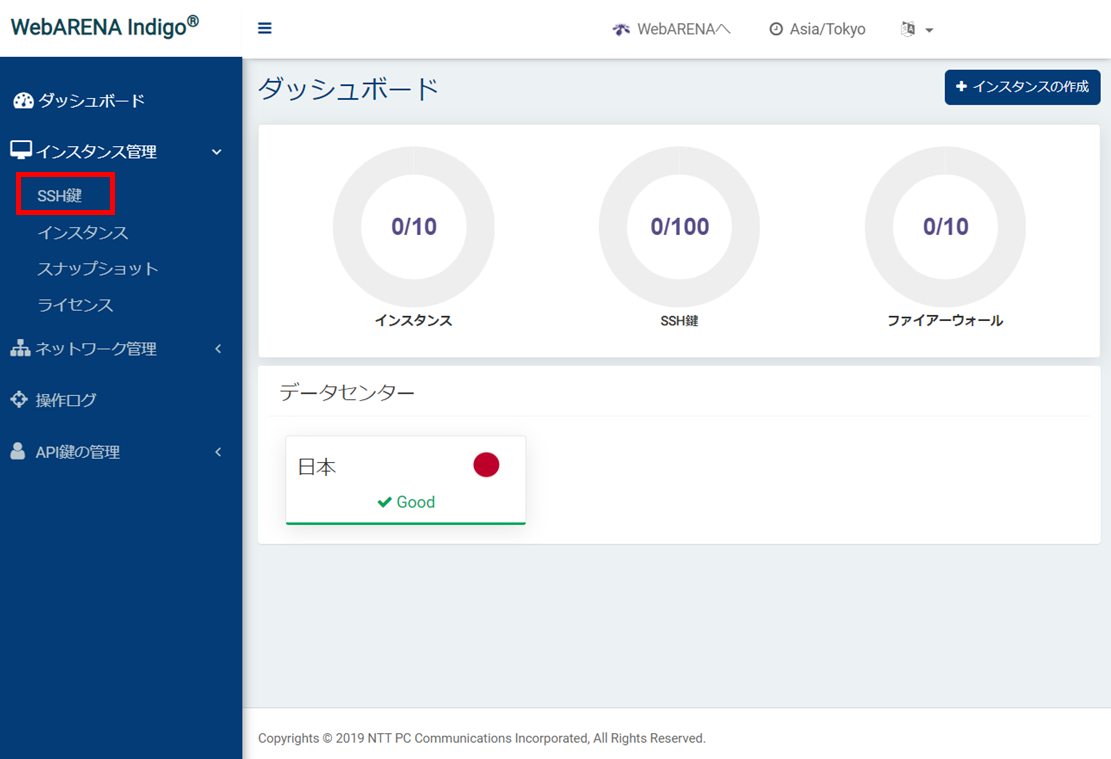
「SSH鍵の作成」をクリックします。

「SSH鍵名」欄に任意のSSH鍵名を入力して、「作成」ボタンをクリックします。
その際に、自動的に秘密鍵がダウンロードされます。
ダウンロードした秘密鍵を使用して仮想マシンにログインしますので、誤って削除しないように注意してください。
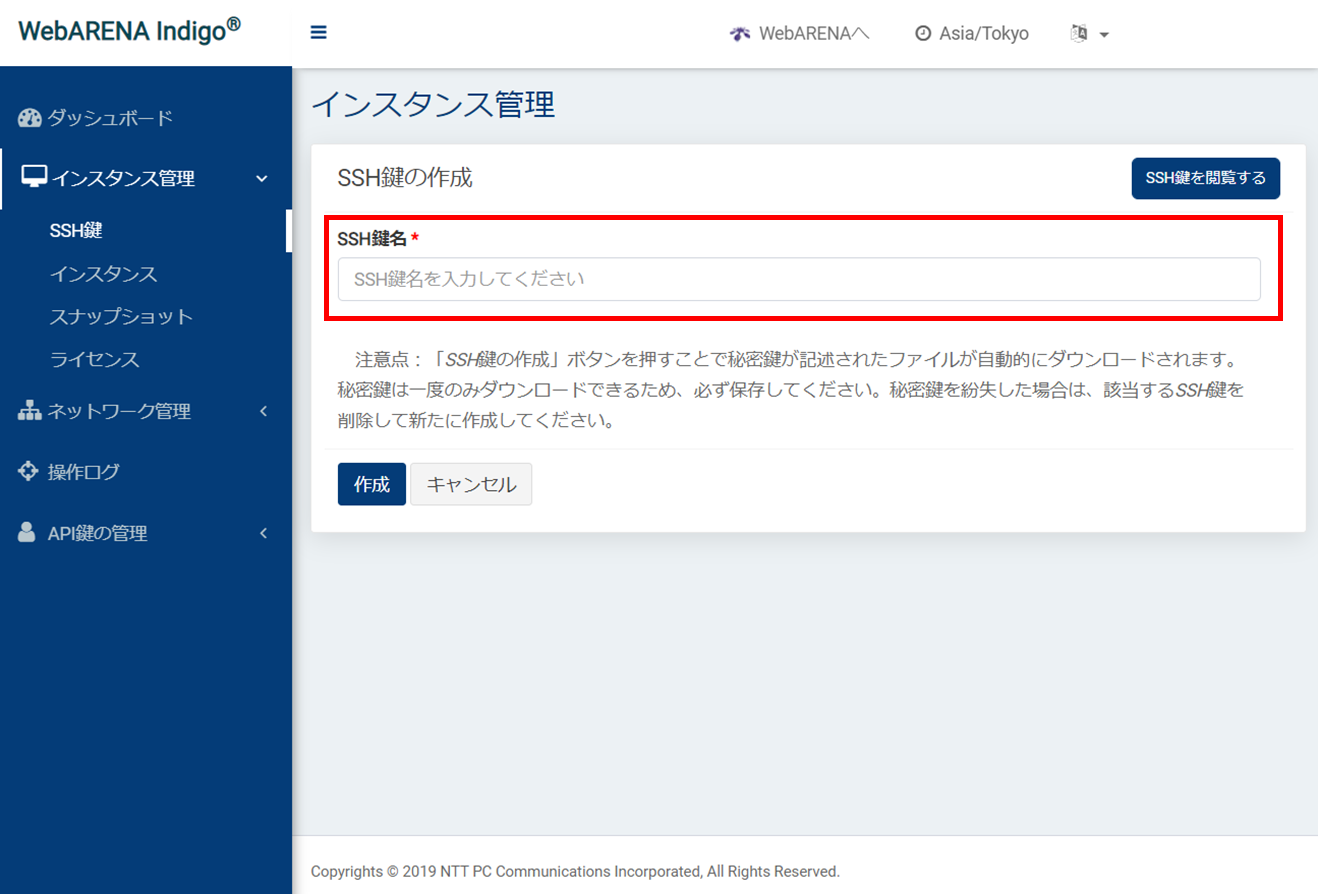
完成したSSH鍵は、一覧に表示されます。
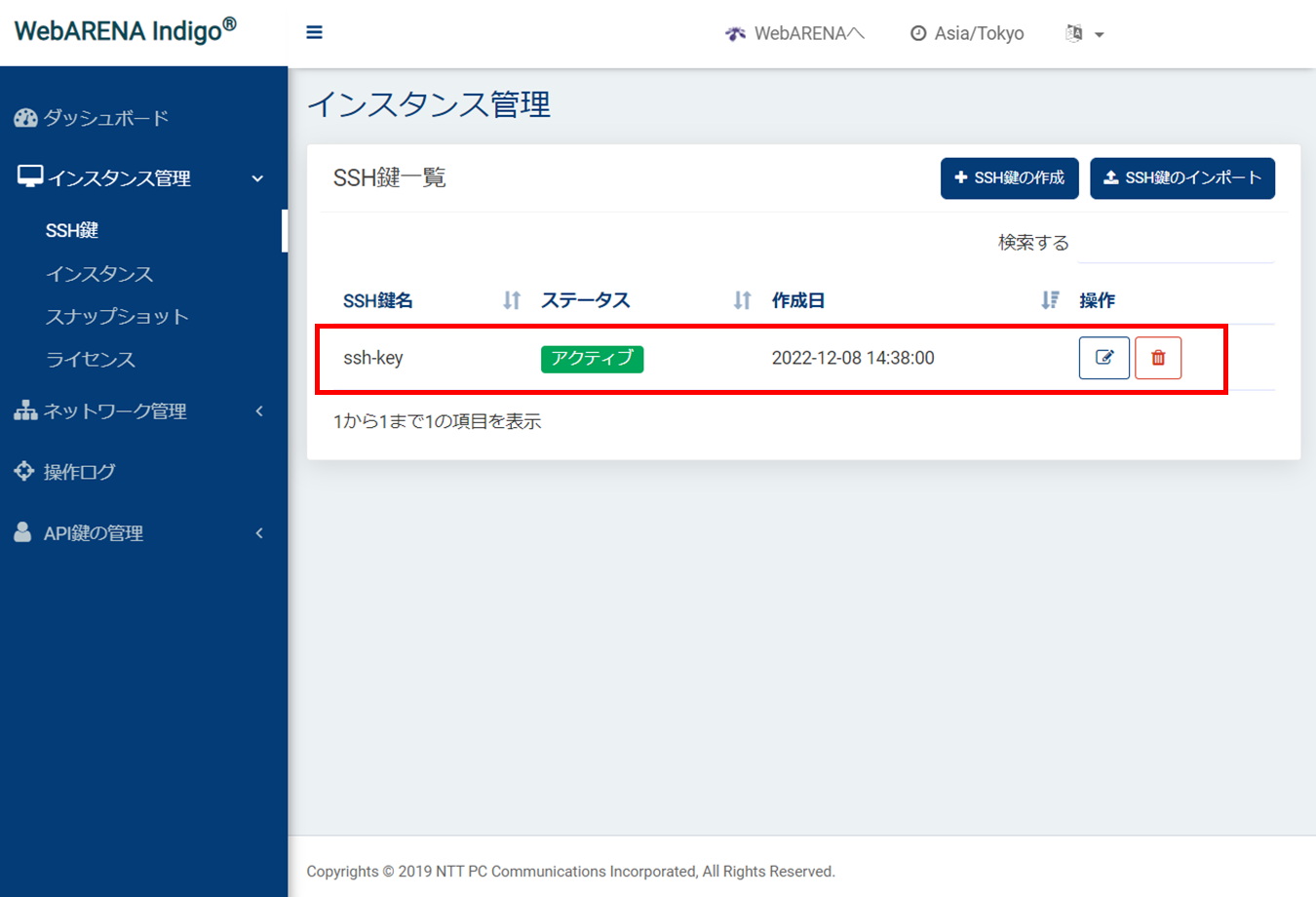
仮想マシンの作成
コントロールパネルの左メニューで「インスタンス管理」->「インスタンス」を選択し、「インスタンスの作成」ボタンをクリックします。
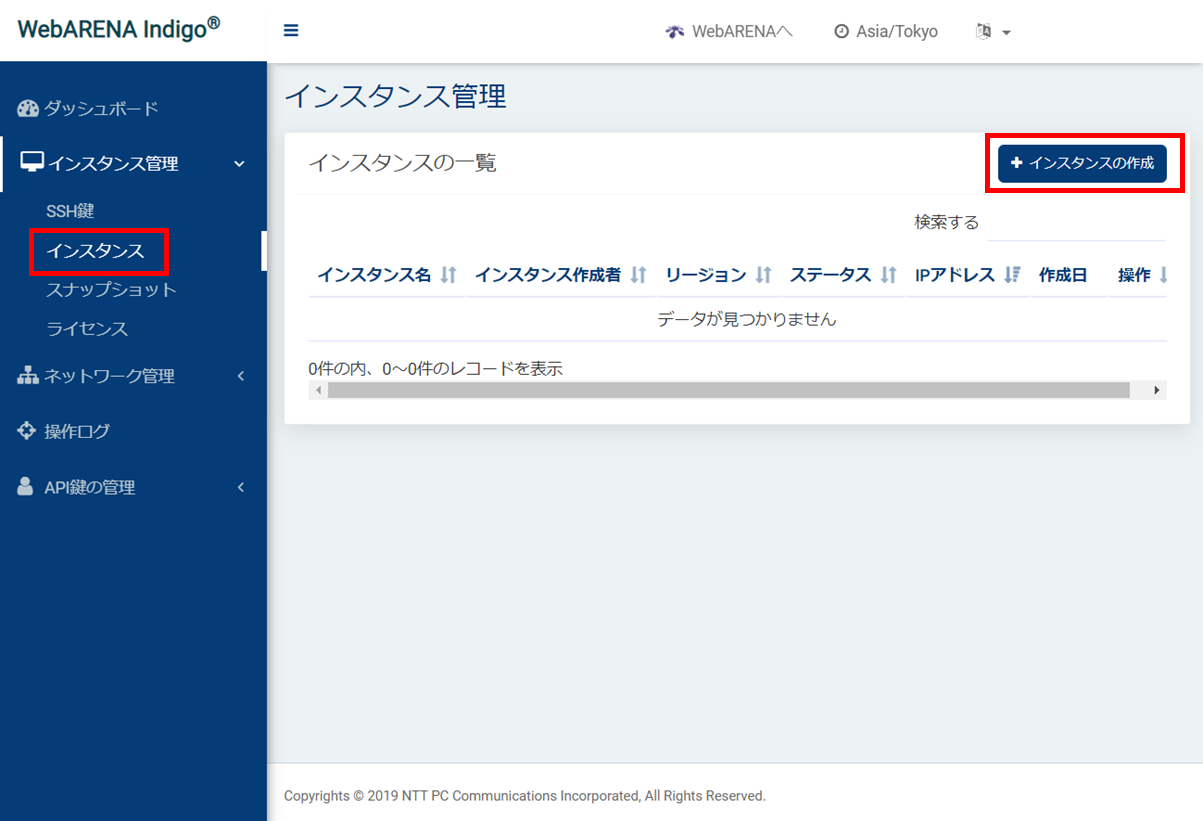
インスタンスの作成画面が表示されますので、それぞれ以下のように入力します。
入力が終わりましたら、「インスタンスの作成」ボタンをクリックします。
| 項目名 | 値 |
|---|---|
| イメージの選択 | 「KUSANAGI」を選択します。 |
| サイズの選択 | 任意の値を選択します。 KUSANAGI 9 for WebARENA Indigoは4GB以上のメモリを推奨環境としています。 IPv6専用(768MB)プランは「KUSANAGI」に対応しておりません。 |
| SSH鍵の選択 | 任意の値を選択します。 |
| リージョンの選択 | 任意の値を選択します。 |
| インスタンス名 | 任意の値を入力します。 |
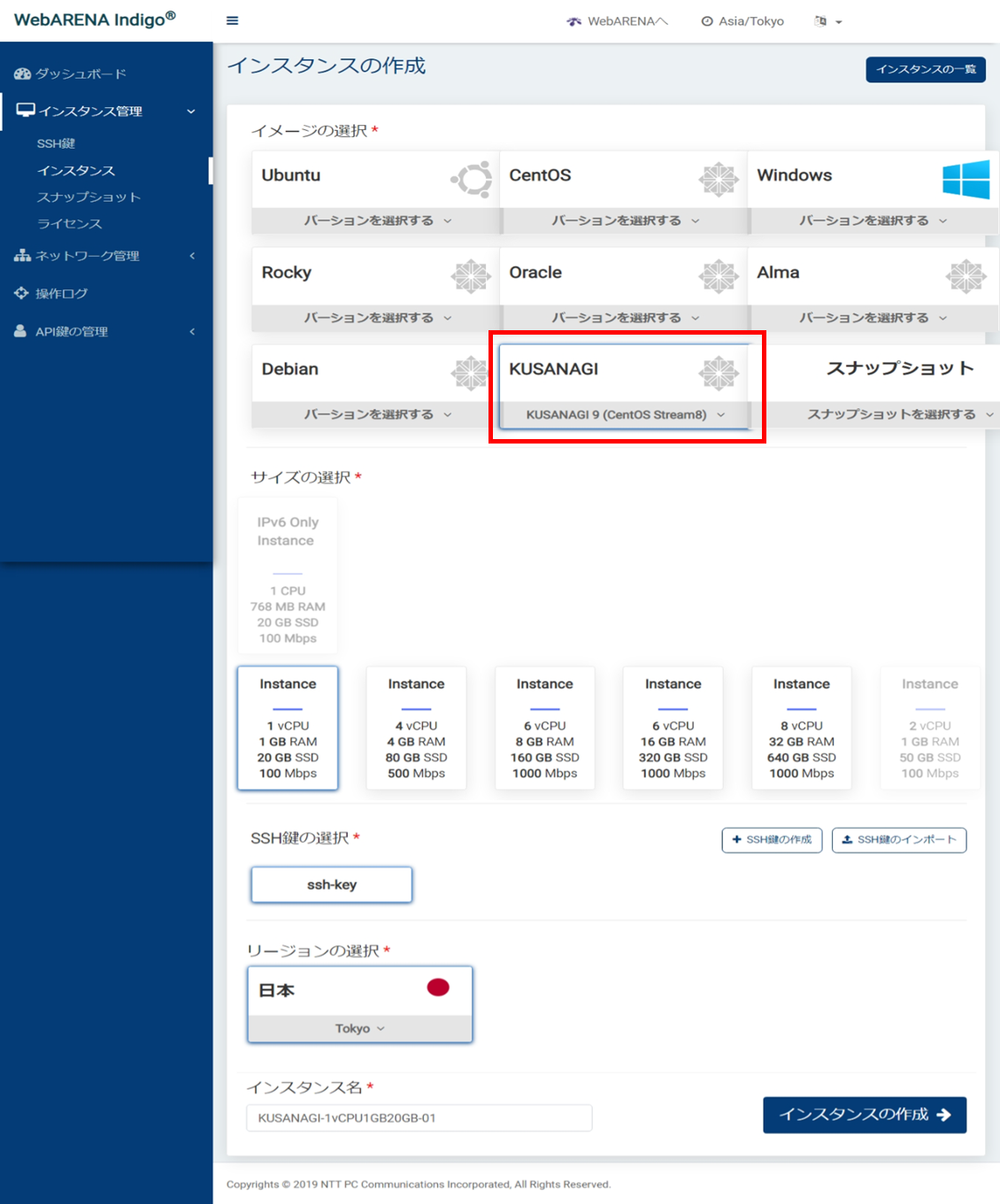
「作成完了のメッセージが表示された後、画面をリロードすると、作成した仮想マシンが表示されます。
仮想マシンは停止した状態で作成されます。
起動をする前に、ファイアーウォールを設定します。
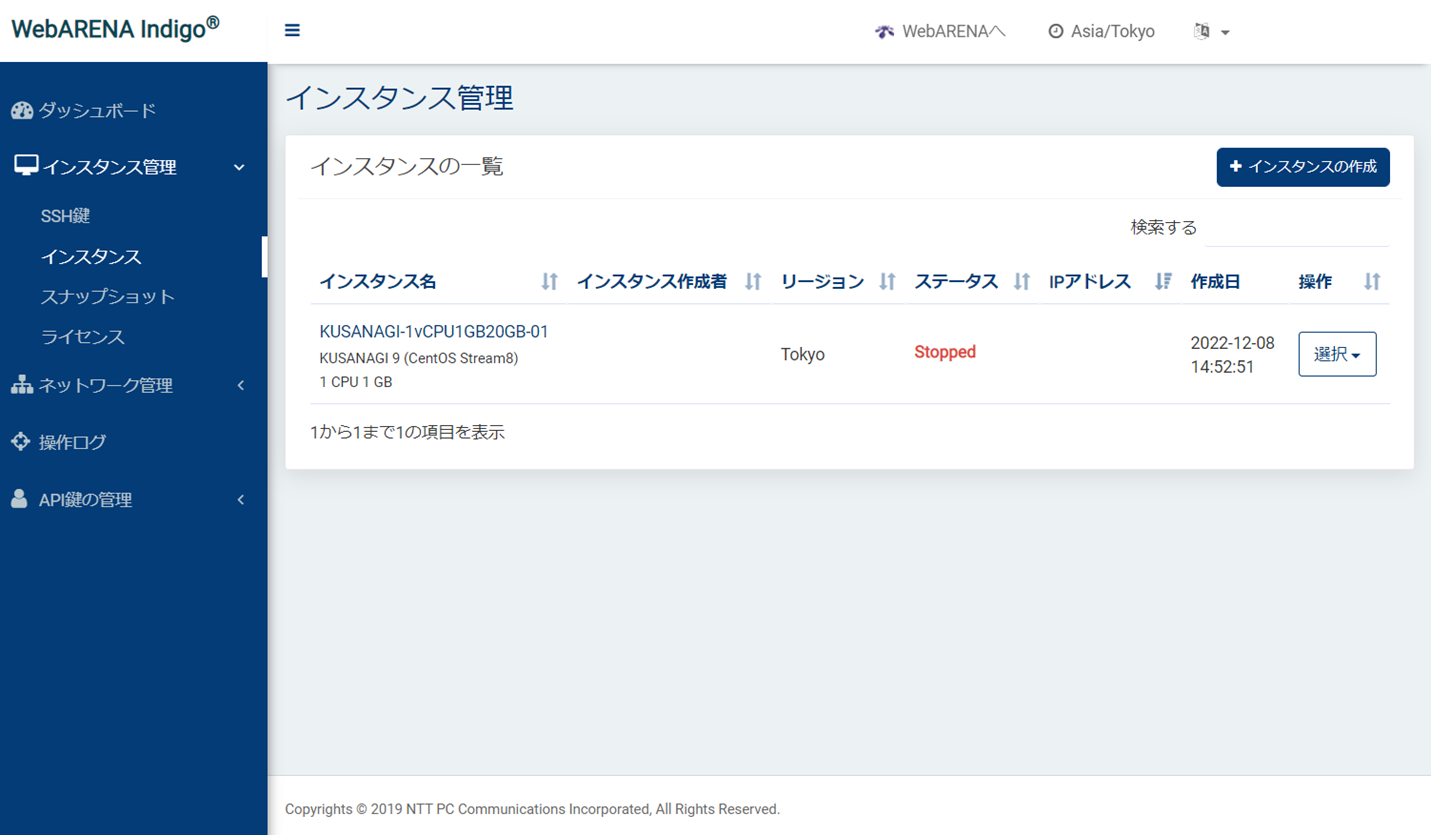
ファイアーウォールを設定する
- 本機能はIPv6に対応しておりません。
コントロールパネルの左メニューで「ネットワーク管理」->「ファイアウォール」を選択し、「ファイアウォールの作成」ボタンをクリックします。
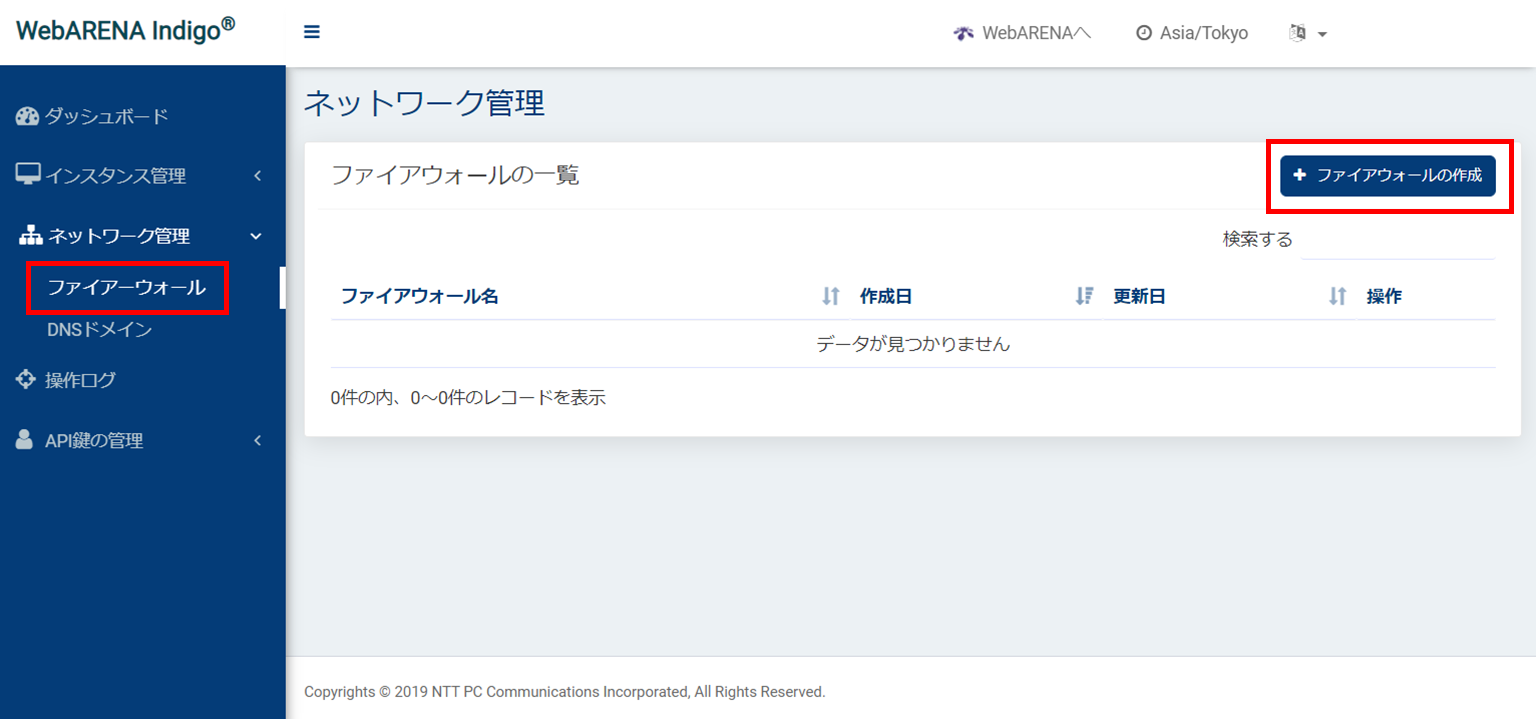
特定のIPアドレスからのHTTP接続のみに限定する場合の例として、設定方法を説明します。
- 「名前」欄に、任意のファイアウォール名を入力します。
- インバウンドルール右横の「新規ルール」ボタンを押し、「HTTP」を選択します。
- タイプの右の「IPアドレス」欄に、接続を許可したいIPアドレスを入力します。
全てのIPアドレスからの接続を許可したい場合は「0.0.0.0」を入力します。 - 1つのルールにつき、1つのIPアドレス、あるいはスラッシュを用いて1つのサブネットマスク(例:192.168.0.0/24)を登録することができます。
- 複数のIPアドレス、あるいはサブネットマスクを指定したい場合は、ルールの行を分けてください。
- 「インスタンス」欄に、本ファイアウォールを適用したい仮想マシン名を入力します。
- 「作成」ボタンを押すと、ファイアウォールが作成されるとともに仮想マシンに適用されます。
注意事項
- ファイアウォールを設定する場合、ICMPを許可することが出来ません。
ファイアウォールは仮想マシンの出入り口でフィルタするため、Indigoサーバー間でもICMPが通りません。 - ファイアウォールを設定する場合、SSH接続で使用するポート22を許可するルールを設定していないファイアウォールを仮想マシンに適用すると、外部からポート22に接続ができなくなります。
SSH接続のポート22を許可するには、次の内容をインバウンドルールに設定してください。- タイプ:カスタム
- プロトコル:TCP
- ポート:22
- IPアドレス:アクセスを許容するIPアドレス
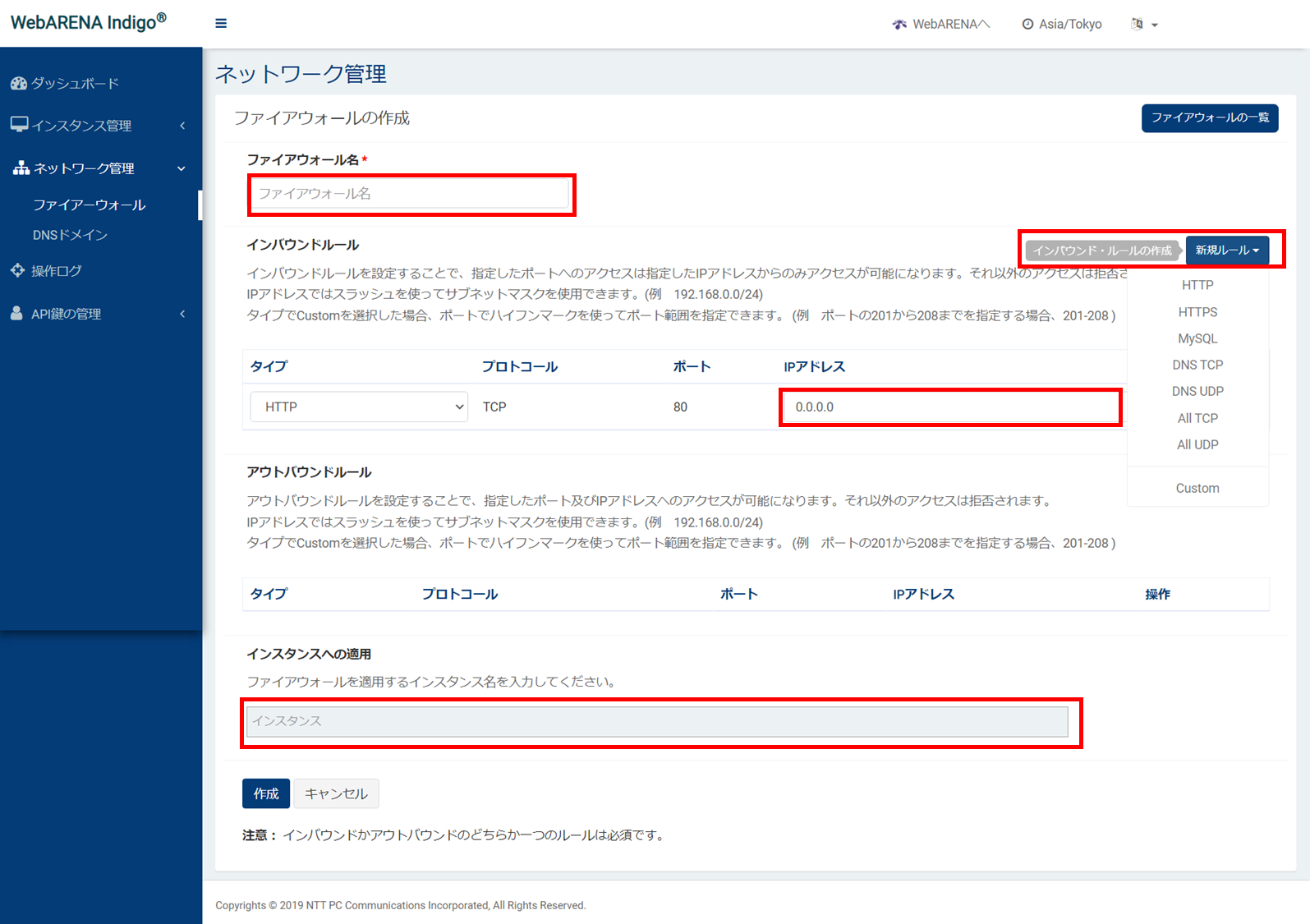
「作成したファイアウォールの編集は、右の操作の「ファイアウォールの編集」ボタンを押すと編集画面に移動し、編集可能になります。
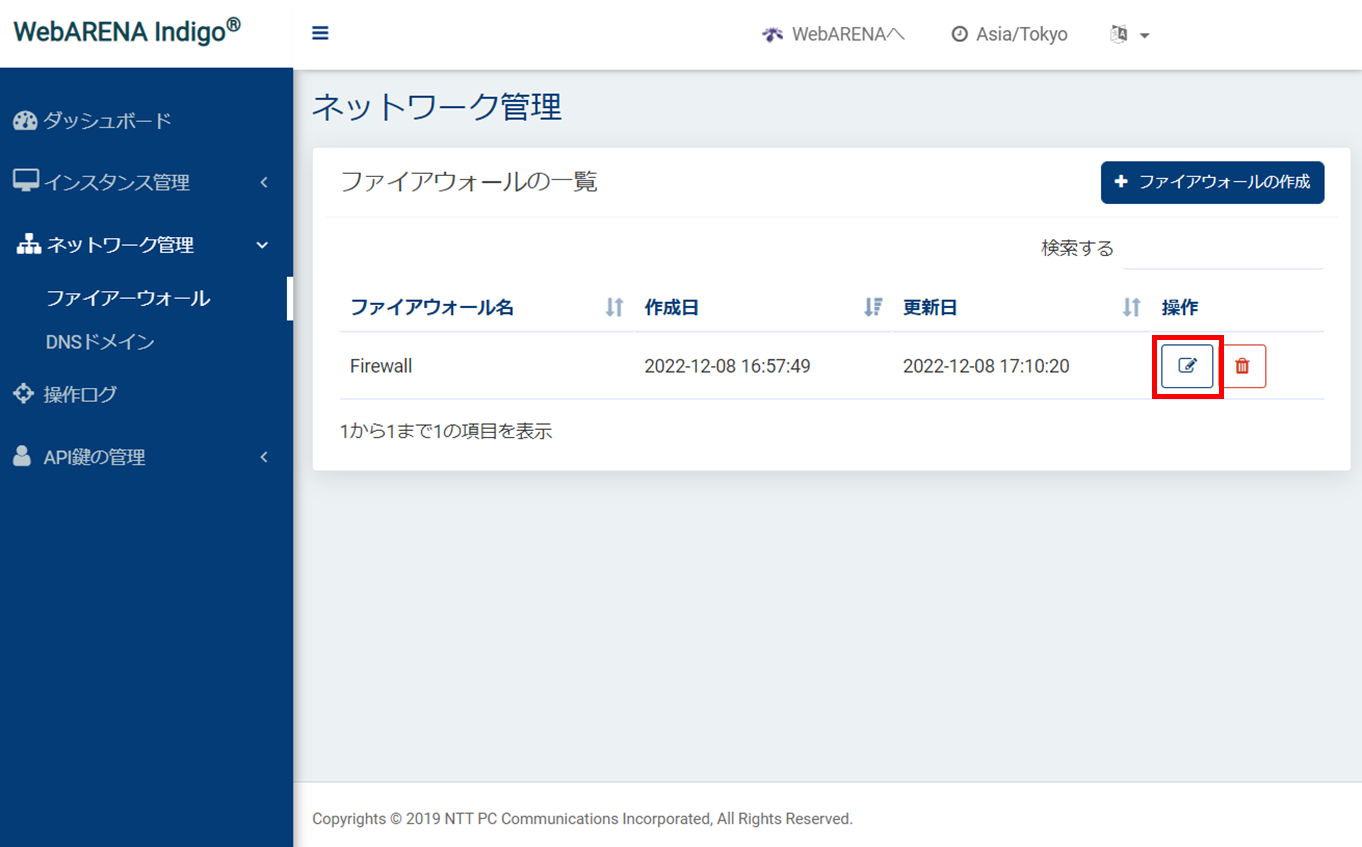
仮想マシンからファイアウォールの適用を外したい場合は、ファイアウォールの編集画面で、「インスタンスへの適用」欄にある仮想マシン名の右の×印を押すと、適用が外れます。

既存の仮想マシンに作成済みのファイアウォールを適用する場合は、コントロールパネルの左メニューで「インスタンス管理」->「インスタンス」を選択し、該当仮想マシンの右の「選択」を押し、「ネットワーク」を選択します。
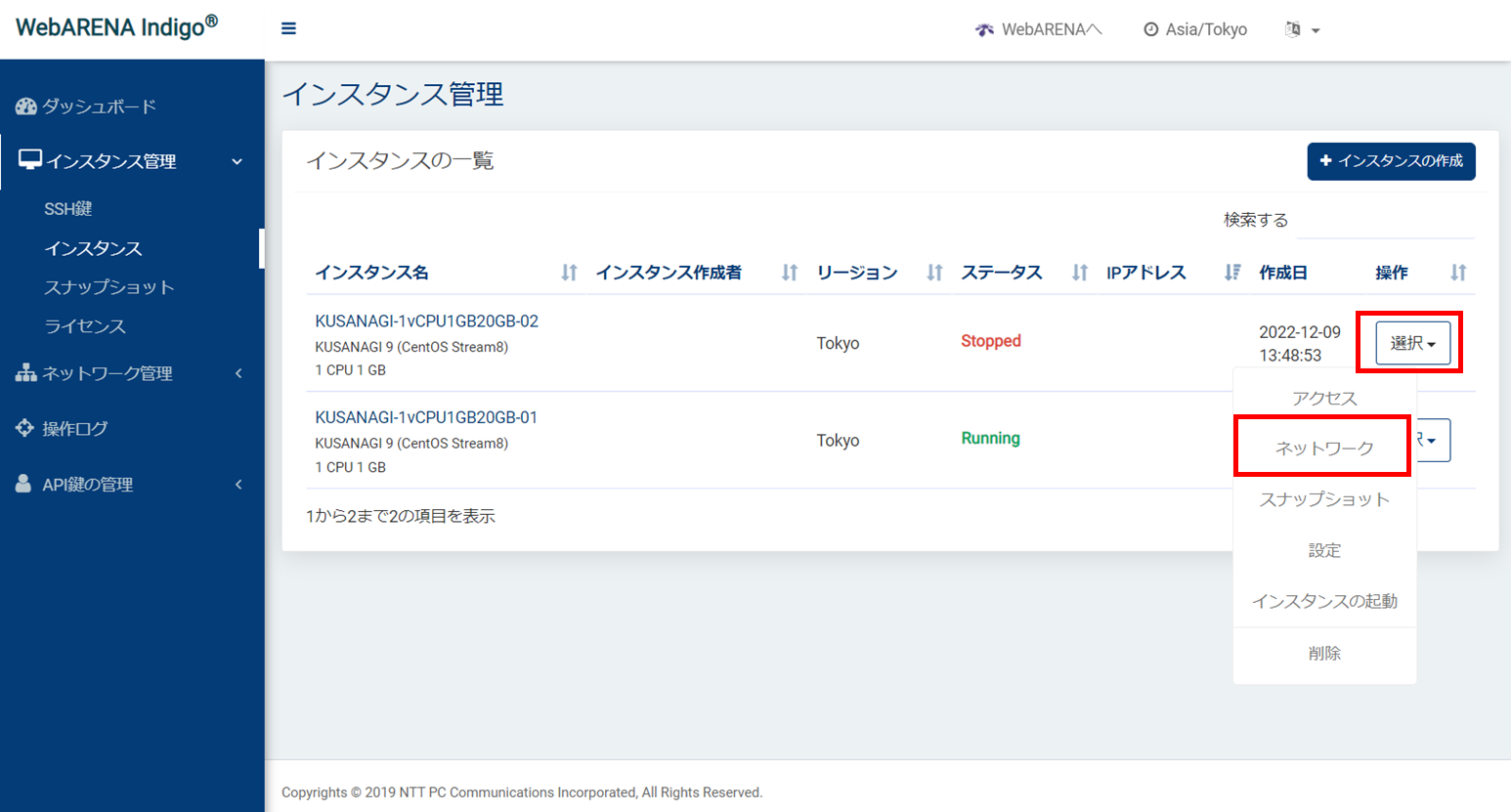
ファイアウォールの一覧から、適用したいファイアウォール名を選択し、「ファイアウォールを付与する」ボタンをクリックします。
ファイアウォールの設定内容は、右の操作の「詳細表示」ボタンを押すと表示されます。
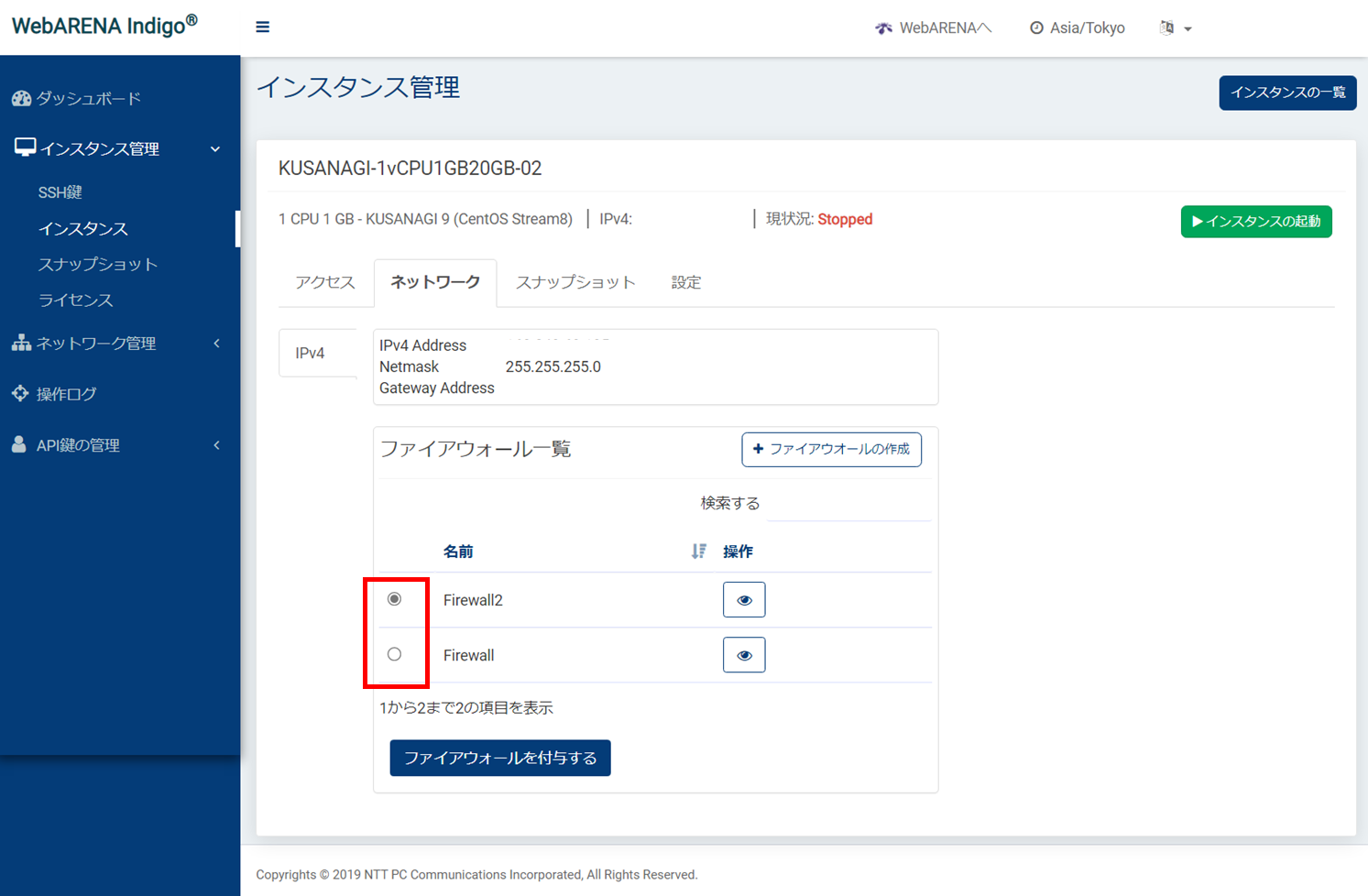
仮想マシンにログインして初期設定の準備を行う
以下では仮想マシンへログインして初期設定を行う準備について説明します。
仮想マシンを起動する
仮想マシンを起動していない場合は、まず仮想マシンを起動します。
コントロールパネルの左メニューで「インスタンス管理」->「インスタンス」を選択し、該当仮想マシンの右の「選択」を押し、「インスタンスの起動」を選択して起動します。

正常に起動すると、ステータスがRunningになります。
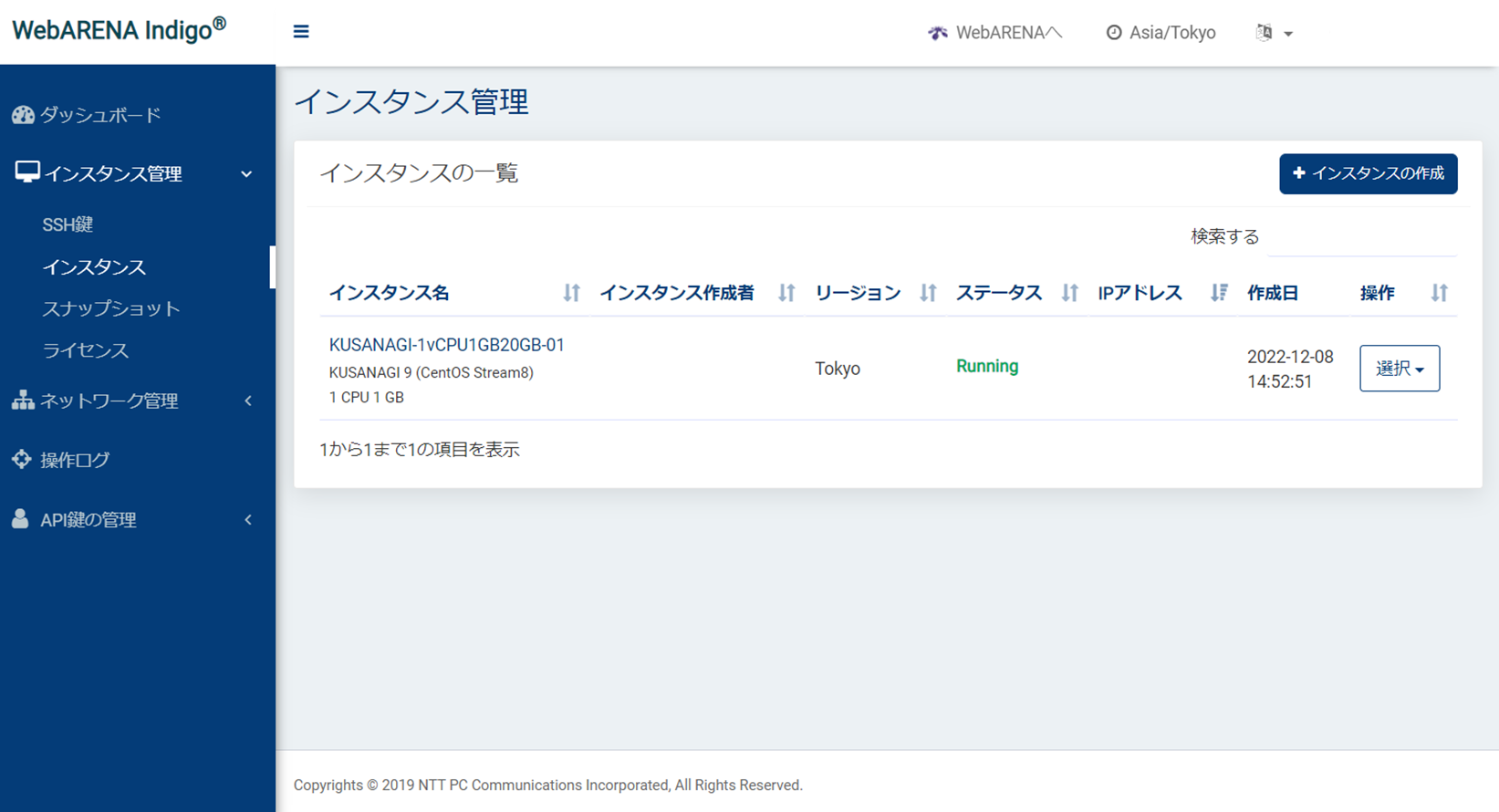
仮想マシンへのログイン
sshコマンドを使用して仮想マシンにログインします。
必要な情報は「インスタンス管理」->「インスタンス」にて確認した作成した仮想マシンのIPアドレス、ローカルに保存してある秘密鍵です。
ユーザー名は「centos」です。
# ssh centos@(IPアドレス) -i (秘密鍵ファイルのフルパス)パスワードを利用してログインする場合や、WindowsでSSHクライアントを使用してログインする場合は、以下のリンク先を参照してください
WindowsでKUSANAGI 9にsshでログイン - KUSANAGI
ログインに成功すると、次のような画面が表示されます。
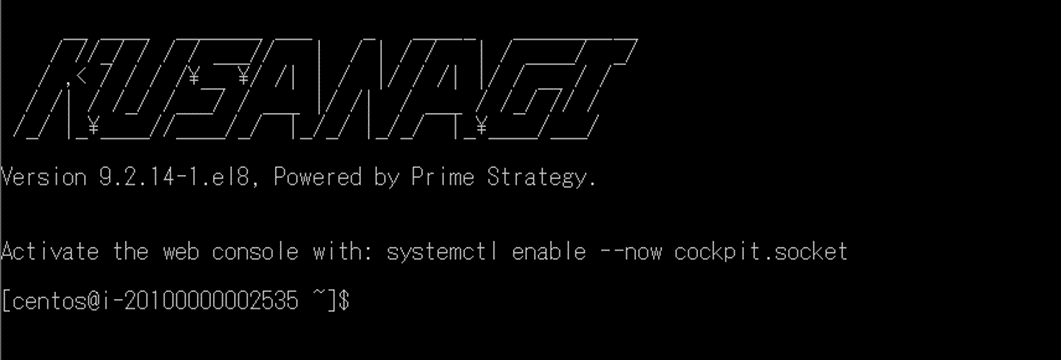
rootユーザーへの切り替え
次のように入力し、rootユーザーに切り替えます。
$ sudo su -rootユーザーに切り替えができていることを確認します。
[root@<ホスト名> ~]#このように末尾が#となっていればrootユーザーへ切り替わっています。
以降の手順については、以下のリンク先の内容に従って進んでください。
