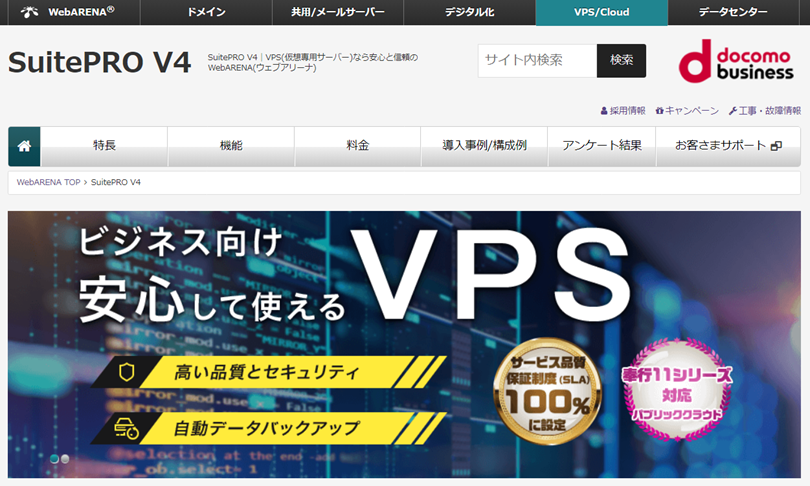
KUSANAGI 9 for WebARENA SuitePRO V4は、WebARENA SuitePRO V4用のWordPressをはじめとするCMSが高速に動作する無償版の仮想マシンイメージです。
「Business Edition」
Web高速化エンジン搭載の最上位版「Premium Edition」にアップグレートできます。
アップグレードについては、以下のリンク先を参照してください。
推奨環境: メモリ4GB以上
前書き
WebARENA SuitePRO V4のアカウントをすでにお持ちで、SuitePRO V4のコントロールパネルにログイン可能な状態であることを前提として説明いたします。
このページでは
- OS:CentOS Stream 9
を選択した場合の内容で表記してあります。
KUSANAGI 9 for WebARENA SuitePRO V4のご利用手順概要
- 仮想マシンの作成
- 仮想マシンにログインして初期設定の準備を行う
仮想マシンの作成
SuitePRO V4コントロールパネルへログイン
以下のリンクから、WebARENA お客さまサポートサイトにある、SuitePRO V4のコントロールパネルメニューへアクセスします。
サーバー管理用コントロールパネルの「ログイン」を押して、ログイン画面へアクセスします。
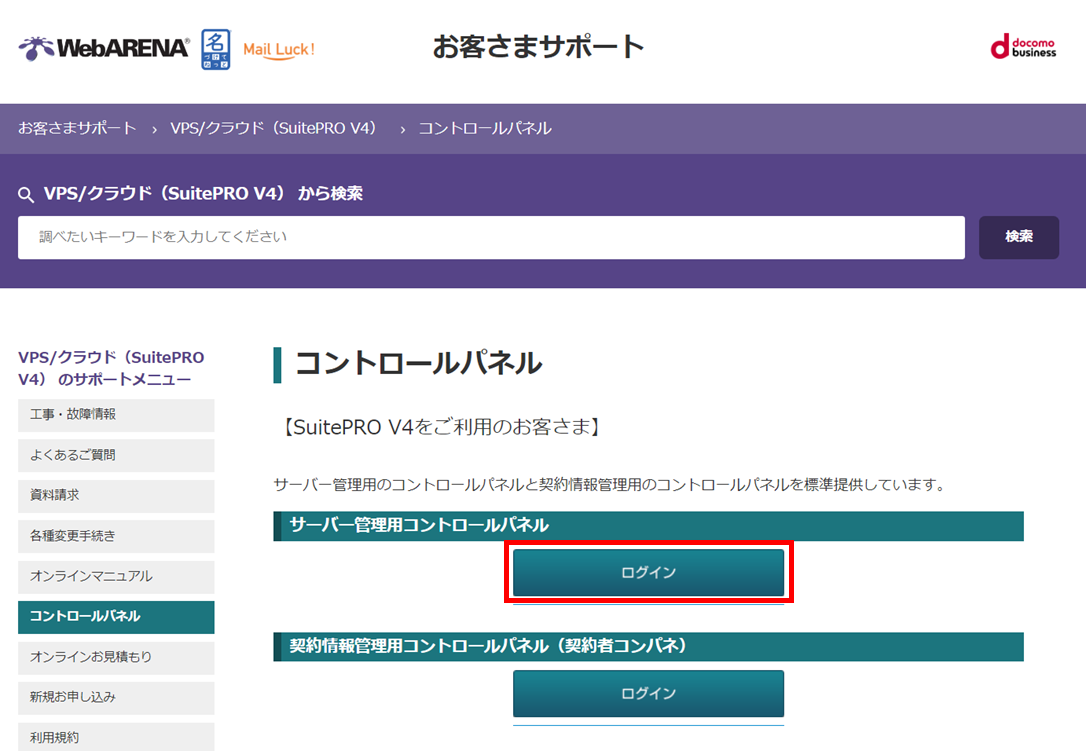
「ID」にWebARENA SuitePRO V4のIPアドレスと、パスワードにコントロールパネル用のパスワードを入力して、「ログイン」をクリックします。
例えば、VPSのIPアドレスが192.168.1.10の場合、以下のように入力します。
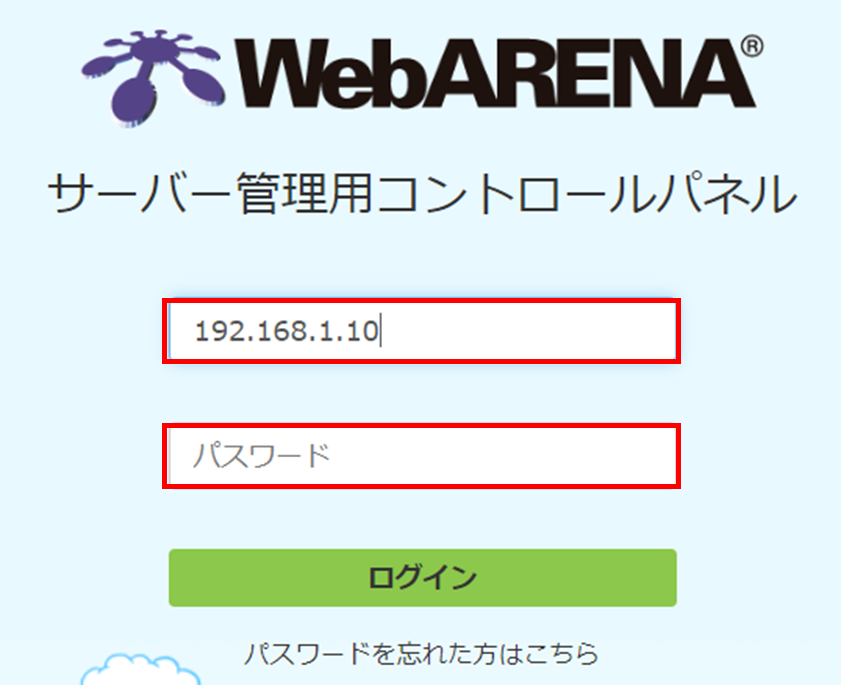
認証に成功すると、WebARENA SuitePRO V4のサーバー管理用コントロールパネルへと移動します。
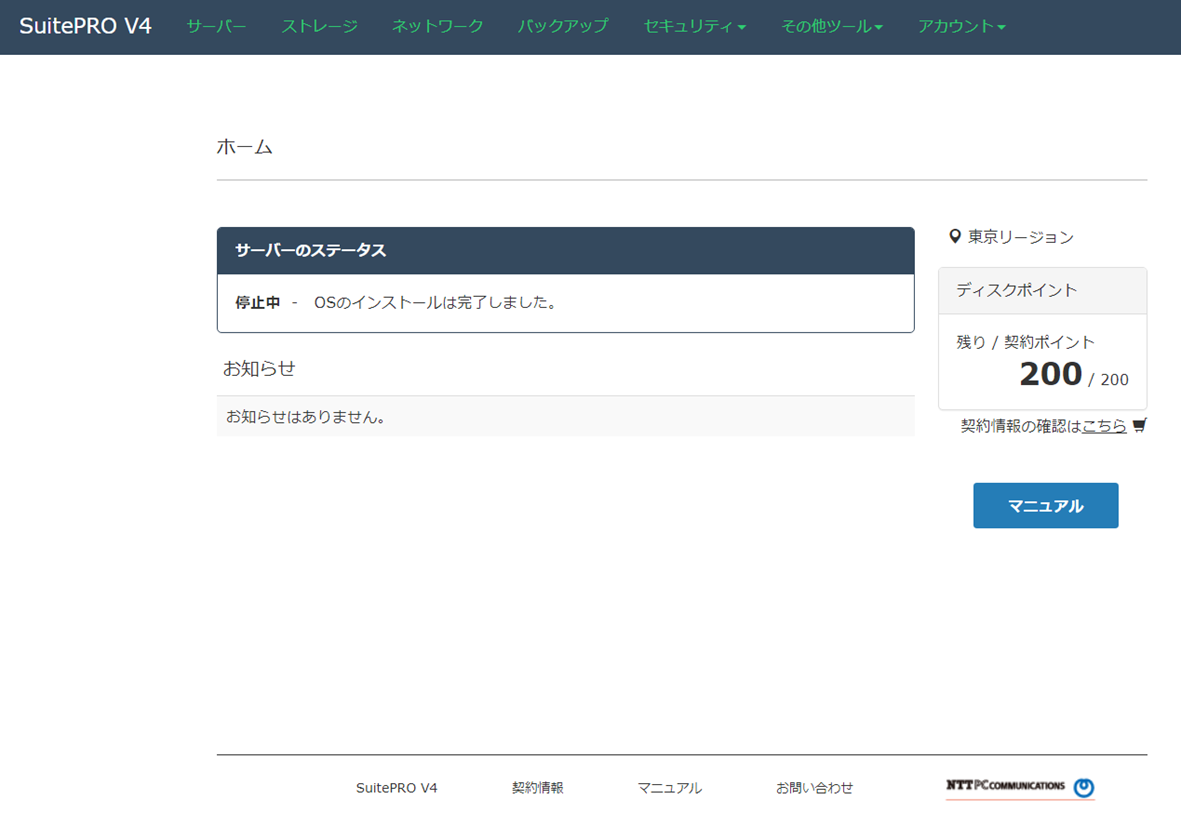
OSをインストール
次に、「KUSANAGI」のOSテンプレートをインストールします。
上タブの「サーバー」をクリックし、「KUSANAGI 9 (CentOS Stream9) 」を選択します。
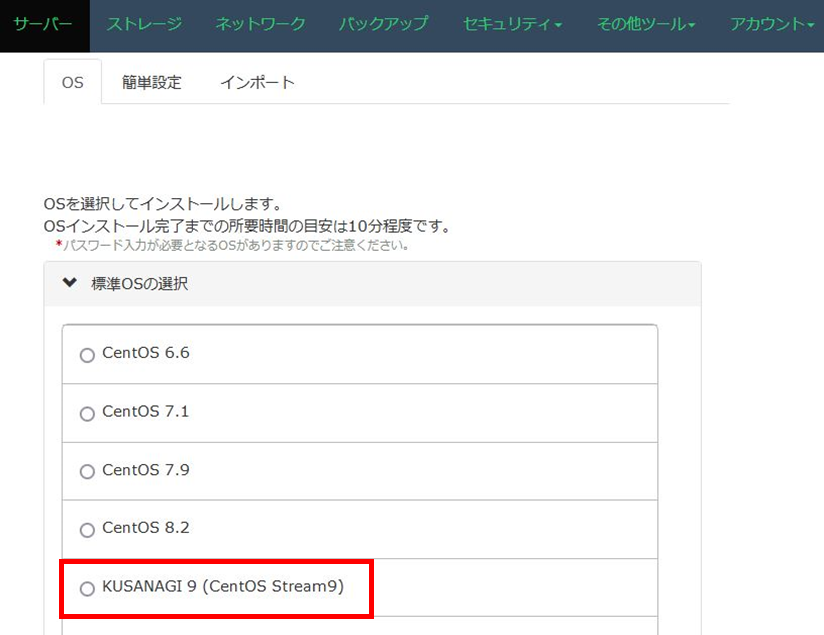
パスワードを入力して、「OSインストール」をクリックしてください。
このパスワードはSSH接続をする際に使用します。
- すでにOSをインストールしてあるサーバーにも、「OSの変更」から「KUSANAGI」をインストールができます。
ただし、再インストールを実行すると、すべてのデータが初期化されます。
事前のデータバックアップや事後の再設定などを必ず行ってください。
また、システムの負荷を回避するため、OSのインストールは1日3回までとしていただきますようお願いいたします。
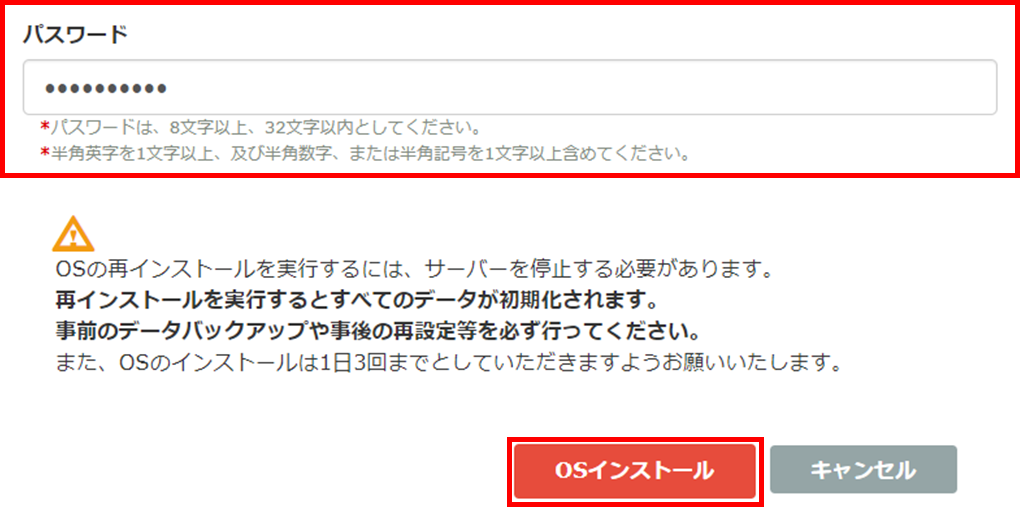
インストールが完了すると、最終処理内容に「OSのインストールは完了しました。」と表示され、ステータスが「OS未インストール」から「停止中」になります。
「起動」ボタンをクリックして、サーバーを起動させます。
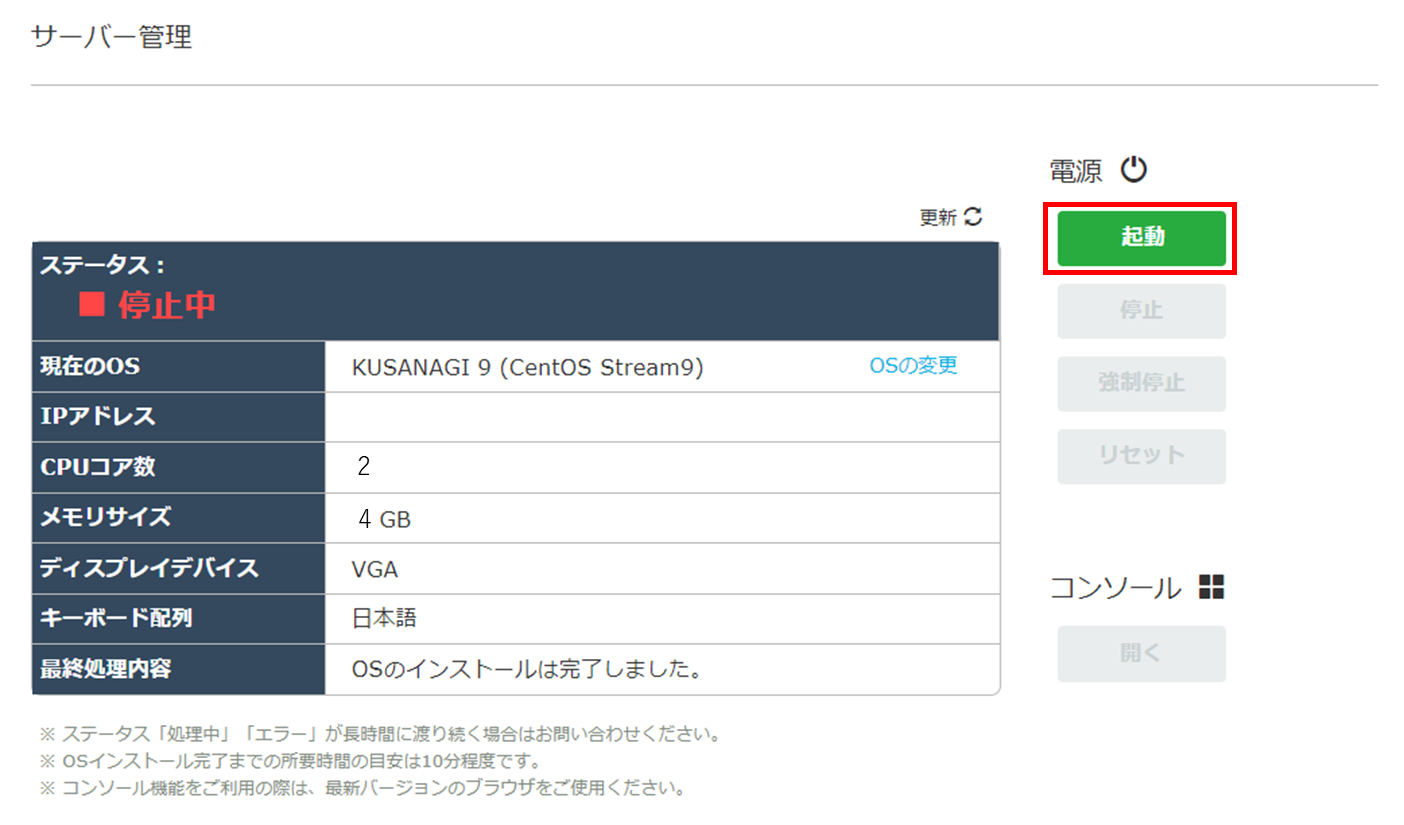
仮想マシンにログインして初期設定の準備を行う
以下では仮想マシンへログインして初期設定を行う準備について説明します。
仮想マシンへのログイン
ステータスが「起動中」になると、コンソールメニューが選択可能になるので、「開く」をクリックします。
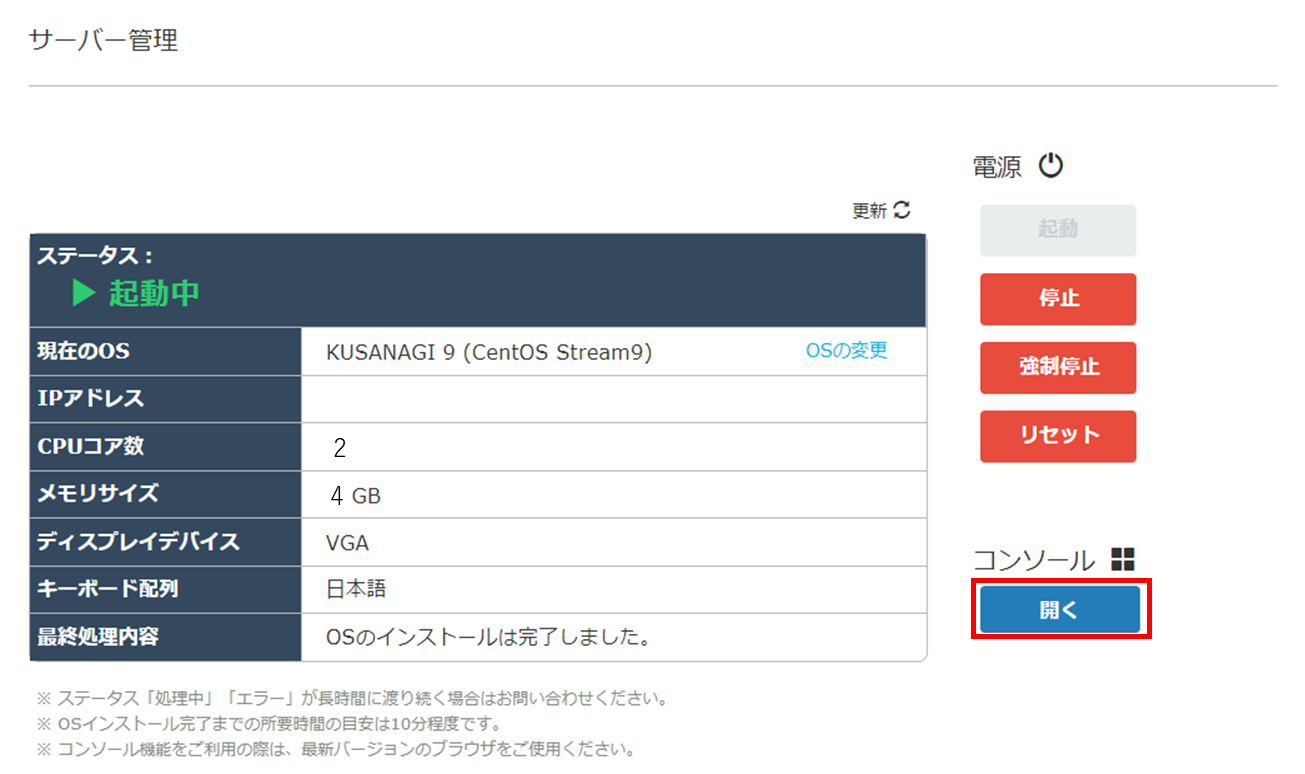
コンソール画面から仮想マシンにログインします。
ユーザ名は「centos」、パスワードはKUSANAGI」OSインストール時に入力したパスワードを使用します。
認証鍵を利用してログインする場合や、WindowsでSSHクライアントを使用してログインする場合は、以下のリンク先を参照してください。
WindowsでKUSANAGI 9にsshでログイン - KUSANAGI
ログインに成功すると、次のような画面が表示されます。
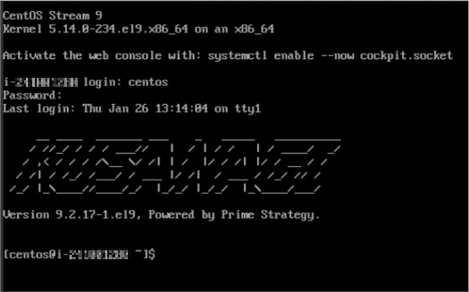
rootユーザーへの切り替え
次のように入力し、rootユーザーに切り替えます。
$ sudo su -rootユーザーに切り替えができていることを確認します。
[root@<ホスト名> ~]#このように末尾が#となっていればrootユーザーへ切り替わっています。
rootユーザーにパスワードを設定
「centos」はrootユーザー同様の管理者権限を持つユーザーです。
rootユーザーで実行したい場合は、sudoコマンドでrootに切り替えた後、以下のコマンドを入力してrootのパスワードを設定してください。
# passwdコマンドを入力すると設定するパスワードを入力するプロンプトが表示されますので、 設定したいパスワードを入力してEnterを押す操作を2回繰り返してください。
rootユーザーでパスワードによるSSHログインの禁止を設定
セキュリティ対策のため、rootユーザーでの直接SSHログインを禁止する設定をおすすめいたします。
- rootユーザーに昇格します。
- /etc/ssh/sshd_config ファイルを編集します。
# vi /etc/ssh/sshd_config - 「PermitRootLogin yes」と書いてある行がありますので、「yes」を「no」に書き換えてください。
PermitRootLogin yes (←に記載されている「yes」を「no」と変更してください) - 書き換えが終了したらファイルを保存してテキストエディタを終了してください。
- 以下のコマンドを実行し、設定した内容を有効にしてください。
# systemctl reload sshd.service
以降の手順については、以下のリンク先の内容に従って進んでください。
