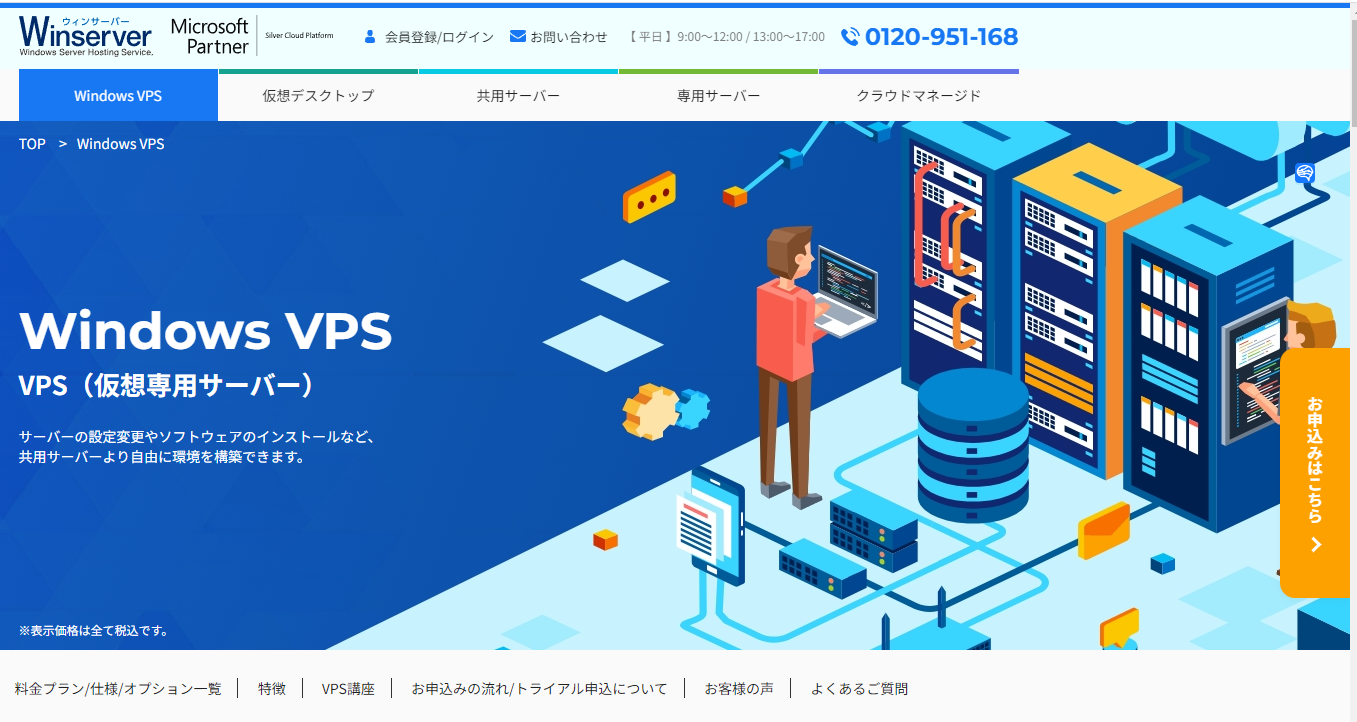
KUSANAGI 9 for Winserverは、Winserver用のWordPressをはじめとするCMSが高速に動作する無償版の仮想マシンイメージです。
無償版のKUSANAGIはビジネスユース向けの「Business Edition」
Web高速化エンジン搭載の最上位版「Premium Edition」にアップグレートできます。
アップグレードについては、以下のリンク先を参照してください。
推奨環境: メモリ4GB以上
前書き
このページでは
- プロダクト:KUSANAGI 9 for Winserver
を選択した場合の内容で表記してあります。
KUSANAGI 9 for Winserverのご利用手順概要
- 仮想マシンの契約
- 仮想マシンにログインして初期設定の準備を行う
仮想マシンの契約
KUSANAGI 9 for WinserverはWinserverサイトのフッターにある「KUSANAGI for Winserver」から申し込みます(以下のリンクを参照)。
Windows ServerのレンタルサーバーならWinserver|2週間無料
VPS KUSANAGI|レンタルサーバーのWinserver
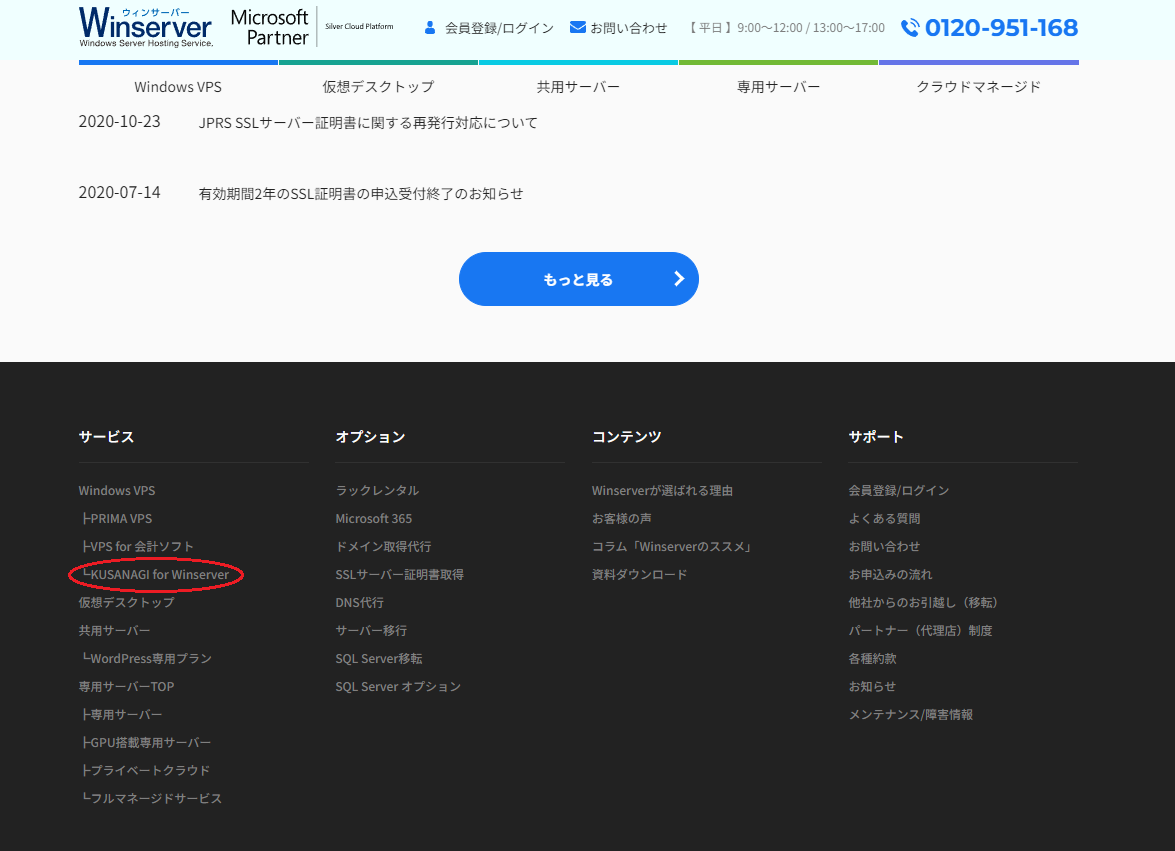
「KUSANAGI for Winserver プランのお申込みはこちら」ボタンをクリックします。
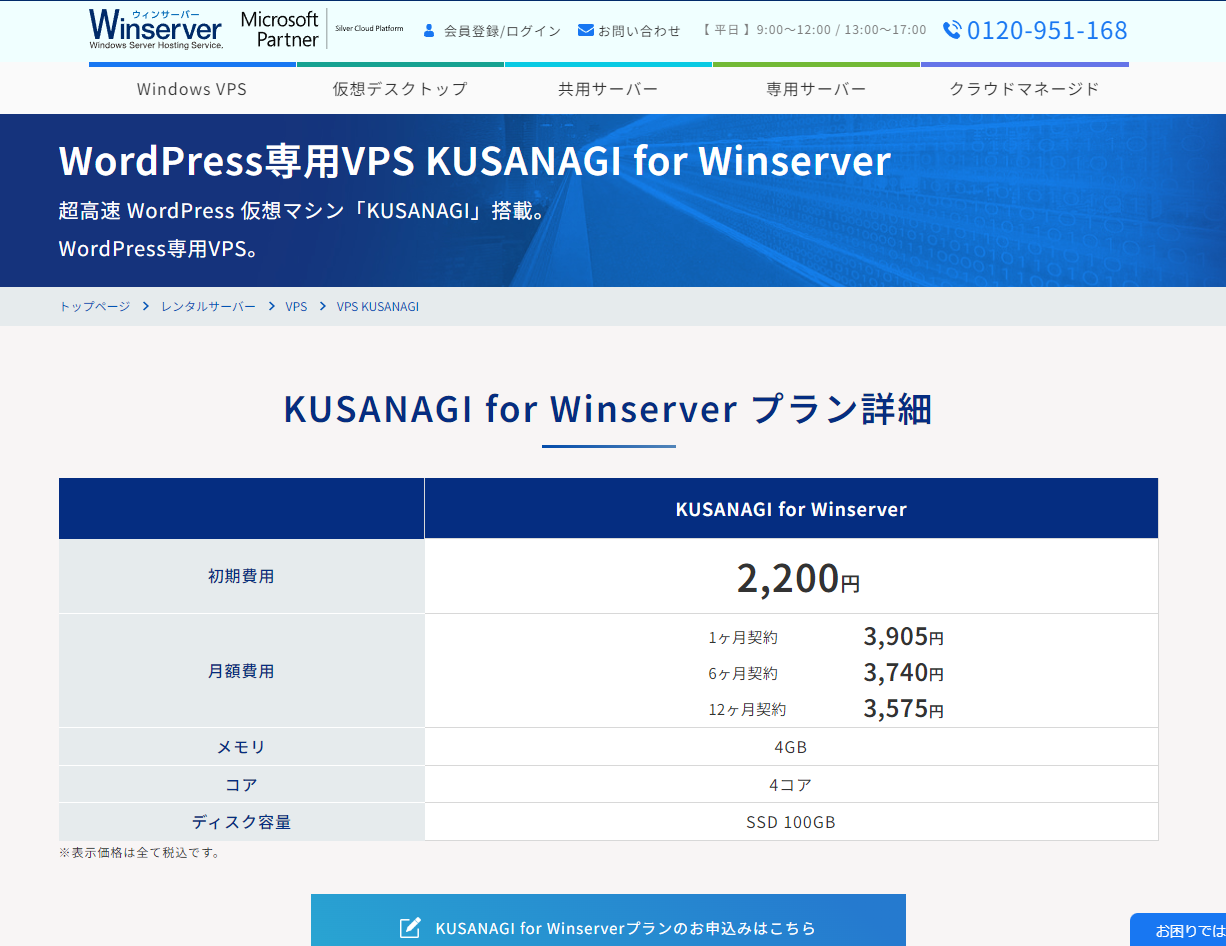
プランタブの支払い月数を選択し、オプションを選択します。
申込み内容に問題なければ「次へ」ボタンをクリックします。
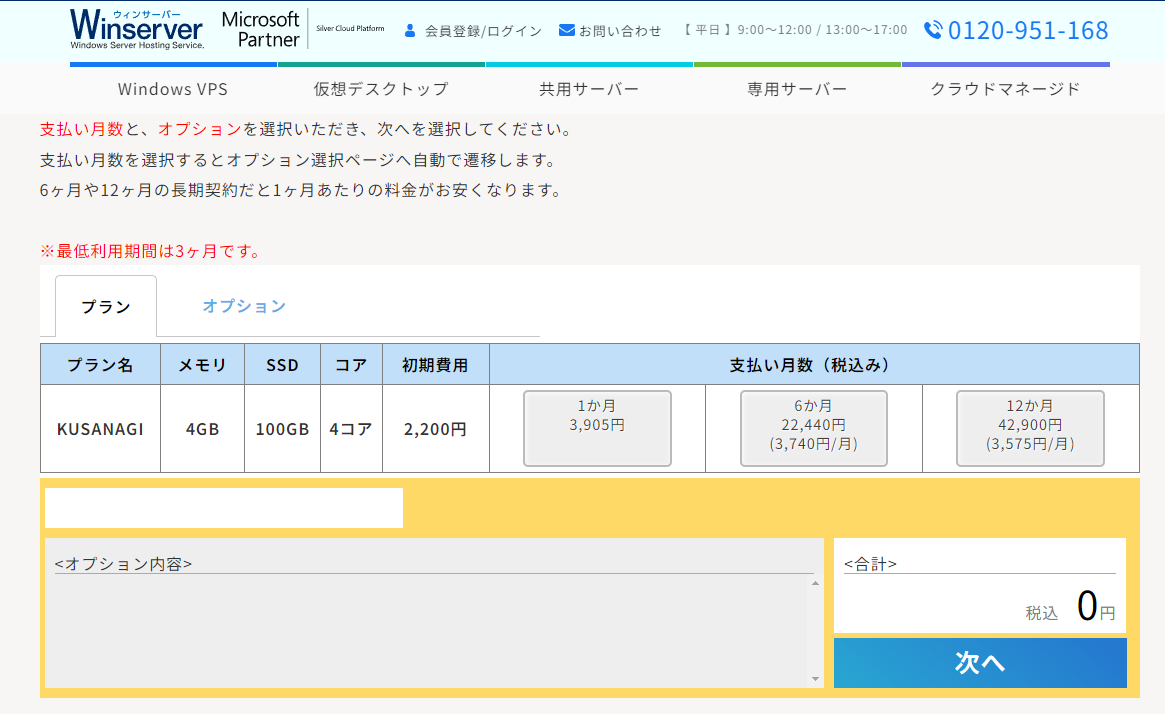
お客様情報、決済方法を入力し、「次へ」をクリックします。
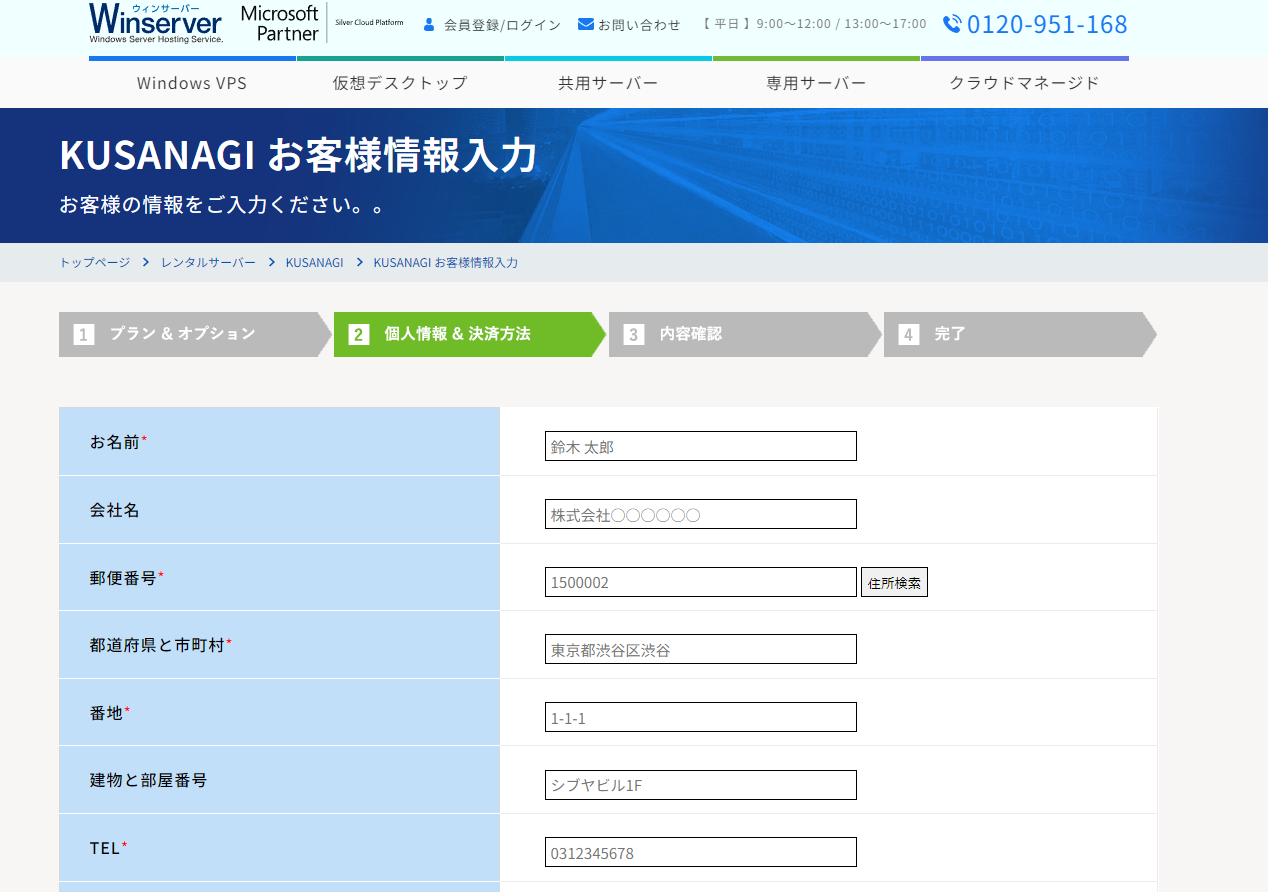
利用規約及び個人情報取り扱い同意書に同意いただければ「同意」ボタンをクリックします。
内容確認画面で申込情報を確認いただき、問題なければ「申し込む」ボタンをクリックします。
仮想マシンにログインして初期設定の準備を行う
以下では仮想マシンへログインして初期設定を行う準備について説明します。
仮想マシンへのログイン
決済確認後、「サービス開始のお知らせ」メールが登録されたメールアドレスに届きます。
添付されたPDFにログイン情報の記載がございますので、下記sshコマンドを使用してサーバーにログインします。
ユーザ名は「root」です。
# ssh root@(対象サーバーのIPアドレス)続けてパスワードを聞かれるので、パスワードを入力します。
認証鍵を利用してログインする場合や、WindowsでSSHクライアントを使用してログインする場合は、以下のリンク先を参照してください
WindowsでKUSANAGI 9にsshでログイン - KUSANAGI
ログインに成功すると、次のような画面が表示されます。
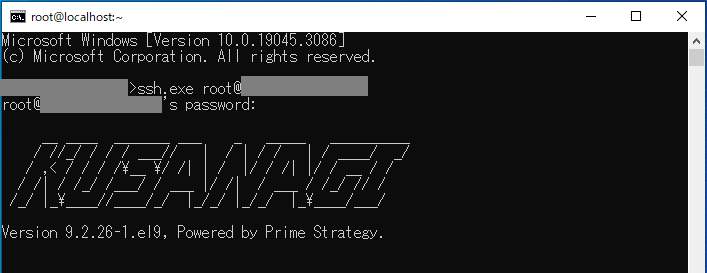
以降の手順については、以下のリンク先の内容に従って進んでください。
