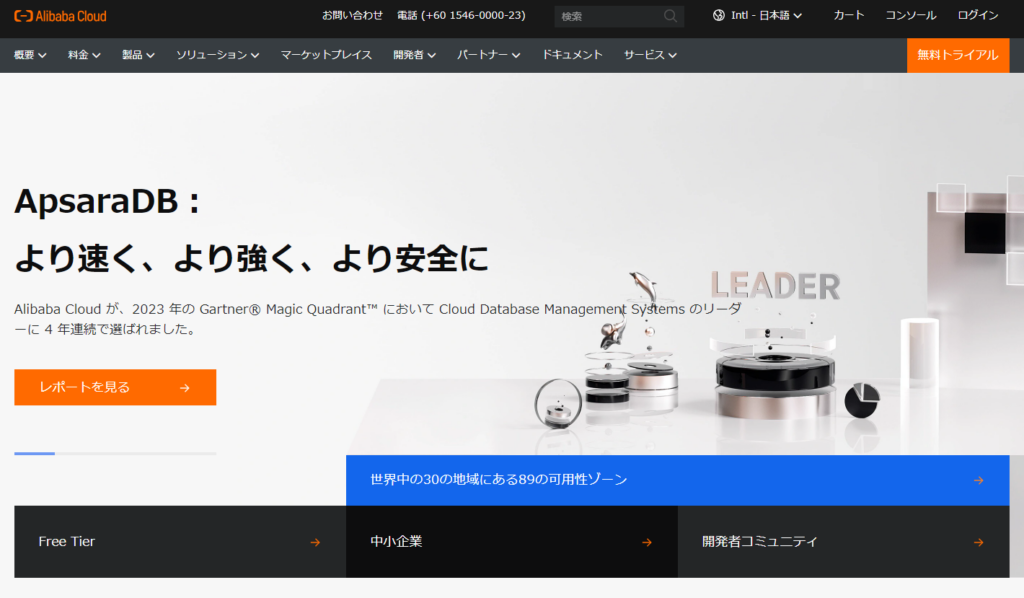
KUSANAGI 9 for Alibaba Cloud is a free virtual machine image that runs at high-speed WordPress and other CMSs for Alibaba Cloud.
The free version of KUSANAGI can be upgraded to the "Business Edition" for business use, or to the "Premium Edition", a top-of-the-line edition equipped with a web acceleration engine.
For more information on upgrades, please refer to the following link.
KUSANAGI Editions
Recommended environment: 4GB memory or more.
Introduction
This explanation starts with the assumption that the user has acquired an Alibaba Cloud account and can log in to the Alibaba Cloud console from the Alibaba Cloud portal screen.
On this page we explain the following selections;
- Product: KUSANAGI 9 on Alibaba Cloud (AlmaLinux OS 8)
If using another OS, explanations are provided in the notes.
How to use KUSANAGI 9 on Alibaba Cloud
- Select a Virtual Machine Image from Marketplace
- Create a Virtual Machine
- Add Security Rules
- Log In to the Virtual Machine and Prepare for Initial Setup
Select a Virtual Machine Image from Marketplace
From the Alibaba Cloud Marketplace, select the virtual machine image that you want to launch.
Selecting the KUSANAGI 9 Virtual Machine Image
"KUSANAGI 9 on Alibaba Cloud" virtual machine images are registered in "Marketplace".
First, we will explain how to select a "KUSANAGI 9 on Alibaba Cloud" virtual machine image from Marketplace.
Click on "Marketplace" at the top of the Alibaba Cloud Console.

The Marketplace screen will appear. Enter "KUSANAGI 9 on Alibaba Cloud" in the search field at the top, then select "KUSANAGI 9 on Alibaba Cloud (AlmaLinux OS 8)" when it appears in the list below.
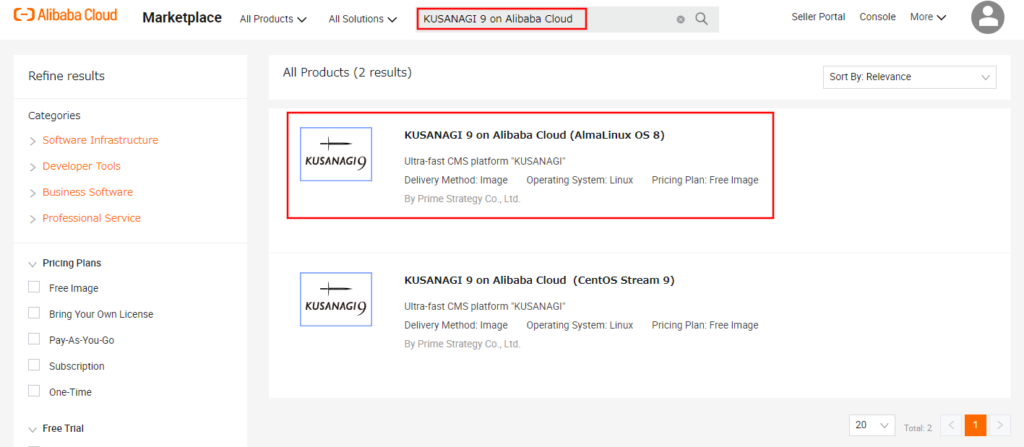
If you would like to use another OS, please see below.
| OS | Product |
|---|---|
| AlmaLinux OS 8 | KUSANAGI 9 on Alibaba Cloud (AlmaLinux OS 8) |
| CentOS Stream 9 | KUSANAGI 9 on Alibaba Cloud (CentOS Stream 9) |
On the next screen, KUSANAGI 9 on Alibaba Cloud (AlmaLinux OS 8), click "Choose Your Plan".
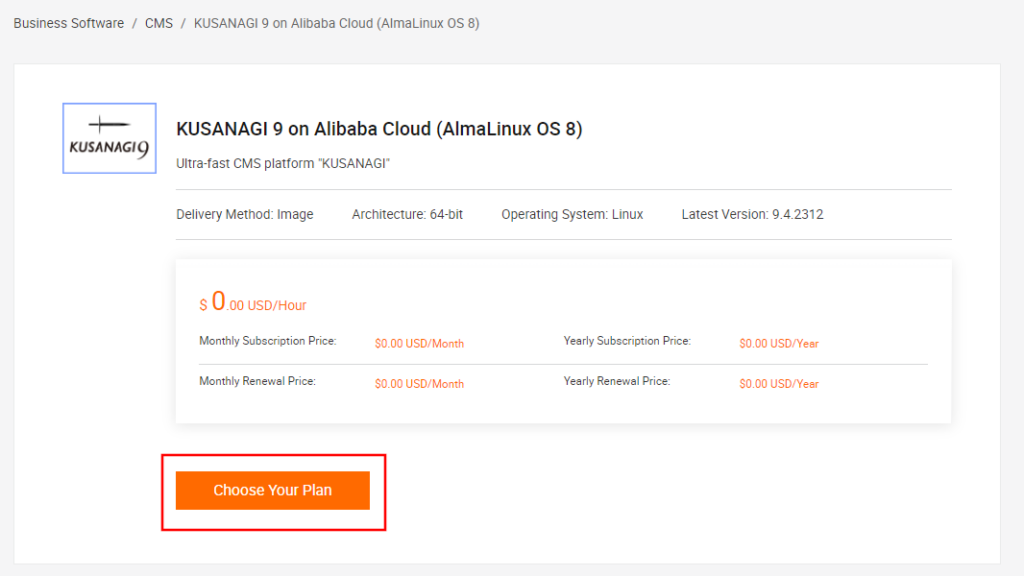
Create a Virtual Machine
The "Create a Virtual Machine" screen will appear. The following explanation focuses only on vital items, other items not listed here can be set on your own.
General Settings
Please set up any necessary items.
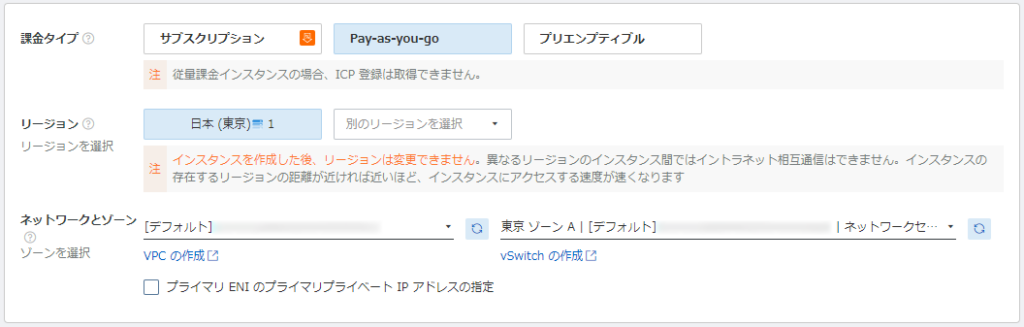
Instance and Image
| Item | Value |
|---|---|
| Instance | Select an instance type of your choice. We recommend 4GB or more for KUSANAGI 9 on Alibaba Cloud. |
| Image | Please make sure that the image is the one you selected in the marketplace. |
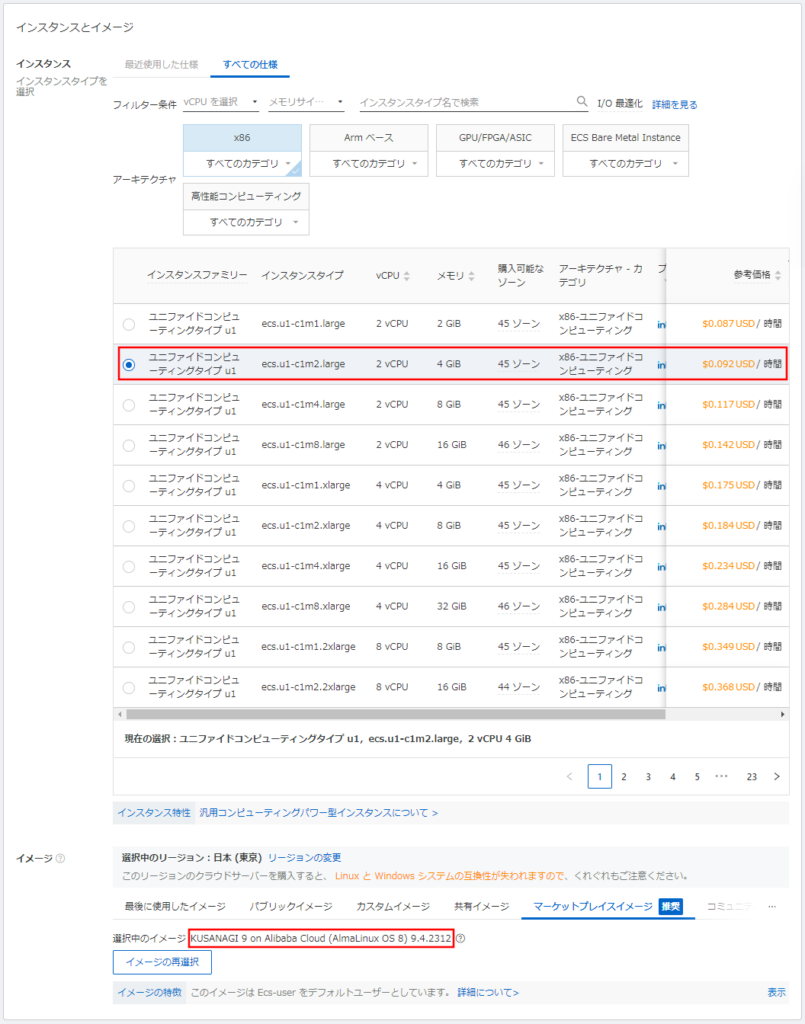
Storage
Please set up any necessary items.
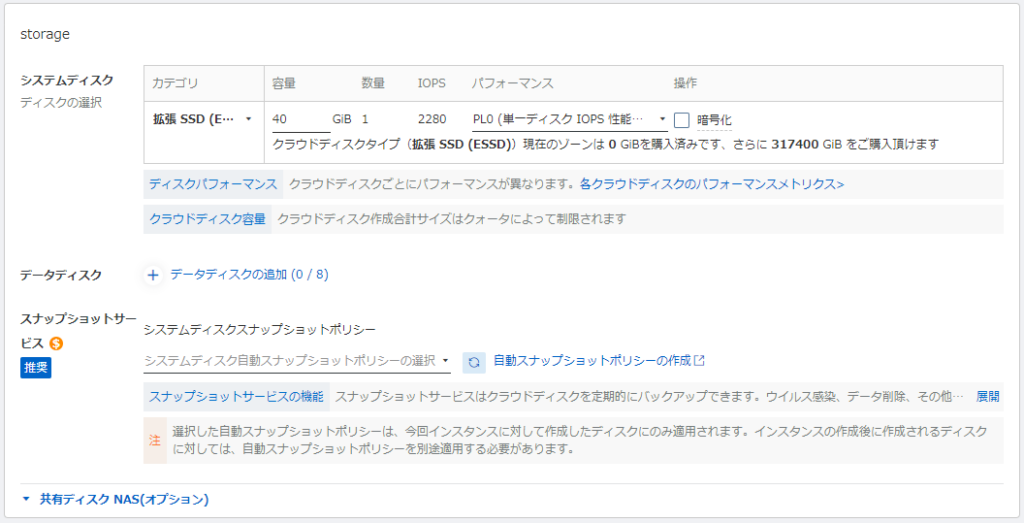
Bandwidth and Security Groups
| Item | Value |
|---|---|
| Internet IP Address | Check the box "Assign public IPv4 address". Note, no external access is possible unless a public IPv4 address is assigned. |
| IPv4 Ports | When creating a security group, enable the following ports. - SSH (TCP : 22) - HTTP (TCP : 80) - HTTPS (TCP : 443) |
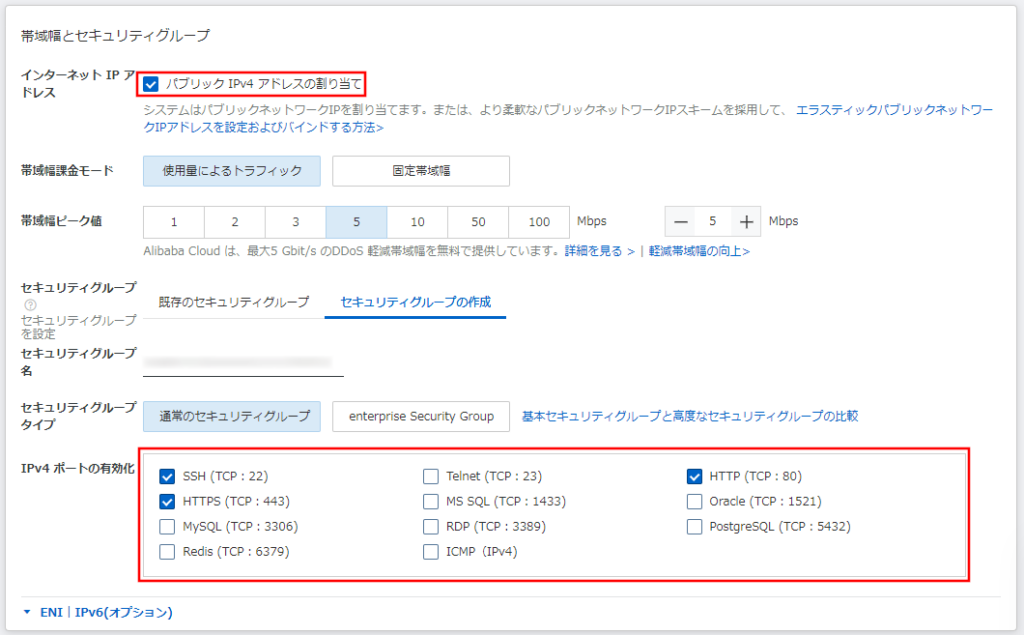
Management Settings
| Item | Value |
|---|---|
| Login Name | We recommend selecting "ecs-user". |
| Key Pair | Select an existing key pair, or click "Create Key Pair" if you do not have an existing key pair. |
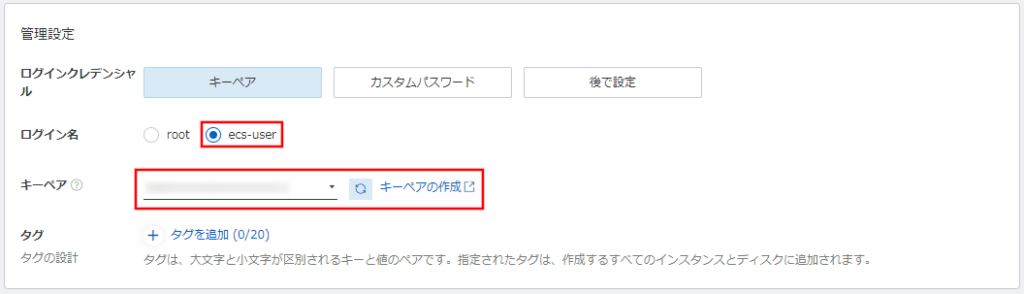
When you click "Create Key Pair", the key pair list screen will appear, then again click "Create Key Pair"
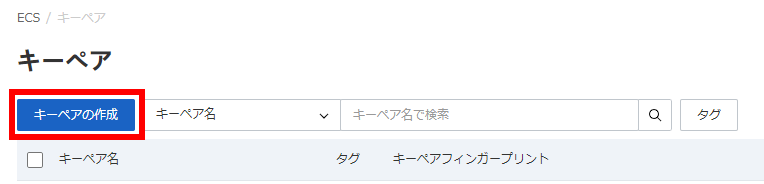
On the next screen "Create Key Pair", enter any key pair name and click "OK".
- When you click "OK", the key file will be downloaded, so please keep it in a safe place.
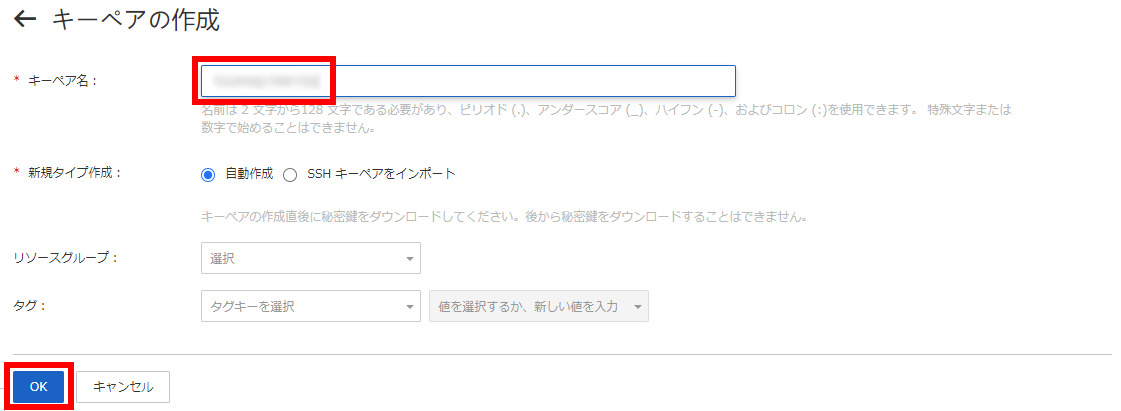
Advanced Settings (Optional)
Please set up any necessary items.
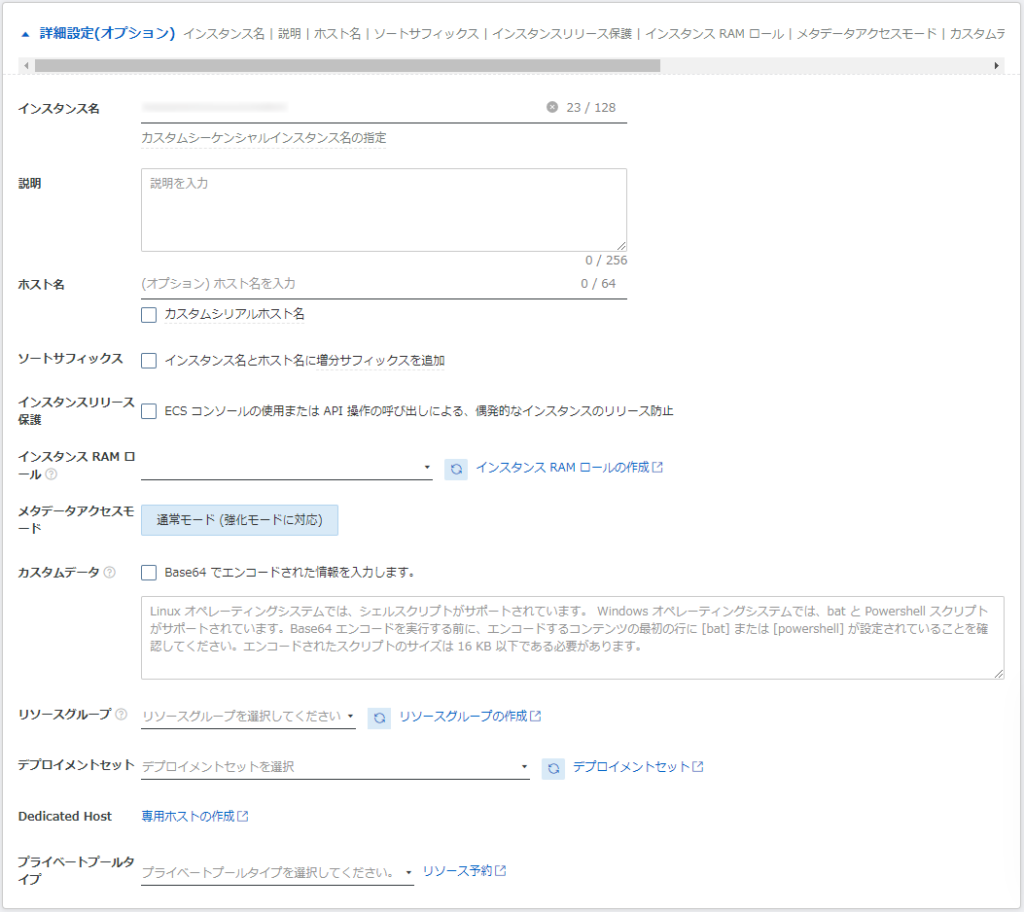
When all entries are complete, check the terms of use on the right and click "Confirm Order".
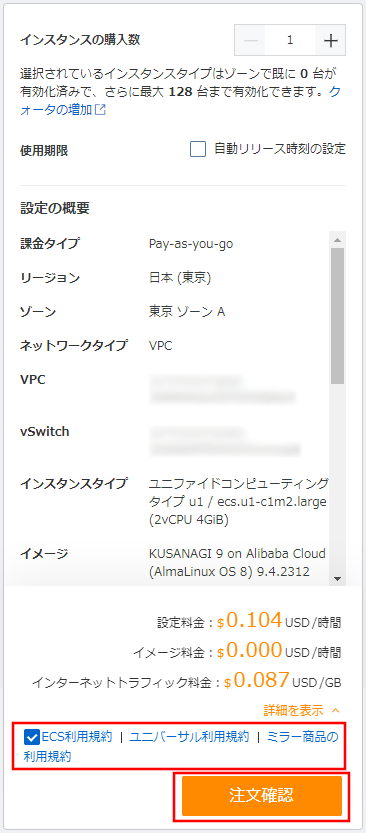
The instance creation process will begin, so please wait a few moments.
When the message "Created" appears, the creation is complete and you can click "Management Console".
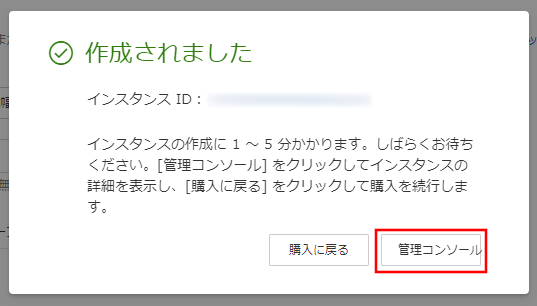
You can confirm that the instance has been created from the instance list screen on the console.
You will need the external IP address to log in through "ssh" later, so please make a note of the "Public IP address" item of the virtual machine displayed in the list.

Add Security Rules
Click "Security Groups" from the left menu of the console.
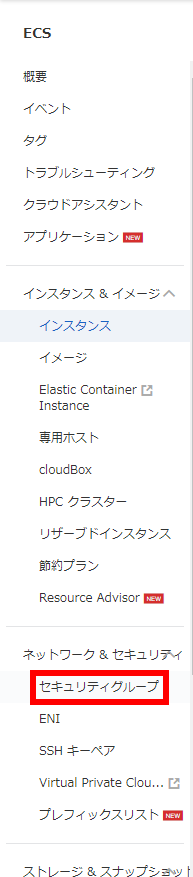
The security group list will be displayed, so click on the ID of the security group that was created earlier.
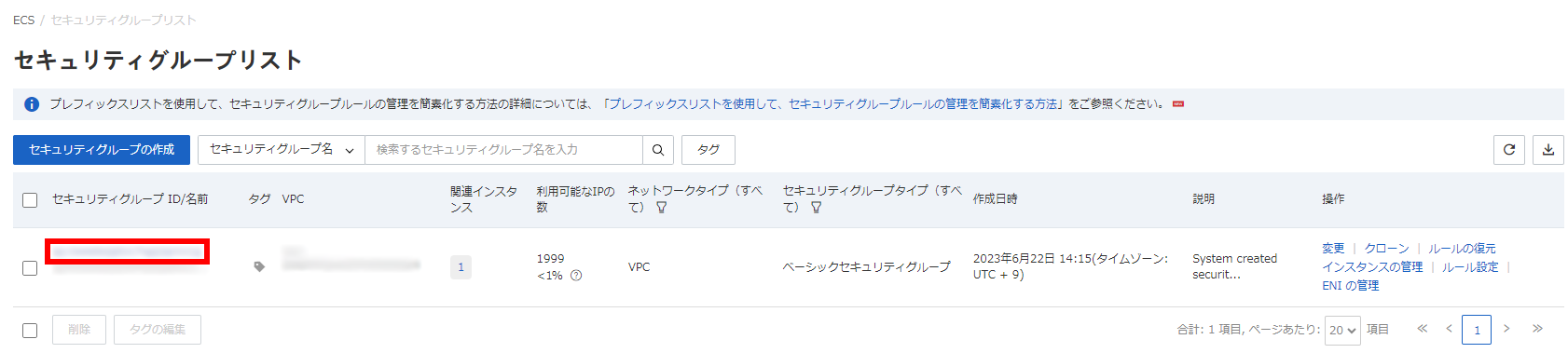
When the security group appears, click "Add Rule" on the "Intranet Receiving" tab under "Access Rules".
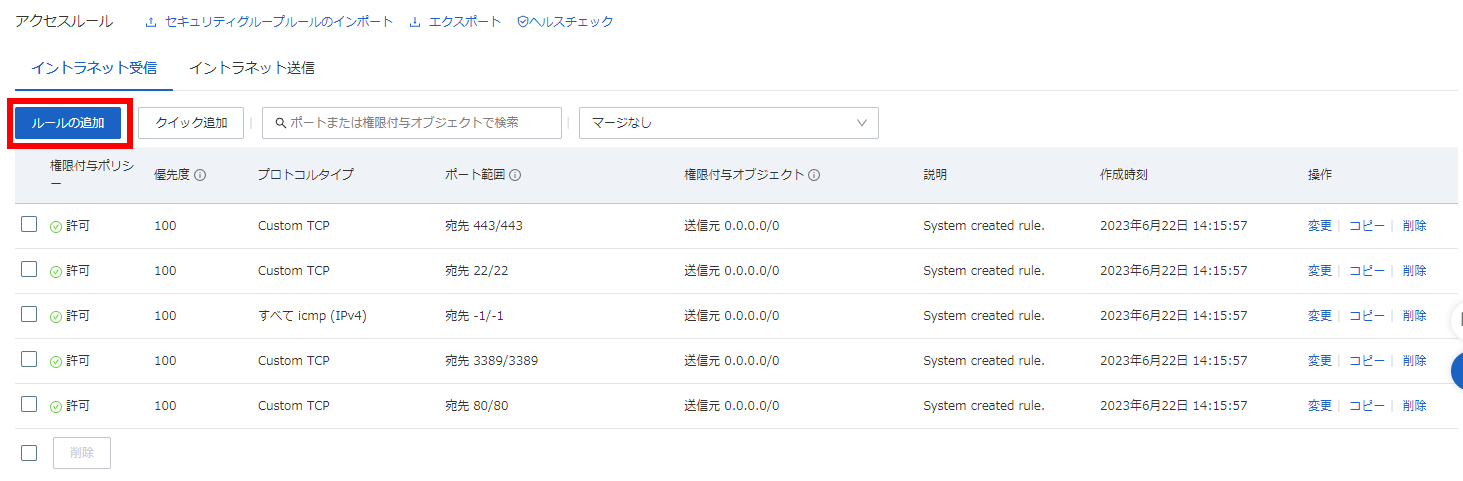
Adjust the following settings and click save.
- Authorization policy: Allow
- Priority: (any value)
- Protocol type: Custom UDP
- Destination: HTTPS(443)
- Source: 0.0.0.0/0

Check that everything has been entered correctly.
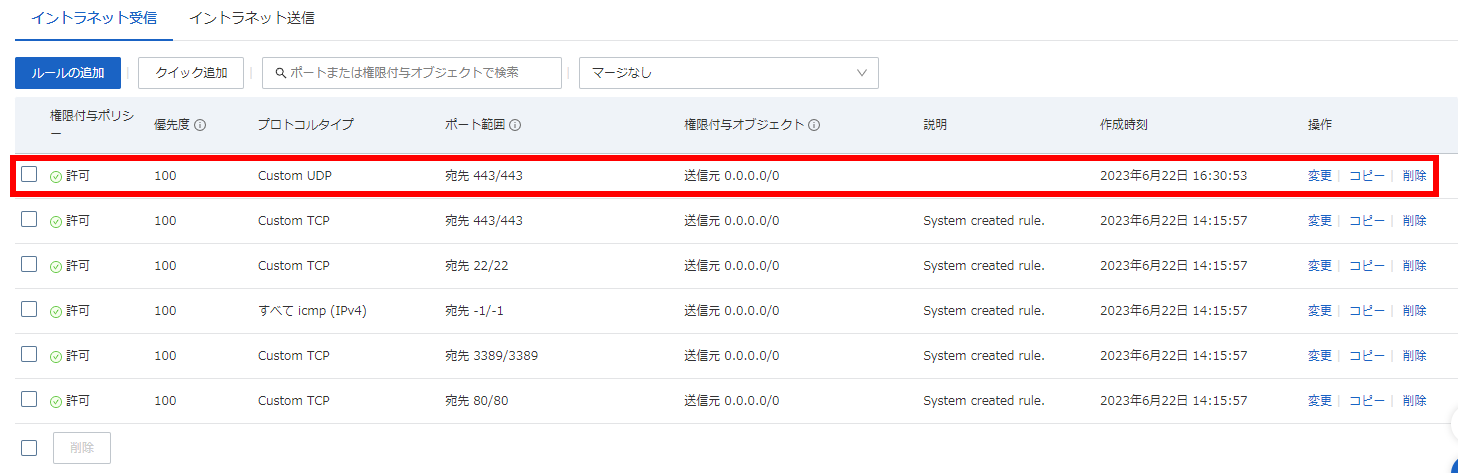
Log In to the Virtual Machine and Prepare for Initial Setup
The following section describes how to prepare for logging in to the virtual machine and performing the initial setup.
Logging In to the Virtual Machine
Log into the virtual machine using the "ssh" command.
The information you will need is the IP address you wrote down, the user name you set in "Create a Virtual Machine" -> "Management Settings", and the full path of the private key file.
The user name is "ecs-user" or "root" (*).
- "ecs-user" is recommended.
# ssh (user name)@(IP address) -i (full path to private key file)If you want to log in using a password or using an SSH client on Windows, please refer to the link below.
Log in to KUSANAGI 9 with Windows "ssh"
If the log-in is successful, you will see the following screen.
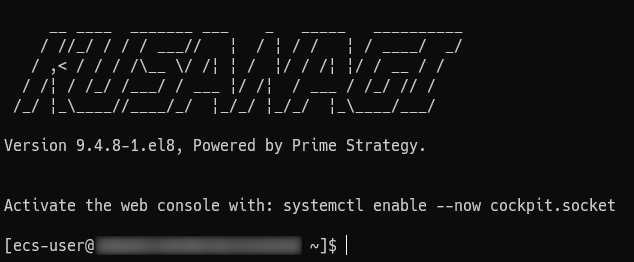
Switching to the "root" User
To switch to the "root" user, enter the following.
$ sudo su -Confirm that you have switched to the "root" user.
[root@<hostname> ~]#If it ends with #, the switch has been made to the "root" user.
For further steps, please follow the links below.
KUSANAGI 9 Quick Start
