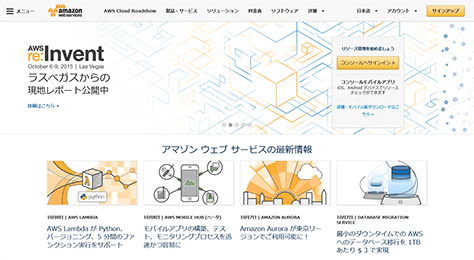
KUSANAGI for AWSは、WordPressをはじめとするCMSが高速に動作する、アマゾンウェブサービス(以下、AWS)用の仮想マシンイメージです。
KUSANAGI for AWSには以下のプロダクトが用意されており、それぞれ以下の特徴があります。
| プロダクト | 無償/有償 | 特徴 |
|---|---|---|
| KUSANAGI 9 for AWS | 無償 | KUSANAGI 9の標準機能プロダクト |
| KUSANAGI 9 for AWS Business Edition | 有償 | KUSANAGI 9のビジネスユース向けプロダクト |
| KUSANAGI 9 for AWS Premium Edition | 有償 | KUSANAGI 9のWeb高速化エンジン搭載の最上位版プロダクト |
| KUSANAGI Security Edition for AWS | 有償 | 次世代KUSANAGIで高パフォーマンスと高度なセキュリティを両立したプロダクト |
「KUSANAGI 9 for AWS」は、仮想マシン起動後でも「Business Edition」および「Premium Edition」にアップグレートできます。
アップグレードについては、以下のリンク先を参照してください。
データベースの標準構成としてMariaDB Galera Server 10.11を採用しています。WordPressのデータベース接続先の設定を変更することによりAmazon RDS for Auroraを利用することも可能です。
推奨環境:t2.mediumインスタンスタイプ以上(メモリ4GB以上)
前書き
AWSアカウントを取得しており、AWSマネジメントコンソールにアクセスできていることを前提として説明しています。
このページでは
- プロダクト:KUSANAGI 9 for AWS (AlmaLinux OS)
- バージョン:9.X.XXXX on AlmaLinux OS 8
を選択した場合の内容で表記してあります。
KUSANAGI 9 for AWS Business Edition/Premium Editionを使用する場合、KUSANAGI Security Editionを使用する場合、他のOSを使用する場合は、注釈などで説明しています。
このページではインスタンスを仮想マシンと呼称しております。
KUSANAGI for AWSのご利用手順概要
- Marketplaceから仮想マシンイメージを選択する
- 仮想マシンの作成
- 仮想マシンのデプロイ
- 仮想マシンにログインして初期設定の準備を行う
Marketplaceから仮想マシンイメージを選択する
AWSのMarketplaceから、起動したい仮想マシンイメージを選択します。
KUSANAGIの仮想マシンイメージを選択する
KUSANAGI for AWSの仮想マシンイメージは、「Marketplace」に登録されています。
まずはMarketplaceからKUSANAGI for AWSの仮想マシンイメージを選択する手順を解説していきます。
AWS マネジメントコンソールの上部検索項目に「KUSANAGI 9 for AWS」と入力し表示された「KUSANAGI 9 for AWS (AlmaLinux OS)」を選択します。
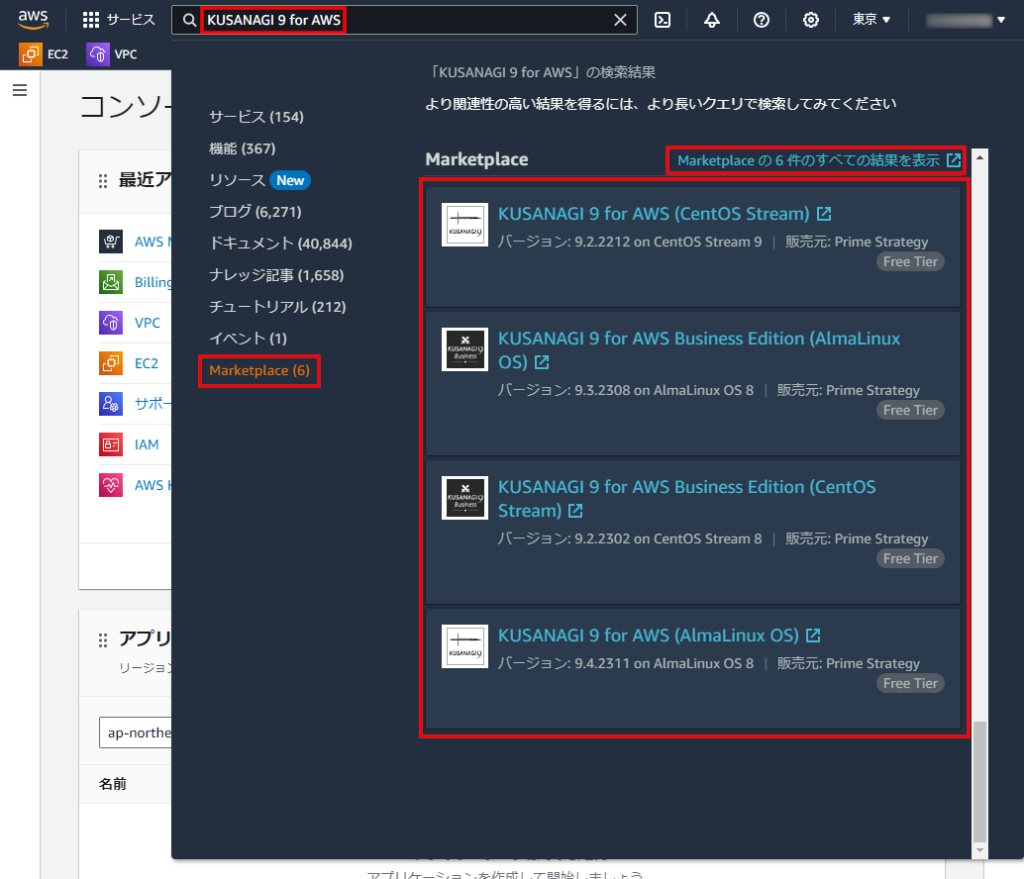
- 表示されない場合は、「Marketplaceのn件の結果をすべて表示」リンクをクリックしてMarketplaceから「KUSANAGI 9 for AWS (AlmaLinux OS)」を選択します。
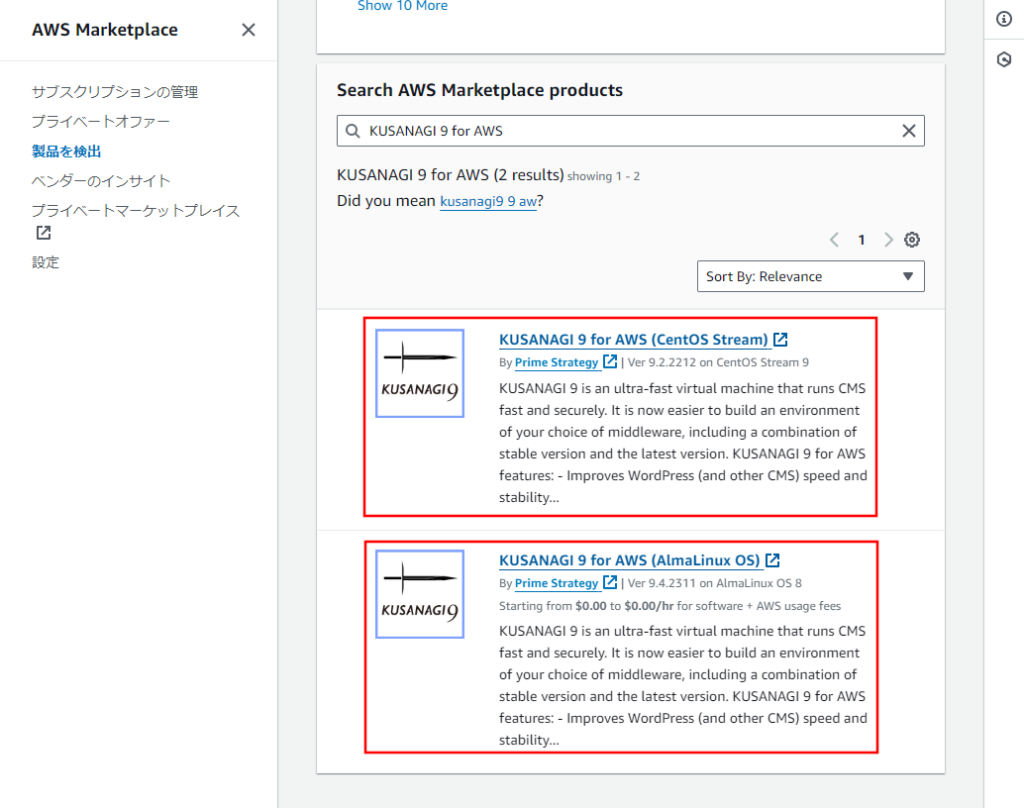
Business Edition/Premium Edition、KUSANAGI Security Edition、他のOSを利用したい方は以下を参照してください。
| 利用したい エディション | 利用したいOS | 選択するプロダクト |
|---|---|---|
| KUSANAGI 9 for AWS (無償版) | AlmaLinux OS系 | KUSANAGI 9 for AWS (AlmaLinux OS) |
| CentOS Stream系 | KUSANAGI 9 for AWS (CentOS Stream) | |
| KUSANAGI 9 for AWS Business Edition | AlmaLinux OS系 | KUSANAGI 9 for AWS Business Edition (AlmaLinux OS) |
| CentOS Stream系 | KUSANAGI 9 for AWS Business Edition (CentOS Stream) | |
| KUSANAGI 9 for AWS Premium Edition | AlmaLinux OS系 | KUSANAGI 9 for AWS Premium Edition (AlmaLinux OS) |
| KUSANAGI Security Edition for AWS | AlmaLinux OS 9 | KUSANAGI Security Edition for AWS (AlmaLinux OS 9) |
「AWS Marketplace」で「KUSANAGI 9 for AWS (AlmaLinux OS)」が表示されるので「Continue to Subscribe」をクリックします。
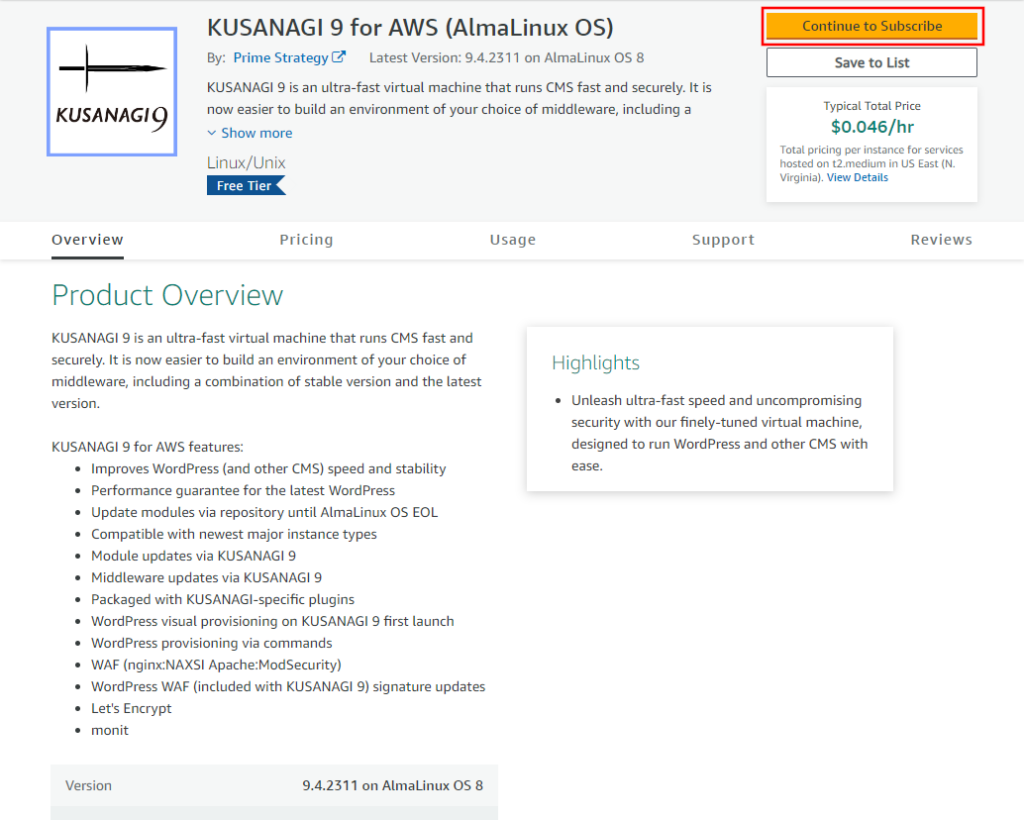
ソフトウェア利用の申し込みをします。利用条件を確認し問題なければ「Accept Terms」をクリックします。
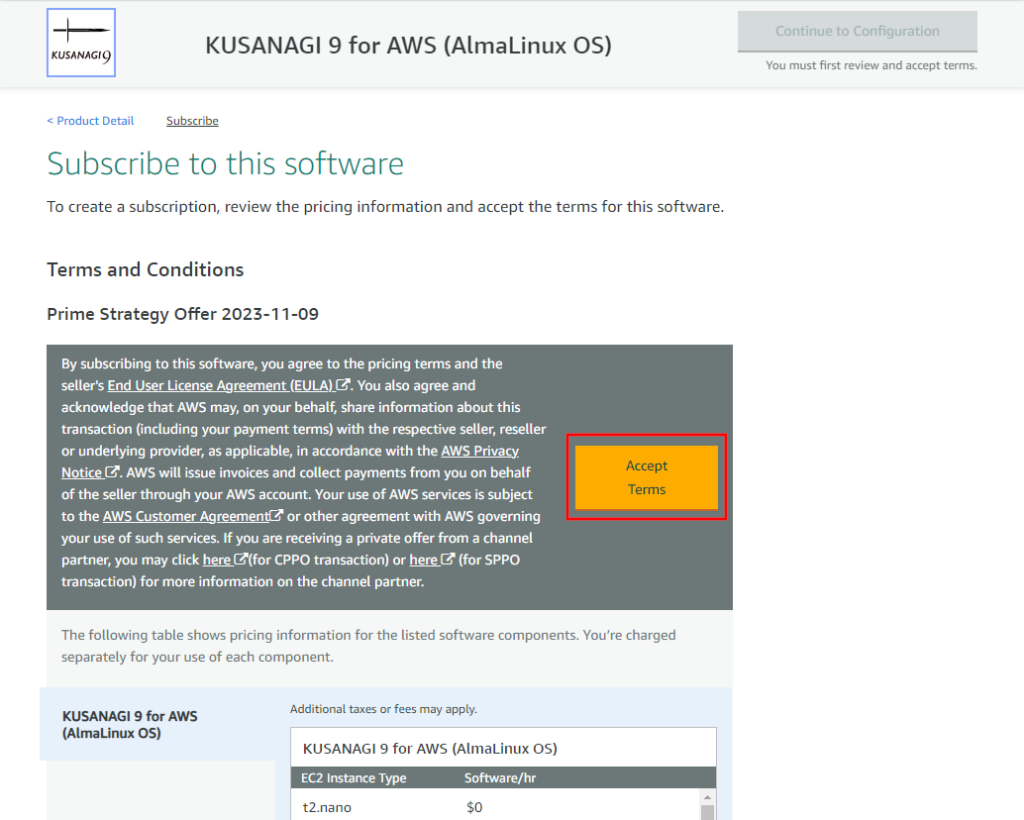
「Continue to Configuration」をクリックし設定画面に進みます。
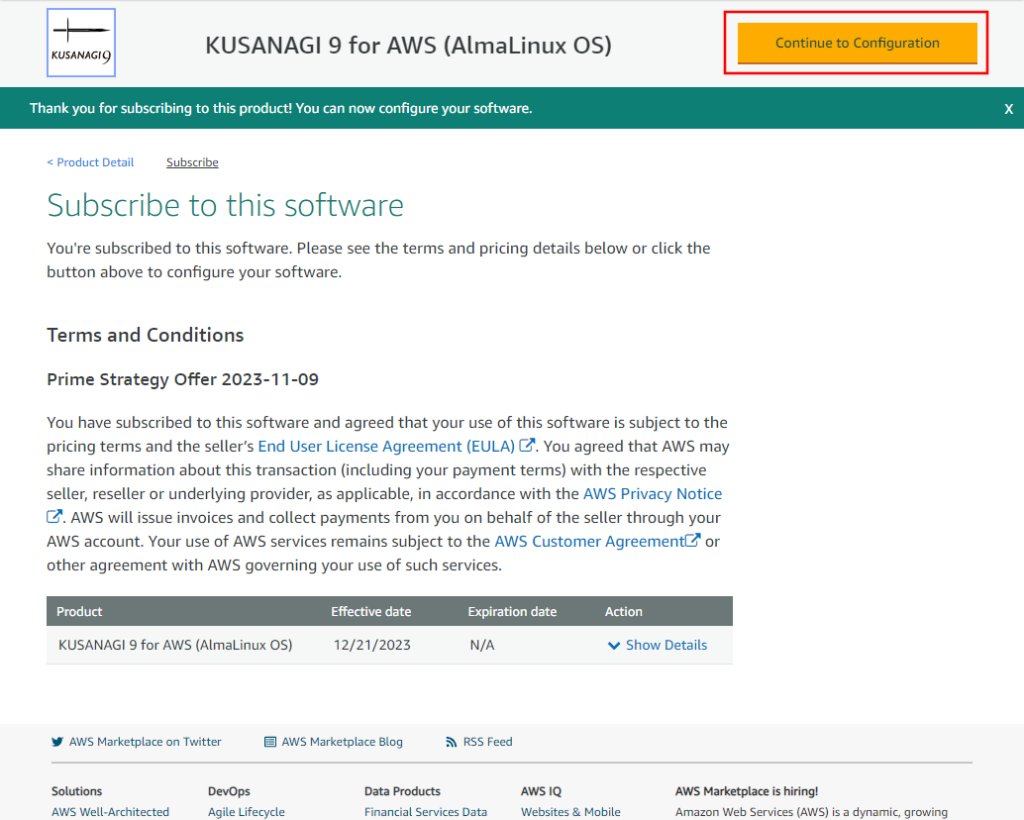
利用するOSのバージョンを選択します。
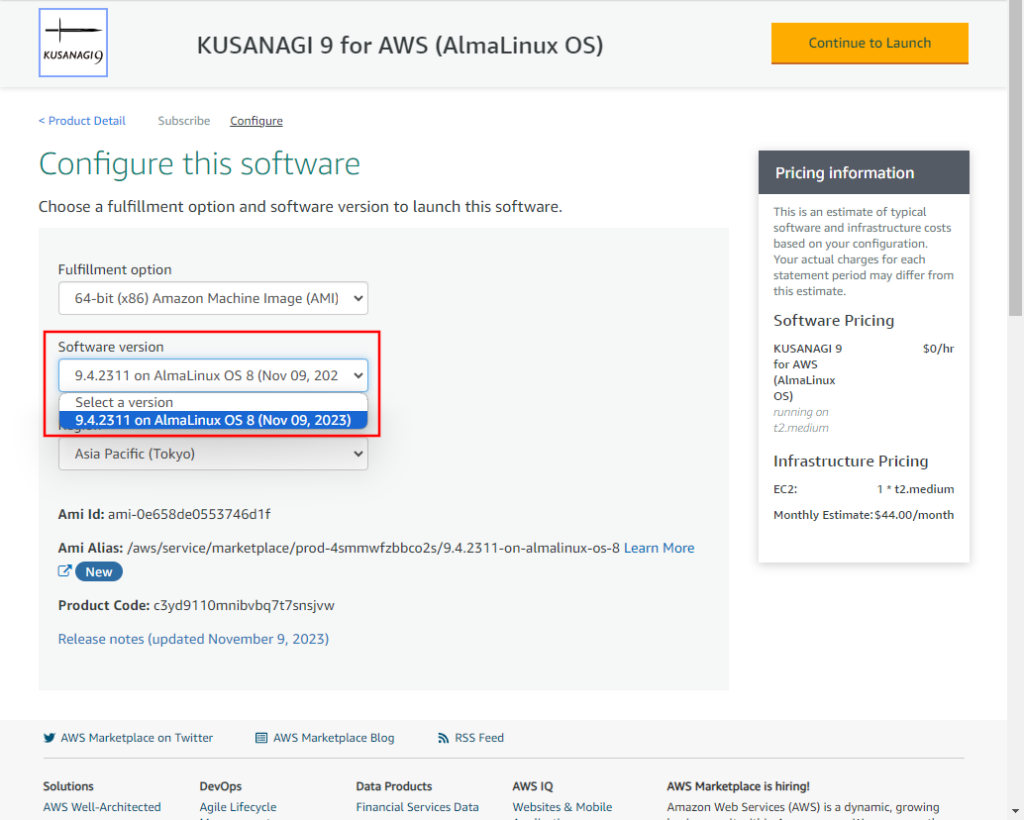
選択したプロダクトの内容によって利用できるOSが変わります。利用できるOSは以下を参照してください。
| 選択したプロダクト | 利用できるOS |
|---|---|
| KUSANAGI 9 for AWS (AlmaLinux OS) | AlmaLinux OS 8 AlmaLinux OS 9 |
| KUSANAGI 9 for AWS (CentOS Stream) | CentOS Stream 9 |
| KUSANAGI 9 for AWS Business Edition (AlmaLinux OS) | AlmaLinux OS 8 AlmaLinux OS 9 |
| KUSANAGI 9 for AWS Business Edition (CentOS Stream) | CentOS Stream 9 |
| KUSANAGI 9 for AWS Premium Edition (AlmaLinux OS) | AlmaLinux OS 8 AlmaLinux OS 9 |
| KUSANAGI Security Edition for AWS (AlmaLinux OS 9) | AlmaLinux OS 9 |
OSのバージョン、リージョンを確認して「Continue to Launch」をクリックします。
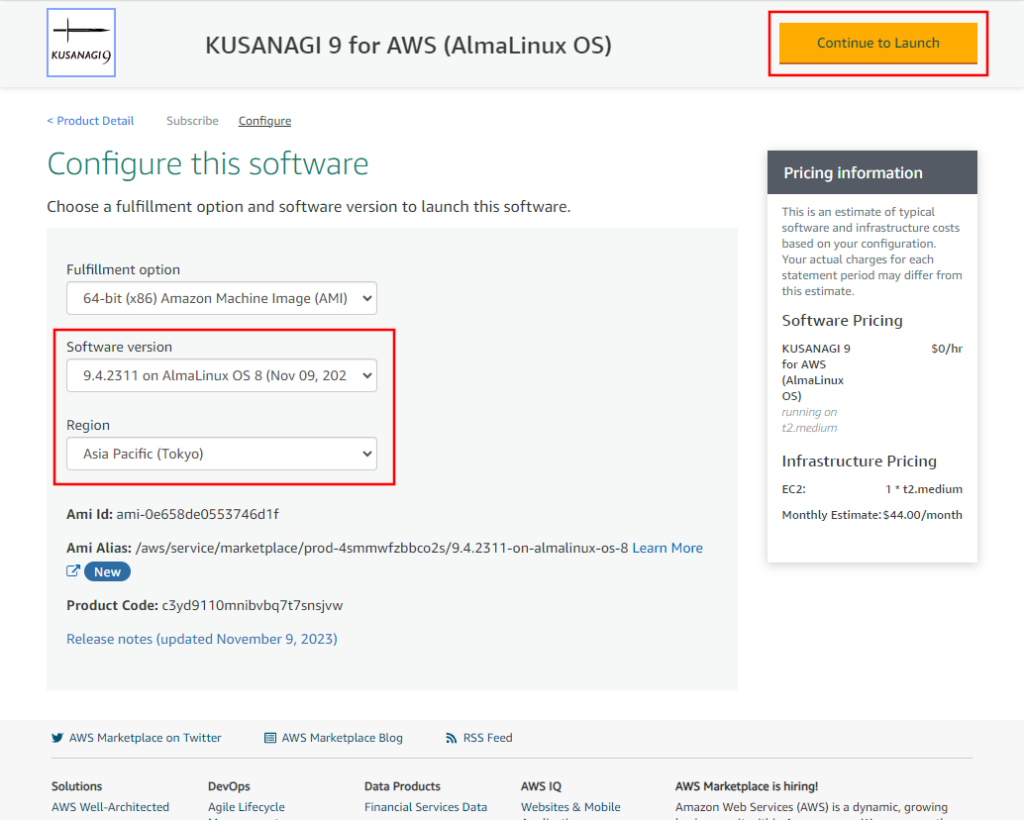
起動画面に進むので、Choose Actionで「Launch through EC2」を選択し「Launch」をクリックします。
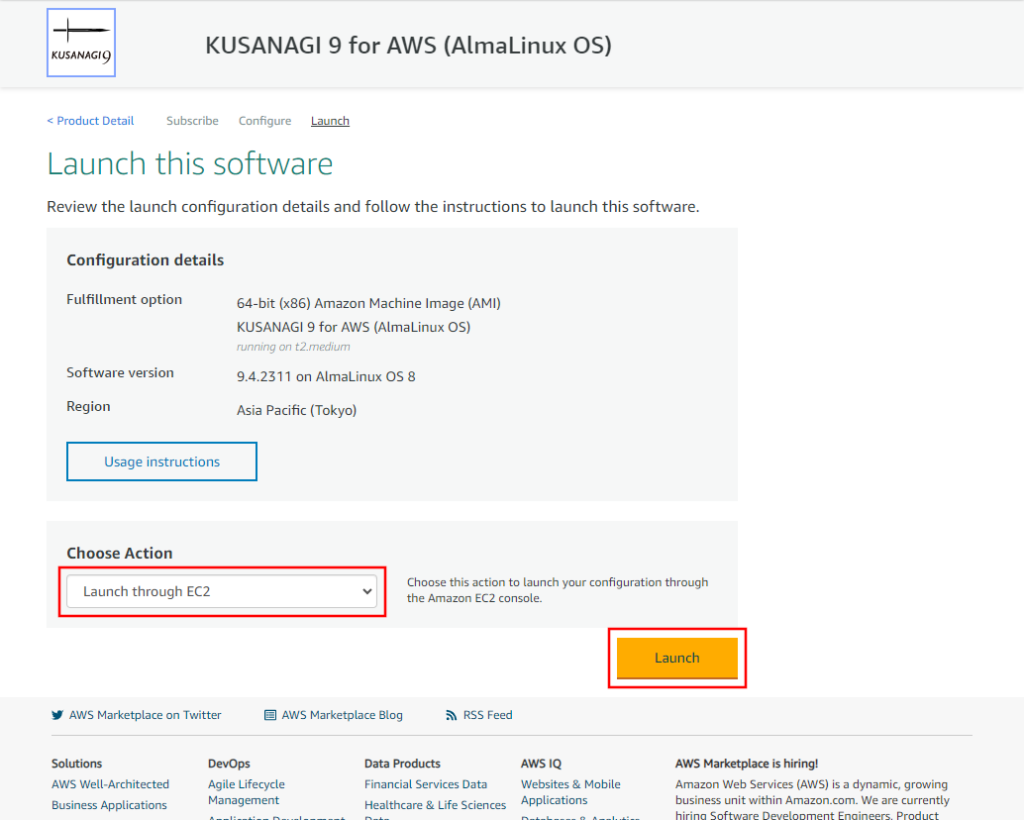
仮想マシンの作成
名前とタグ
起動する仮想マシンの名前を任意に設定します。
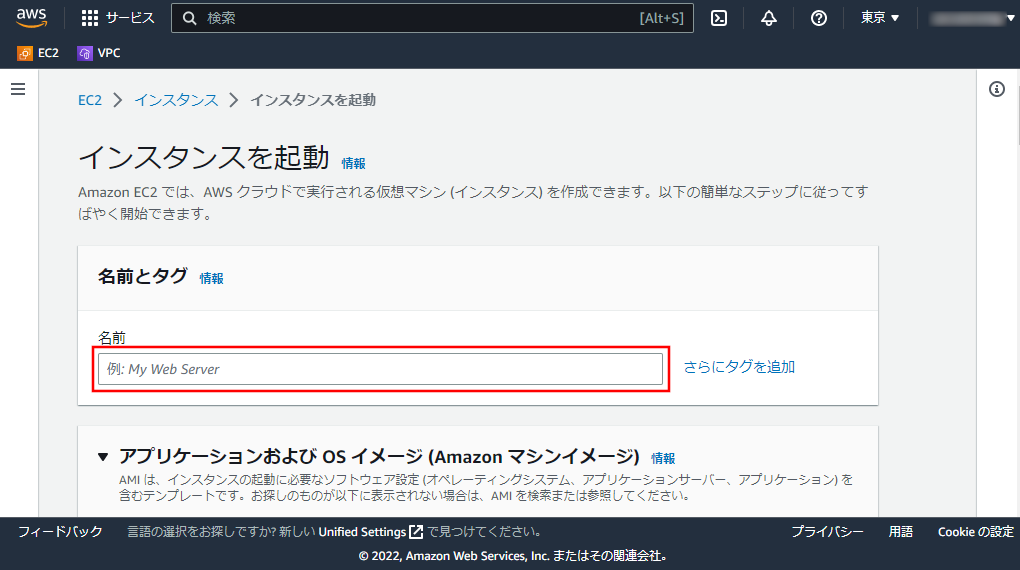
インスタンスタイプ
インスタンスタイプを選択します(KUSANAGIの推奨環境はメモリ4GiB以上です)。
デフォルトでは「t2.medium」(メモリ4GiB)が選択されています。
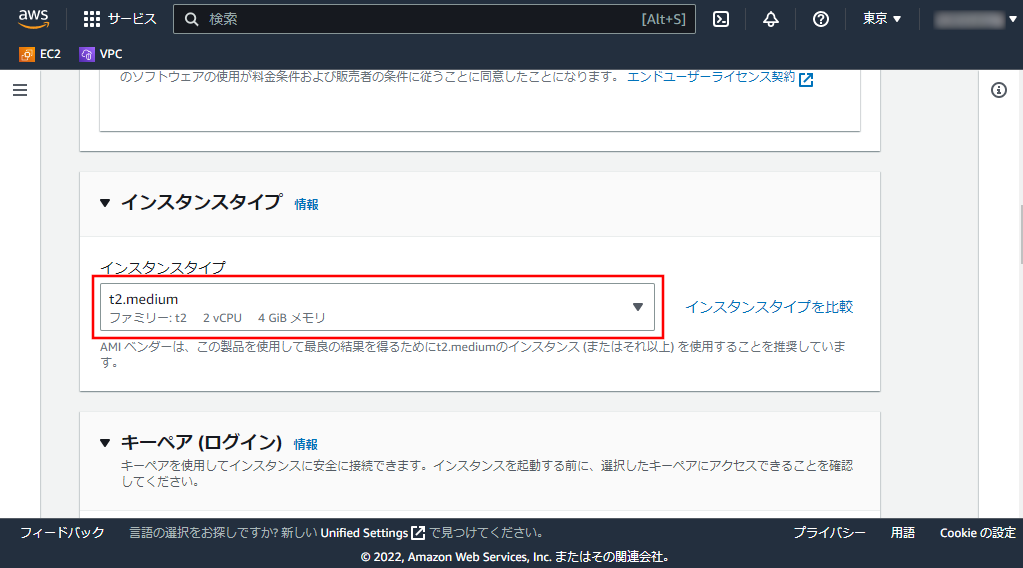
キーペア(ログイン)
キーペアを選択します。
既に存在する場合はそのキーペアを、まだない場合は「新しいキーペアの作成」をクリックします。
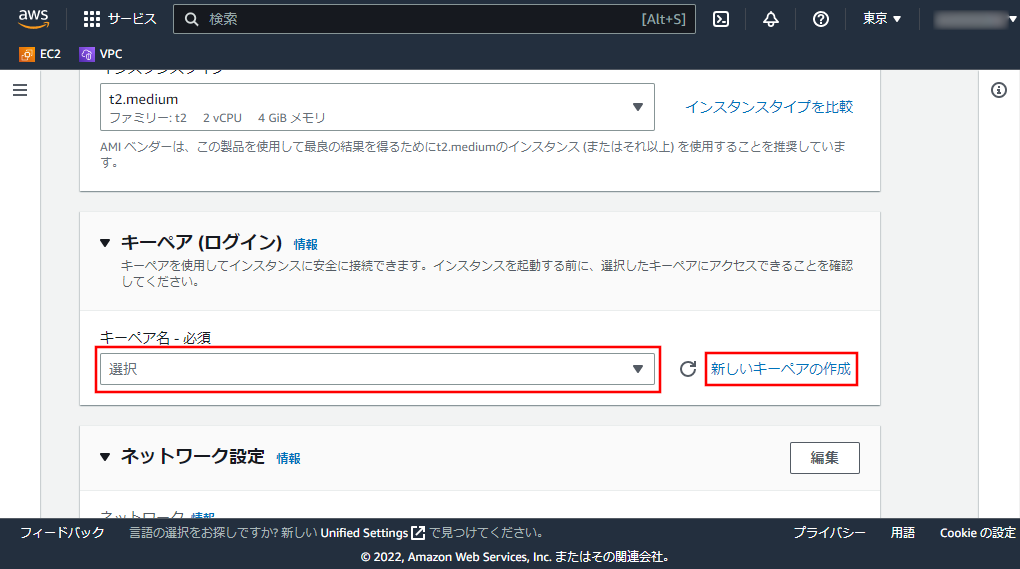
この先は「新しいキーペアの作成」の場合で進めます。
既にキーペアが存在する場合は「ネットワーク設定」まで進みます。
キーペアを作成ウィンドウが表示されるので、「キーペア名」には任意のキーペア名を入力し、「キーペアの作成」をクリックします。
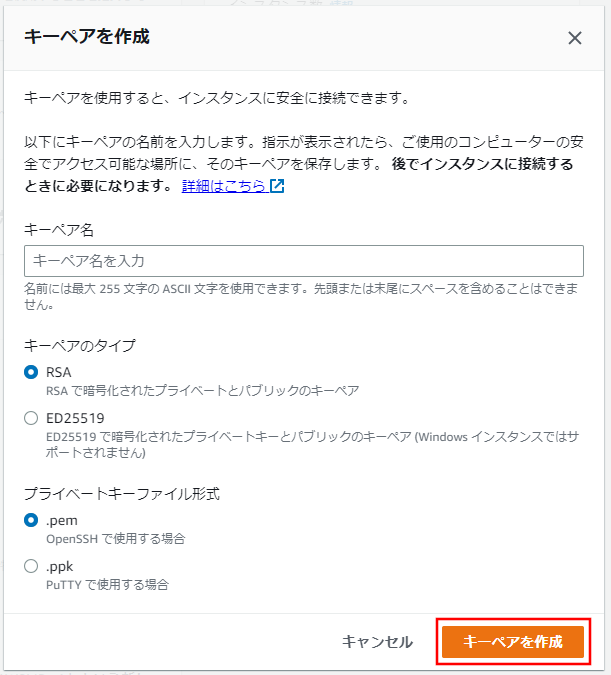
鍵ファイルがダウンロードされますので任意の場所に保存します。
保存したファイルは(後述の)仮想マシンへのログイン時に使用します。
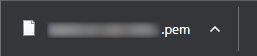
ネットワーク設定
ネットワークの設定でファイアウォールの設定をします。
セキュリティを強化するために「からのSSHトラフィックを許可する」で「自分のIP」を選択します。すると現在アクセスしているIPアドレスが指定されます。
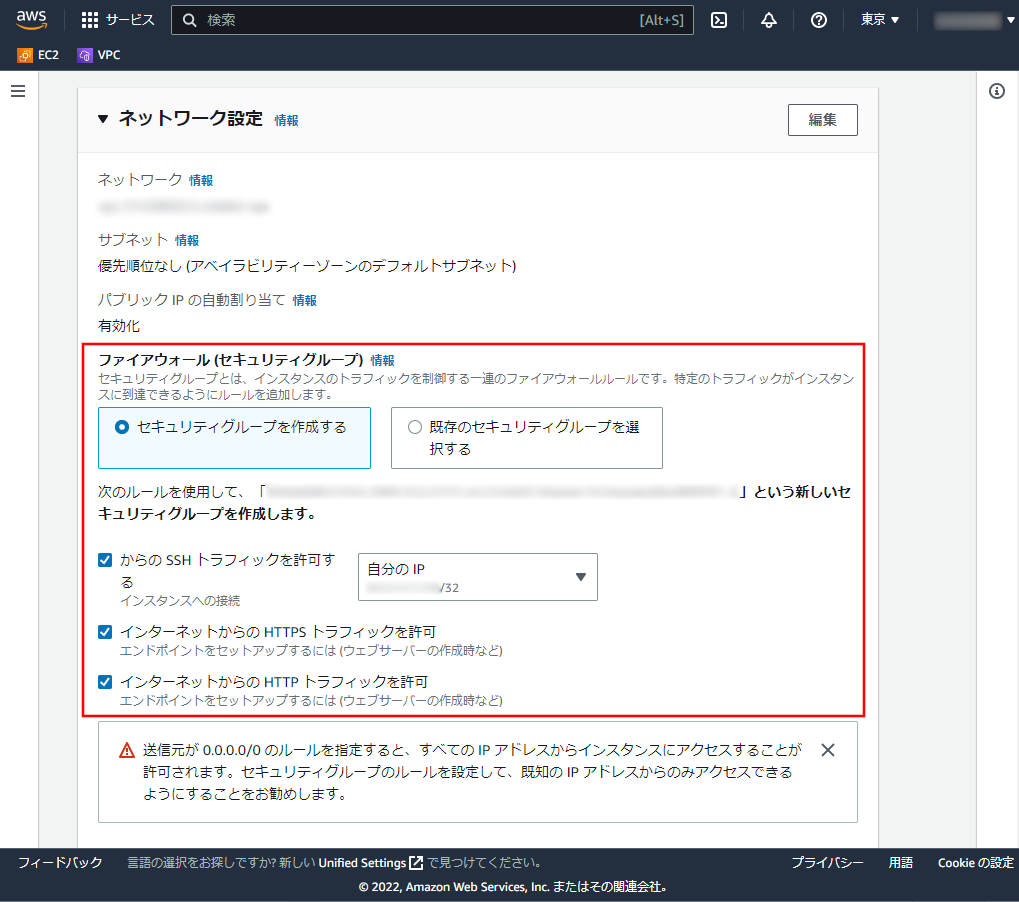
- 接続元IPが特定範囲の場合は、「カスタム」としてCIDRでの設定をします。
範囲が特定できない場合は、都度、AWSマネジメントコンソールから「自分のIP」でのSSHのルールを追加し、終了次第、ルールの削除を行います。
KUSANAGI for AWSでは、デフォルトで以下のポートが開放されています。
- 全てのプロダクトで開放されているポート
- SSH(TCP : 22)
- HTTP(TCP : 80)
- HTTPS(TCP : 443)
- HTTP/3(UDP : 443)
- KUSANAGI 9 for AWS Premium Editionで開放されているポート
- WEXAL(TCP : 61000)
ストレージを設定
ストレージの設定をします。右上の「アドバンスト」をクリックします。
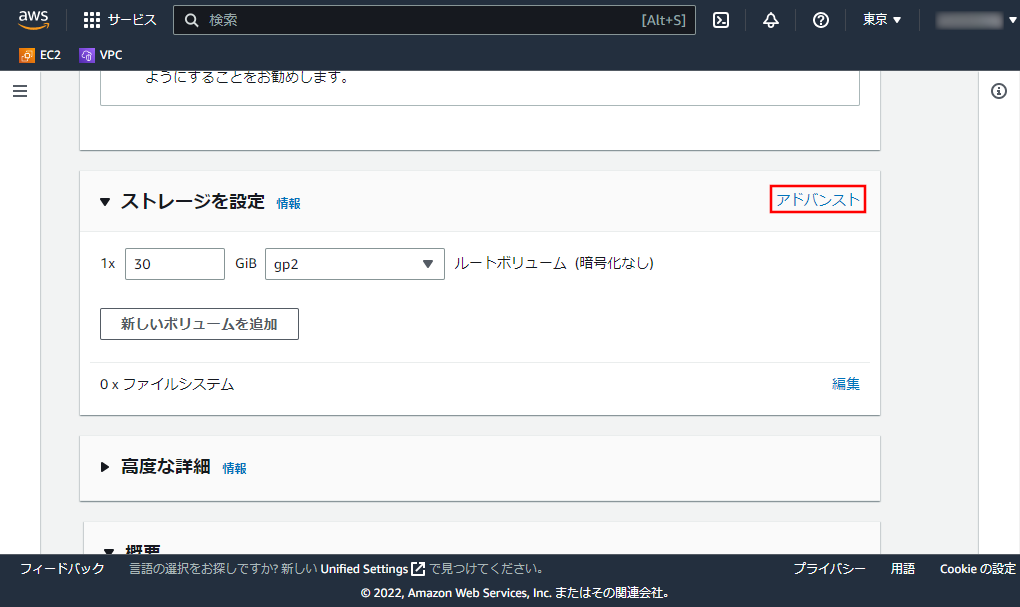
ストレージの詳細な設定項目が出るので、終了時に削除の項目を「はい」にします。
この設定を行うと、仮想マシン終了時に自動的にストレージも削除されます。
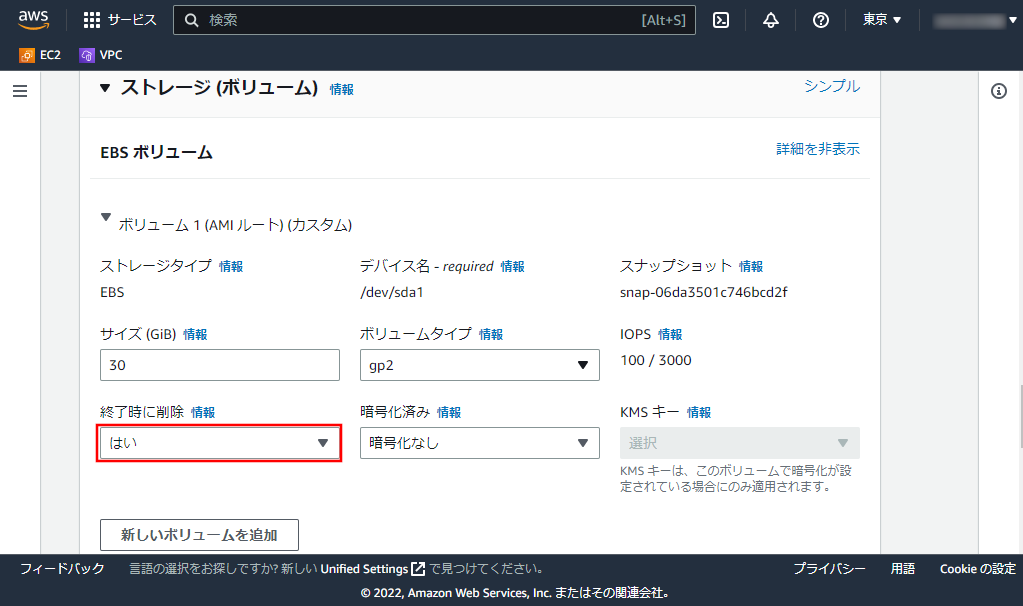
仮想マシンを起動
画面最下部にある「インスタンスを起動」をクリックします。
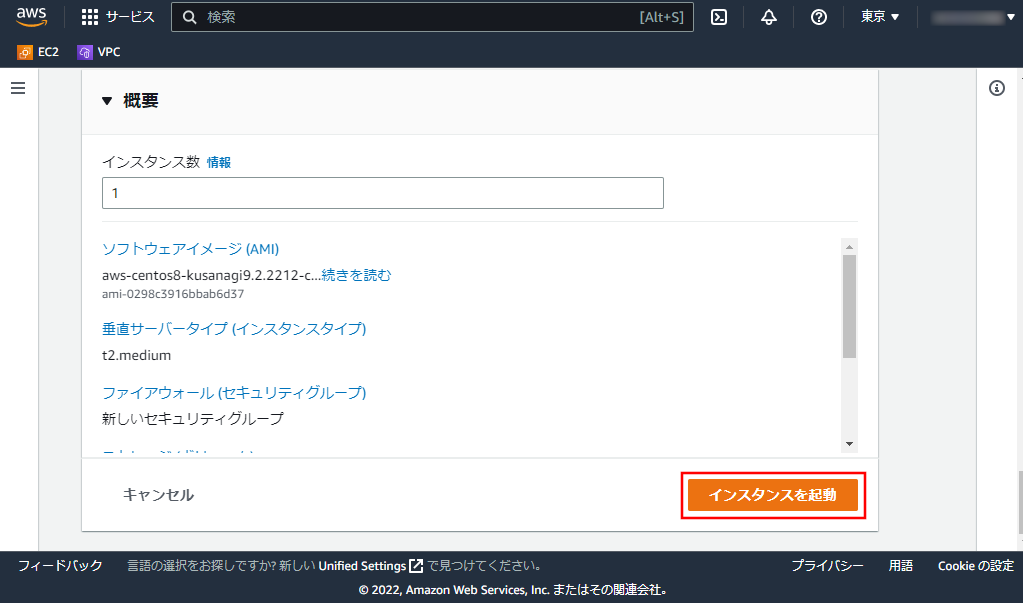
仮想マシンのデプロイ
デプロイの完了
画面が「作成ステータス」に切り替わり、正常に起動すると「成功」と表示されます。
そこにインスタンスIDも表示されるのでクリックします。
画面が仮想マシンの情報のページに切り替わります。
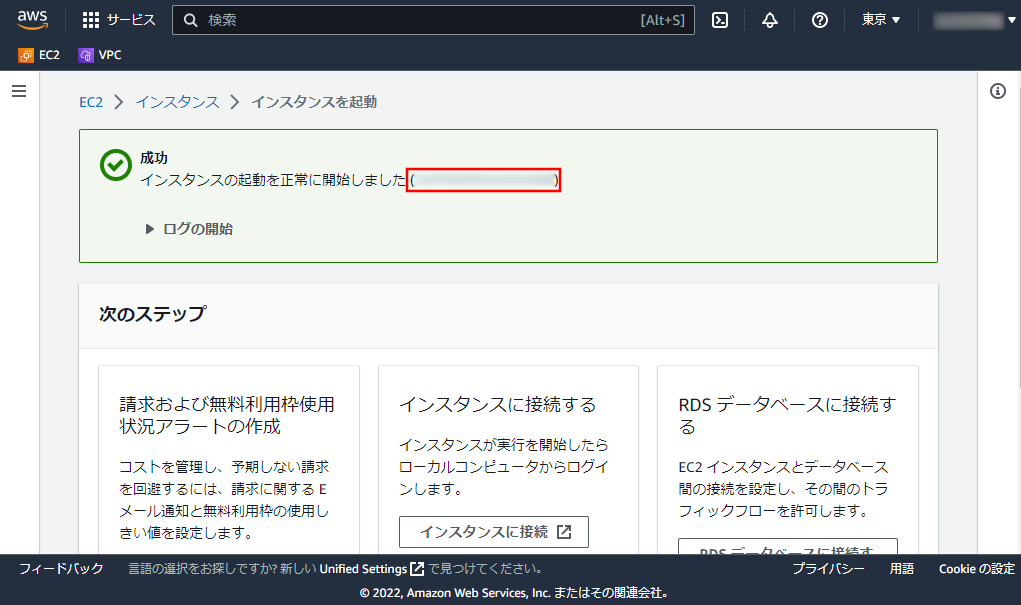
インスタンスのページでは「ステータスチェック」が「初期化しています」となっており、仮想マシンが作成中であることを確認できます。
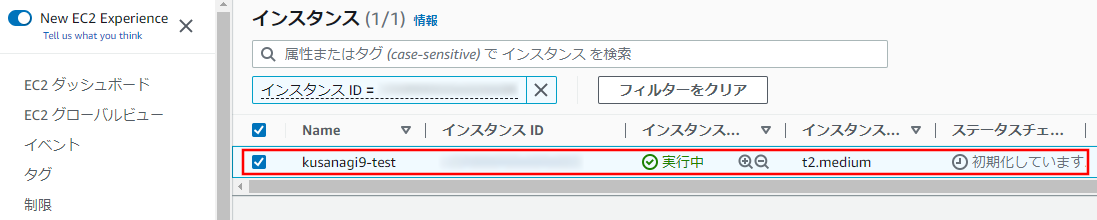
しばらくすると「ステータスチェック」が「2/2のチェックに合格しました」に変わります。これで仮想マシンの作成が完了です。

- 「インスタンスの状態」は「実行中」となっており、すでに起動していることを確認できます。
仮想マシンの再起動
作成直後の仮想マシンは通常すでに自動的に起動しています。
もしも仮想マシンが停止している場合(「インスタンスの状態」が「停止済み」)には、「インスタンス」ページで仮想マシンを選択した上で、「インスタンスの状態」から「インスタンスを開始」をクリックして起動させます。
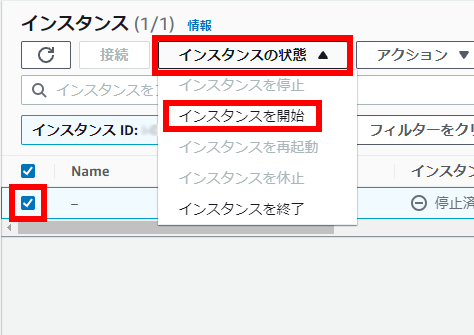
Elastic IP(固定IP)の設定
作成したEC2の仮想マシンに割り当てられるIPは、再起動のたびに変更となる動的割当です。
IPを固定させたい場合にはElastic IPより、IP アドレスの割り当てと関連付けを行います。
AWSマネジメントコンソールのEC2ダッシュボードから「ネットワーク & セキュリティ」->「Elastic IP」メニューをクリックし、さらに「Elastic IP アドレスの割り当て」をクリックします。
画面が「Elastic IP アドレスの割り当て」に切り替わります。

「割り当て」をクリックしてIP アドレスの割り当てを行います。
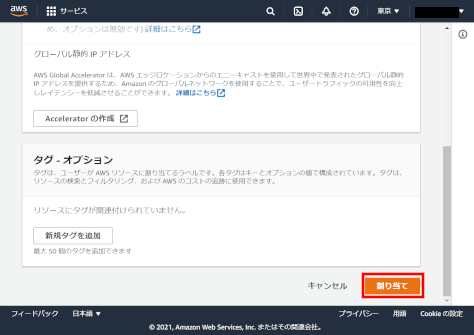
割り当てられたIP アドレスを選択した状態で、「アクション」のプルダウンから「Elastic IP アドレスの関連付け」を選択し、「インスタンス」の項目で、IP アドレスを適用したいインスタンスIDを指定します。
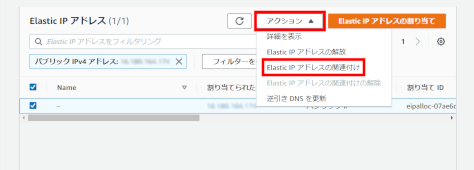
仮想マシンにログインして初期設定の準備を行う
以下では仮想マシンへログインして初期設定を行う準備について説明します。
仮想マシンへのログイン
作成した仮想マシンを選択した状態で、ページ下部にある仮想マシンの情報を確認します。
ログイン時には「パブリック IPv4 アドレス」(または「パブリック IPv4 DNS」)を使用します。
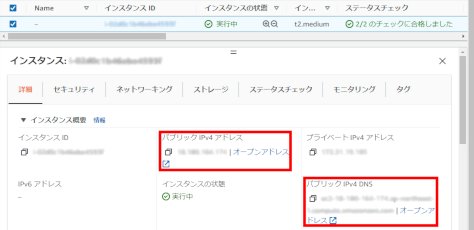
sshコマンドを使用して仮想マシンにログインします。
必要な情報は「パブリック IPv4 アドレス」(または「パブリック IPv4 DNS」)、「仮想マシンのデプロイ」->「キーペア(ログイン)」でダウンロードした秘密鍵ファイルのフルパスです。
ユーザー名は「ec2-user」です。
# ssh ec2-user@(パブリック IPv4 アドレス) -i (秘密鍵ファイルのフルパス)パスワードを利用してログインする場合や、WindowsでSSHクライアントを使用してログインする場合は、以下のリンク先を参照してください
WindowsでKUSANAGI 9にsshでログイン - KUSANAGI
ログインに成功すると、次のような画面が表示されます。
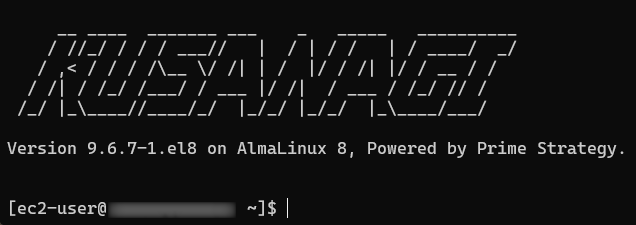
rootユーザーへの切り替え
次のように入力し、rootユーザーに切り替えます。
$ sudo su -rootユーザーに切り替えができていることを確認します。
[root@<ホスト名> ~]#このように末尾が#となっていればrootユーザーへ切り替わっています。
以降の手順については、以下の内容に従って進んでください。
KUSANAGI 9 for AWSを利用している方は以下のリンク先を参照してください
KUSANAGI 9クイックスタート - KUSANAGI
KUSANAGI 9 for AWS Business Edition、もしくはKUSANAGI 9 for AWS Premium Editionを利用している方は以下のリンク先を参照してください。
KUSANAGI 9 BE/PE Webセットアップ手順 - KUSANAGI
KUSANAGI Security Edition for AWSを利用している方は以下のリンク先を参照してください。
Security Edition クイックスタート - KUSANAGI
