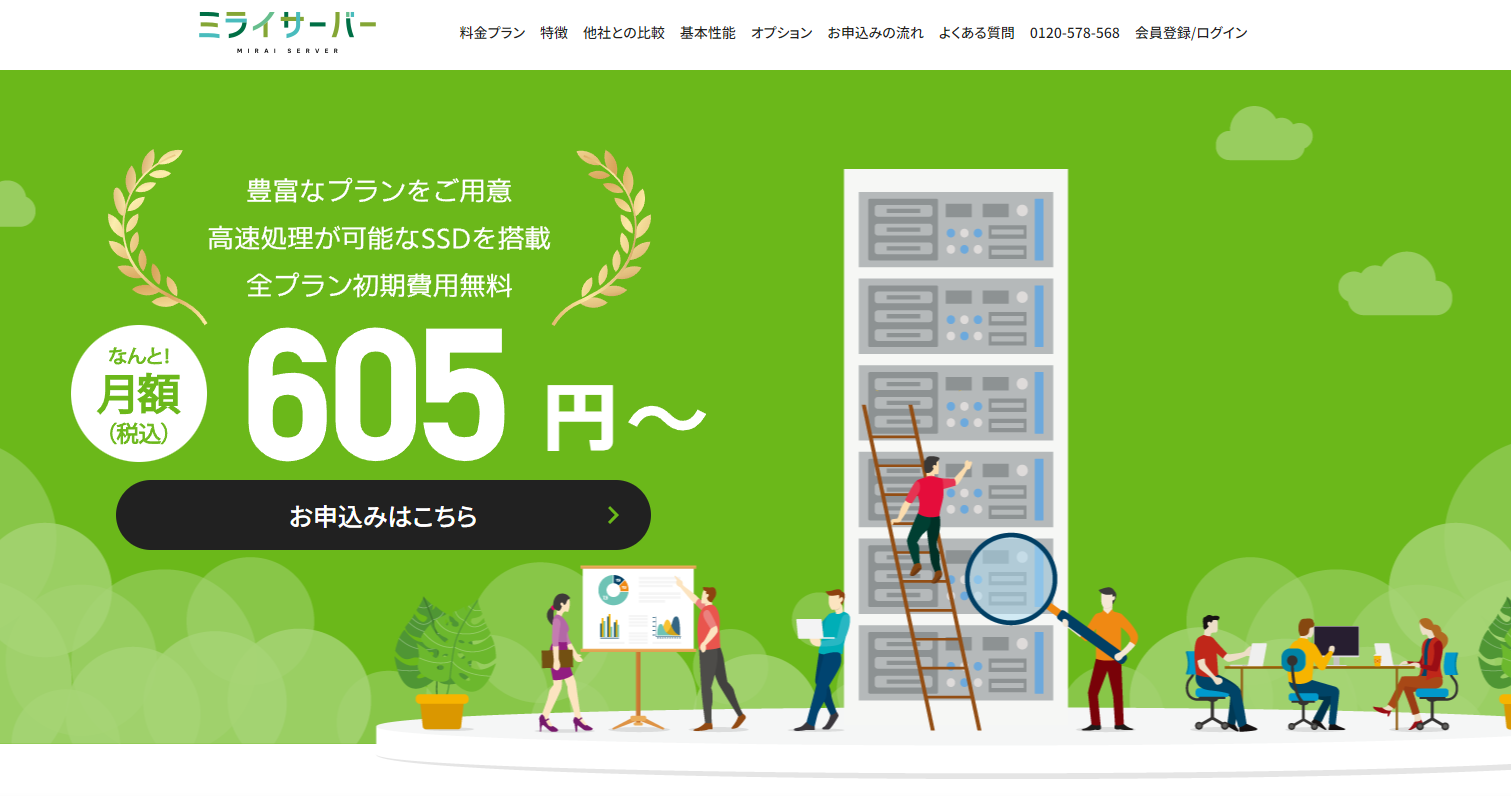
KUSANAGI 9 for ミライサーバーは、ミライサーバー用のWordPressをはじめとするCMSが高速に動作する無償版の仮想マシンイメージです。
無償版のKUSANAGIはビジネスユース向けの「Business Edition」
Web高速化エンジン搭載の最上位版「Premium Edition」にアップグレートできます。
アップグレードについては、以下のリンク先を参照してください。
推奨環境: メモリ4GB以上
前書き
ミライサーバーのアカウントをすでにお持ちで、ミライサーバーの管理画面にログイン可能な状態であることを前提として説明いたします。
このページでは
- プロダクト:KUSANAGI 9 for ミライサーバー
を選択した場合の内容で表記してあります。
KUSANAGI 9 for ミライサーバーのご利用手順概要
- 仮想マシンの契約
- 仮想マシンにログインして初期設定の準備を行う
仮想マシンの契約
まずはKUSANAGI 9 for ミライサーバーの仮想マシンを契約する手順を解説していきます。
下記リンクから「ミライサーバー VPS お申込み」画面を表示します。
以下は重要な項目に絞って説明しますので、記載されていない項目は任意の値を設定してください。
申込|ミライサーバー VPS(仮想専用サーバー)|ミライサーバー
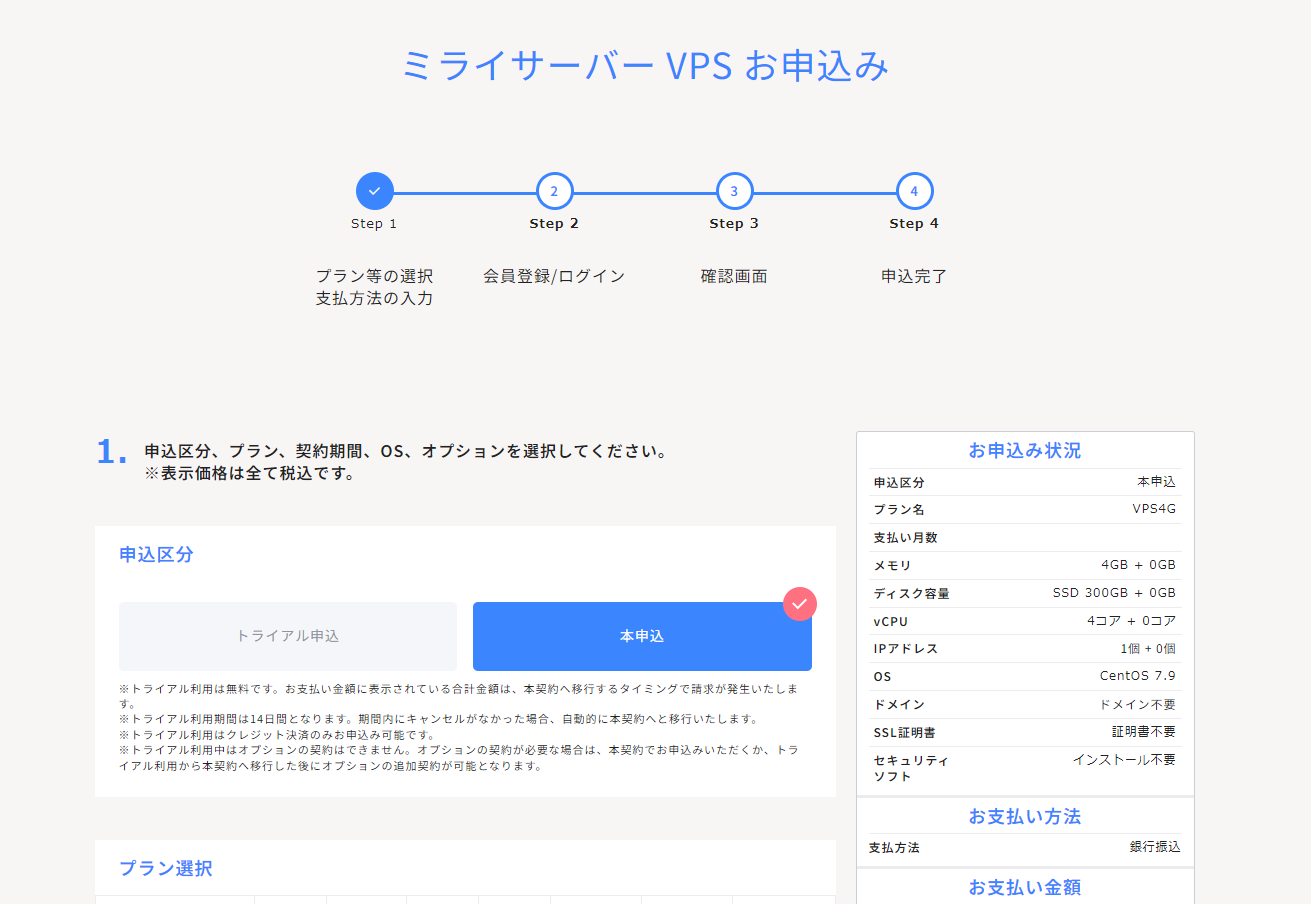
プラン選択
| 項目名 | 値 |
|---|---|
| プラン選択 | メモリの容量を任意で選択します。 KUSANAGI 9 for ミライサーバーは4GB以上を推奨環境としています。 |
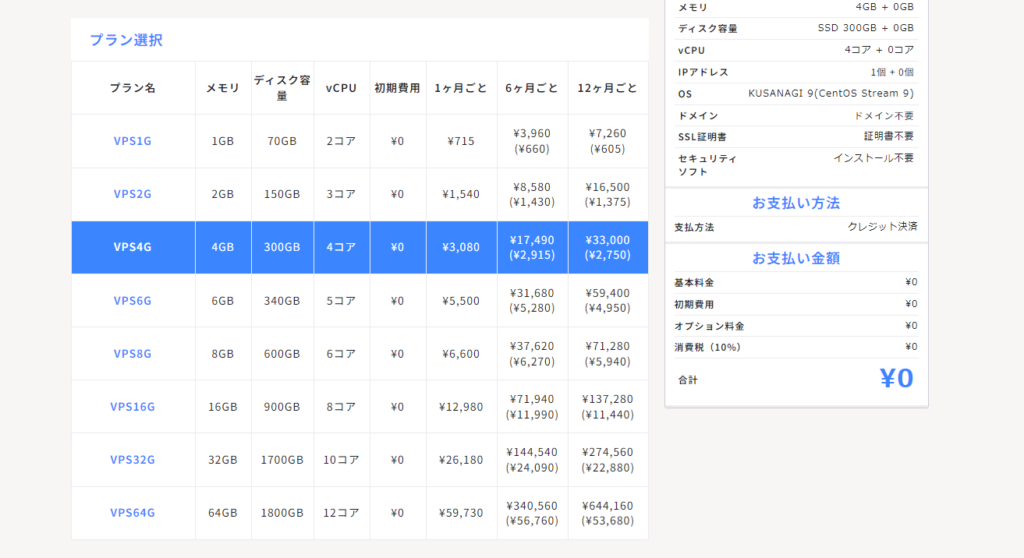
OS選択
| 項目名 | 値 |
|---|---|
| OS選択 | 「KUSANAGI 9(CentOS Stream9)」を選択します。 |
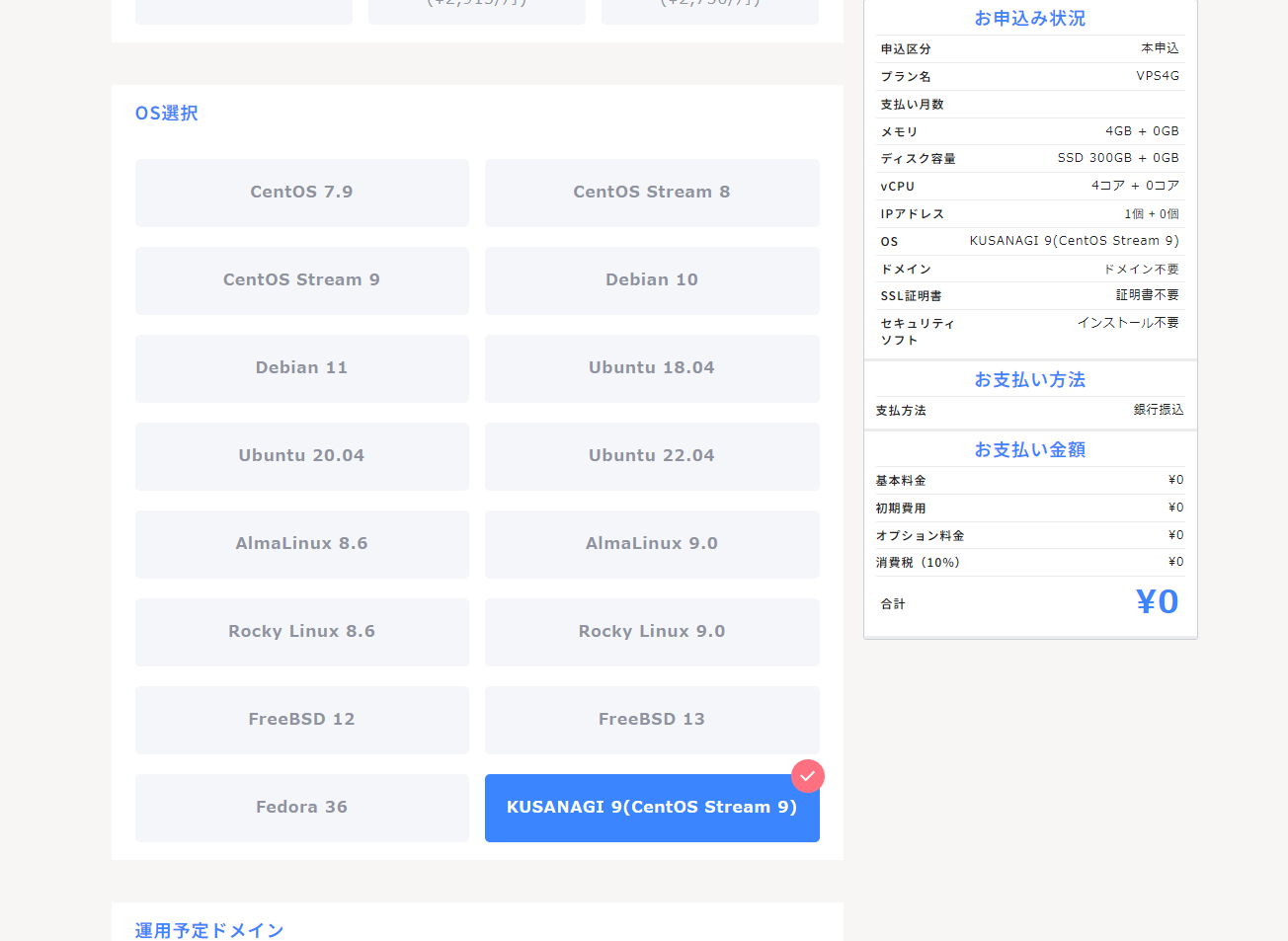
その他、必要情報を設定いただき、利用規約及び個人情報取り扱い同意書に同意いただければ「同意」にチェックを入れます。
「会員登録/ログイン画面へ」ボタンをクリックします。
ログイン情報を入力し、「ログイン」ボタンをクリックします。
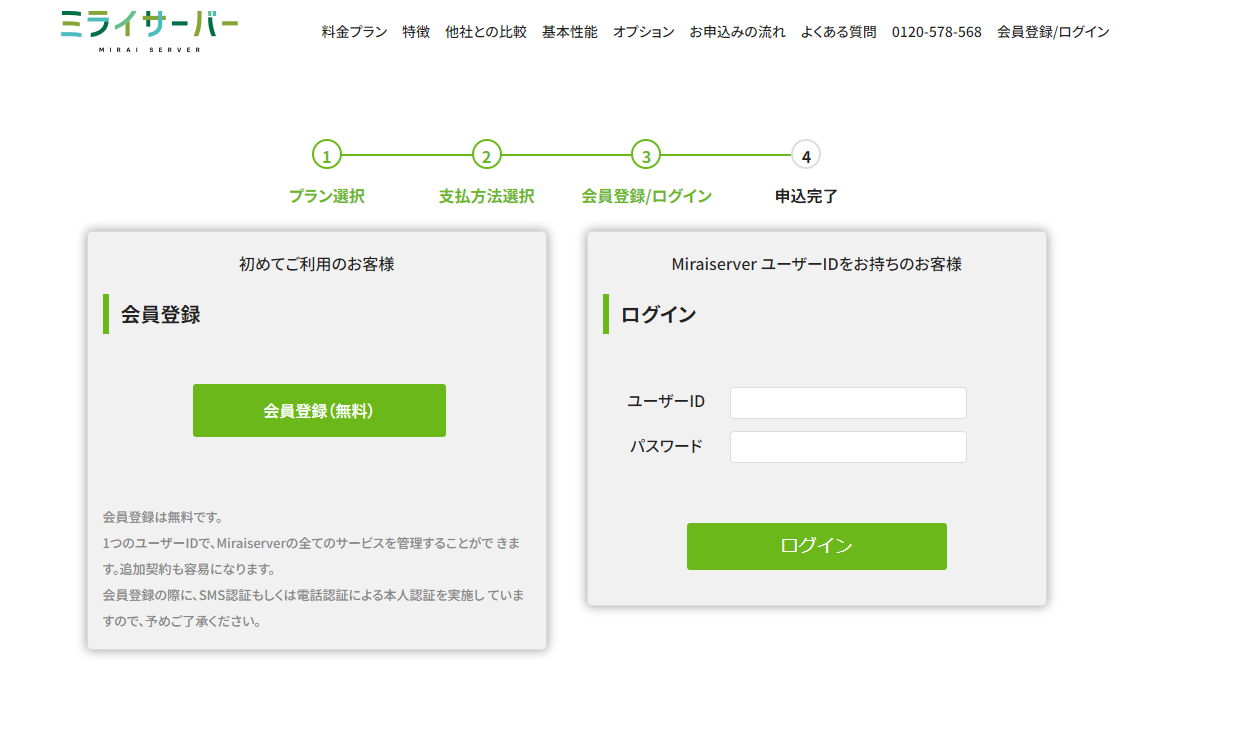
仮想マシンにログインして初期設定の準備を行う
以下では仮想マシンへログインして初期設定を行う準備について説明します。
仮想マシンへのログイン
決済確認後、「サービス開始のお知らせ」メールが登録されたメールアドレスに届きます。
添付されたPDFにログイン情報の記載がございますので、下記sshコマンドを使用してサーバーにログインします。
ユーザ名は「mirairoot」です。
# ssh mirairoot@(対象サーバー)続けてパスワードを聞かれるので、パスワードを入力します。
認証鍵を利用してログインする場合や、WindowsでSSHクライアントを使用してログインする場合は、以下のリンク先を参照してください
WindowsでKUSANAGI 9にsshでログイン - KUSANAGI
ログインに成功すると、次のような画面が表示されます。
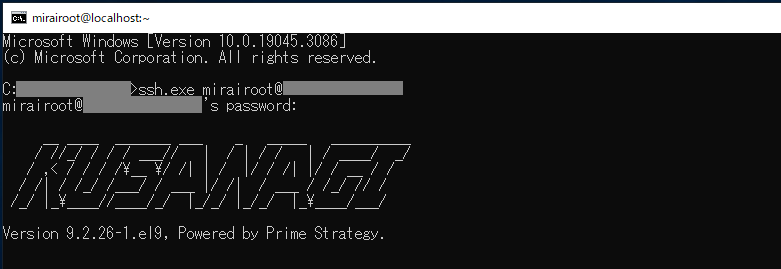
以降の手順については、以下のリンク先の内容に従って進んでください。
