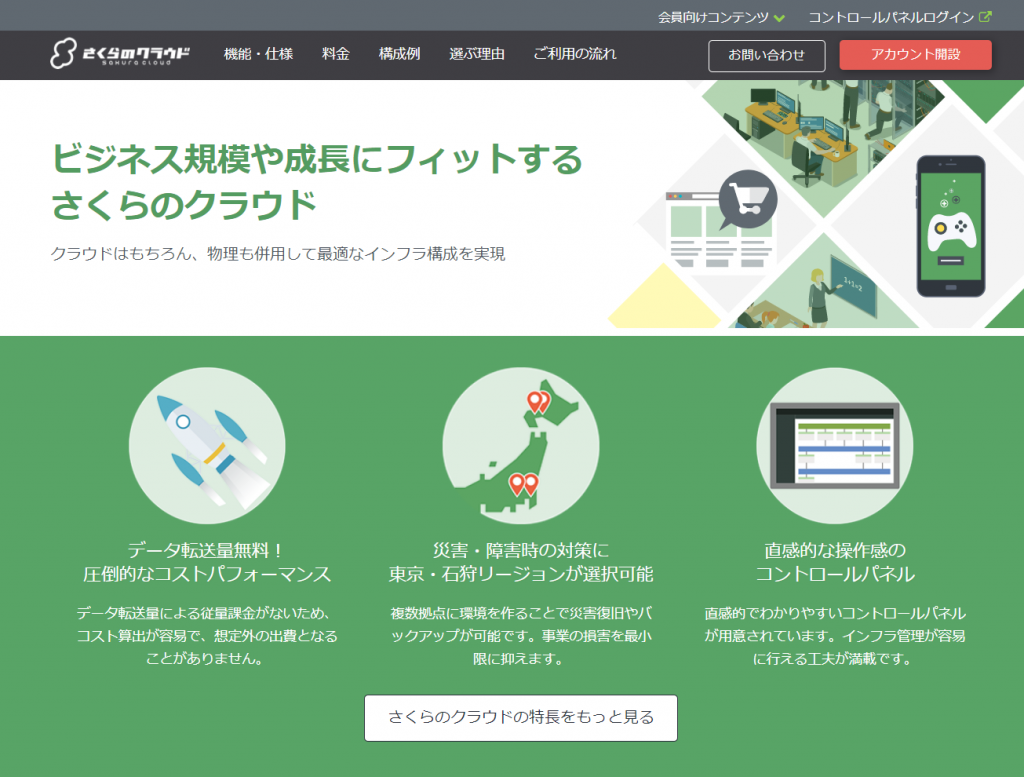
KUSANAGI 9 for さくらのクラウドは、さくらのクラウド用のWordPressをはじめとするCMSが高速に動作する無償版の仮想マシンイメージです。
無償版のKUSANAGIはビジネスユース向けの「Business Edition」
Web高速化エンジン搭載の最上位版「Premium Edition」にアップグレートできます。
アップグレードについては、以下のリンク先を参照してください。
推奨環境: メモリ4GB以上
前書き
さくらのクラウドのアカウントをすでにお持ちで、さくらのクラウドの管理画面にログインできるていることを前提として説明しています。
このページでは
- OS:CentOS Stream 9
を選択した場合の内容で表記してあります。
KUSANAGI 9 for さくらのクラウドのご利用手順概要
- 仮想マシンの作成
- 仮想マシンにログインして初期設定の準備を行う
仮想マシンの作成
まずはKUSANAGI 9 for さくらのクラウドの仮想マシンを作成する手順を解説していきます。
さくらのクラウドの管理画面にログインすると次のような画面が表示されますので、「さくらのクラウド(IaaS)」をクリックします。
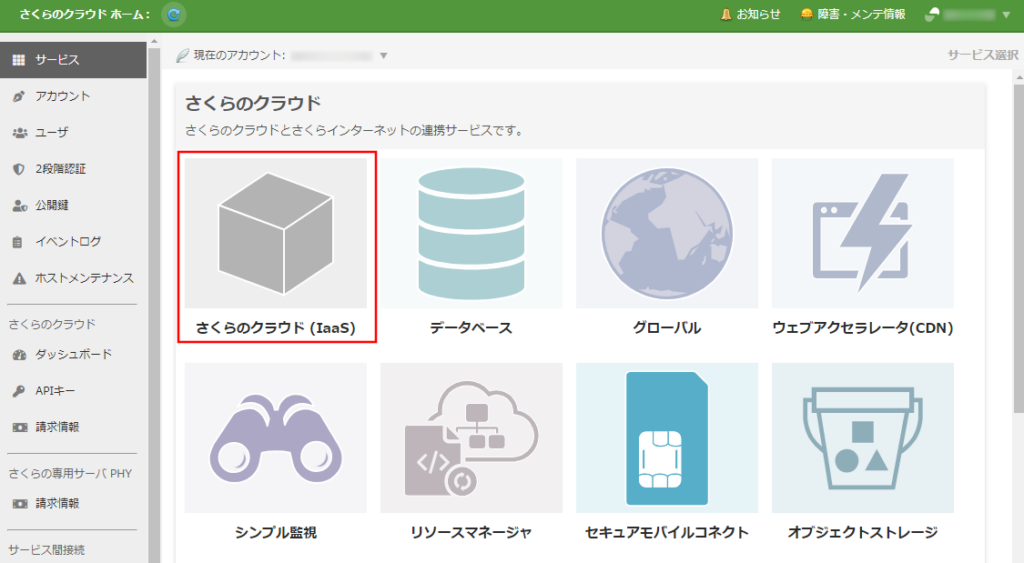
左上のリージョンは任意のリージョンを選択します。
メニューの「サーバ」を選択し、「+追加」をクリックして仮想マシンを作成します。
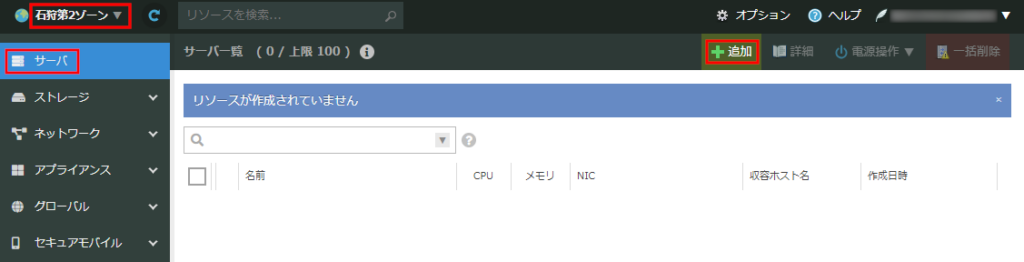
サーバ追加の画面が表示されます。
以下は重要な項目に絞って説明しますので、記載されていない項目は任意の値を設定してください。
サーバープラン
| 項目名 | 値 |
|---|---|
| メモリ | メモリの容量を任意で選択します。 KUSANAGI 9 for さくらのクラウドは4GB以上を推奨環境としています。 |
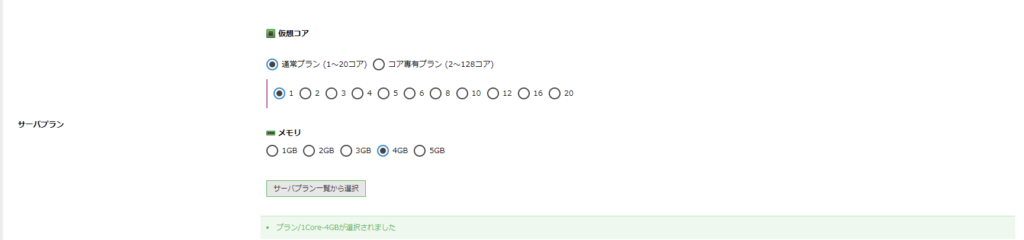
ディスク
| 項目名 | 値 |
|---|---|
| 全体 | 「新規ディスクを作成」を選択します。 |
| ディスクソース | 「アーカイブ」を選択します。 |
| アーカイブ選択 | 「KUSANAGI 9.4 (CentOS Stream9 Edition)」を選択します。 |
- KUSANAGI 9 for さくらのクラウドでは以下のOSが使用できます。
- CentOS Stream 9 : KUSANAGI 9.4 (CentOS Stream9 Edition)
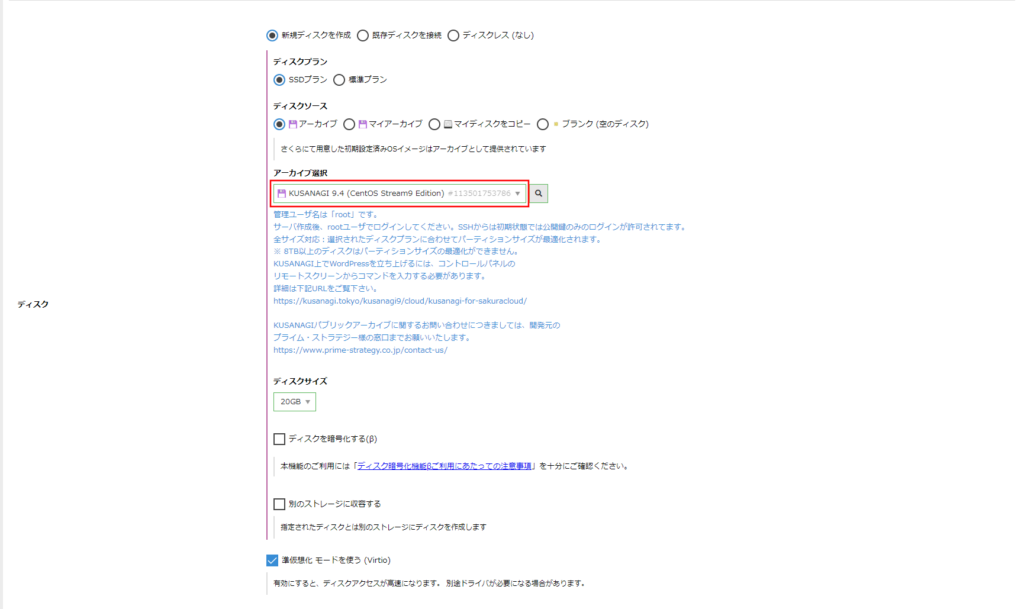
NIC
それぞれ必要な内容を設定してください。
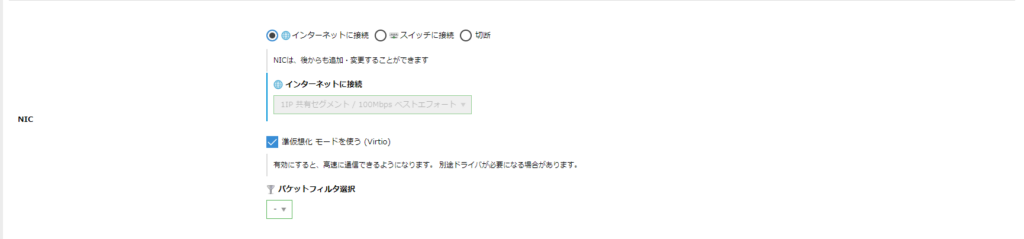
ディスクの修正
それぞれ必要な内容を設定してください。
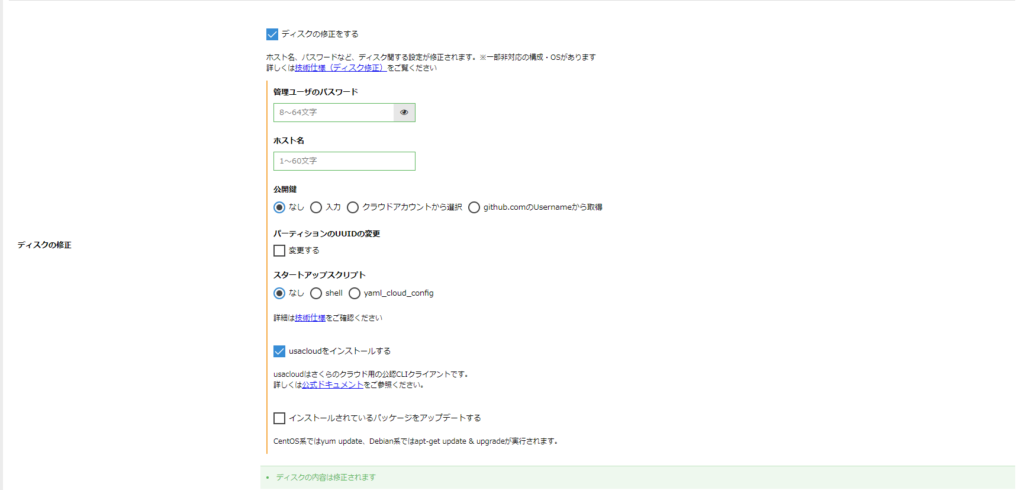
シンプル監視
それぞれ必要な内容を設定してください。

サーバの情報
それぞれ必要な内容を設定してください。
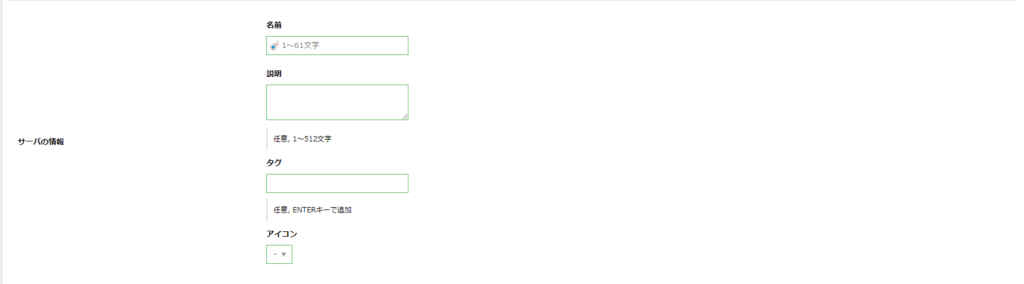
その他のオプション
それぞれ必要な内容を設定してください。

作成数
それぞれ必要な内容を設定してください。
すべての入力が完了したら右下の「作成」ボタンをクリックします。

操作確認画面が表示されますので「作成」ボタンをクリックします。
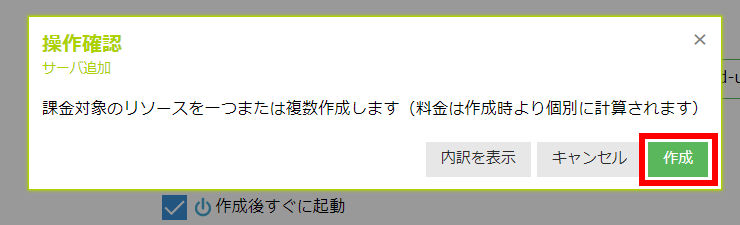
「サーバ追加」画面が表示され、仮想マシンの作成が始まります。

ステータスがすべて成功に変わると仮想マシンの作成が完了します。
「閉じる」をクリックすると元の画面に戻ります。
右下に「サーバ追加:完了」が表示されますのでクリックすると詳細画面へ遷移します。
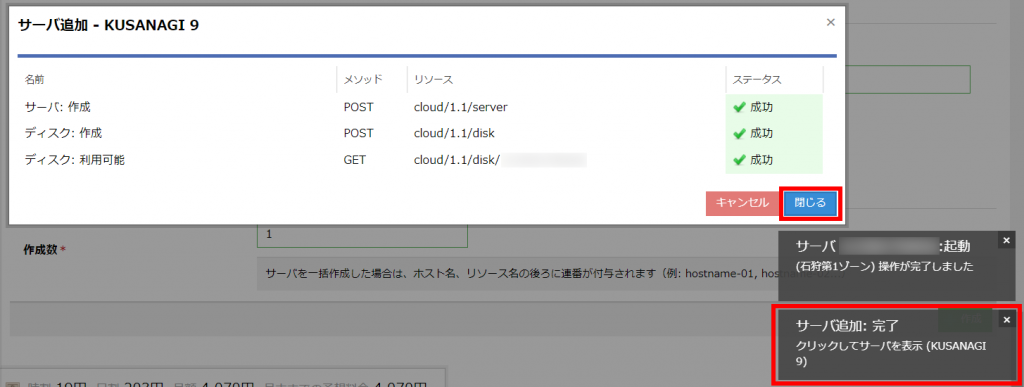
仮想マシンにログインして初期設定の準備を行う
以下では仮想マシンへログインして初期設定を行う準備について説明します。
仮想マシンへのログイン
起動した仮想マシンの情報画面から「コンソール」をクリックしてコンソール画面を表示させます。
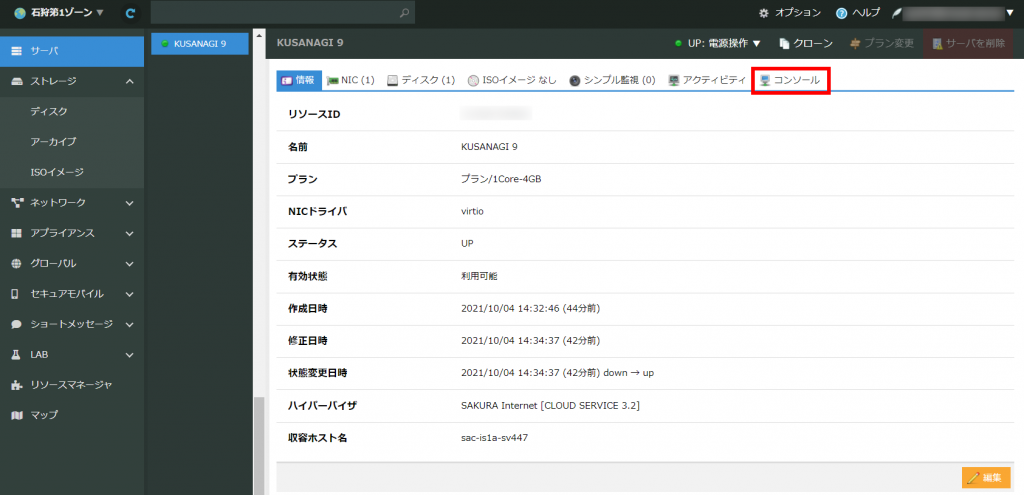
コンソール画面から仮想マシンにログインします。
ユーザ名は「root」、パスワードは「ディスクの修正」->「管理ユーザのパスワード」で入力したパスワードを使用します。
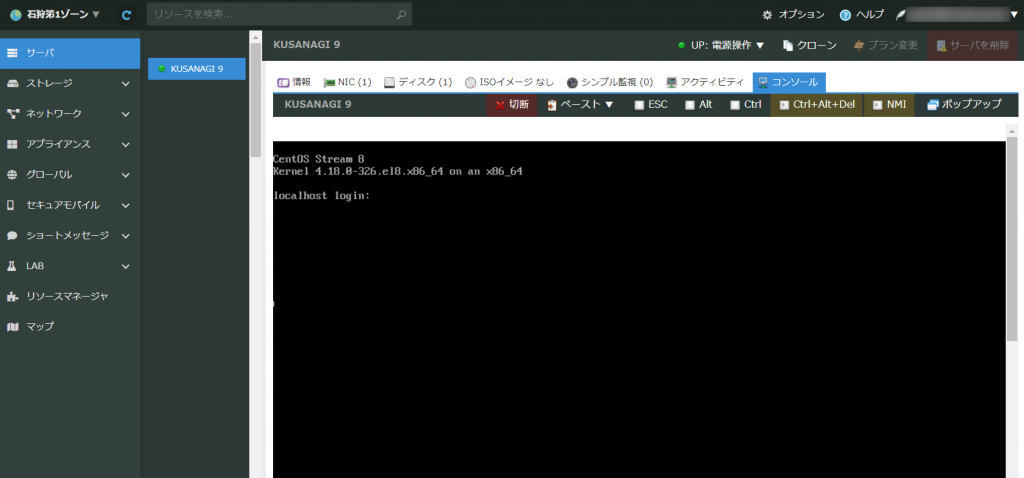
認証鍵を利用してログインする場合や、WindowsでSSHクライアントを使用してログインする場合は、以下のリンク先を参照してください。
WindowsでKUSANAGI 9にsshでログイン - KUSANAGI
ログインに成功すると、次のような画面が表示されます。
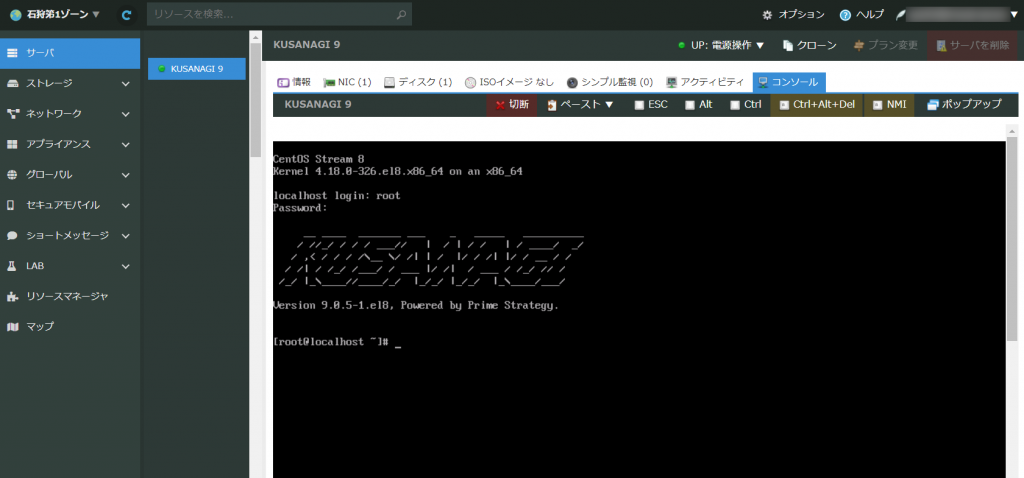
以降の手順については、以下のリンク先の内容に従って進んでください。
