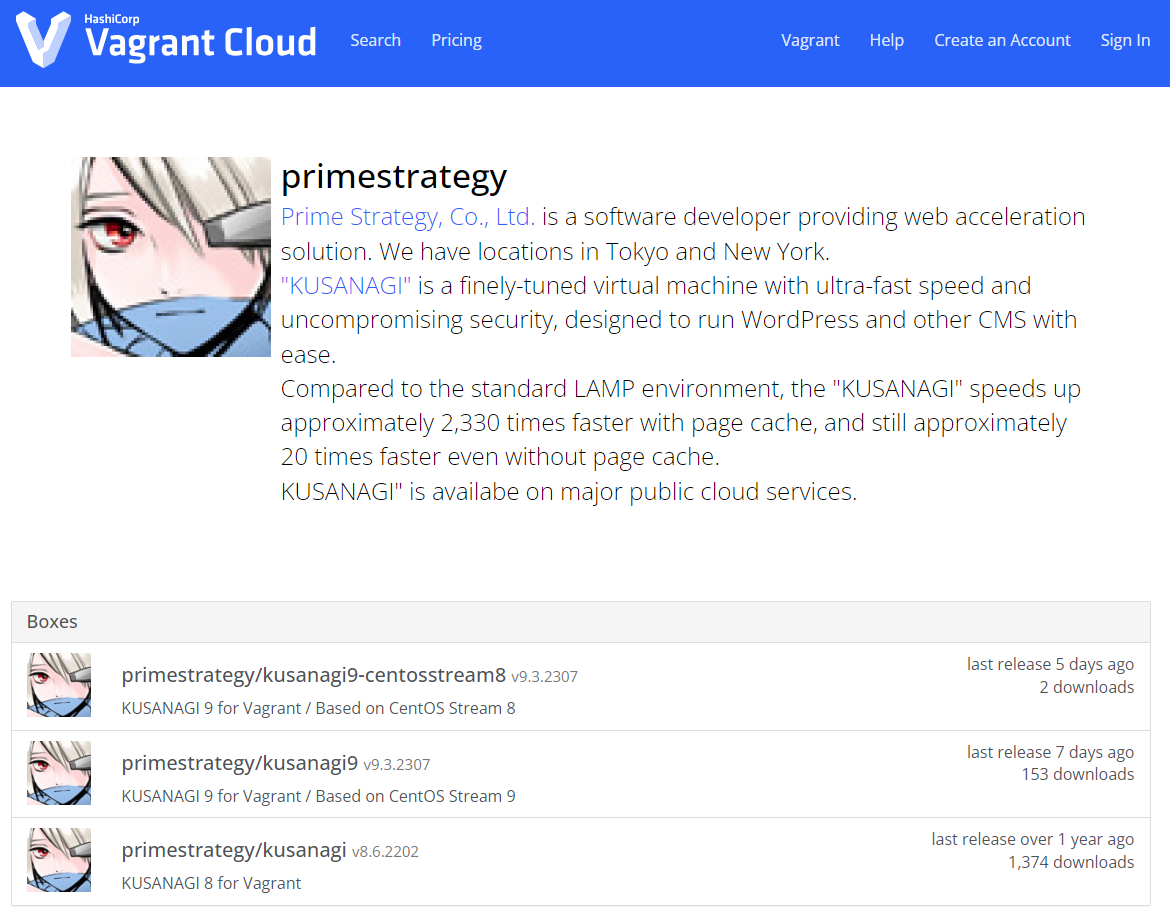
KUSANAGI 9 for Vagrantは、Oracle VirtualBox & Vagrant用のWordPressをはじめとするCMSが高速に動作する無償版の仮想マシンイメージです。
無償版のKUSANAGIはビジネスユース向けの「Business Edition」
Web高速化エンジン搭載の最上位版「Premium Edition」にアップグレートできます。
アップグレードについては、以下のリンク先を参照してください。
前書き
特徴
- OSに依存せずKUSANAGIを導入することができます。
- 手軽にKUSANAGI環境を構築できます。
- ローカルPCにKUSANAGI環境を構築することができます。
- 他の開発者への影響を気にせず開発や検証に専念できます。
導入の際の留意事項
- ホストPCのCPUがそもそも仮想化支援機能に対応していない場合。
-> 2008年以降のPCでは仮想化支援機能が基本的に搭載されているはずです。しかし、BIOSで無効化されている場合も多いので、BIOSの設定を確認し、VTの項目がDisableになっていないか確認してみて下さい。古いPCでは本当にCPUが仮想化支援機能に対応していない場合もあるので、その場合は対応しているPCをお使い下さい。 - ユーザー名に日本語が含まれている場合(Windows環境)。
-> もうひとつアルファベット名のユーザーを作成してそちらでvagrant upを行ってみて下さい。 - 初回の
vagrant up時にはVagrantのBoxファイルをインターネット経由でダウンロードするので時間がかかります。通信帯域が狭いと途中で失敗する可能性が高いので、ある程度帯域が太い回線の使用を検討してみて下さい。 - セキュリティが強化されているMacのバージョン(High Sierra以上)によっては、デフォルト設定でVirtualBoxがブロックされてしまう場合。
-> システム環境設定 -> セキュリティとプライバシーの項目を確認してみて下さい。Oracle America, Incがブロックされているという表示があるはずですので、許可して下さい。
KUSANAGI 9 for Vagrantのご利用手順概要
- VirtualBoxのインストール
- Vagrantのインストール
- KUSANAGI 9のVagrant Boxをインストール
- Vagrantfileの編集
- 仮想マシンの起動して初期設定の準備を行う
以下はWindows版の手順について進めていきますが、Macや他のOSについても同様の手順でインストール可能です。
VirtualBoxのインストール
- 以下のリンクからWindows版のVirtualBoxをダウンロードします。
Oracle VM VirtualBox - Downloads - ダウンロードしたファイルをダブルクリックするとインストーラが起動するので、OKを押し続けてインストールを行います。
- インストールされると下記のようなアイコンが出現します。

Vagrantのインストール
- 以下のリンクからWindows版(64-bit)のVagrantをダウンロードします。
Install | Vagrant | HashiCorp Developer - ダウンロードしたファイルをダブルクリックするとインストーラが起動するので、OKを押し続けてインストールを行います。
- PCを再起動します
- インストールされると、PowerShellで
vagrant --versionコマンドを実行した時に下記のようにバージョン情報が表示されます。
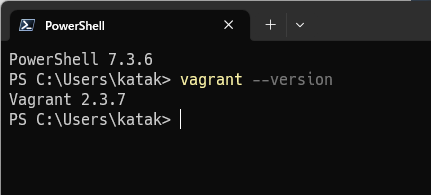
KUSANAGI 9のVagrant Boxをインストール
vagrantコマンドから、起動したい仮想マシンイメージを選択します。
KUSANAGI 9のVagrant Boxのインストール
KUSANAGI 9を利用する場合は、こちらの手順を実行します。
コマンドプロンプトの起動し、下記コマンドを実行します(CentOS Stream 9の場合)。
mkdir kusanagi(Vagrantfileを作成する任意の名前のディレクトリを作成する。)cd kusanagi(作成したディレクトリに移動)vagrant init primestrategy/kusanagi9(Vagrantfile作成)
コマンドプロンプトは起動したままにしておきます。
Vagrantfileの編集
Vagrantfileをエディタで開いて以下の編集を行います。この設定によって、ホストOSとゲストOSとの通信が可能になります。
1. コメントアウトを外し、3行追加します。
編集前
# config.vm.network "private_network", ip: "192.168.33.10"編集後
config.vm.network "private_network", ip: "192.168.33.10"
config.vm.provider "virtualbox" do |vb|
vb.customize ["modifyvm", :id, "--memory", "1024"]
end※上記「"1024"」はメモリを1GBで設定する場合の値です。お使いのコンピュータに搭載されているメモリ容量をご確認のうえ適切な値をご設定ください(例:4GBの場合「"4096"」)。
2. 編集が終了したらVagrantfileを保存して閉じます。
仮想マシンの起動して初期設定の準備を行う
仮想マシンの起動
起動してあったコマンドプロンプトでvagrant upを実行します。
うまくいかない場合は、さきほどVagrantfileを作成したディレクトリがカレントディレクトリになっているか確認して下さい。
仮想マシンにログイン
Vagrantには仮想マシンにログインするコマンドが用意されています。vagrant sshと入力することで、仮想マシンにログインできます。
WindowsでSSHクライアントを使用してログインする場合は、以下のドキュメントをご確認ください。
WindowsでKUSANAGI 9にsshでログイン - KUSANAGI
ホスト名はVagrantfileで設定したもの(上記の例では「192.168.33.10」)、ユーザ名は 「vagrant」 、パスワードは「vagrant」です。
ログインに成功すると、次のような画面が表示されます。
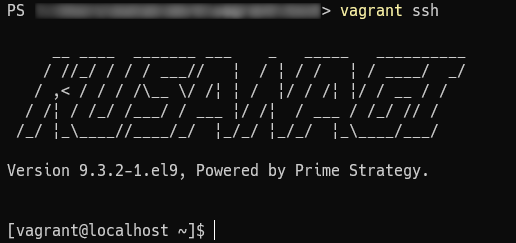
rootユーザーへの切り替え
次のように入力し、rootユーザーに切り替えます。
$ sudo su -rootユーザーに切り替えができていることを確認します。
[root@<ホスト名> ~]#このように末尾が#となっていればrootユーザーへ切り替わっています。
以降の手順については、以下の内容に従って進んでください。
KUSANAGI 9 for Vagrantを利用している方は以下のリンク先を参照してください
KUSANAGI 9クイックスタート - KUSANAGI
- KUSANAGI 9 for Vagrantではvagrantユーザーでも
kusanagiコマンドが使用可能になっております。
サイト閲覧方法
上記の手順kusanagi provision後にホストOS(Windows)のhostsファイルに下記のように記述することにより、ホストOS(Windows)のWEBブラウザからゲストOSに構築されたKUSANAGIのサイト閲覧が可能になります。
例
Vagrantfileに設定したprivate_networkのIPアドレス:192.168.33.10
kusanagi provision時に指定したFQDN名:kusanagi9-for-vagrant-test.co.jp
192.168.33.10 kusanagi9-for-vagrant-test.co.jp