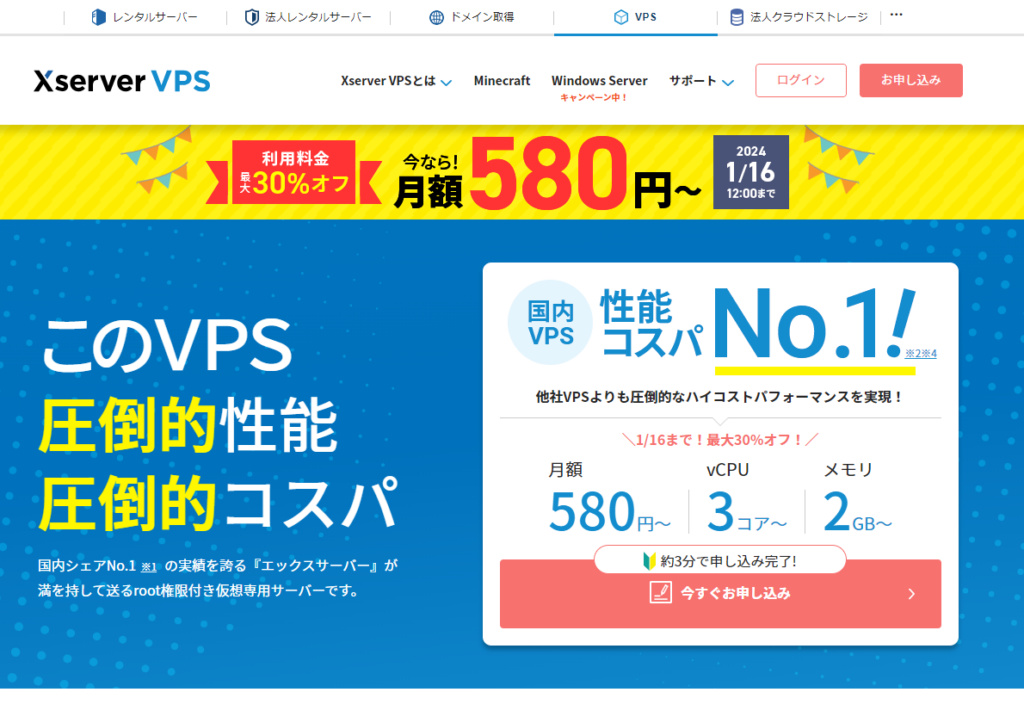
KUSANAGI 9 for Xserver VPSは、Xserver VPS用のWordPressをはじめとするCMSが高速に動作する無償版の仮想マシンイメージです。
無償版のKUSANAGIはビジネスユース向けの「Business Edition」
Web高速化エンジン搭載の最上位版「Premium Edition」にアップグレートできます。
アップグレードについては、以下のリンク先を参照してください。
推奨環境: メモリ4GB以上
前書き
Xserver VPSのアカウントをすでにお持ちで、Xserverアカウントにログインできるていることを前提として説明しています。
Xserverアカウント - ログイン|VPS・仮想専用サーバー|Xserver VPS
このページでは
- OS:AlmaLinux OS 8
を選択した場合の内容で表記してあります。
他のOSを使用する場合は、注釈などで説明しています。
KUSANAGI 9 for Xserver VPSのご利用手順概要
- KUSANAGI 9 for Xserver VPSのお申し込み
- 仮想マシンのパケットフィルター設定
- 仮想マシンにログインして初期設定の準備を行う
KUSANAGI 9 for Xserver VPSのお申し込み
まずはXserverのVPSの利用お申込みと、その際にKUSANAGI 9 for Xserver VPSの仮想マシンイメージを選択する手順を解説していきます。
Xserver VPSの管理画面にログインします。
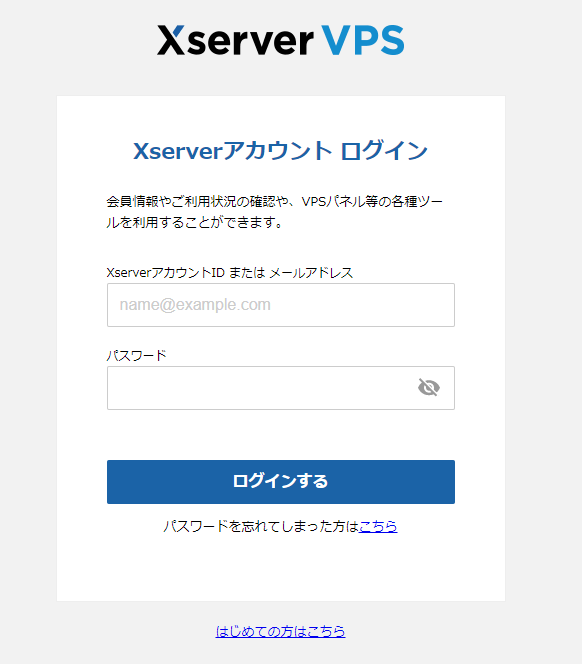
管理画面が表示されましたら、「追加申し込み」をクリックします。
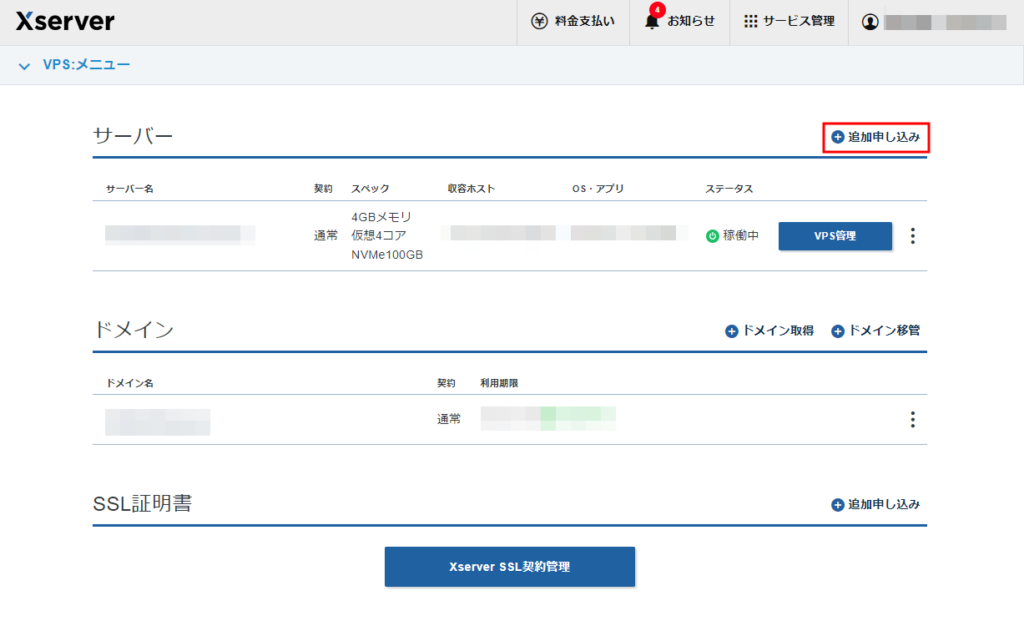
VPSのお申し込み画面が表示されますので、それぞれ以下のように入力します。
| 項目名 | 値 |
|---|---|
| サーバー名 | 任意の値を入力します。 |
| プラン | メモリの容量を任意で選択します。 KUSANAGI 9 for Xserver VPSは4GB以上を推奨環境としています。 |
| サーバーの契約期間 | 任意の値を選択します。 |
| イメージタイプ | タブは「アプリケーション」を選択し、「ブログ・サイト制作」->「KUSANAGI」を選択します。 その後、「KUSANAGI」の中の「9 [AlmaLinux OS 8]」を選択します。 AlmaLinux OS 8以外のOSを使用したい場合は、以下のリストを参照してください。 |
| rootパスワード | 任意の値を入力します。 |
| SSH Key | 任意の値を設定します。 |
- KUSANAGI 9 for Xserver VPSでは以下のOSが使用できます。
- AlmaLinux OS 8 : 9 [AlmaLinux OS 8]
- AlmaLinux OS 9 : 9 [AlmaLinux OS 9]
- CentOS Stream 9 : 9 [CentOS Stream 9]
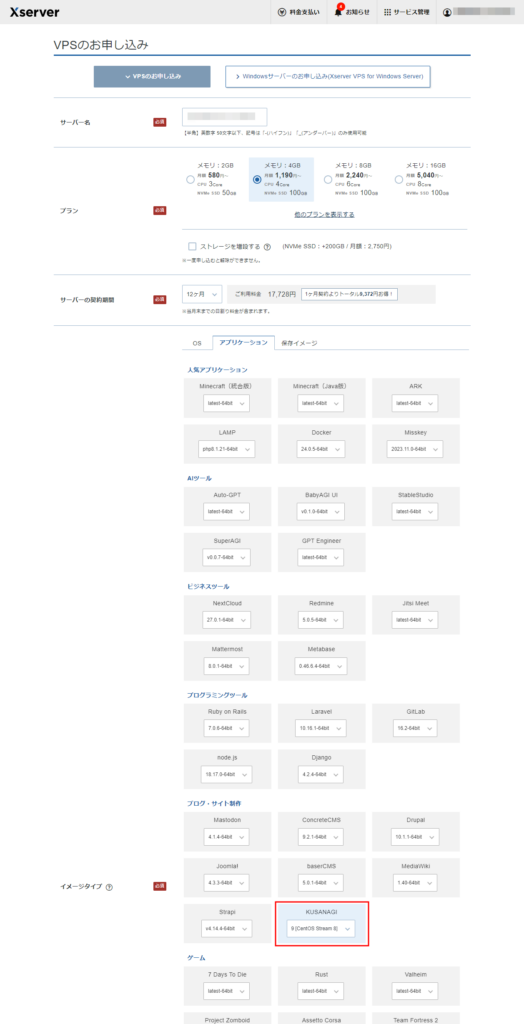
利用規約に同意し、お申込み内容を確認したら、お支払いへ進んでお申し込みを完了します。
仮想マシンのパケットフィルター設定
お申し込みした仮想マシン(サーバー)の「VPS管理」をクリックします。
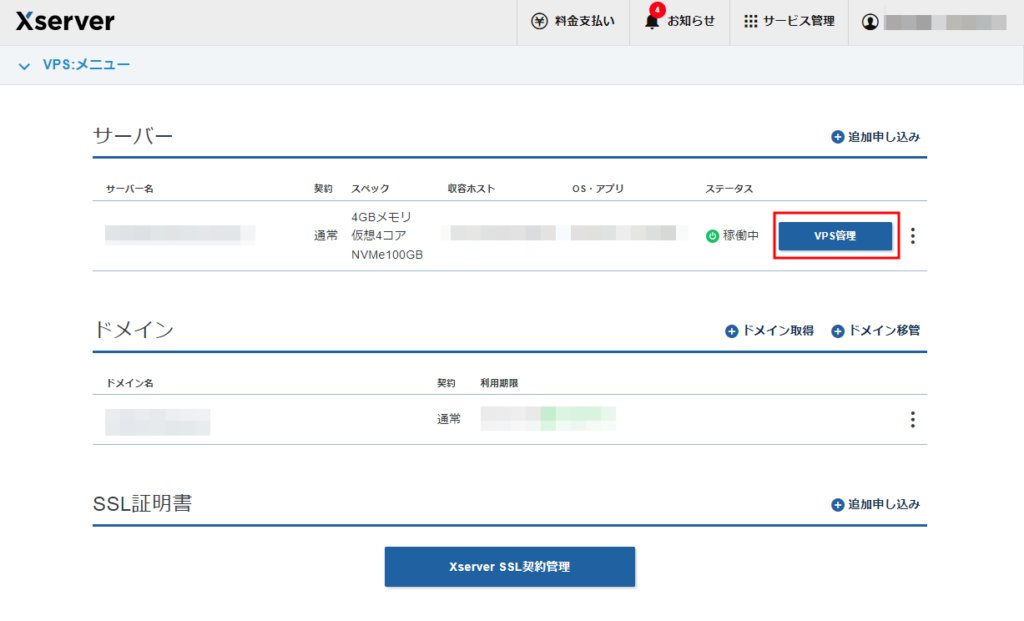
仮想マシンは初期設定でパケットフィルターがオフになっています。
「パケットフィルター設定」メニューをクリックしてください。
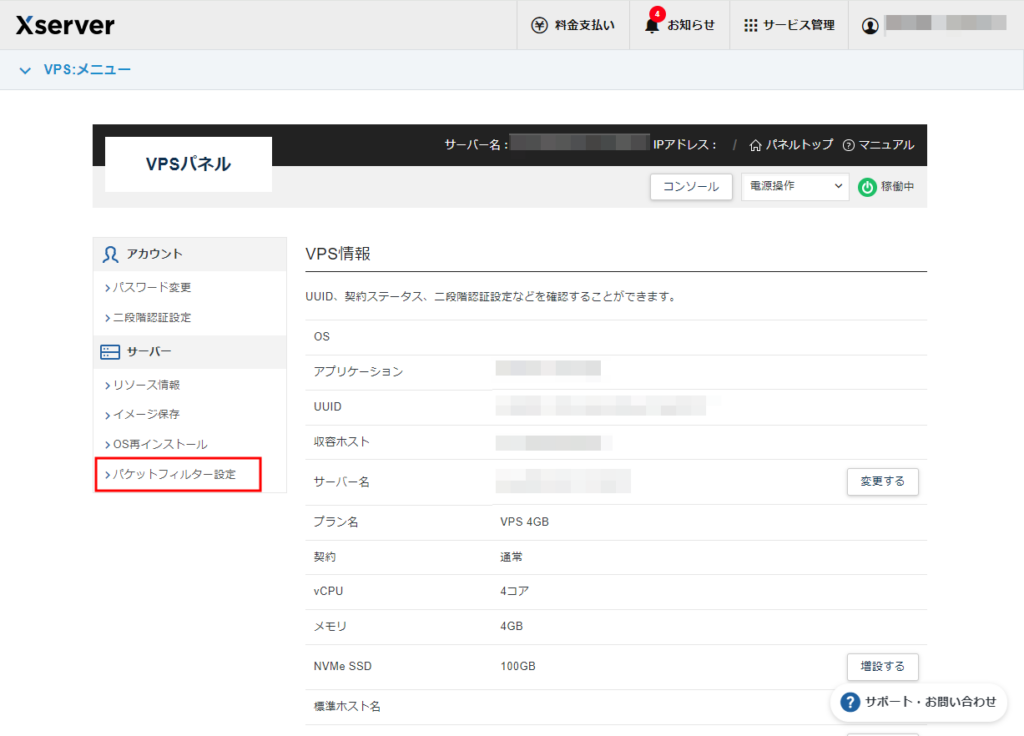
パケットフィルター設定の「ONにする(推奨)」を選択し、「変更する」ボタンをクリックしてください。
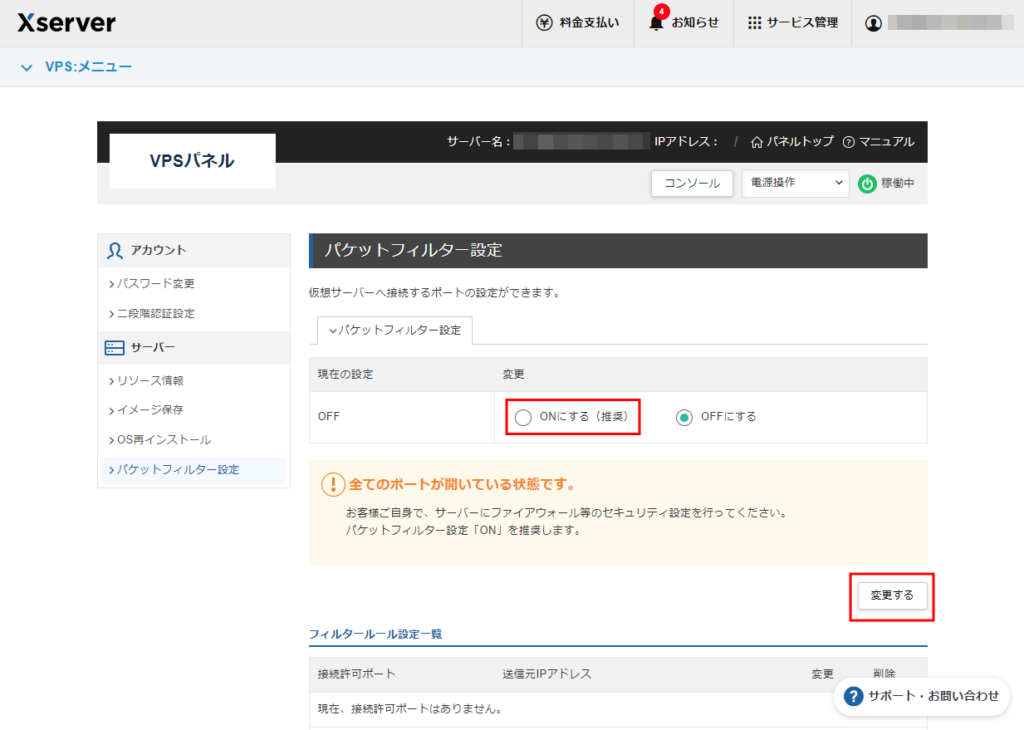
「OK」ボタンをクリックし、「パケットフィルター設定」メニューに戻ってください。
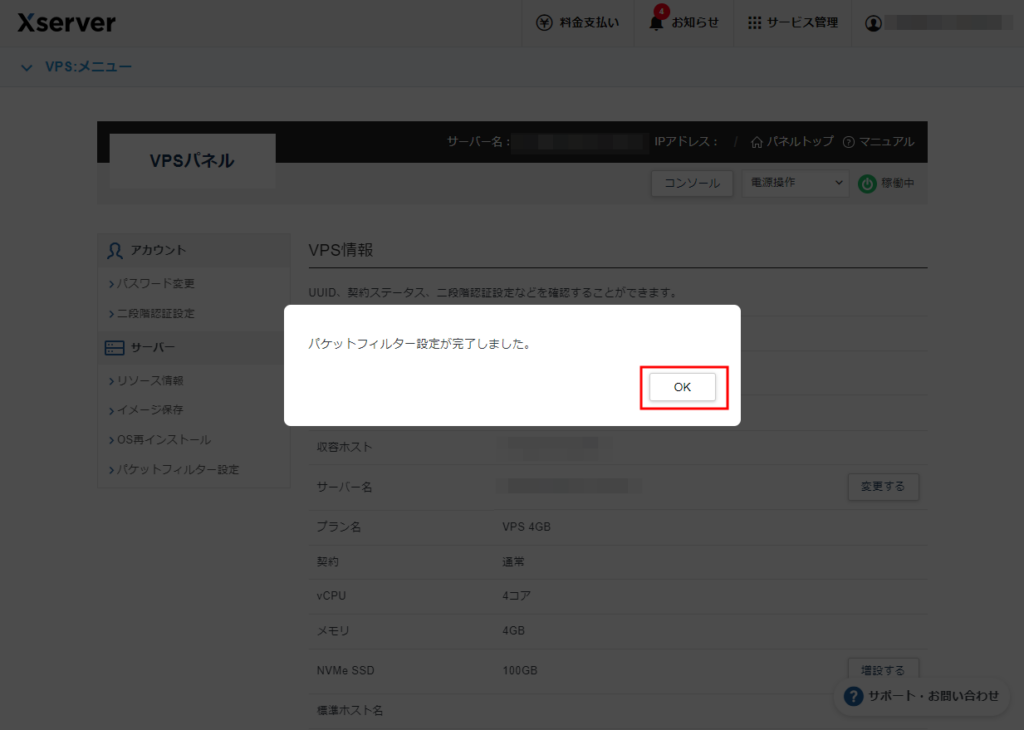
「パケットフィルター設定を追加する」ボタンをクリックしてください。
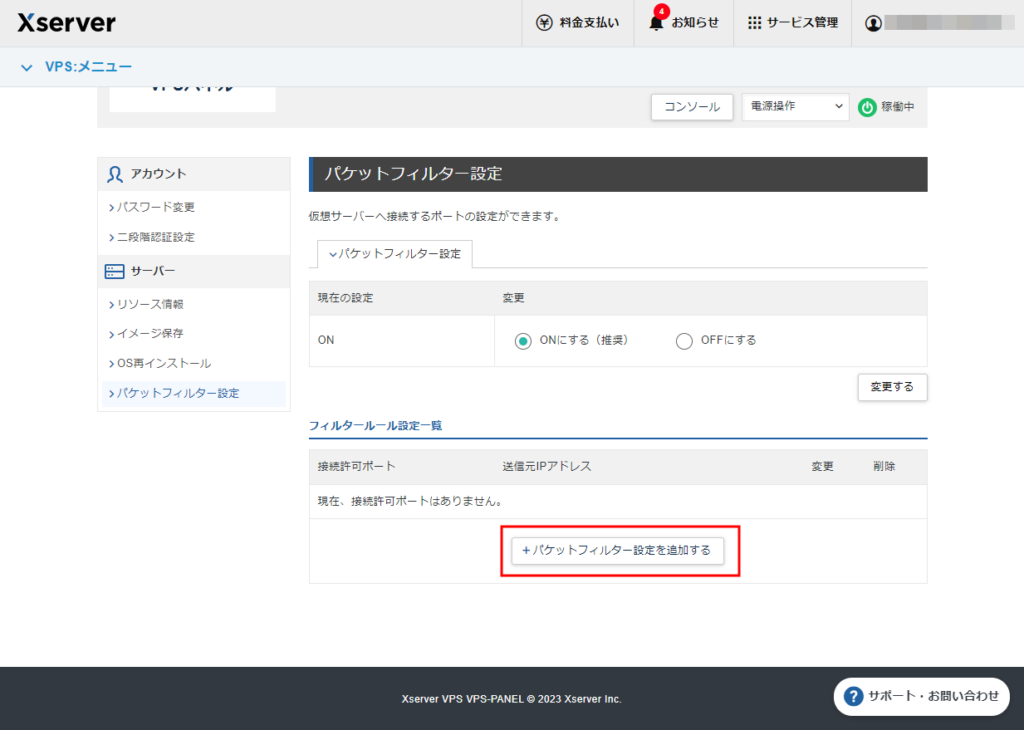
プルダウンより「SSH」を選択して、「追加する」ボタンをクリックしてください。
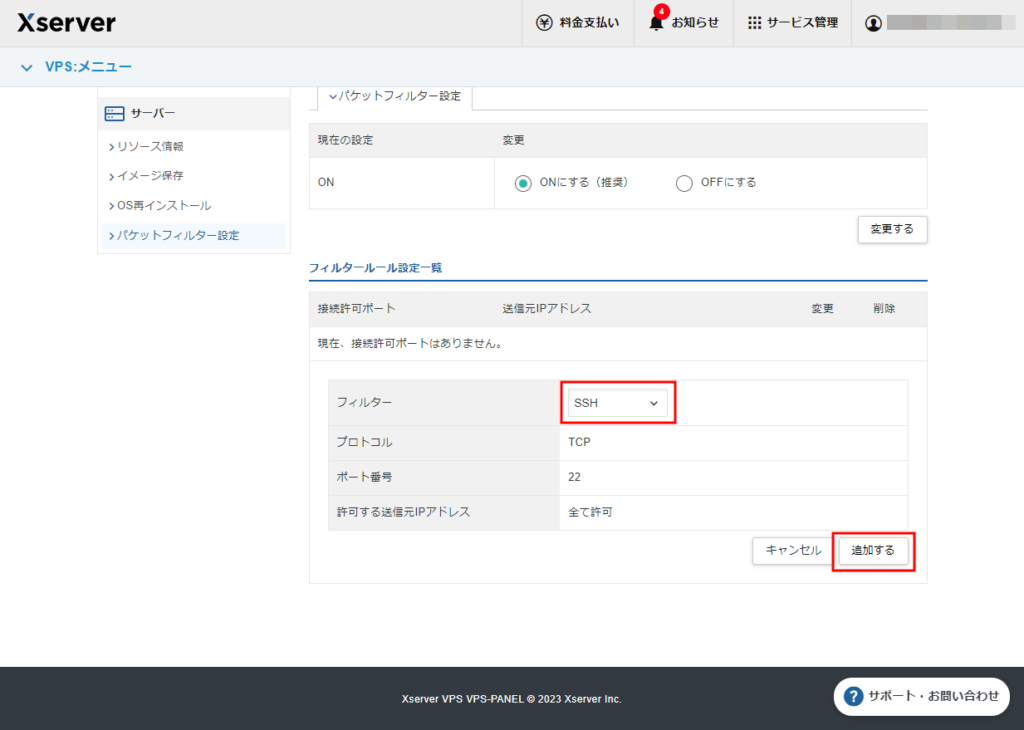
再度、「パケットフィルター設定を追加する」ボタンをクリックしてください。
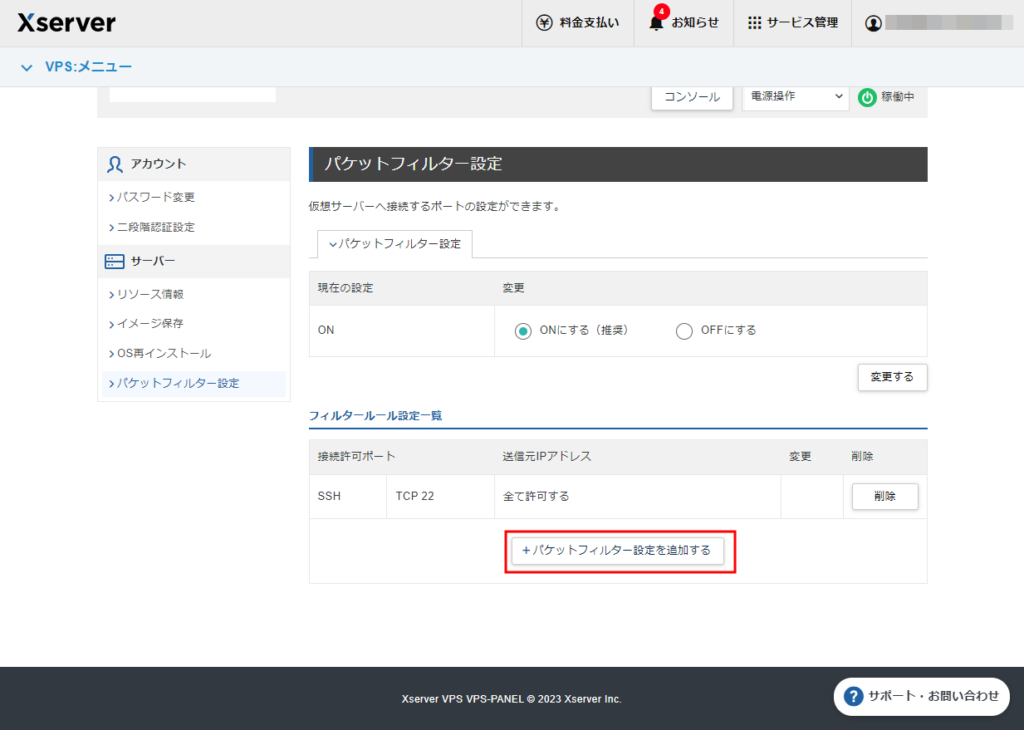
プルダウンより「Web」を選択して、「追加する」ボタンをクリックしてください。
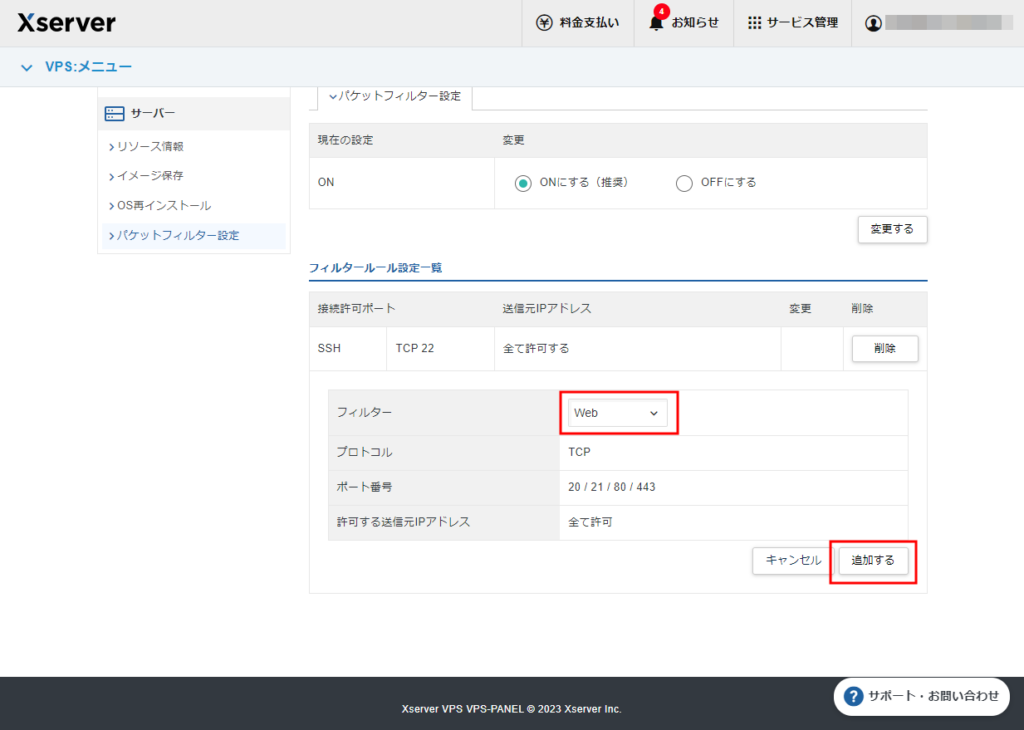
仮想マシンにログインして初期設定の準備を行う
以下では仮想マシンへログインして初期設定を行う準備について説明します。
仮想マシンへのログイン
sshコマンドを使用して仮想マシンにログインします。
必要な情報はVPSパネルから確認した対象の仮想マシン(サーバー)のIPアドレスと、「KUSANAGI 9 for Xserver VPSのお申し込み」で設定したrootパスワードです。
ユーザ名は「root」です。
# ssh root@(仮想マシンのIPアドレス)続けてパスワードを聞かれるので、パスワードを入力します。
認証鍵を利用してログインする場合や、WindowsでSSHクライアントを使用してログインする場合は、以下のリンク先を参照してください。
WindowsでKUSANAGI 9にsshでログイン - KUSANAGI
ログインに成功すると、次のような画面が表示されます。

以降の手順については、以下のリンク先の内容に従って進んでください。
