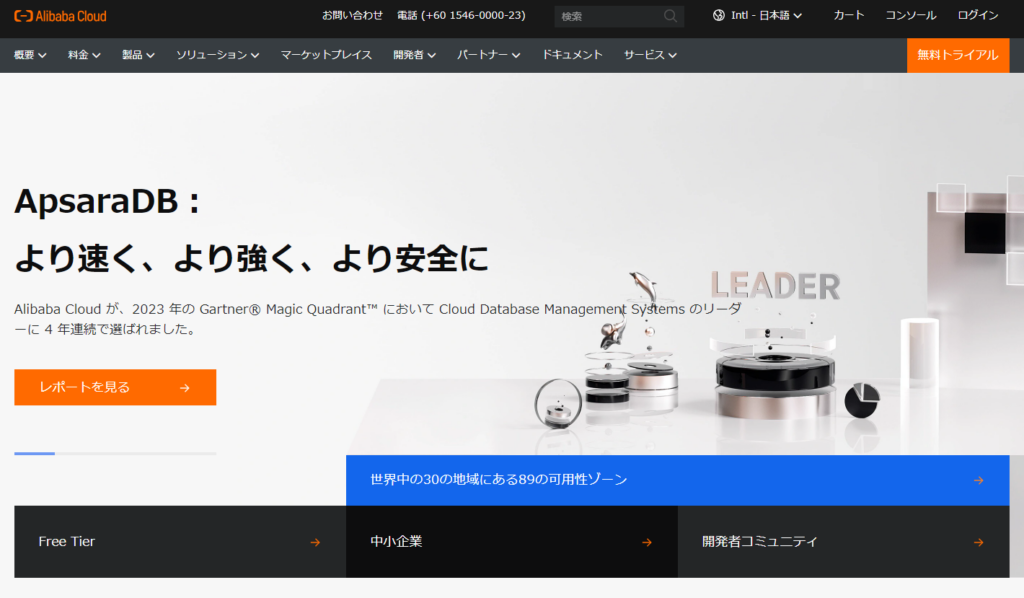
KUSANAGI 9 on Alibaba Cloudは、WordPressをはじめとするCMSが高速に動作する、Alibaba Cloud用の無償版の仮想マシンイメージです。
無償版のKUSANAGIはビジネスユース向けの「Business Edition」
Web高速化エンジン搭載の最上位版「Premium Edition」にアップグレートできます。
アップグレードについては、以下のリンク先を参照してください。
推奨環境:メモリ4GB以上
前書き
Alibaba Cloudのアカウントをすでにお持ちで、Alibaba CloudのクラウドコンソールにAlibaba Cloudのポータルサイトからログインできているていることを前提として説明しています。
このページでは
- プロダクト:KUSANAGI 9 on Alibaba Cloud (AlmaLinux OS 8)
を選択した場合の内容で表記してあります。
他のOSを使用する場合は、注釈などで説明しています。
KUSANAGI 9 on Alibaba Cloudのご利用手順概要
- Marketplaceから仮想マシンイメージを選択する
- 仮想マシンの作成
- セキュリティルールの追加
- 仮想マシンにログインして初期設定の準備を行う
Marketplaceから仮想マシンイメージを選択する
Alibaba CloudのMarketplaceから、起動したい仮想マシンイメージを選択します。
KUSANAGI 9の仮想マシンイメージを選択する
KUSANAGI 9 on Alibaba Cloudの仮想マシンイメージは、「Marketplace」に登録されています。
まずはMarketplaceからKUSANAGI 9 on Alibaba Cloudの仮想マシンイメージを選択する手順を解説していきます。
Alibaba Cloudのクラウドコンソールの上部の「マーケットプレイス」をクリックします。

マーケットプレイスの画面が表示されますので、上部検索項目に「KUSANAGI 9 on Alibaba Cloud」と入力し表示された「KUSANAGI 9 on Alibaba Cloud (AlmaLinux OS 8)」を選択します。
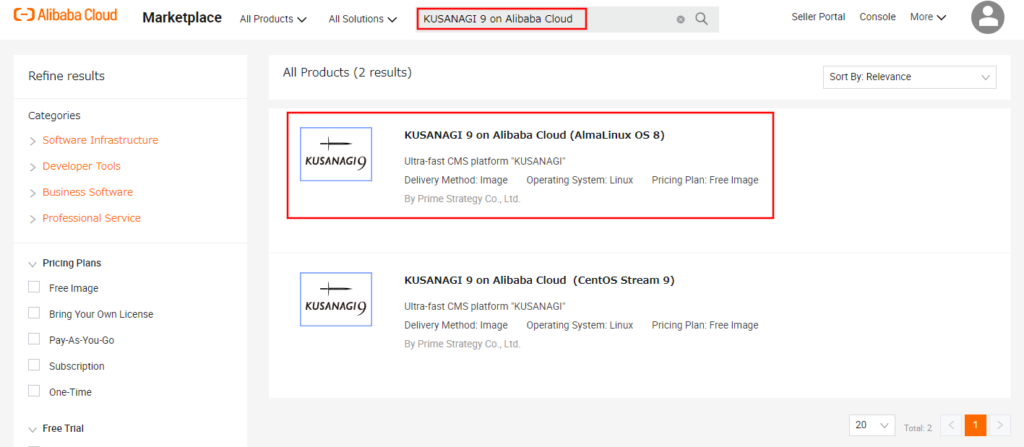
他のOSを利用したい方は以下を参照してください。
| 利用したいOS | 選択するプロダクト |
|---|---|
| AlmaLinux OS 8 | KUSANAGI 9 on Alibaba Cloud (AlmaLinux OS 8) |
| CentOS Stream 9 | KUSANAGI 9 on Alibaba Cloud (CentOS Stream 9) |
KUSANAGI 9 on Alibaba Cloud (AlmaLinux OS 8)の画面が表示されますので、「Choose Your Plan」をクリックします。
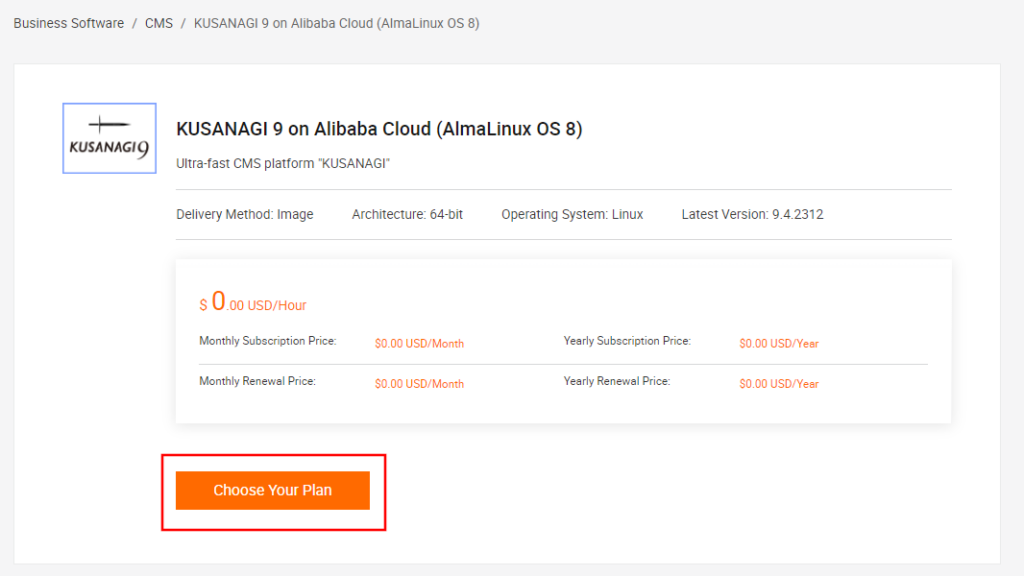
仮想マシンの作成
仮想マシンの作成画面が表示されます。
以下は重要な項目に絞って説明しますので、記載されていない項目は任意の値を設定してください。
全般設定
それぞれ必要な内容を設定してください。
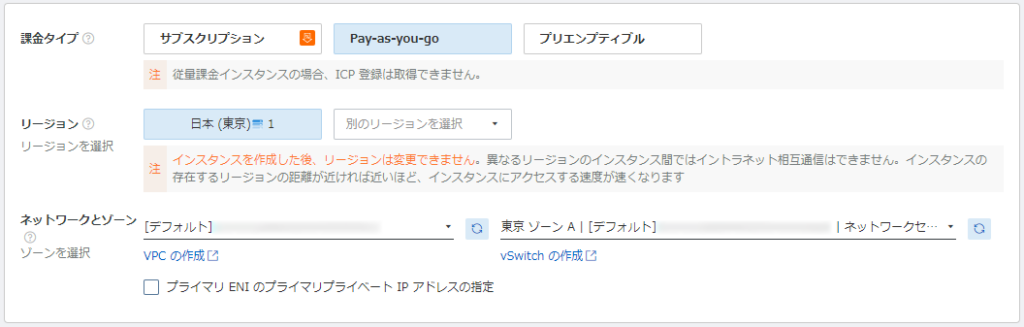
インスタンスとイメージ
| 項目名 | 値 |
|---|---|
| インスタンス | インスタンスタイプを任意で選択します。 KUSANAGI 9 on Alibaba Cloud は4GB以上を推奨環境としています。 |
| イメージ | マーケットプレイスで選択したイメージになっていることを確認します。 |
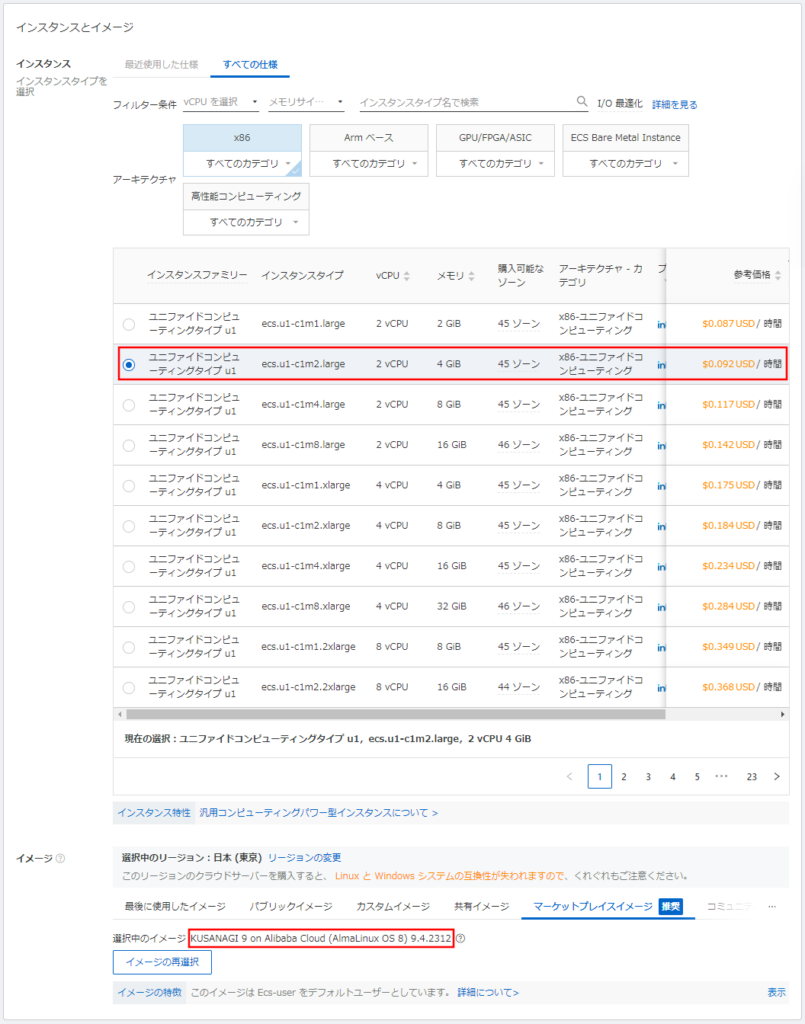
storage
それぞれ必要な内容を設定してください。
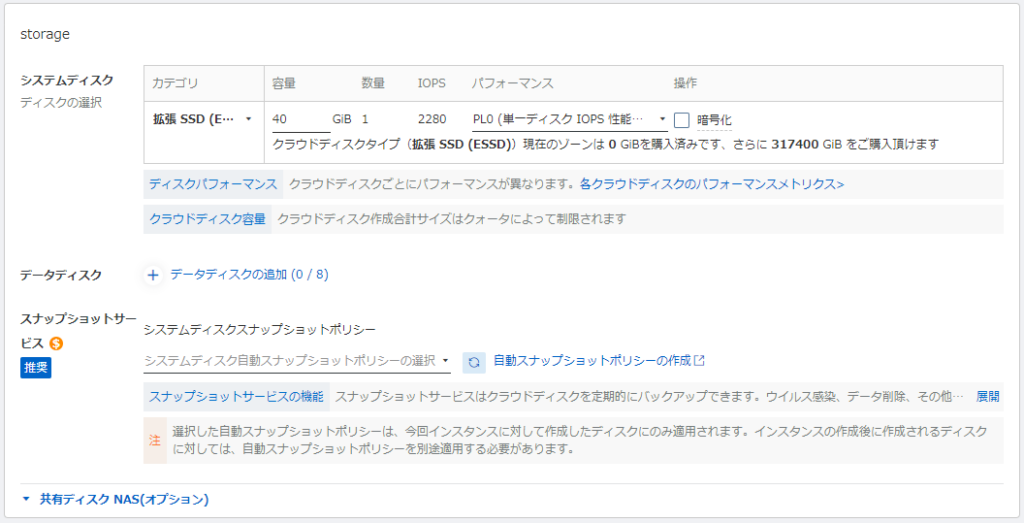
帯域幅とセキュリティグループ
| 項目名 | 値 |
|---|---|
| インターネット IP アドレス | パブリック IPv4 アドレスの割り当てにチェックをします。 パブリック IPv4 アドレスの割り当てを行わないと外部からアクセスできません。 |
| IPv4 ポートの初期化 | セキュリティグループを作成する場合は、以下のポートを有効化します。 - SSH (TCP : 22) - HTTP (TCP : 80) - HTTPS (TCP : 443) |
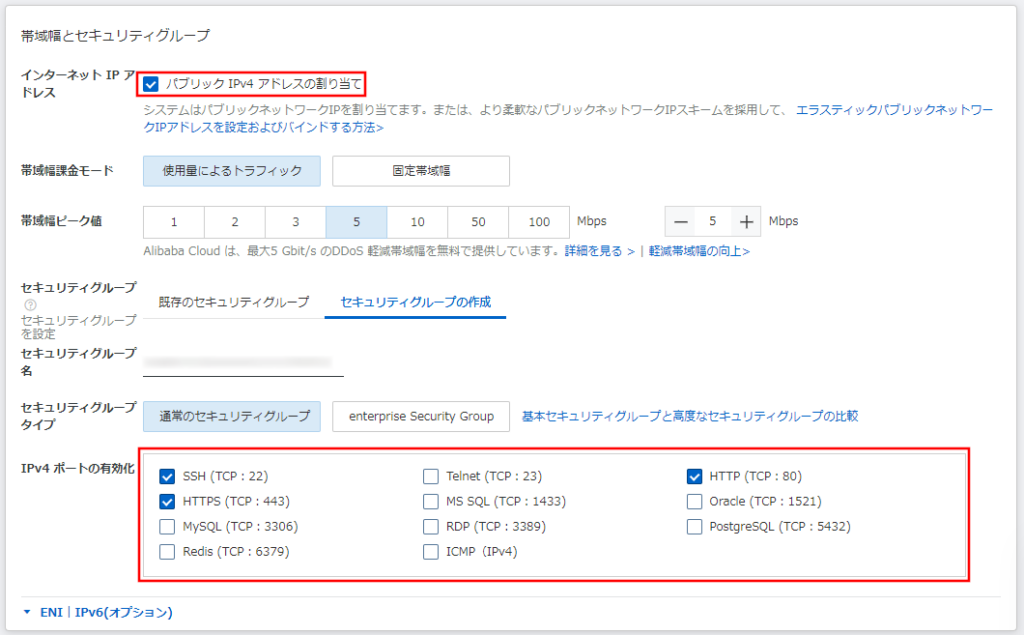
管理設定
| 項目名 | 値 |
|---|---|
| ログイン名 | 「ecs-user」の選択を推奨します。 |
| キーペア | 既存のキーペアを選択するか、既存のキーペアが存在しない場合は「キーペアの作成」をクリックします。 |
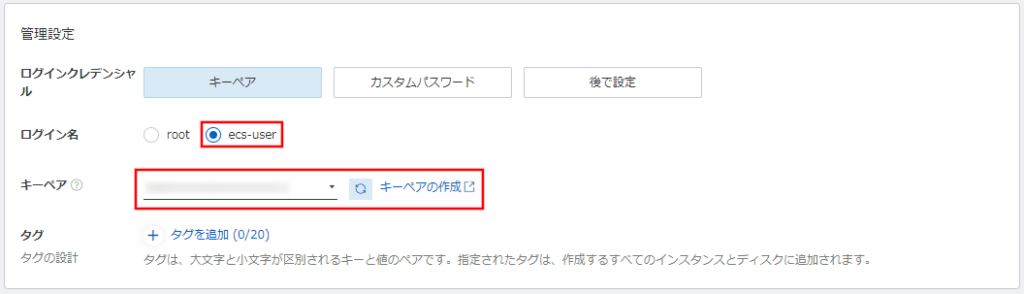
キーペアの作成をクリックした場合は、キーペアの一覧画面になりますので、「キーペアの作成」をクリックします。
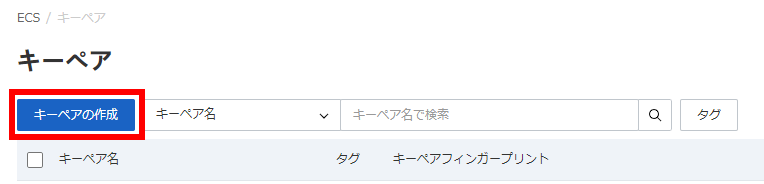
キーペアの作成画面になりますので、任意のキーペア名を入力し「OK」をクリックします。
- 「OK」をクリックすると鍵ファイルがダウンロードされますので厳重に保管してください。
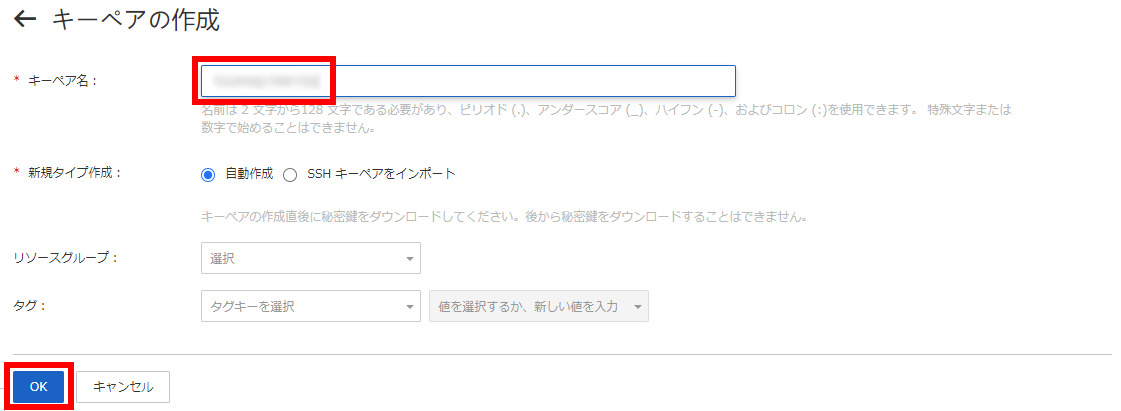
詳細設定(オプション)
それぞれ必要な内容を設定してください。
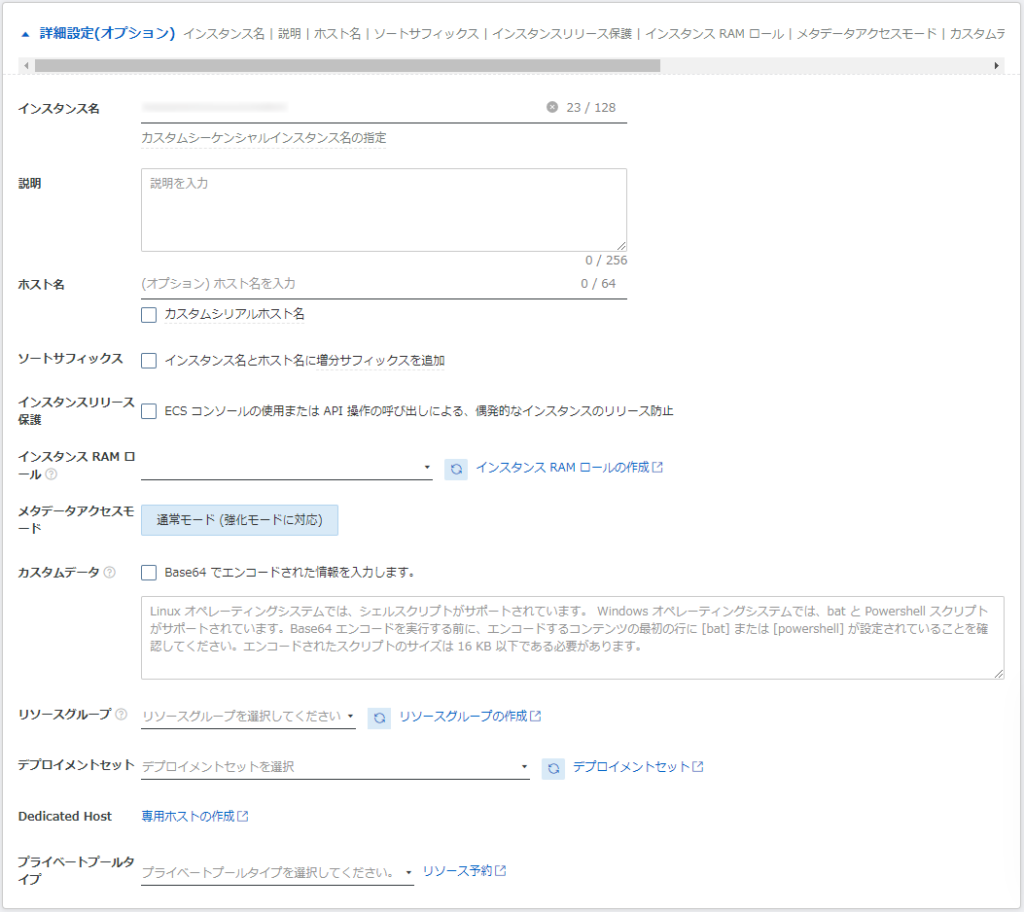
すべての入力が完了したら右側にある利用規約にチェックを入れ、「注文確認」をクリックします。
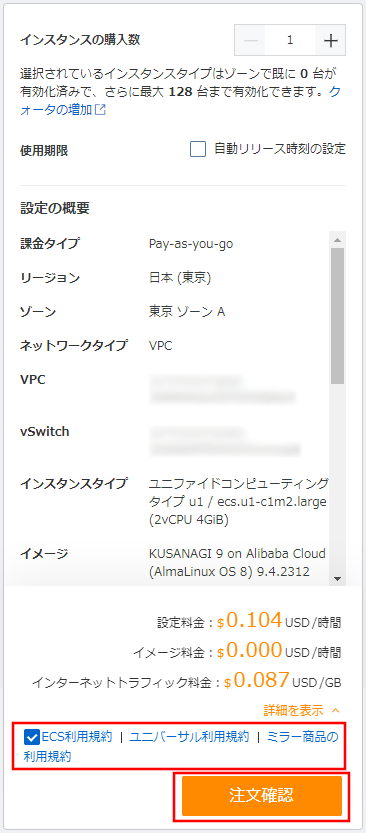
インスタンスの作成が始まりますので、しばらく待ちます。
「作成されました」という表示が出たら作成完了ですので、「管理コンソール」をクリックします。
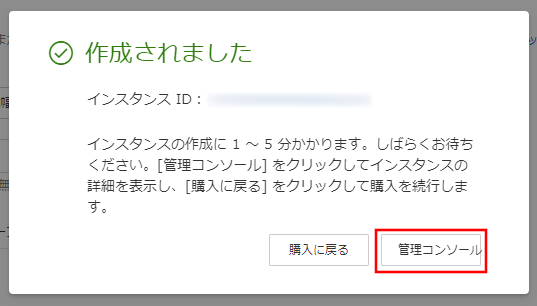
コンソールのインスタンス一覧画面から、インスタンスが作成されていることを確認できます。
後ほど、sshでログインするために外部IPアドレスが必要になりますので、一覧に表示されている仮想マシンの「IPアドレス」という項目の中の「(パブリック)」という項目があるので控えておきます。

セキュリティルールの追加
コンソールの左メニューからセキュリティグループをクリックします。
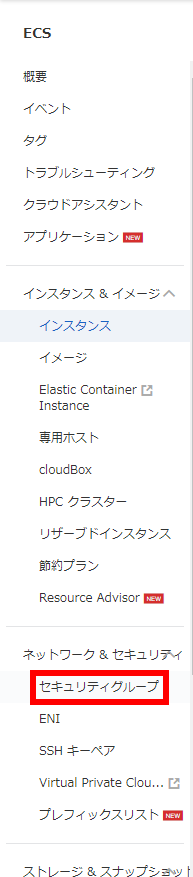
セキュリティグループリストが表示されるので、先ほど作成されたセキュリティグループのセキュリティグループIDをクリックします。
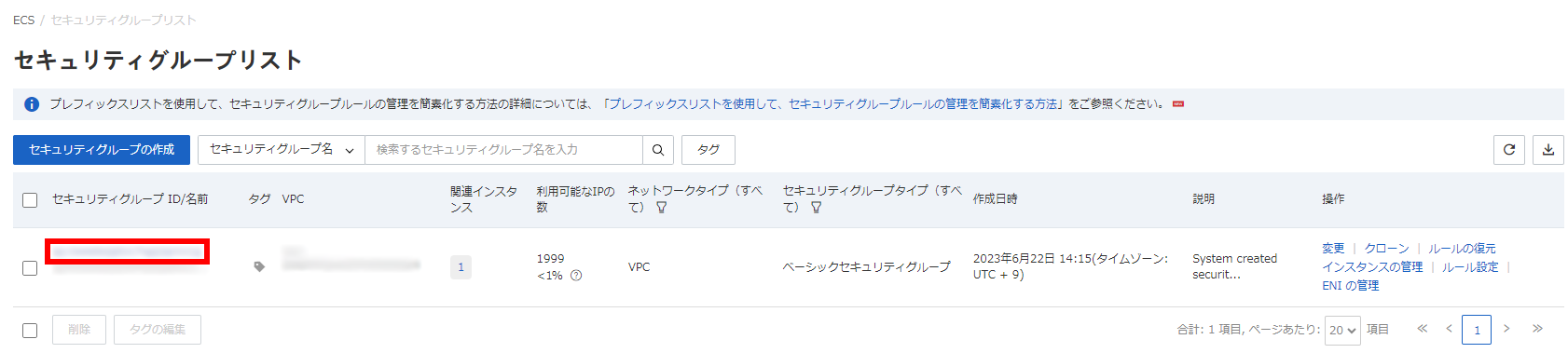
セキュリティグループが表示されるので、下のアクセスルール内のイントラネット受信のルール追加をクリックします。
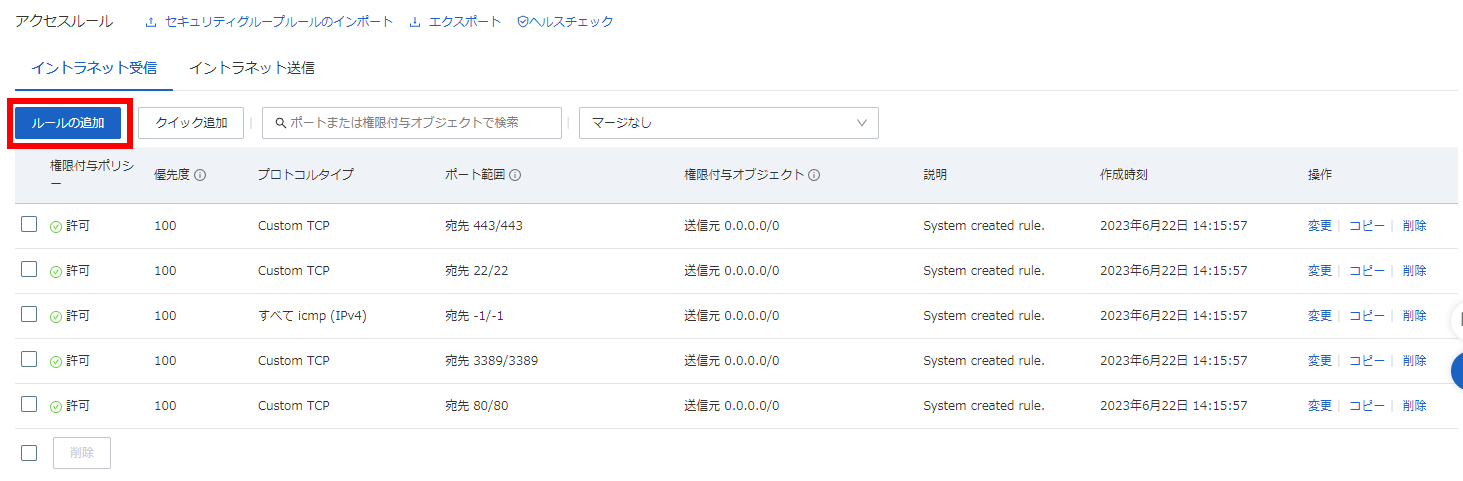
以下の内容を設定し、保存をクリックします。
- 権限ポリシー:許可
- 優先度:(任意)
- プロトコルタイプ:Custom UDP
- 宛先:HTTPS(443)
- 送信元:0.0.0.0/0

正しく追加されたことを確認します。
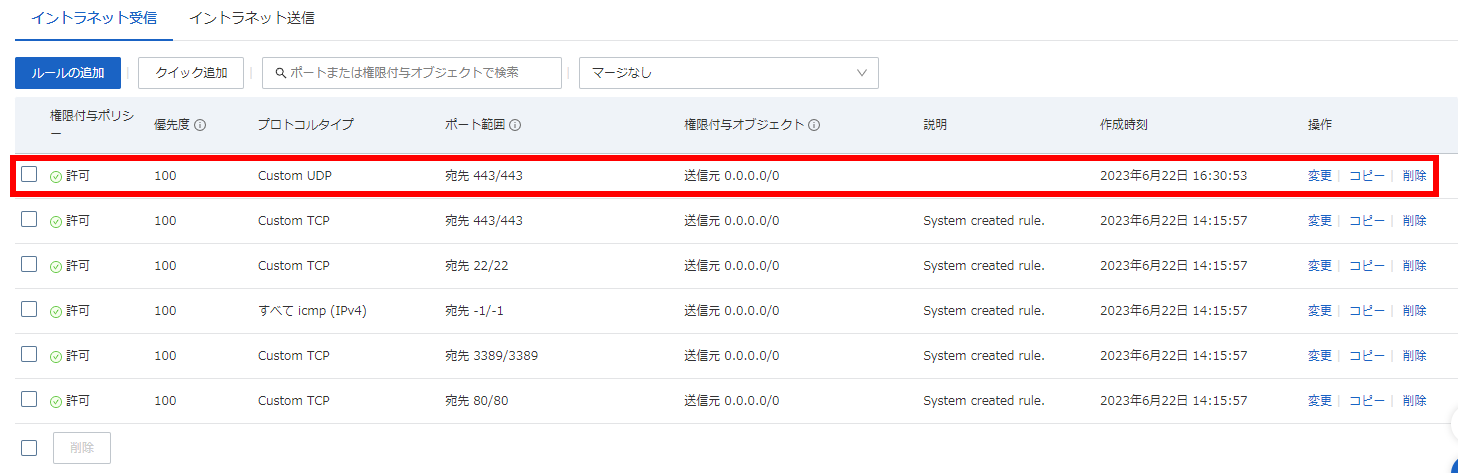
仮想マシンにログインして初期設定の準備を行う
以下では仮想マシンへログインして初期設定を行う準備について説明します。
仮想マシンへのログイン
sshコマンドを使用して仮想マシンにログインします。
必要な情報は控えておいたIPアドレスと、「仮想マシンの作成」->「管理設定」にて設定したユーザー名と秘密鍵ファイルのフルパスです。
ユーザー名は「ecs-user」か「root」(※)です。
- 推奨は「ecs-user」です。
# ssh (ユーザー名)@(IPアドレス) -i (秘密鍵ファイルのフルパス)パスワードを利用してログインする場合や、WindowsでSSHクライアントを使用してログインする場合は、以下のリンク先を参照してください
WindowsでKUSANAGI 9にsshでログイン - KUSANAGI
ログインに成功すると、次のような画面が表示されます。
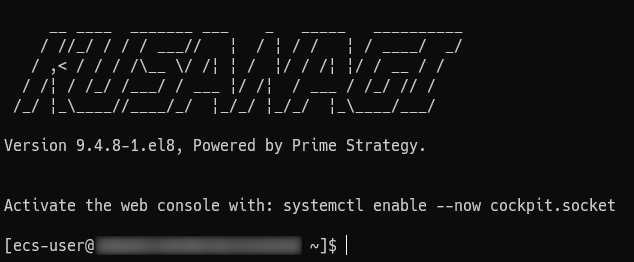
rootユーザーへの切り替え
次のように入力し、rootユーザーに切り替えます。
$ sudo su -rootユーザーに切り替えができていることを確認します。
[root@<ホスト名> ~]#このように末尾が#となっていればrootユーザーへ切り替わっています。
以降の手順については、以下のリンク先の内容に従って進んでください。
