KUSANAGI 9 Business Edition(以下BE) / Premium Edition(以下PE)のWebセットアップ手順について記載します。
以下のWebセットアップ手順については、BEを例に記載します。
PEのWebセットアップも内容は同じですので、PEをセットアップする方は「Business」と表示されている部分を適宜「Premium」と読み替えてください。
Webセットアップの前準備
外部IPアドレス
起動したVMの外部IPアドレスを控えておきます。
KUSANAGI 9 BE/PEのWebセットアップは外部IPアドレスを使ってアクセスするので、外部IPアドレスを設定しておいてください。
外部IPアドレスを設定できない方は、以下のリンクのKUSANAGI 9クイックスタートに記載されている、sshでログインしてのセットアップを行ってください。
KUSANAGI 9クイックスタート - KUSANAGI
sshログイン
起動したVMにsshでログインできることを確認しておきます。
KUSANAGI 9のセットアップにはsshでログインする必要がありますので、対象のVMはsshでログインできるようにしておいてください。
対象のVMへsshでログインする手順は、こちらのドキュメントを参考にしてください。
WindowsでKUSANAGI 9にsshでログイン - KUSANAGI
FQDN
KUSANAGI 9のセットアップにはFQDNが必要です。
AWSであればRoute 53を使用する、お名前ドットコムなどのドメイン名取得サービスを利用するなどしてFQDNを用意しておいてください。
FQDN - @IT ネットワーク用語事典
セットアップ画面へのアクセス
セットアップ画面にアクセスするためには、前準備で控えておいた外部IPアドレスを使用します。
控えておいた外部IPアドレスをChromeなどのブラウザのURL欄に貼り付けて、アクセスしてください。
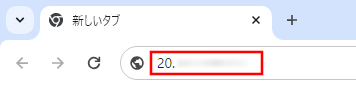
Chromeなどで以下のようなメッセージが表示されることがありますが、そのまま「サイトへ移動」をクリックしてください。
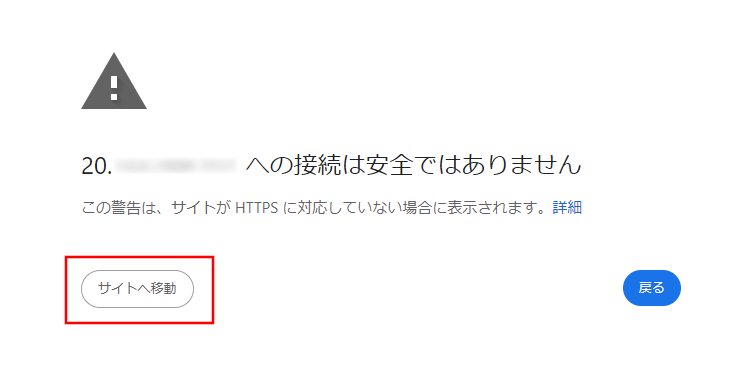
初期化画面の表示
セットアップ画面へアクセスした時に初期化画面が表示されることがありますが、その場合は少々お待ちください。
セットアップ画面へアクセスした時に既に初期化が終わっている場合は、次のKUSANAGI ID入力画面が表示されます。
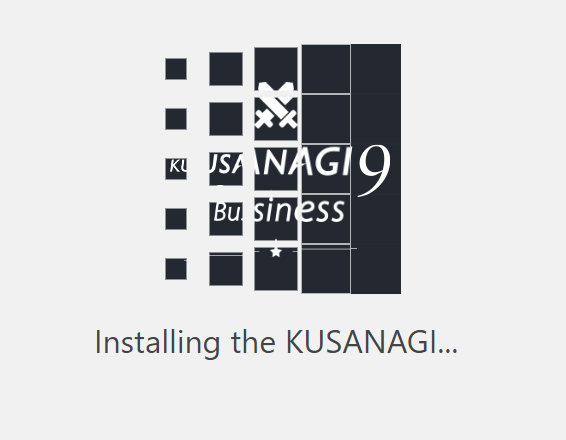
初期化が完了すると以下のようにスタート画面表示されますので、「Let’s get started!」をクリックしてください。
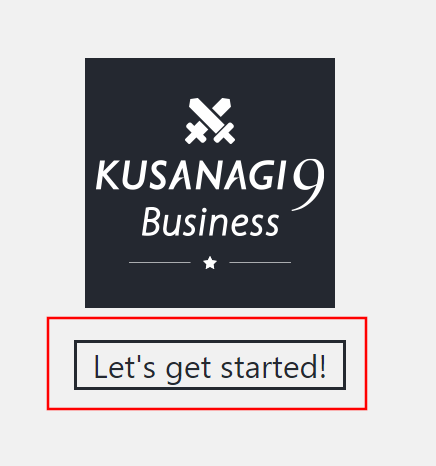
「KUSANAGI ID」の入力
KUSANAGI IDの入力画面が表示されます。
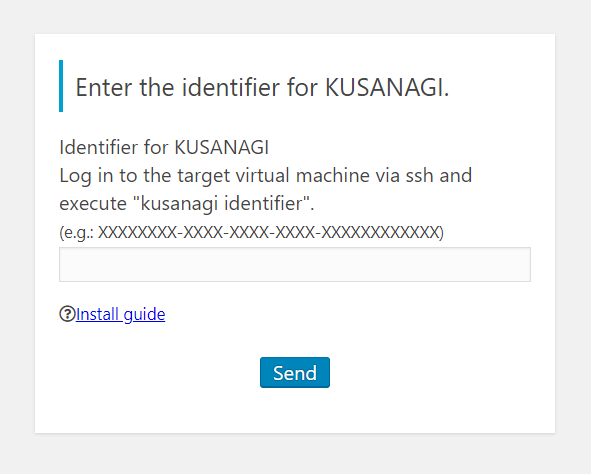
ここで、sshクライアントソフトなどを使用して対象のVMにsshでログインします。
ログイン後、以下のコマンドを実行します。
kusanagi identifier実行に成功すると以下のように、KUSANAGI 9 BE/PEのセットアップに必要なKUSANAGI IDが表示されます。

この表示されたKUSANAGI IDを先ほどのKUSNAGI ID入力画面に貼り付け、「Send」をクリックします。
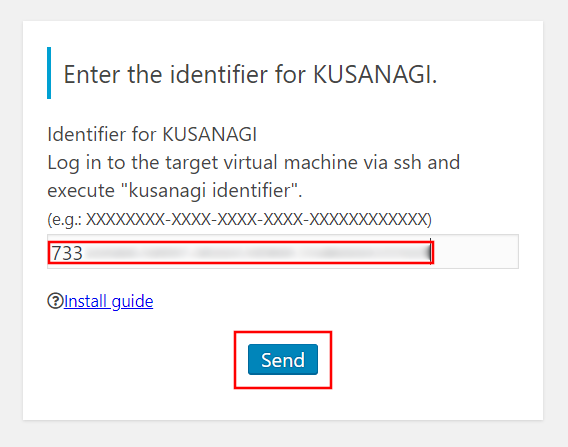
「FQDN」の入力
FQDNの入力画面が表示されますので、事前に準備したFQDNを「FQDN」と「Re-type FQDN」の両方に入力し、「Send」をクリックします。
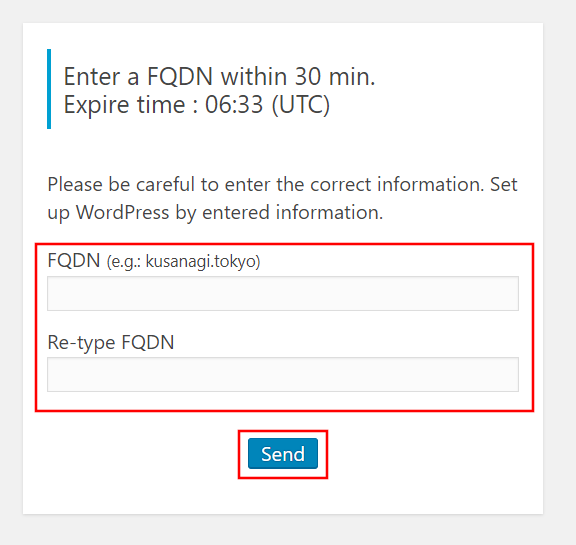
なお、FQDNの入力にはKUSANAGI IDの入力から30分以内という制限があります。
もし、30分を超えてしまった場合は、KUSANAGI IDの入力からやり直しになりますので注意してください。
KUSANAGI 9 BE/PEのセットアップ
FQDNの入力が終わると、KUSANAGI 9 BE/PEのセットアップが開始します。
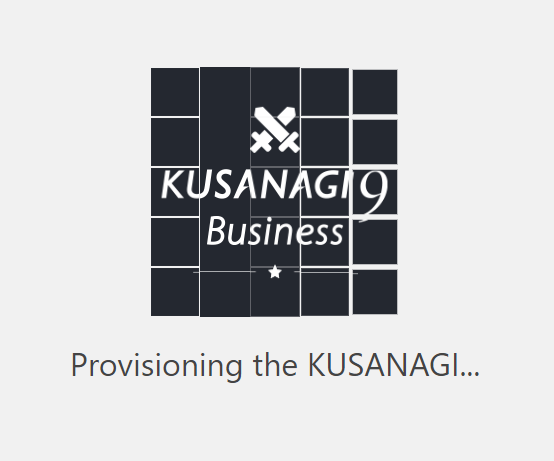
終了しますと「Congratulations!」画面が表示されますので、「Let’s start WordPress」をクリックしてください。
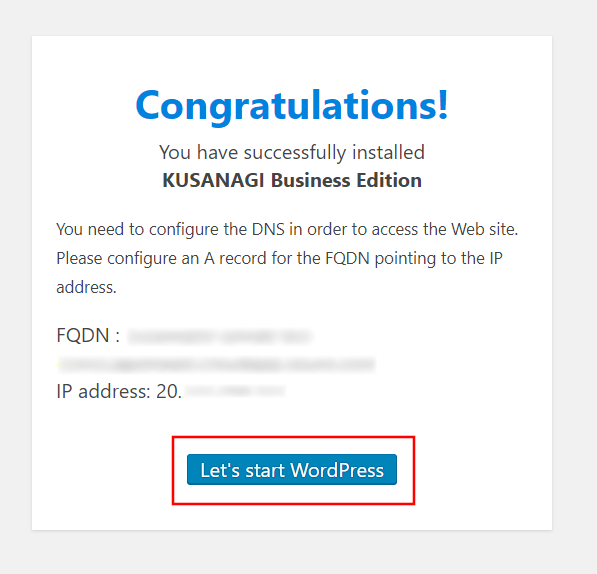
WordPress のインストール
WordPressのインストール画面が表示されますので、表示内容に従ってWordPressをインストールしてください。
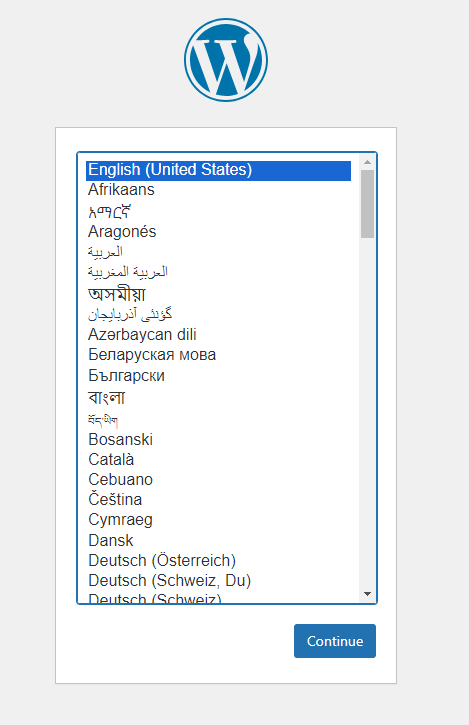
KUSANAGI 9 BE/PEのWebセットアップは以上となります。
