KUSANAGI for GCPは、Google Cloud用のWordPressをはじめとするCMSが高速に動作する無償版の仮想マシンイメージです。
無償版のKUSANAGIはビジネスユース向けの「Business Edition」
Web高速化エンジン搭載の最上位版「Premium Edition」にアップグレートできます。
アップグレードについては、以下のリンク先を参照してください。
推奨環境:メモリ3.5GB以上
前書き
Googleアカウントを取得しており、Google Cloudのポータル画面にアクセスできていることを前提として説明しています。
このページでは
- 製品:KUSANAGI 9 for GCP (AlmaLinux OS 8)
を選択した場合の内容で表記してあります。
Business Edition/Premium Editionを使用する場合、KUSANAGI Security Editionを使用する場合、他のOSを使用する場合は、注釈などで説明しています。
KUSANAGI for GCPのご利用手順概要
- Marketplaceから仮想マシンイメージを選択する
- 仮想マシンの作成
- 仮想マシンのデプロイ
- 仮想マシンにログインして初期設定の準備を行う
Marketplaceから仮想マシンイメージを選択する
Google CloudのMarketplaceから、起動したい仮想マシンイメージを選択します。
KUSANAGI 9の仮想マシンイメージを選択する
KUSANAGI for GCPの仮想マシンイメージは、「Marketplace」に登録されています。
まずはMarketplaceからKUSANAGI for GCPの仮想マシンイメージを選択する手順を解説していきます。
Google Cloudのページにアクセスし、左のメニューからマーケットプレイスを選択します。
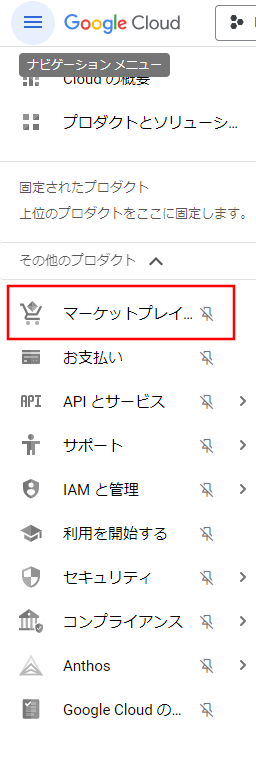
マーケットプレイスの画面から「KUSANAGI 9 for GCP」と入力します。
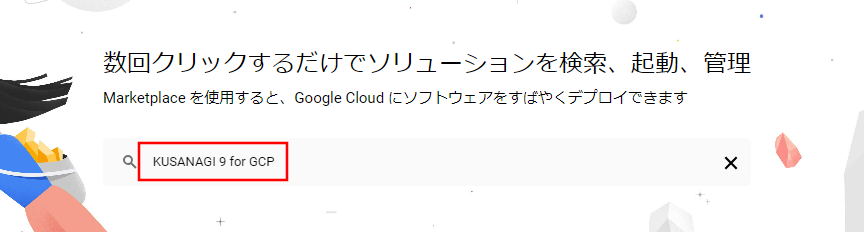
「KUSANAGI 9 for GCP (AlmaLinux OS 8)」が表示されるので選択します。
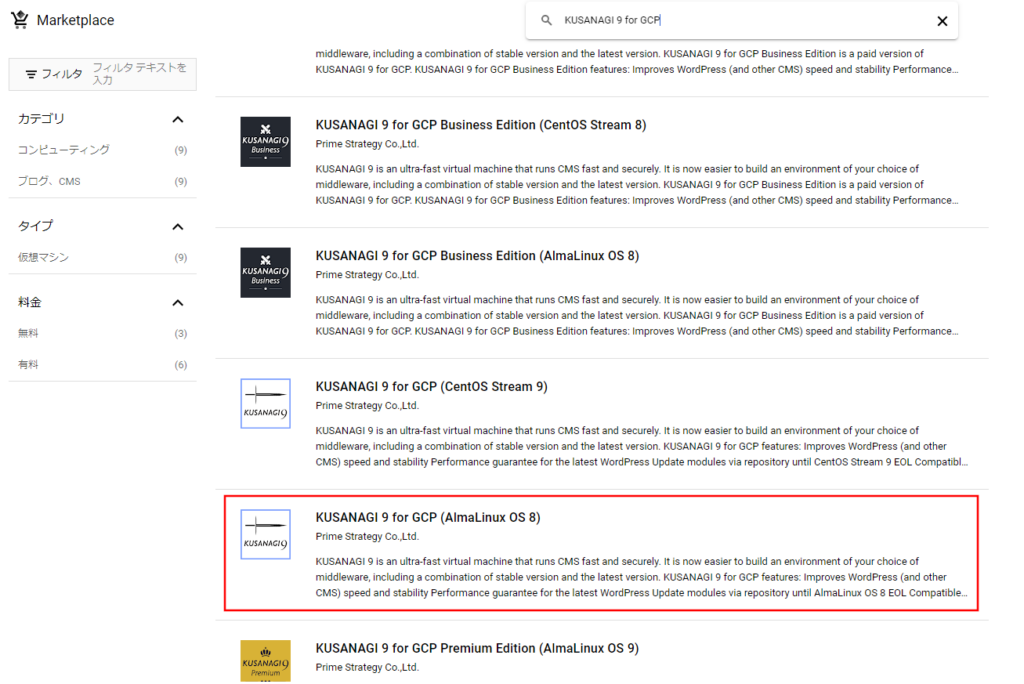
Business Edition/Premium Edition、KUSANAGI Security Edition、他のOSを利用したい方は以下を参照してください。
| 利用したいエディション | 利用したいOS | 選択する製品 |
|---|---|---|
| KUSANAGI 9 for GCP (無償版) | AlmaLinux OS 8 | KUSANAGI 9 for GCP (AlmaLinux OS 8) |
| AlmaLinux OS 9 | KUSANAGI 9 for GCP (AlmaLinux OS 9) | |
| CentOS Stream 9 | KUSANAGI 9 for GCP (CentOS Stream 9) | |
| KUSANAGI 9 for GCP Business Edition | AlmaLinux OS 8 | KUSANAGI 9 for GCP Business Edition (AlmaLinux OS 8) |
| AlmaLinux OS 9 | KUSANAGI 9 for GCP Business Edition (AlmaLinux OS 9) | |
| KUSANAGI 9 for GCP Premium Edition | AlmaLinux OS 8 | KUSANAGI 9 for GCP Premium Edition (AlmaLinux OS 8) |
| AlmaLinux OS 9 | KUSANAGI 9 for GCP Premium Edition (AlmaLinux OS 9) | |
| KUSANAGI Security Edition for Google Cloud | AlmaLinux OS 9 | KUSANAGI Security Edition for Google Cloud (AlmaLinux OS 9) |
製品の詳細画面が表示されるので、「使ってみる」をクリックしてください。
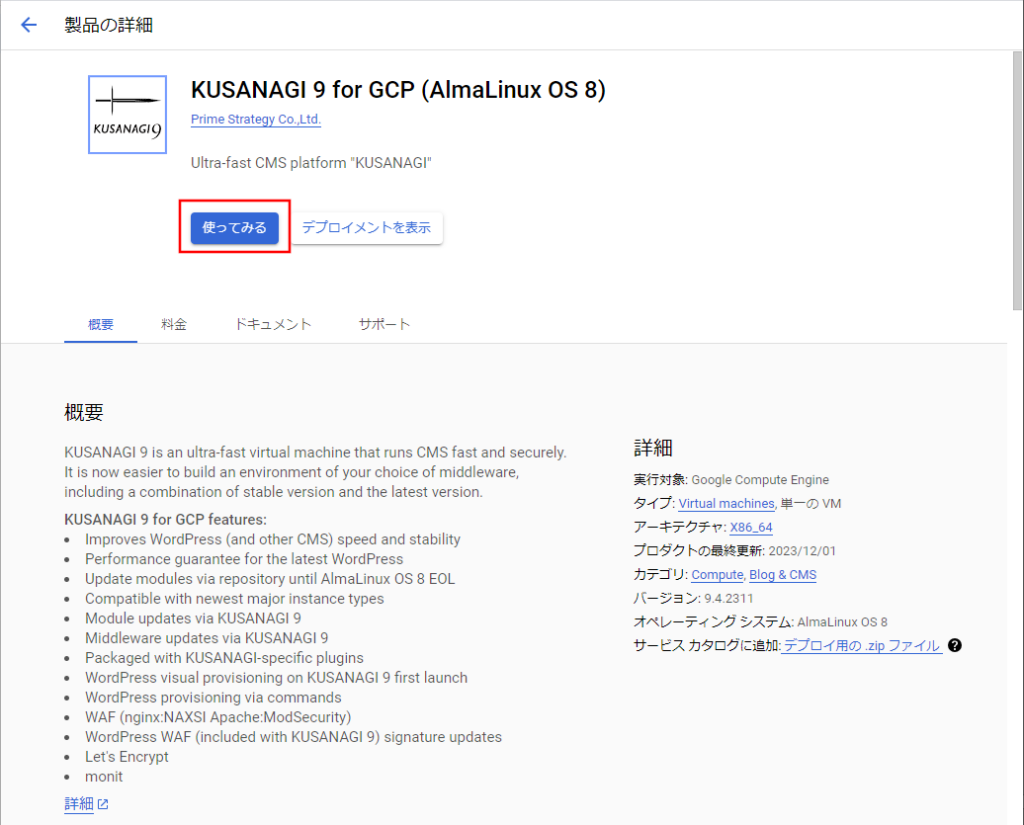
- すでに Agreements 画面で同意済みの場合は「運用開始」が表示されますので「運用開始」をクリックしてください。
Agreements の画面になりますので、画面上部からデプロイする対象のプロジェクトを選択し、利用規約を読んでチェックボックスにチェックし、「同意する」をクリックしてください。
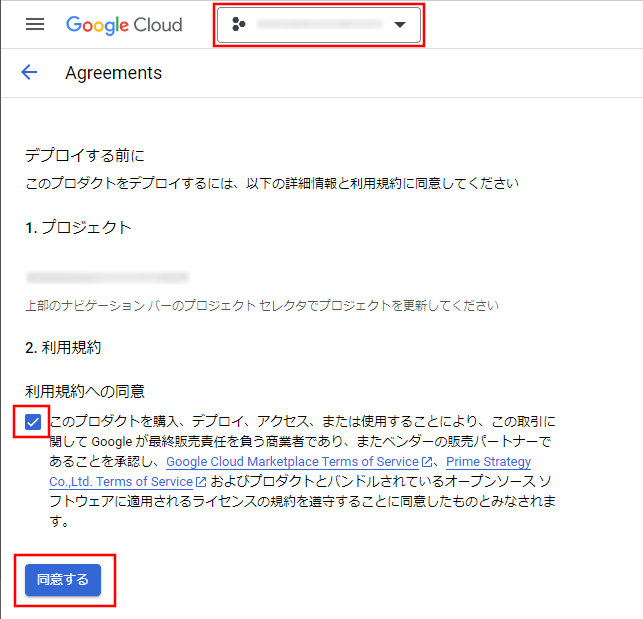
仮想マシンの作成
一般設定
デプロイ名を設定します。
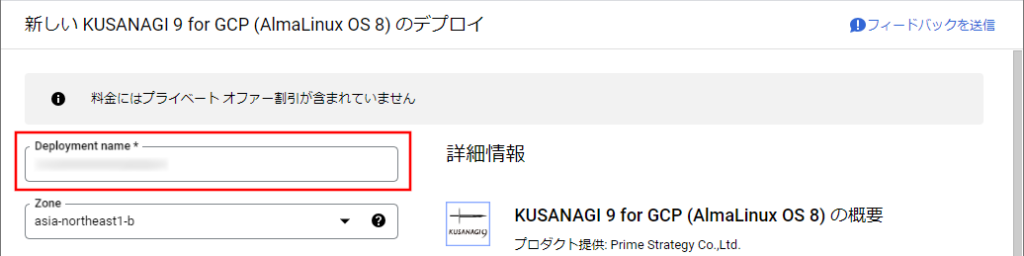
Machine type
マシンタイプを選択します(KUSANAGIの推奨環境はメモリ3.5GB以上です)。
デフォルトでは「n1-standard-1」(メモリ3.75GiB)が選択されています。
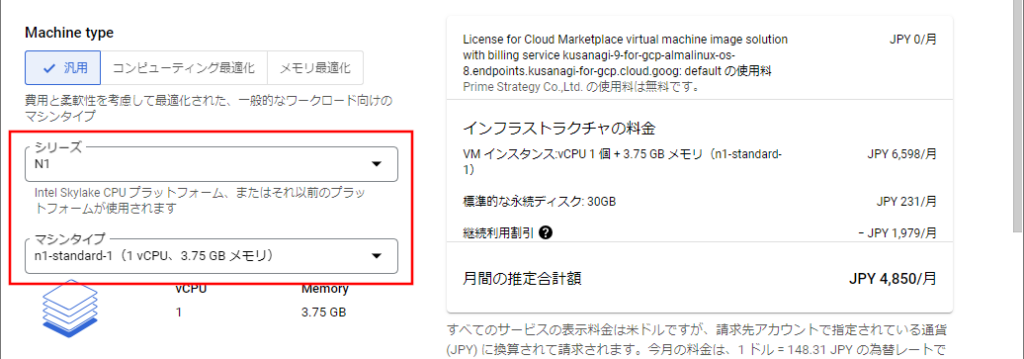
Boot Disk
起動ディスクの設定をします。
必要な項目があれば設定をしてください。

Networking
ネットワーク設定をします。
必要な項目があれば設定をしてください。
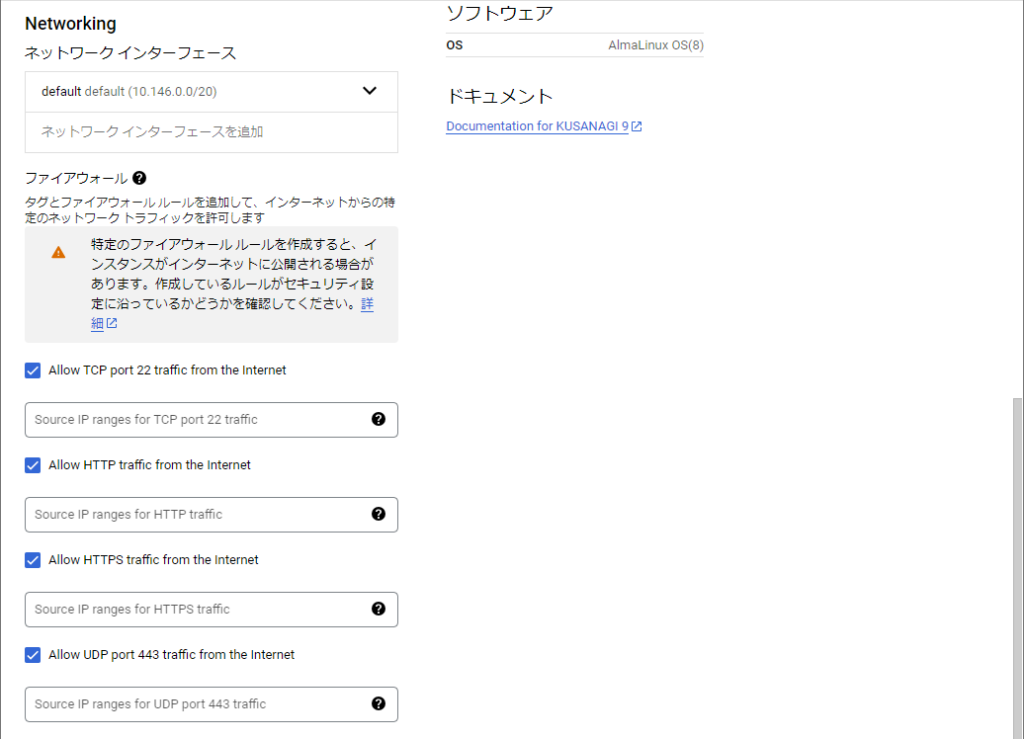
KUSANAGI for GCPでは、デフォルトで以下のポートが開放されています。
- 全ての製品で開放されているポート
- SSH(TCP : 22)
- HTTP(TCP : 80)
- HTTPS(TCP : 443)
- HTTP/3(UDP : 443)
- KUSANAGI 9 for GCP Premium Edition で開放されているポート
- WEXAL(TCP : 61000)
状況に応じてIP制限を行うなど、よりセキュアな設定に適宜変更することを推奨します。
仮想マシンをデプロイ
画面最下部にある「デプロイ」をクリックします。
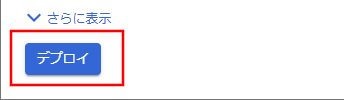
仮想マシンのデプロイ
デプロイの完了
デプロイが完了すると以下のような画面が表示されます。
「(Deployment name) をデプロイしました」と表示されればデプロイ完了です。
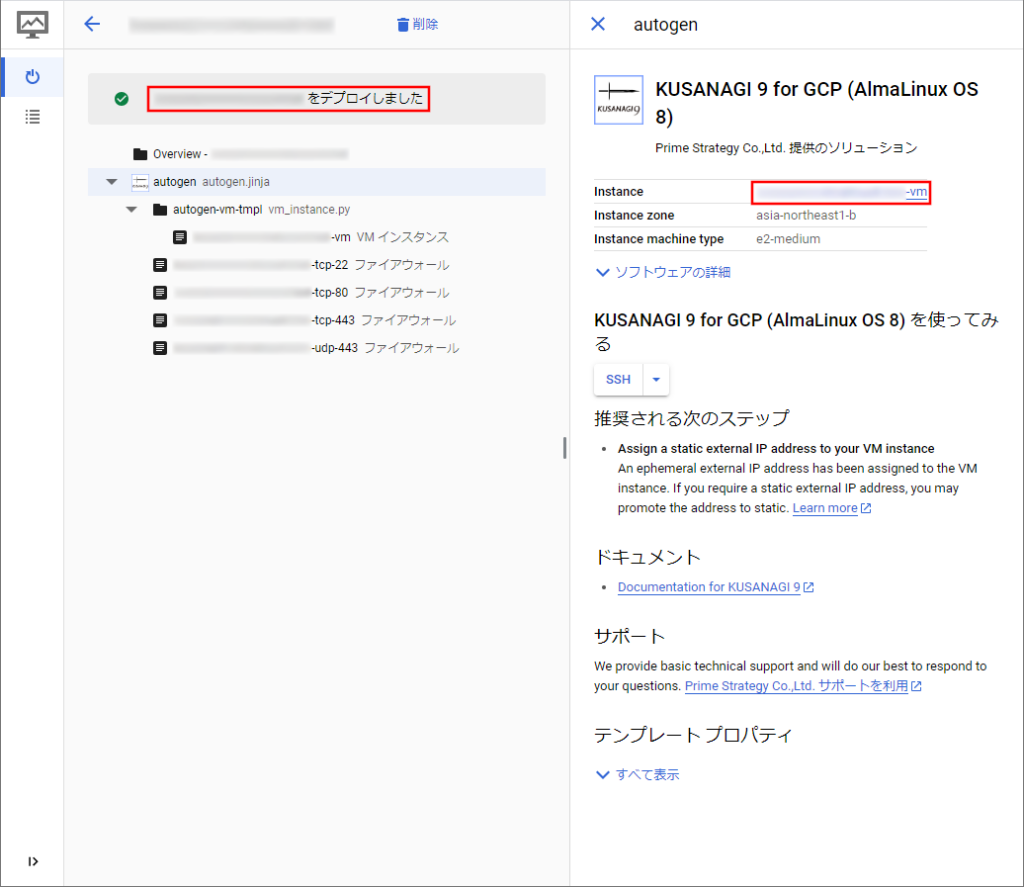
Instanceの仮想マシン名をクリックして、作成した仮想マシンのページへ移動します。
デプロイ結果の確認
仮想マシンのページでは仮想マシンの設定画面が表示されます。
上部にある「SSH」ボタンをクリックすることで仮想マシンに接続することができます。
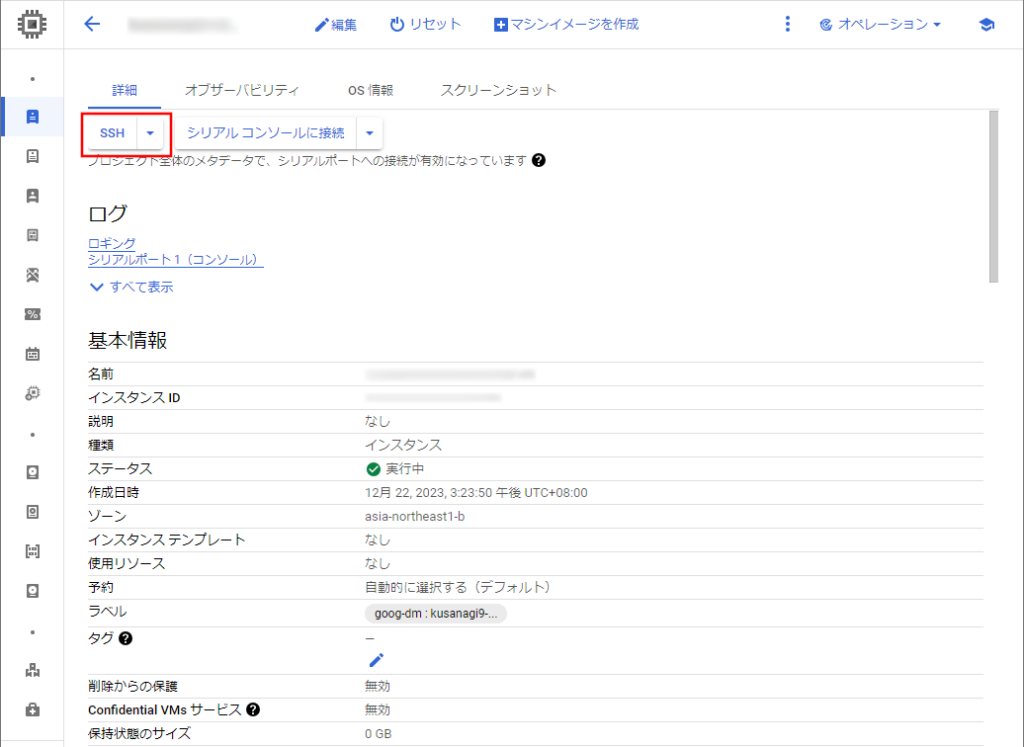
途中で承認のポップアップが出たら「Authorize」をクリックして進みます。
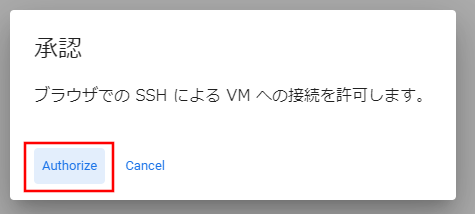
SSHでの接続に成功すると以下のようなウィンドウが表示されます。
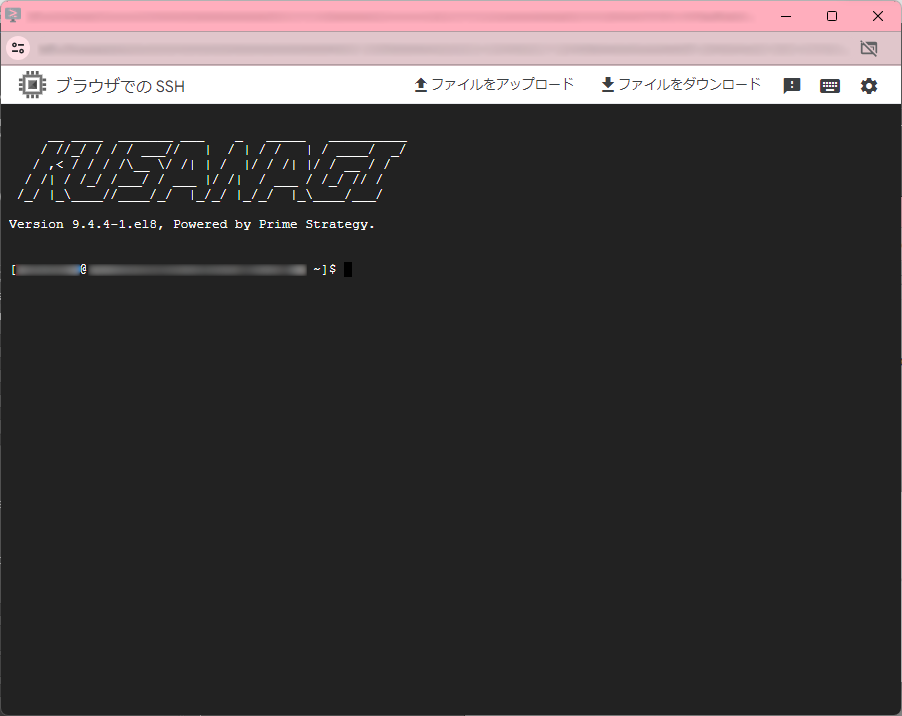
ブラウザからコンソールを起動する場合は、Google Cloudでログインしているユーザー固定になります。
仮想マシンへ新しいユーザーの登録
以下に、Google Cloudでログインしているユーザー以外のユーザーを仮想マシンに設定する方法を記載します。
ssh用の秘密鍵と公開鍵の作成
ssh-keygenコマンドなどを使用してssh用の秘密鍵と公開鍵を作成します。
作成例(鍵ファイル名は「id_rsa」)
# ssh-keygen -q -t rsa -b 4096 -C '""' -N '""' -f id_rsa仮想マシンへ新しいユーザーの登録
先ほどの仮想マシンのページで、上部の編集ボタンをクリックして編集画面にします。

仮想マシン編集画面から「セキュリティとアクセス」->「SSH認証鍵」の部分の「項目を追加」をクリックします。
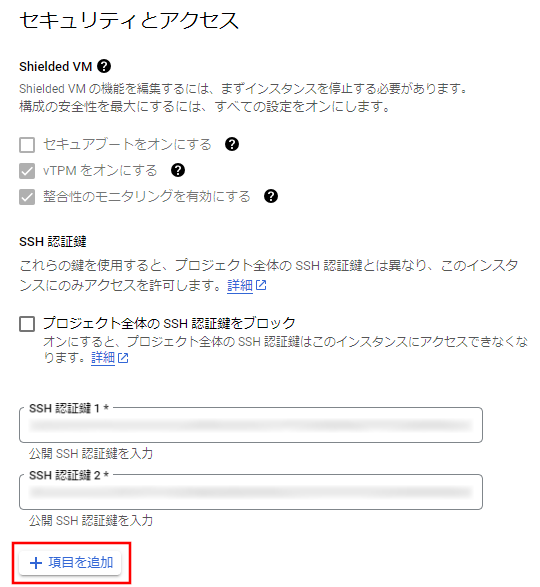
SSH認証鍵追加項目が開くので、先ほど作成した公開鍵ファイル(例では「id_rsa.pub」)の中身を貼り付けます。
その際、貼り付けた中身の後にスペースを空けてユーザー名も入力します(例では「gcp-user」)。

入力したら最下部の保存ボタンをクリックします。

外部IPアドレスを控えておく
sshでログインするためには外部IPアドレスが必要ですので、先ほどの仮想マシンのページの中ほどに「ネットワークインターフェース」という項目があり、その中に「外部IPアドレス」という項目があるので控えておきます。

仮想マシンにログインして初期設定の準備を行う
以下では仮想マシンへログインして初期設定を行う準備について説明します。
仮想マシンへのログイン
先ほど説明しましたように、Google Cloudの場合は仮想マシンへのログインは2パターンあります。
- 仮想マシンのページにある「SSH」ボタンでログインする方法
- sshコマンドを使用してログインする方法
以下では、sshコマンドを使用して仮想マシンにログインする方法を記載しますが、「SSH」ボタンでログインする方法でも同じです。
必要な情報は「仮想マシンへ新しいユーザーの登録」にて作成した秘密鍵ファイルのフルパスと、設定したユーザー名、控えておいた外部IPアドレスです。
# ssh (ユーザー名)@(外部IPアドレス) -i (秘密鍵ファイルのフルパス)WindowsでSSHクライアントを使用してログインする場合は、以下のリンク先を参照してください
WindowsでKUSANAGI 9にsshでログイン - KUSANAGI
ログインに成功すると、次のような画面が表示されます。
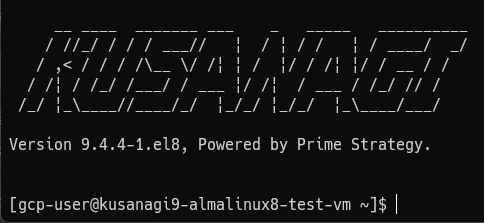
rootユーザーへの切り替え
次のように入力し、rootユーザーに切り替えます。
$ sudo su -rootユーザーに切り替えができていることを確認します。
[root@<ホスト名> ~]#このように末尾が#となっていればrootユーザーへ切り替わっています。
以降の手順については、以下の内容に従って進んでください。
KUSANAGI 9 for GCPを利用している方は以下のリンク先を参照してください
KUSANAGI 9クイックスタート - KUSANAGI
KUSANAGI 9 for GCP Business Edition、もしくはKUSANAGI 9 for GCP Premium Editionを利用している方は以下のリンク先を参照してください。
KUSANAGI 9 BE/PE Webセットアップ手順 - KUSANAGI
KUSANAGI Security Edition for Google Cloudを利用している方は以下のリンク先を参照してください。
Security Edition クイックスタート - KUSANAGI
