
KUSANAGI for Microsoft Azureは、Microsoft Azure用のWordPressをはじめとするCMSが高速に動作する無償版の仮想マシンイメージです。
無償版のKUSANAGIはビジネスユース向けの「Business Edition」
Web高速化エンジン搭載の最上位版「Premium Edition」にアップグレートできます。
アップグレードについては、以下のリンク先を参照してください。
推奨環境:B2s または A2 v2インスタンス以上(メモリ4GB以上)
前書き
MicrosoftアカウントおよびMicrosoft Azureアカウントを取得しており、Microsoft Azureのポータル画面にアクセスできていることを前提として説明しています。
このページでは
- サービス:KUSANAGI 9 for Microsoft Azure
- プラン:KUSANAGI 9 for Microsoft Azure on AlmaLinux OS 8
を選択した場合の内容で表記してあります。
Business Edition/Premium Editionを使用する場合、他のOSを使用する場合は、注釈などで説明しています。
KUSANAGI for Microsoft Azureのご利用手順概要
- Marketplaceから仮想マシンイメージを選択する
- 仮想マシンの作成
- 仮想マシンのデプロイ
- 仮想マシンにログインして初期設定の準備を行う
Marketplaceから仮想マシンイメージを選択する
AzureのMarketplaceから、起動したい仮想マシンイメージを選択します。
KUSANAGIの仮想マシンイメージを選択する
KUSANAGI for Microsoft Azureの仮想マシンイメージは、「Marketplace」に登録されています。
まずはMarketplaceからKUSANAGI for Microsoft Azureの仮想マシンイメージを選択する手順を解説していきます。
Microsoft Azureのポータル画面から、「その他のサービス」をクリックします。

すべてのサービスが表示されますので、「Marketplace」をクリックします。
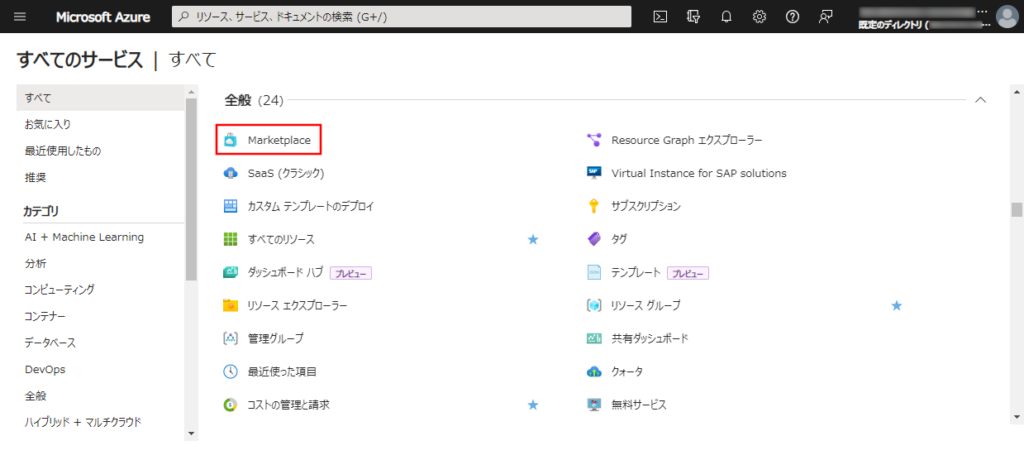
検索項目に「kusanagi」と入力して検索します。
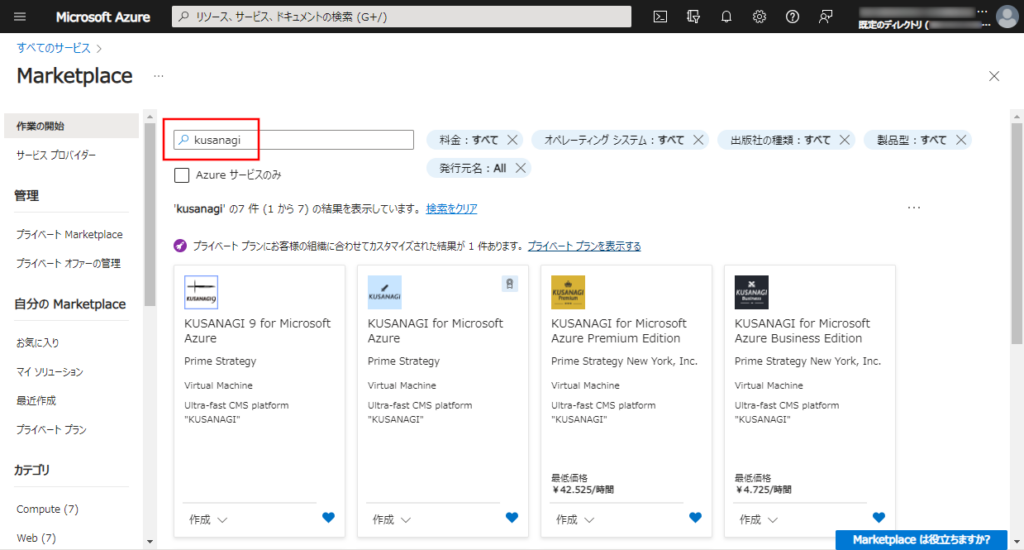
検索結果に表示される「KUSANAGI 9 for Microsoft Azure」をクリックします。
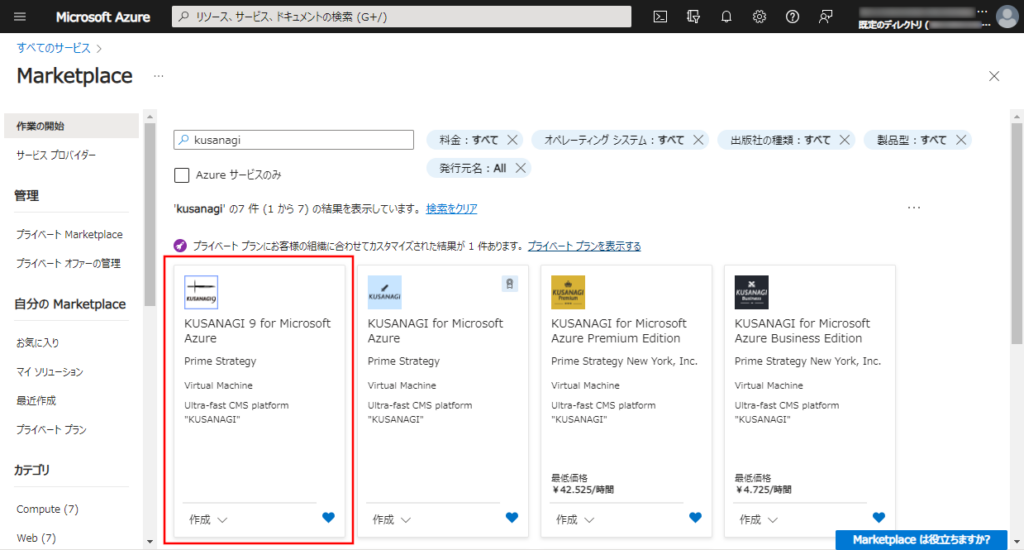
Business Edition/Premium Editionを利用したい方は以下を参照してください。
| 利用したいエディション | 選択するサービス |
|---|---|
| KUSANAGI 9 for Microsoft Azure (無償版) | KUSANAGI 9 for Microsoft Azure |
| KUSANAGI 9 for Microsoft Azure Business Edition | KUSANAGI 9 for Microsoft Azure Business Edition |
| KUSANAGI 9 for Microsoft Azure Premium Edition | KUSANAGI 9 for Microsoft Azure Premium Edition |
「KUSANAGI 9 for Microsoft Azure」の詳細が表示されますので、希望のプランを選択します。
このページでは「KUSANAGI 9 for Microsoft Azure on AlmaLinux OS 8」を選択して進めます。
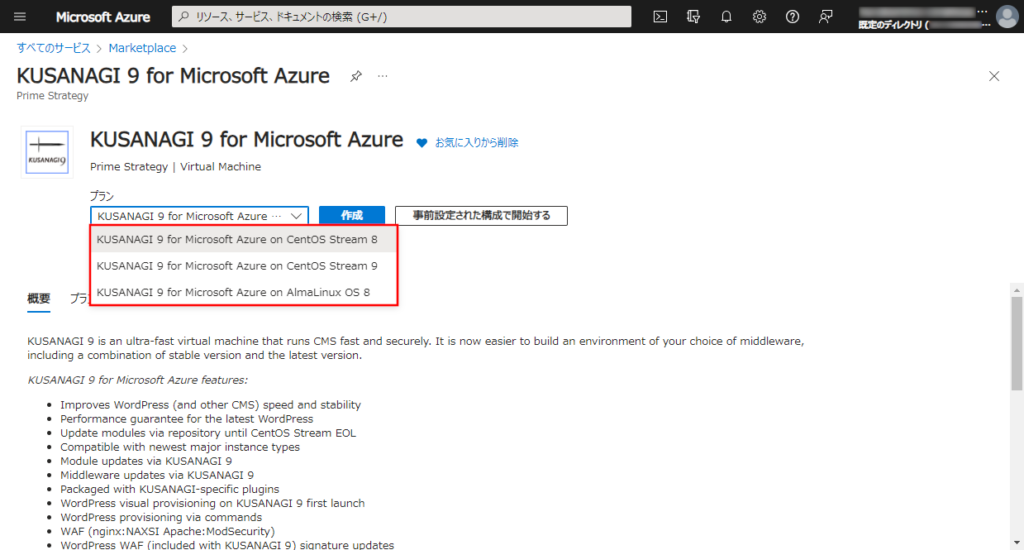
Business Edition/Premium Edition、他のOSを利用したい方は以下を参照してください。
| 選択した エディション | 利用したいOS | 選択するプラン |
|---|---|---|
| 無償版 | AlmaLinux OS 8 | KUSANAGI 9 for Microsoft Azure on AlmaLinux OS 8 |
| AlmaLinux OS 9 | KUSANAGI 9 for Microsoft Azure on AlmaLinux OS 9 | |
| CentOS Stream 9 | KUSANAGI 9 for Microsoft Azure on CentOS Stream 9 | |
| Business Edition | AlmaLinux OS 8 | KUSANAGI 9 for Microsoft Azure Business Edition (AlmaLinux OS 8) |
| AlmaLinux OS 9 | KUSANAGI 9 for Microsoft Azure Business Edition (AlmaLinux OS 9) | |
| CentOS Stream 9 | KUSANAGI 9 for Microsoft Azure Business Edition (CentOS Stream 9) | |
| Premium Edition | AlmaLinux OS 8 | KUSANAGI 9 for Microsoft Azure Premium Edition (AlmaLinux OS 8) |
| AlmaLinux OS 9 | KUSANAGI 9 for Microsoft Azure Premium Edition (AlmaLinux OS 9) |
作成ボタンをクリックします。
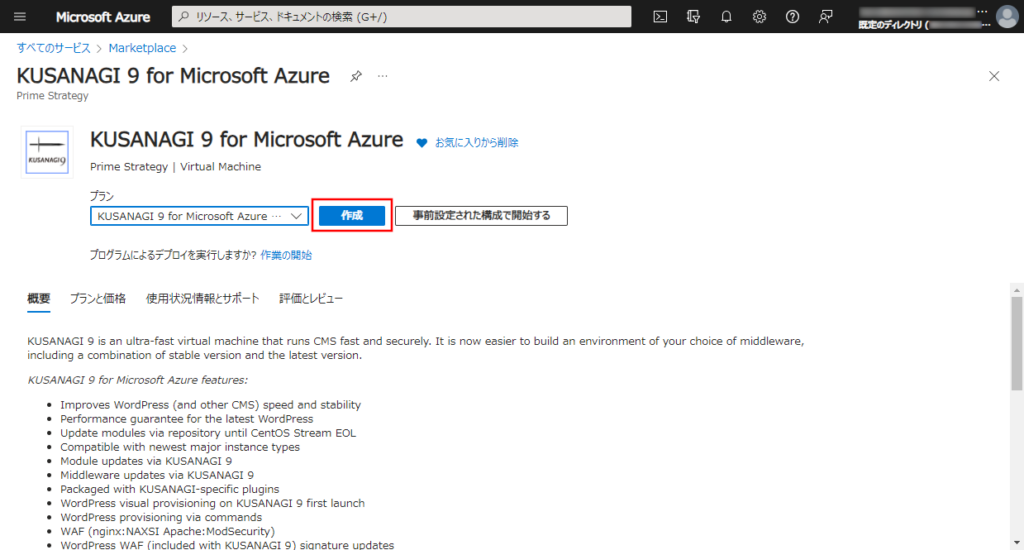
仮想マシンの作成
選択した仮想マシンイメージから仮想マシンを作成・起動し、ログインできる状態にします。
基本
「仮想マシンの作成-基本」画面が表示されます。
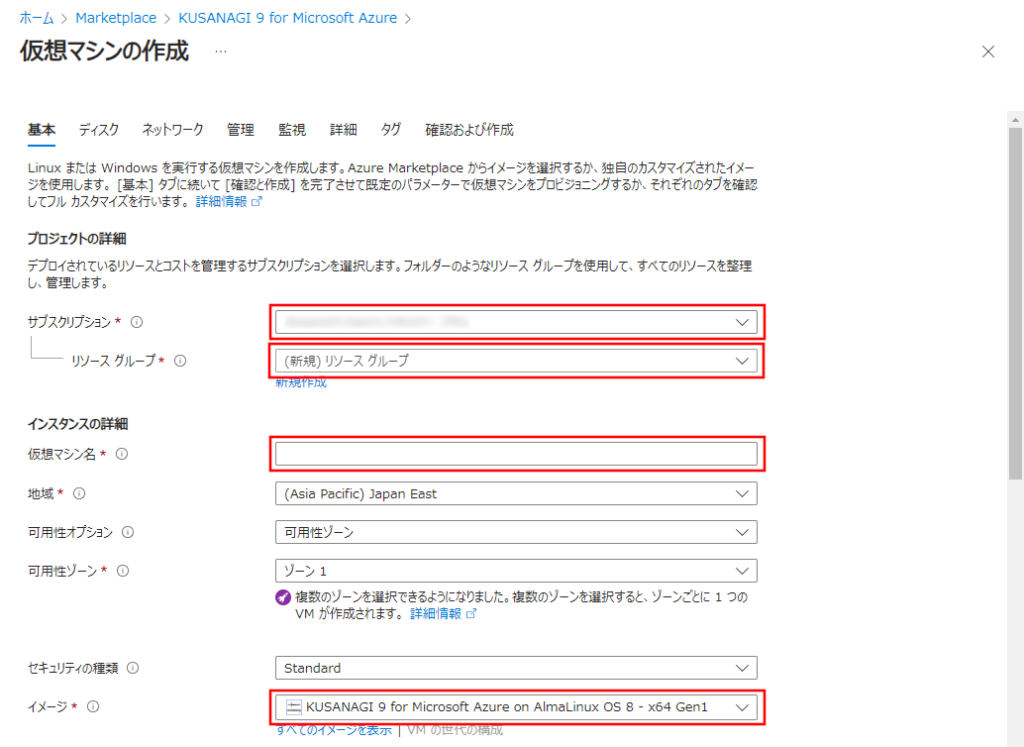
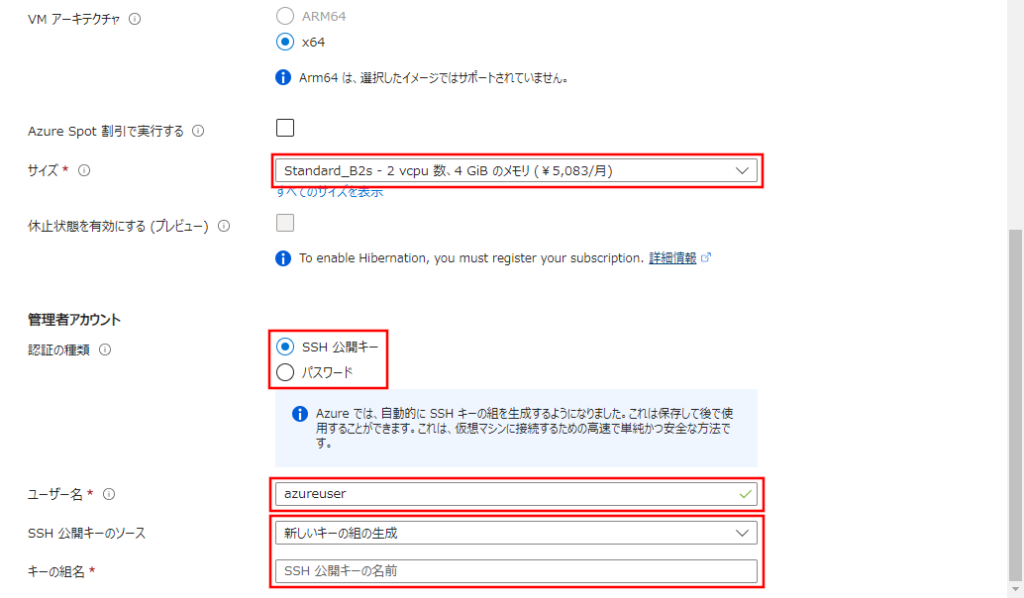
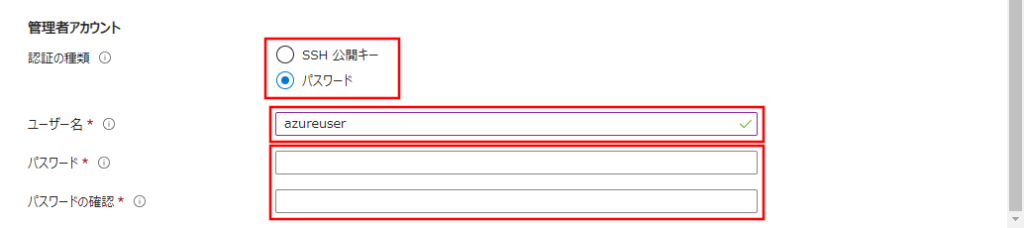

- サブスクリプション:サブスクリプションを選択します。
- リソースグループ:リソースグループを選択します。存在しない場合は、新規作成することができます。
- 仮想マシン名:仮想マシン名を入力します。
- イメージ:選択したサービス、プランによって変わります。利用したいサービス、プランのイメージが選択されていることを確認してください。
- サイズ:インスタンスサイズを選択します。
- KUSANAGI for Microsoft Azureは B2sインスタンス以上(メモリ4GB以上)を推奨環境としています。
- 認証の種類:認証の種類を選択します。
- SSH 公開キー:SSH 公開鍵を使用して認証します。こちらを推奨します。
- パスワード:パスワードを使用して認証します。
- ユーザー名:ユーザー名を入力します。
- ここで入力したユーザー名を使って仮想マシンにログインしますので、忘れないように控えておいてください。
- 認証の種類がSSH 公開キーの場合
- SSH 公開キーのソース:新規に作成するか、既にAzureに可能されている公開鍵を使用するか、ローカルに存在する公開鍵を使用するかを選択できます。
- 次の項目は、新規の場合はキーの組名を入力します。
- 新規の場合は後ほど秘密鍵ファイルのダウンロードがあります。ダウンロードした秘密鍵を使用して仮想マシンにログインしますので、誤って削除しないように注意してください。
- 既にAzureに格納されている公開鍵を使用する場合は、格納されている公開鍵を選択します。
- ローカルに存在する公開鍵を使用する場合は、公開鍵の値を入力してください。
- 認証の種類がパスワードの場合
- パスワード、パスワードの確認:パスワードを入力します。同じ値を入力してください。
- ここで入力したパスワードを使って仮想マシンにログインしますので、忘れないように控えておいてください。
- パスワード、パスワードの確認:パスワードを入力します。同じ値を入力してください。
全ての入力が終わったら、「次: ディスク > 」をクリックします。
ディスク
「仮想マシンの作成-ディスク」画面が表示されます。
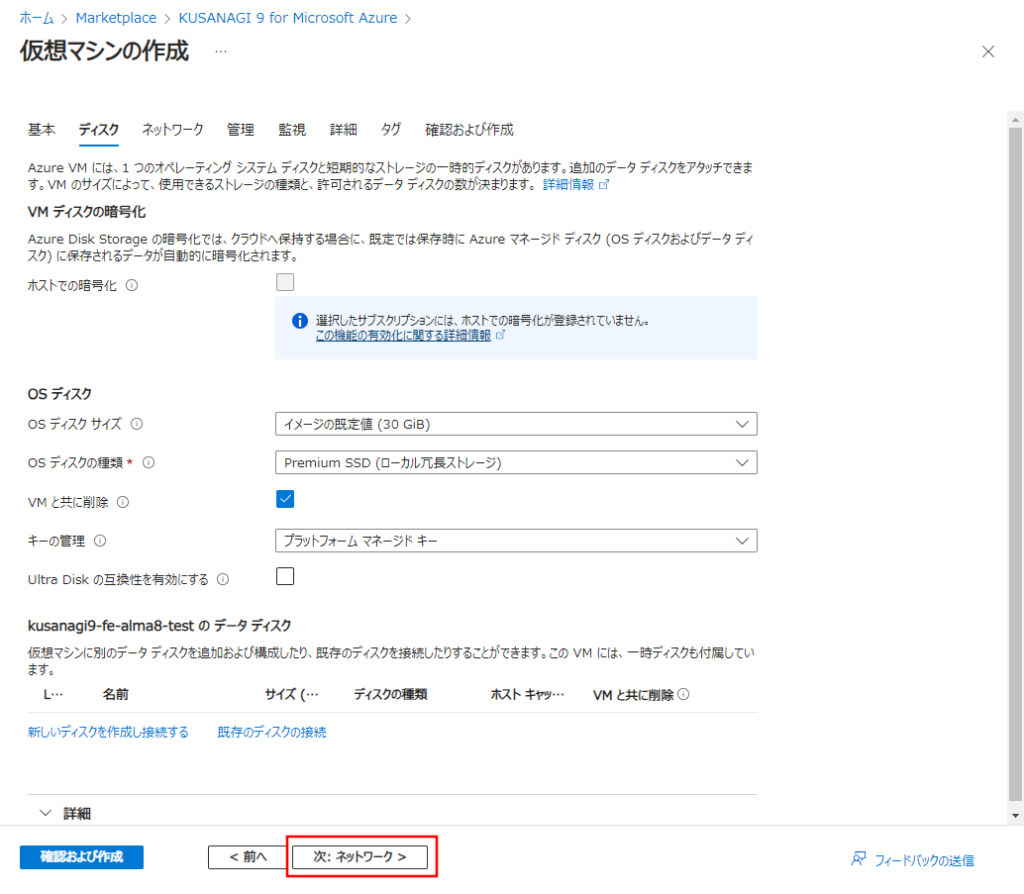
内容を確認しましたら「次: ネットワーク > 」をクリックします。
ネットワーク
「仮想マシンの作成-ネットワーク」画面が表示されます。
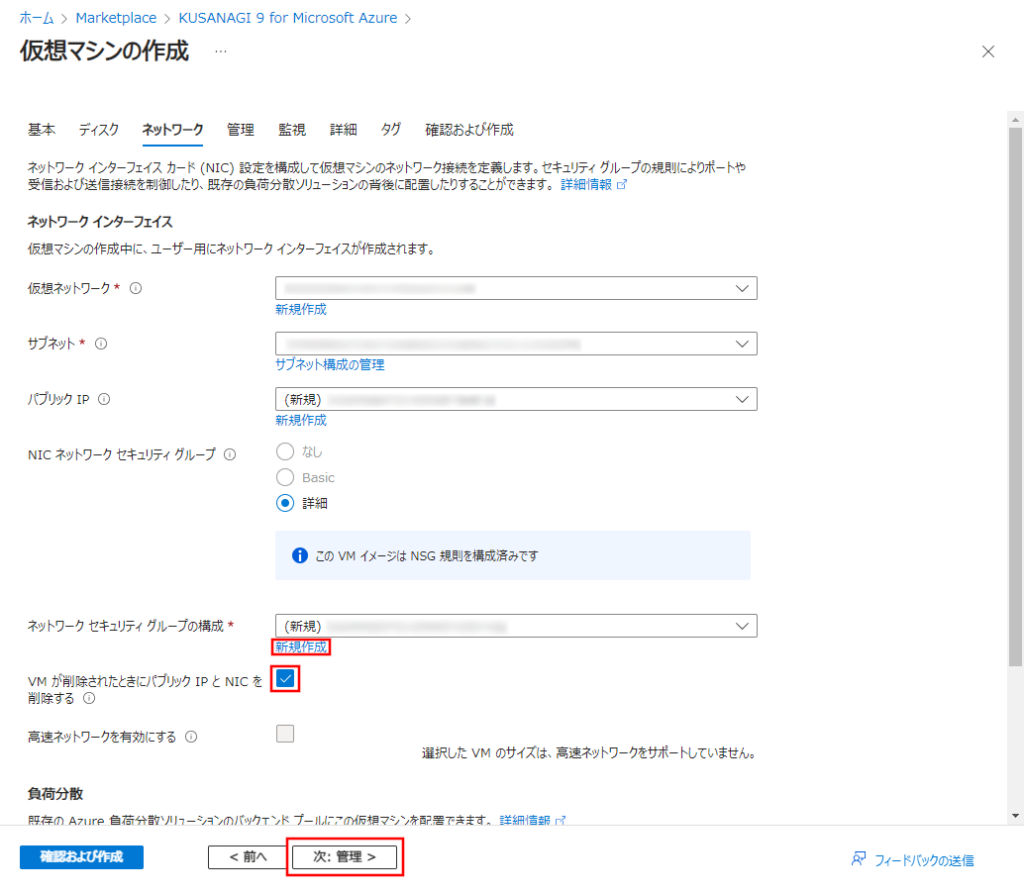
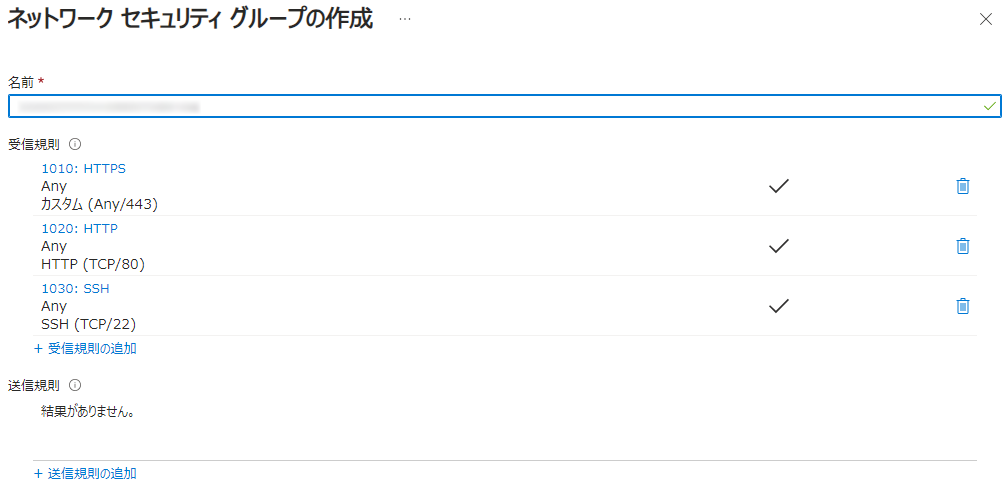
「ネットワーク セキュリティ グループ」では、受信および送信のプロトコル・ポートの制御を行えます。
KUSANAGI for Microsoft Azureでは、デフォルトで以下のポートが開放されています。
- 全てのサービスで開放されているポート
- SSH(TCP : 22)
- HTTP(TCP : 80)
- HTTPS(TCP : 443)
- HTTP/3(UDP : 443)
- KUSANAGI 9 for Microsoft Azure Premium Edition で開放されているポート
- WEXAL(TCP : 61000)
状況に応じてIP制限を行うなど、よりセキュアな設定に適宜変更することを推奨します。
「VM が削除されたときにパブリック IP と NIC を削除する」はデフォルトではチェックが入っていません。VM削除時に、パブリック IP と NICのリソースを併せて削除したい場合は、チェックをしてください。
内容を確認しましたら「次: 管理 > 」をクリックします。
管理
「仮想マシンの作成-管理」画面が表示されます。
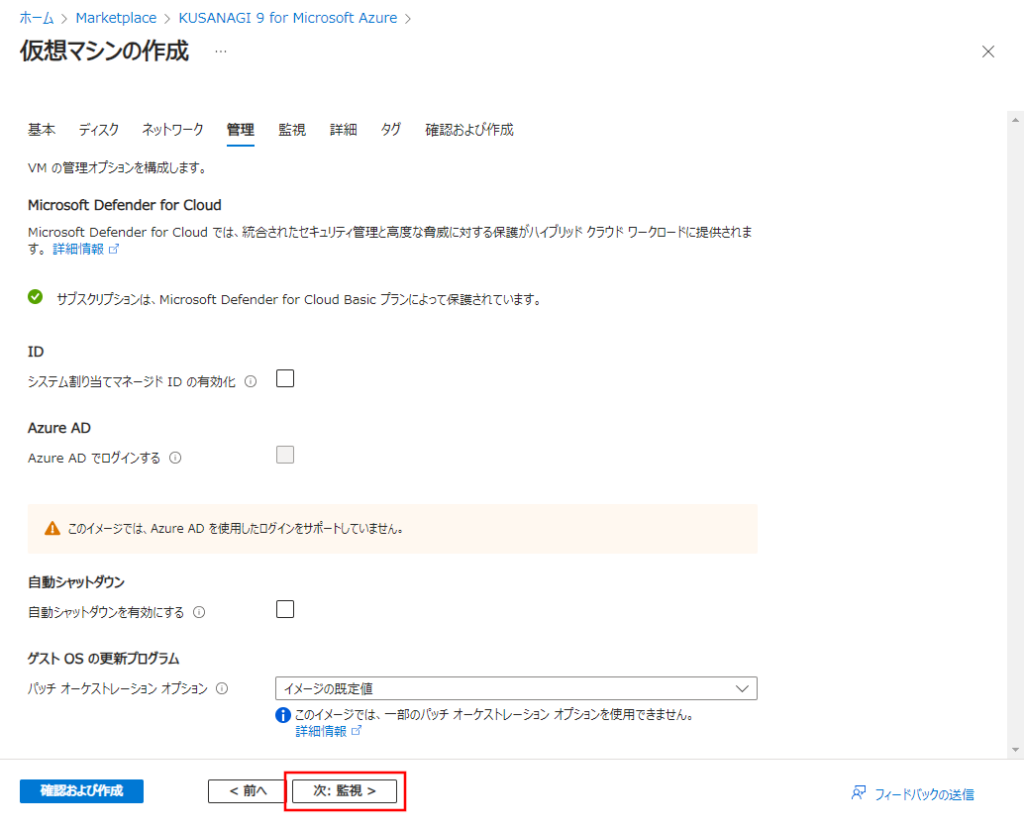
内容を確認しましたら「次: 監視 > 」をクリックします。
監視
「仮想マシンの作成-監視」画面が表示されます。
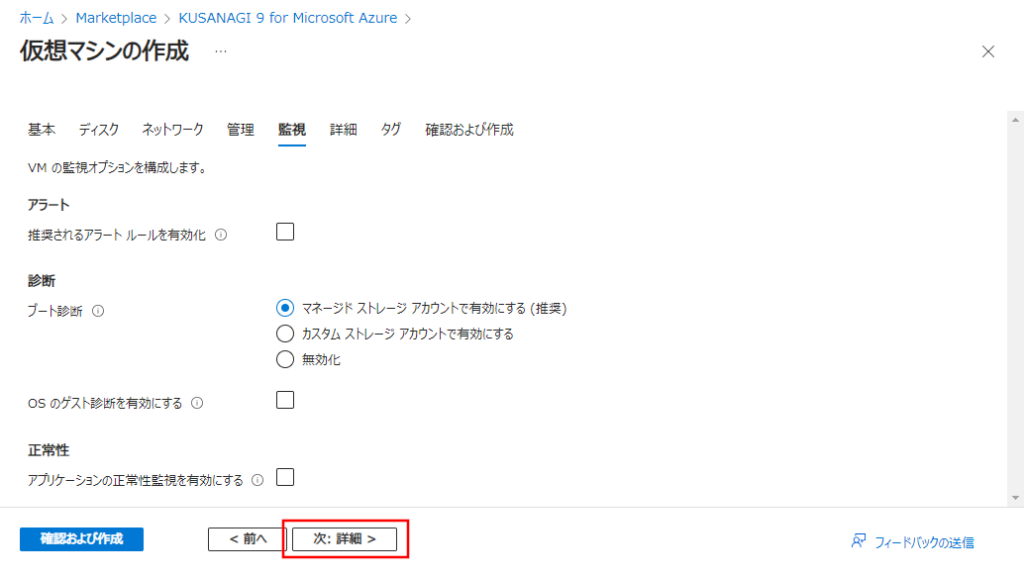
内容を確認しましたら「次: 詳細 > 」をクリックします。
詳細
「仮想マシンの作成-詳細」画面が表示されます。
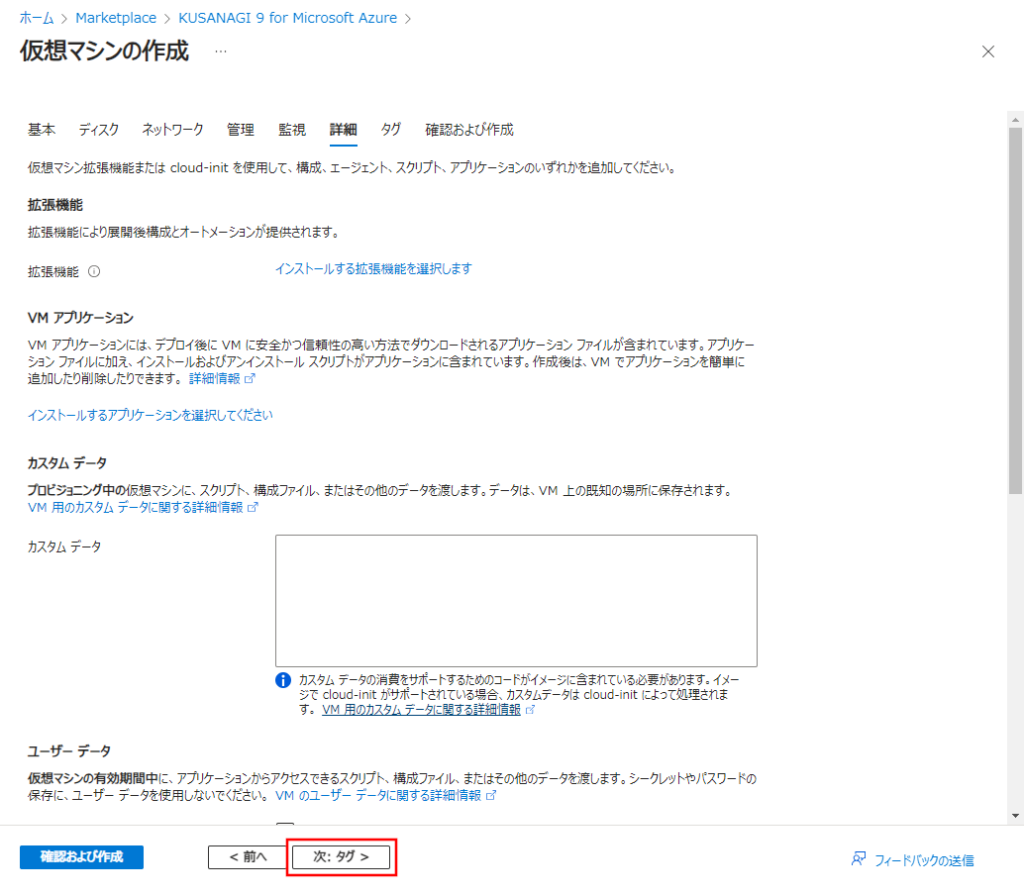
内容を確認しましたら「次: タグ > 」をクリックします。
タグ
「仮想マシンの作成-タグ」画面が表示されます。
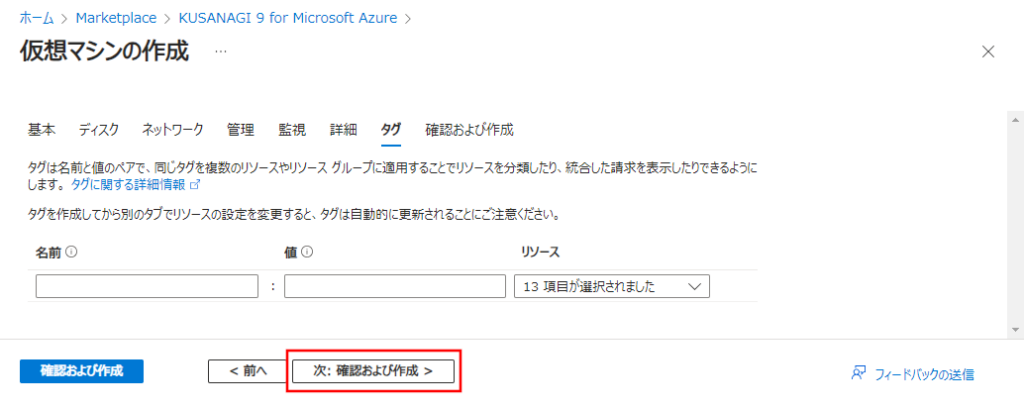
内容を確認しましたら「次: 確認および作成 > 」をクリックします。
確認および作成
「仮想マシンの作成-確認および作成」画面が表示されます。
ここでは選択したマシンイメージやインスタンスの費用ならびに使用条件などが表示されます。
表示される費用には以下の違いがあります。
- 以下は無料で提供しているため費用欄は0.0000 JPY/時間となります。
- KUSANAGI 9 for Microsoft Azure
- 以下は有料で提供しているため費用欄に相応の費用が表示されます。
費用はBusiness EditionとPremium Editionで違います。- KUSANAGI 9 for Microsoft Azure Business Edition
- KUSANAGI 9 for Microsoft Azure Premium Edition
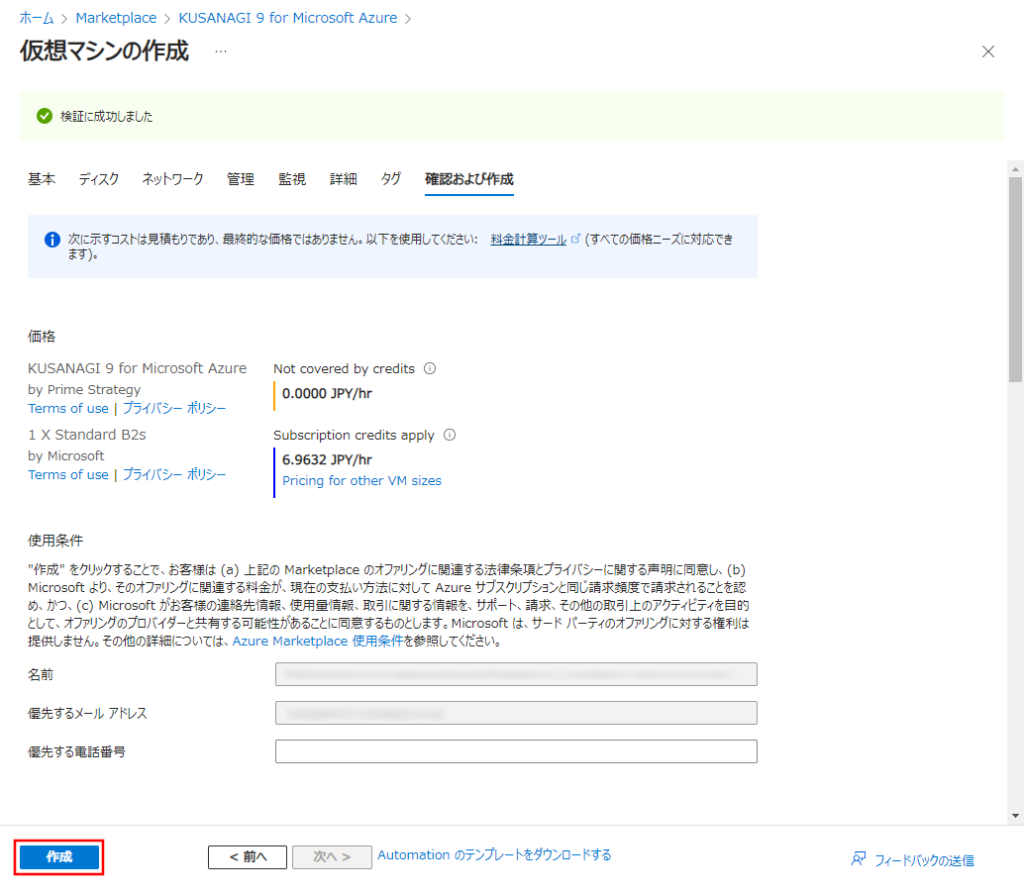
表示された内容を確認して、問題がなければ「作成」をクリックします。するとデプロイが開始されます。
仮想マシンのデプロイ
デプロイの完了
デプロイが完了すると以下のような画面が表示されます。
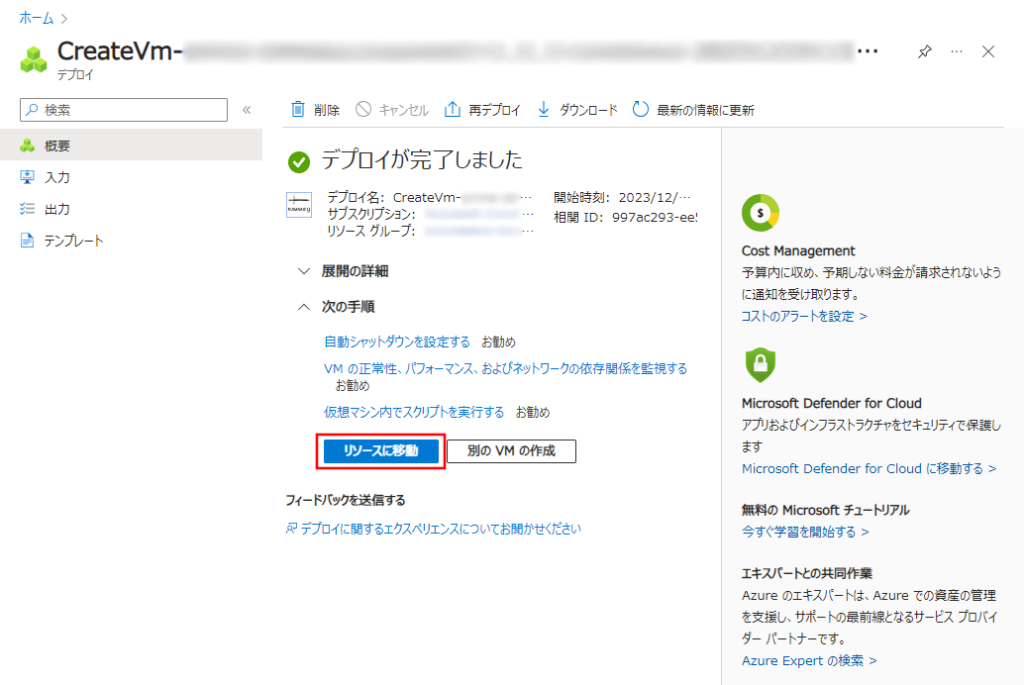
「リソースに移動」をクリックして、作成した仮想マシンのページへ移動します。
デプロイ結果の確認
リソースの画面では仮想マシンの設定画面が表示されます。
ここで「パブリック IP アドレス」を控えておきます。
このパブリックIPアドレスと「仮想マシンの作成->基本」で設定したユーザー名と、秘密鍵かパスワードを使って、サーバーにログインします。
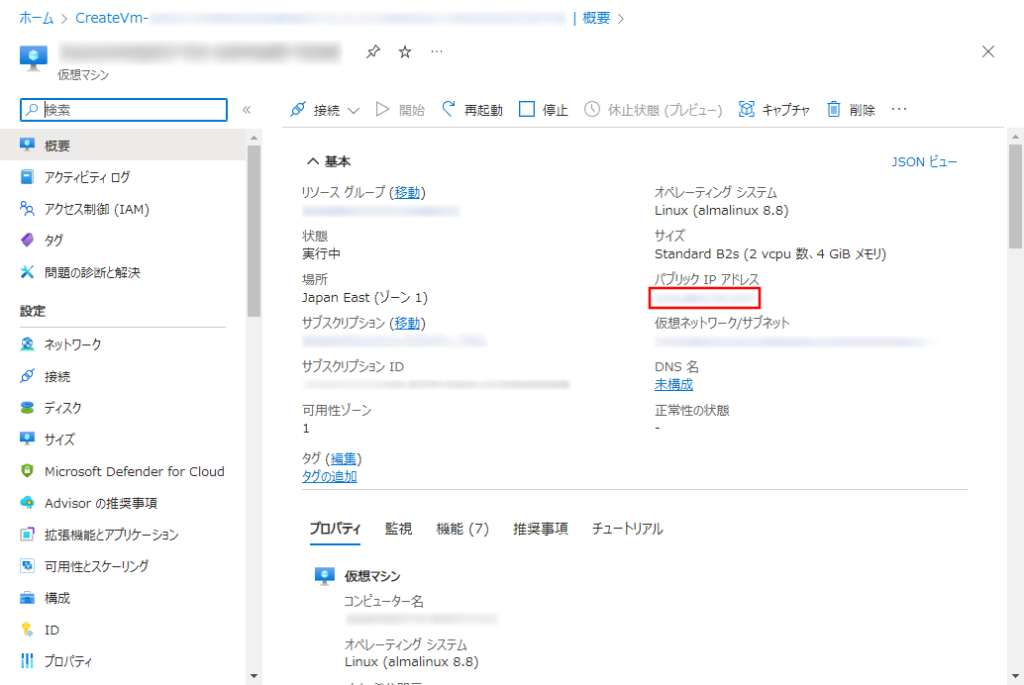
仮想マシンにログインして初期設定の準備を行う
以下では仮想マシンへログインして初期設定を行う準備について説明します。
仮想マシンへのログイン
sshコマンドを使用して仮想マシンにログインします。
必要な情報は「仮想マシンのデプロイ->デプロイ結果の確認」にて確認したパブリックIPアドレス、「仮想マシンの作成->基本」にて設定したユーザー名と、ローカルに保存してある秘密鍵かパスワードです。
秘密鍵の場合は以下になります。
# ssh (ユーザー名)@(パブリックIPアドレス) -i (秘密鍵ファイルのフルパス)パスワードの場合は以下になります。
# ssh (ユーザー名)@(パブリックIPアドレス)続けてパスワードを聞かれるので、パスワードを入力します。
WindowsでSSHクライアントを使用してログインする場合は、以下のリンク先を参照してください。
WindowsでKUSANAGI 9にsshでログイン - KUSANAGI
ログインに成功すると、次のような画面が表示されます。
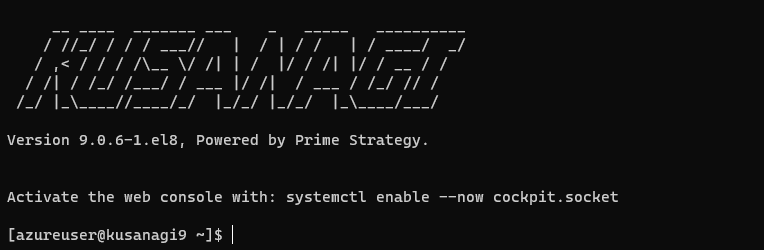
rootユーザーへの切り替え
次のように入力し、rootユーザーに切り替えます。
$ sudo su -rootユーザーに切り替えができていることを確認します。
[root@<ホスト名> ~]#このように末尾が#となっていればrootユーザーへ切り替わっています。
以降の手順については、以下の内容に従って進んでください。
KUSANAGI 9 for Microsoft Azureを利用している方は以下のリンク先を参照してください
KUSANAGI 9クイックスタート - KUSANAGI
KUSANAGI 9 for Microsoft Azure Business Edition、もしくはKUSANAGI 9 for Microsoft Azure Premium Editionを利用している方は以下のリンク先を参照してください。
KUSANAGI 9 BE/PE Webセットアップ手順 - KUSANAGI
- Microsoft, Azureは,米国Microsoft の米国及びその他の国における登録商標または商標です。
