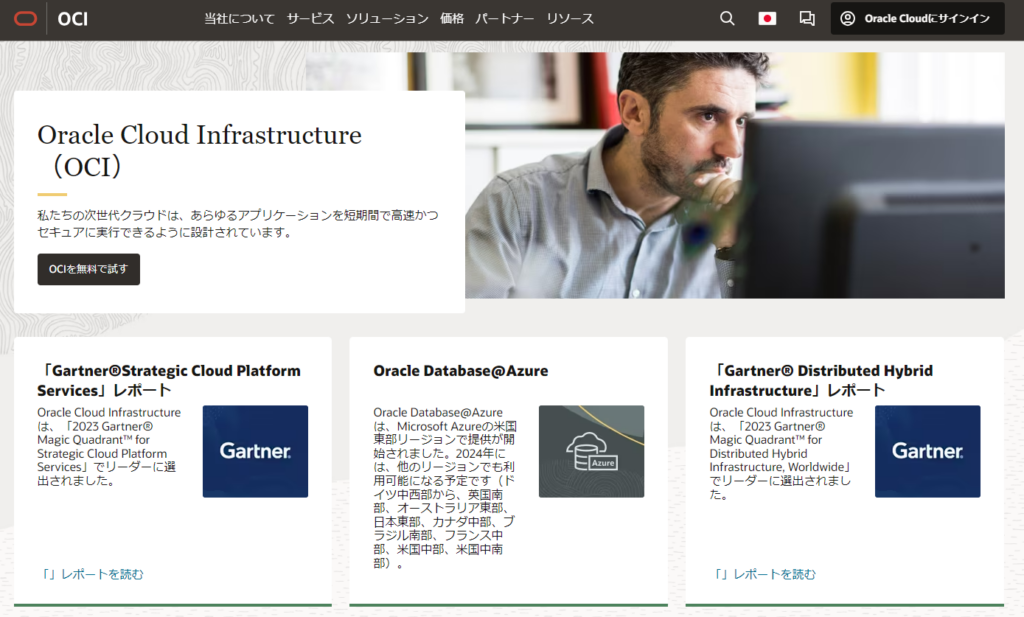
KUSANAGI 9 for Oracle Cloudは、WordPressをはじめとするCMSが高速に動作する、Oracle Cloud用の無償版の仮想マシンイメージです。
無償版のKUSANAGIはビジネスユース向けの「Business Edition」
Web高速化エンジン搭載の最上位版「Premium Edition」にアップグレートできます。
アップグレードについては、以下のリンク先を参照してください。
推奨環境:メモリ4GB以上
前書き
OralceアカウントおよびOracle Cloudアカウントを取得しており、Oracle Cloud ログインにアクセスできていることを前提として説明しています。
このページでは
- プロダクト:KUSANAGI 9 for Oracle Cloud (AlmaLinux OS 8)
を選択した場合の内容で表記してあります。
他のOSを使用する場合は、注釈などで説明しています。
KUSANAGI 9 for Oracle Cloudのご利用手順概要
- Marketplaceから仮想マシンイメージを選択する
- 仮想マシンの作成
- イングレス・ルールの追加
- 仮想マシンにログインして初期設定の準備を行う
Marketplaceから仮想マシンイメージを選択する
Oracle CloudのMarketplaceから、起動したい仮想マシンイメージを選択します。
KUSANAGI 9の仮想マシンイメージを選択する
KUSANAGI 9 for Oracle Cloudの仮想マシンイメージは、「Marketplace」に登録されています。
まずはMarketplaceからKUSANAGI 9 for Oracle Cloudの仮想マシンイメージを選択する手順を解説していきます。
Oracle Cloudのコンソール画面から上部の検索窓に「KUSANAGI」と入力し、表示されたマーケットプレイスの隣の「すべてを表示」をクリックします。
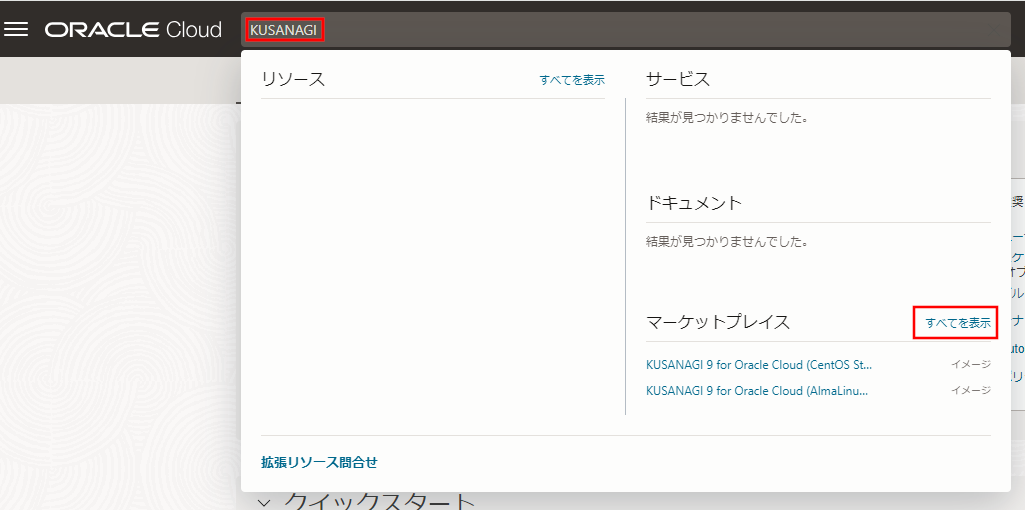
マーケットプレイスの検索結果が表示されますので、その中の「KUSANAGI 9 for Oracle Cloud (AlmaLinux OS 8)」を選択します。
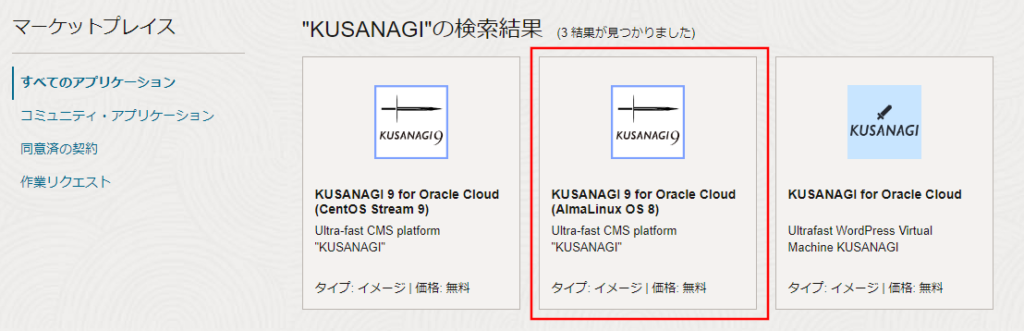
他のOSを利用したい方は以下を参照してください。
| 利用したいOS | 選択するプロダクト |
|---|---|
| AlmaLinux OS 8 | KUSANAGI 9 for Oracle Cloud (AlmaLinux OS 8) |
| AlmaLinux OS 9 | KUSANAGI 9 for Oracle Cloud (AlmaLinux OS 9) |
| CentOS Stream 9 | KUSANAGI 9 for Oracle Cloud (CentOS Stream 9) |
プロダクトのページが開くので、対象のコンパートメントを選択し、利用規約にチェックを入れ、「インスタンスの起動」をクリックします。
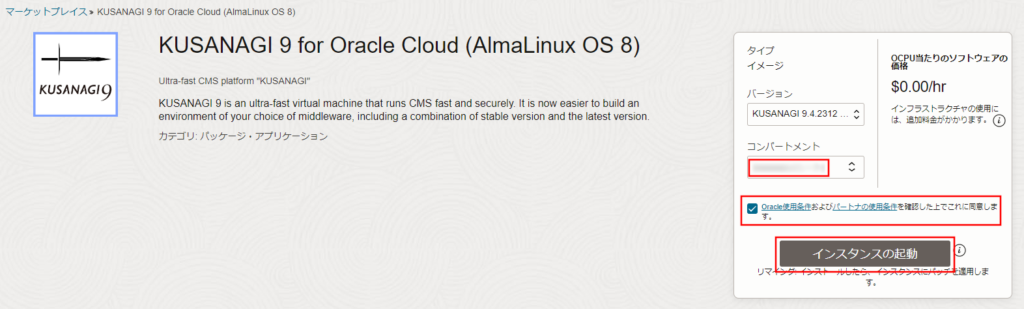
仮想マシンの作成
仮想マシンの作成画面が表示されます。
以下は重要な項目に絞って説明しますので、記載されていない項目は任意の値を設定してください。
全般設定
それぞれ必要な内容を設定してください。
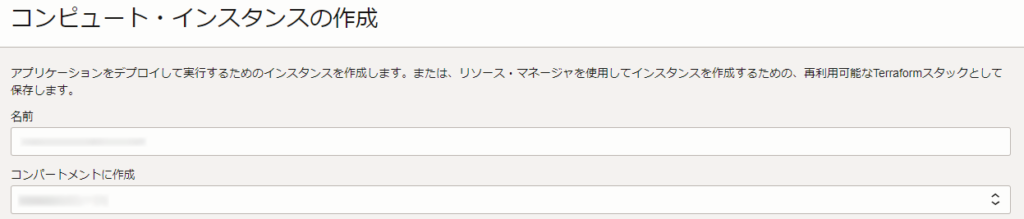
配置
それぞれ必要な内容を設定してください。
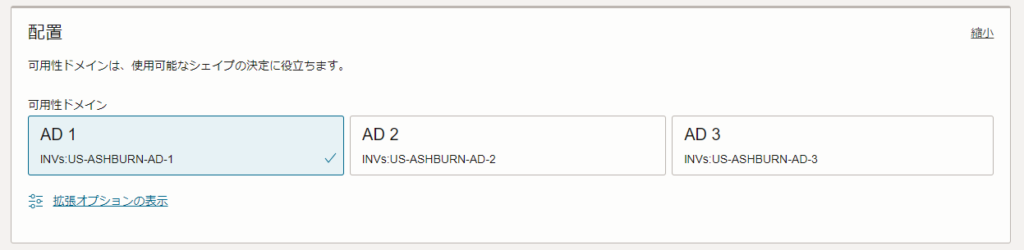
セキュリティ
それぞれ必要な内容を設定してください。

イメージとシェイプ
| 項目名 | 値 |
|---|---|
| イメージ | マーケットプレイスで選択したイメージになっていることを確認します。 |
| Shape | 「Change Shape」をクリックして、シェイプを任意で選択します。 KUSANAGI 9 for Oracle Cloudは4GB以上を推奨環境としています。 |
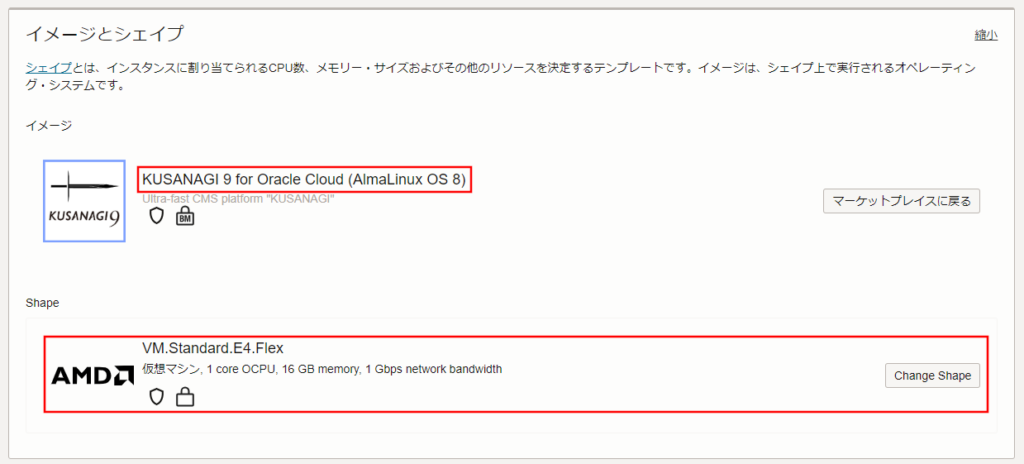
プライマリVNIC情報
| 項目名 | 値 |
|---|---|
| パブリックIPv4アドレス | パブリック IPv4アドレスの自動割当てにチェックをします。 パブリック IPv4アドレスの自動割当てを行わないと外部からアクセスできません。 |
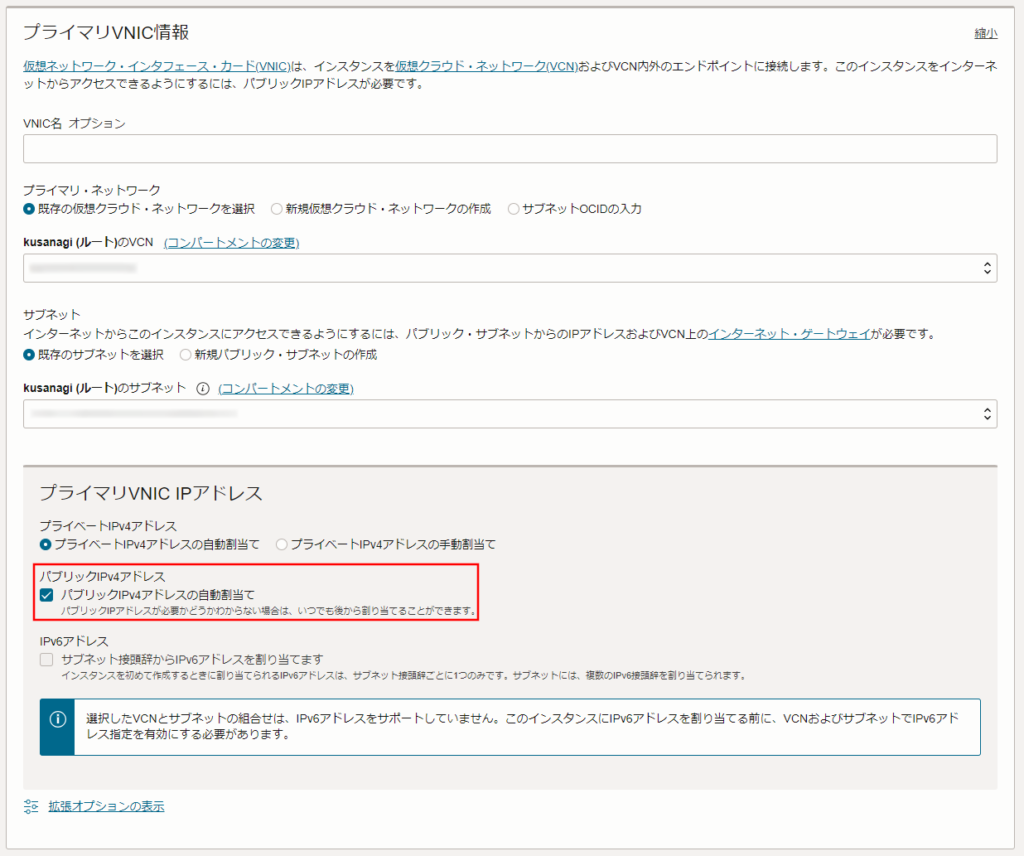
SSHキーの追加
| 項目名 | 値 |
|---|---|
| SSHキーの追加 | 「キーペアを自動で生成」、「公開キー・ファイル(pub)のアップロード」、「公開キーの貼付け」のいずれかを選択します。 「キーペアを自動で生成」を選んだ場合は、「秘密キーの保存」ボタンをクリックしてください。 秘密鍵ファイルがダウンロードされますので厳重に保管してください。 秘密鍵、公開鍵に関しては以下のリンクも参照してください。 Linuxインスタンスでのキー・ペアの管理 |
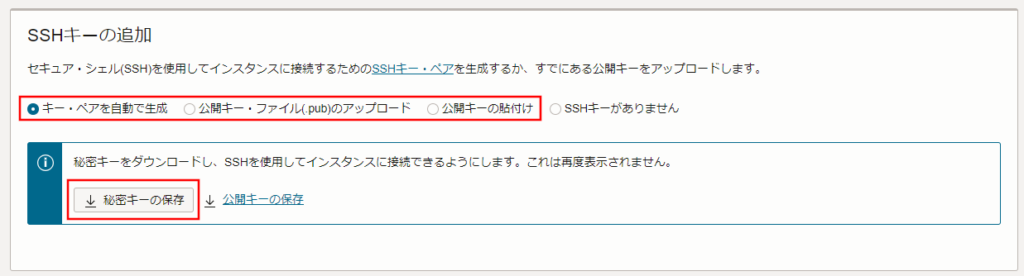
ブート・ボリューム
それぞれ必要な内容を設定してください。
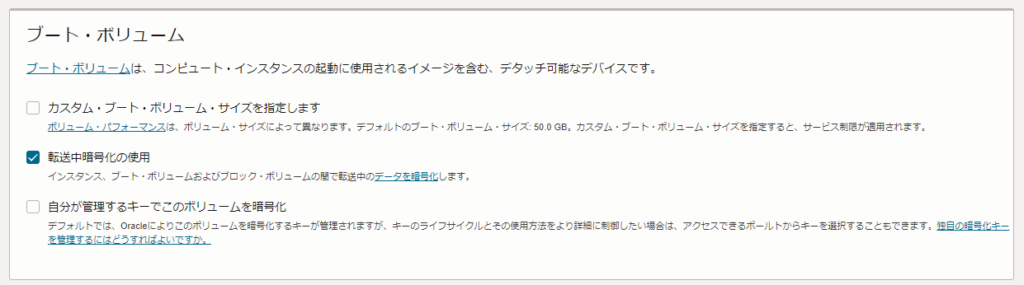
ライブ移行
それぞれ必要な内容を設定してください。
すべての入力が完了したら最下部に、「作成」をクリックします。
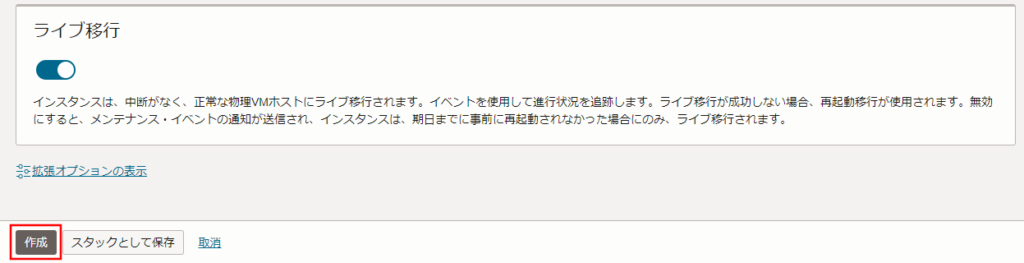
インスタンスの詳細画面が表示され、状態が実行中になればインスタンスが起動できたことが確認できます。
後ほど、sshでログインするために外部IPアドレスが必要になりますので、表示されている仮想マシンの詳細中に「パブリックIPアドレス」という項目があるので控えておきます。
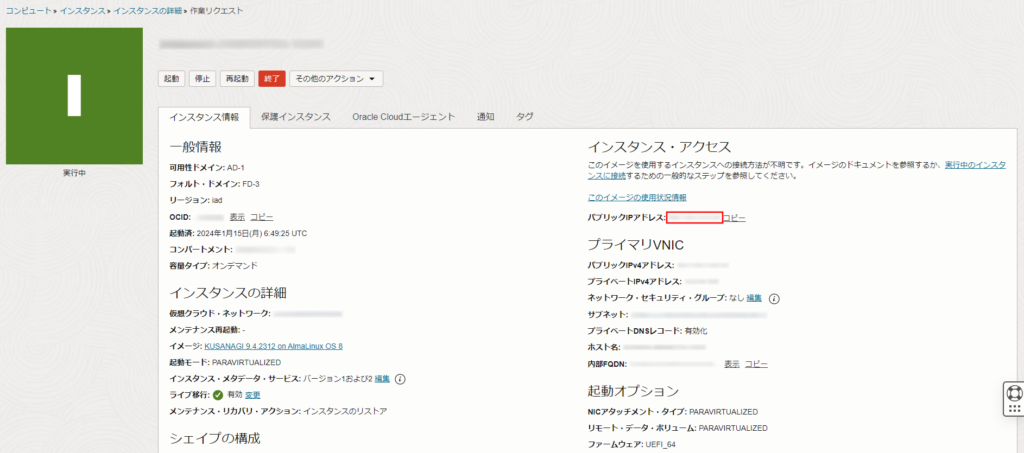
イングレス・ルールの追加
起動したインスタンスの画面から仮想クラウド・ネットワークのリンクをクリックします。
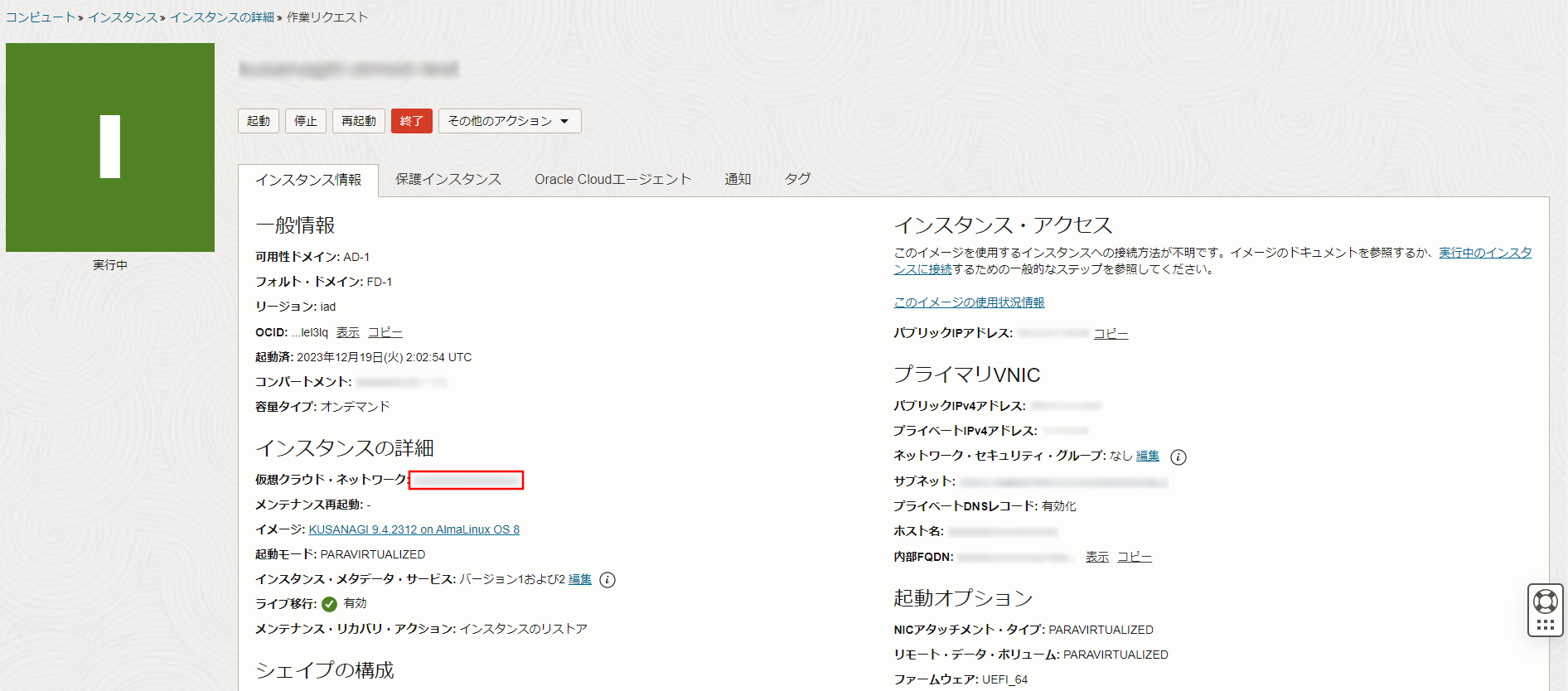
仮想クラウド・ネットワークの画面が表示されるので、リソースメニューからセキュリティ・リストを選択します。
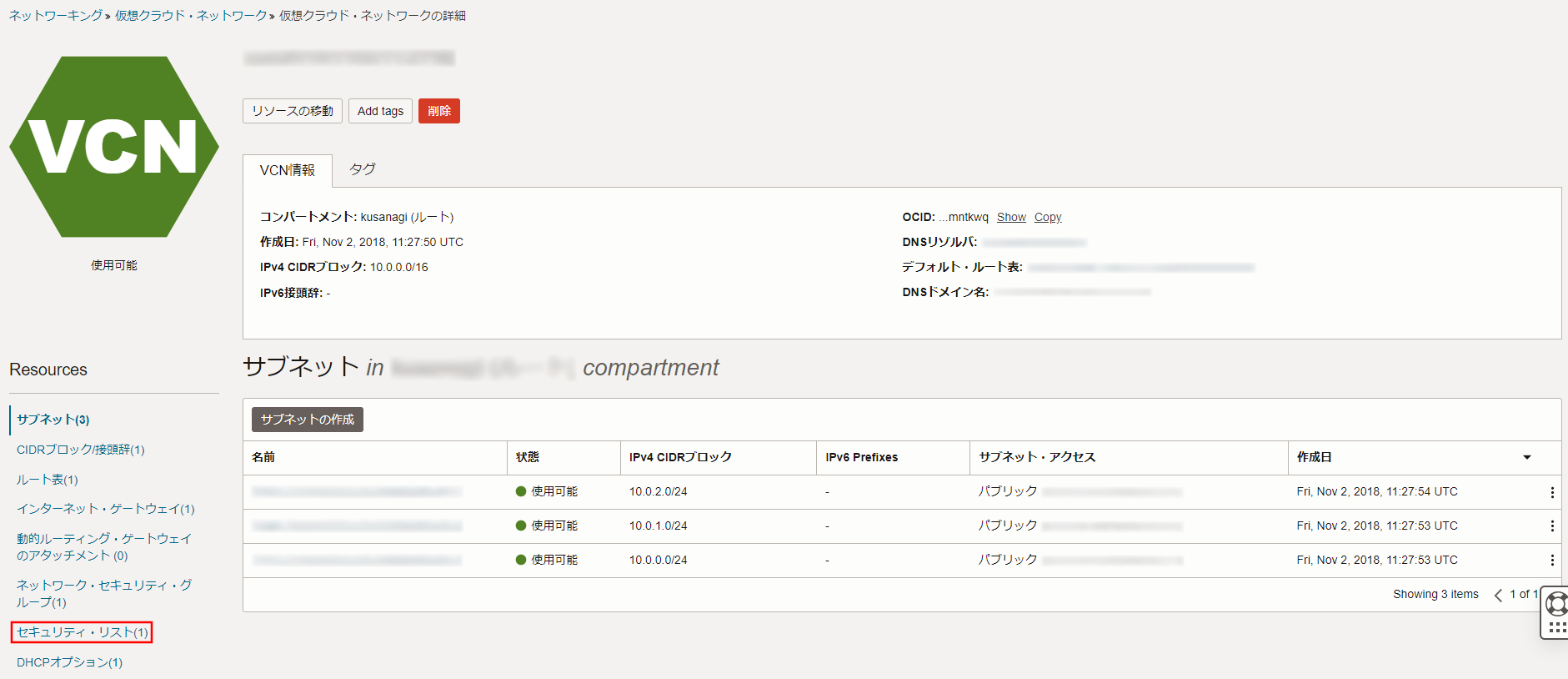
対象のセキュリティ・リストを選択します。

セキュリティ・リストの詳細画面でイングレス・ルールの追加をクリックします。
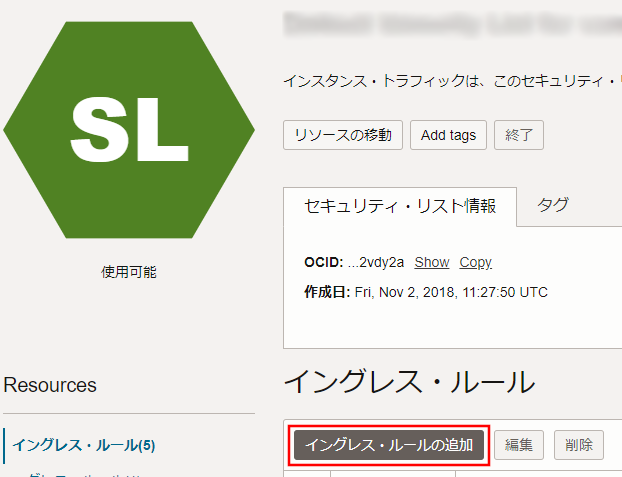
イングレス・ルールの追加画面で、ソースCIDRに「0.0.0.0/0」と入力、IPプロトコルは「TCP」を選択、宛先ポート範囲に「80,443」を入力し、イングレス・ルールの追加をクリックします。
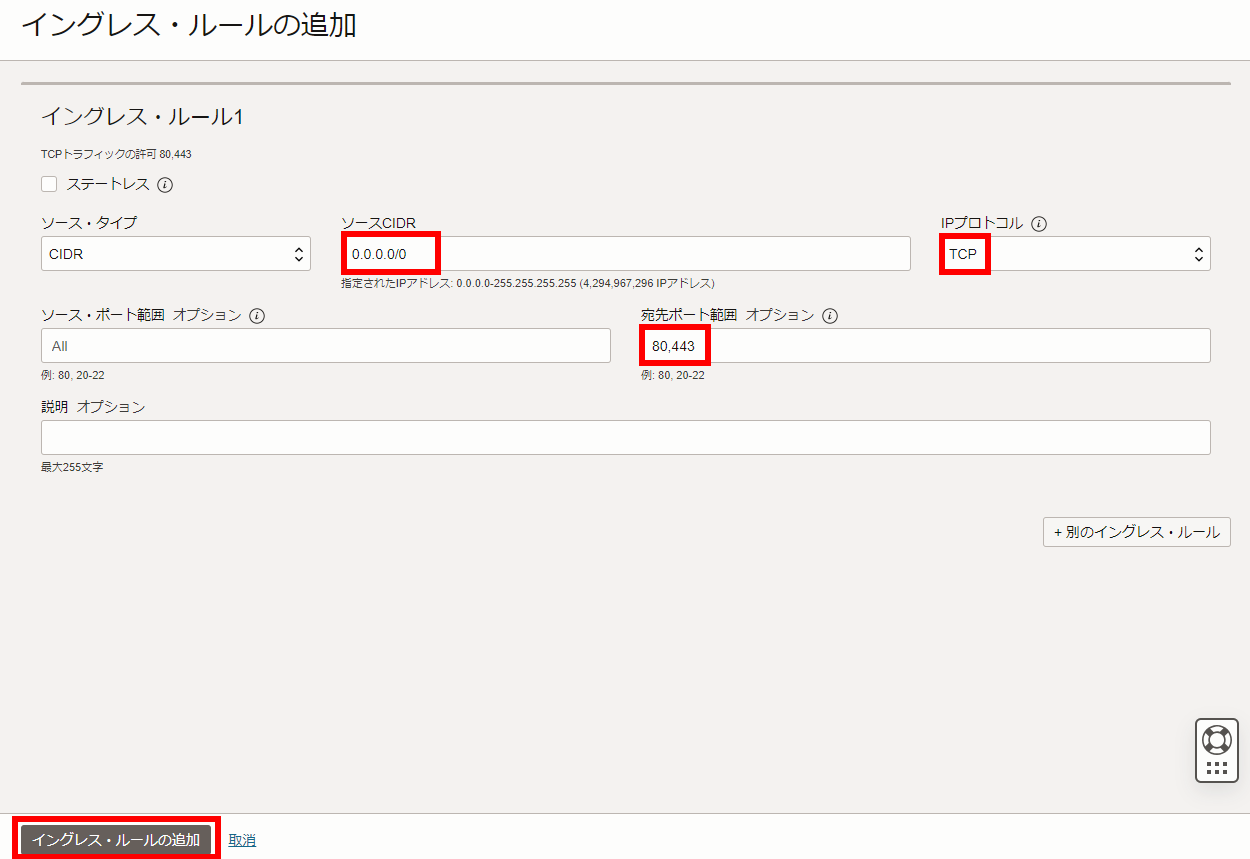
イングレス・ルールの追加画面で、ソースCIDRに「0.0.0.0/0」と入力、IPプロトコルは「UDP」を選択、宛先ポート範囲に「443」を入力し、イングレス・ルールの追加をクリックします。
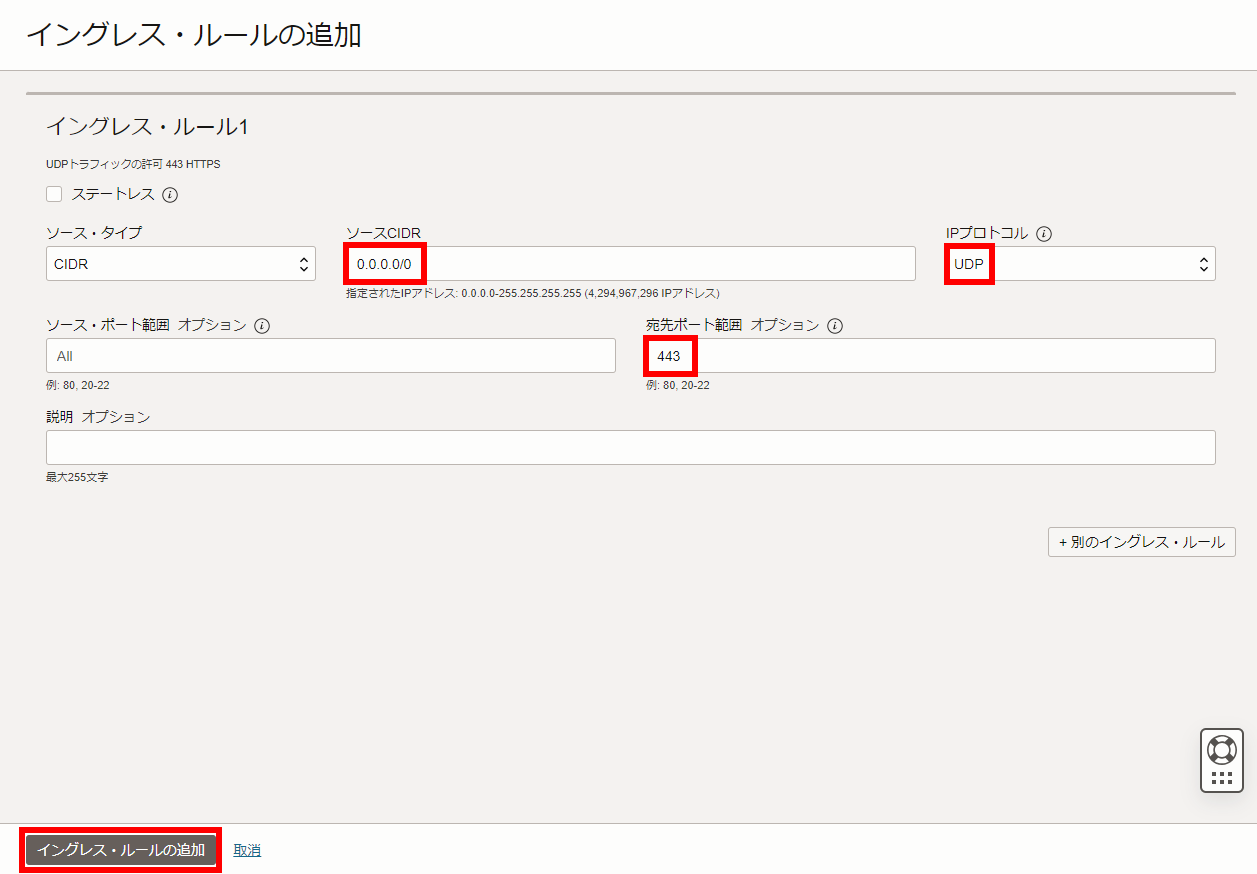
セキュリティ・リストの詳細画面で追加されたイングレス・ルールを確認します。

仮想マシンにログインして初期設定の準備を行う
以下では仮想マシンへログインして初期設定を行う準備について説明します。
仮想マシンへのログイン
sshコマンドを使用して仮想マシンにログインします。
必要な情報は控えておいたパブリックIPアドレスと、「仮想マシンの作成」->「SSHキーの追加」にてダウンロードしたか、元々保持していた秘密鍵ファイルのフルパスです。
ユーザー名は「opc」です。
# ssh opc@(パブリックIPアドレス) -i (秘密鍵ファイルのフルパス)パスワードを利用してログインする場合や、WindowsでSSHクライアントを使用してログインする場合は、以下のリンク先を参照してください
WindowsでKUSANAGI 9にsshでログイン - KUSANAGI
ログインに成功すると、次のような画面が表示されます。
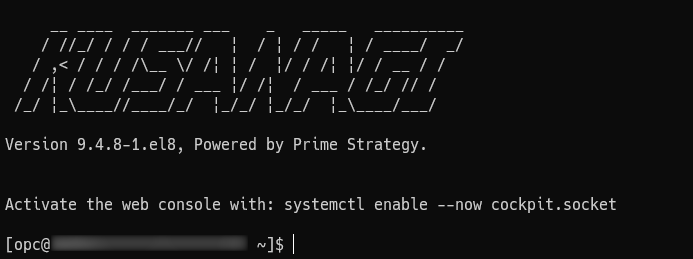
rootユーザーへの切り替え
次のように入力し、rootユーザーに切り替えます。
$ sudo su -rootユーザーに切り替えができていることを確認します。
[root@<ホスト名> ~]#このように末尾が#となっていればrootユーザーへ切り替わっています。
以降の手順については、以下のリンク先の内容に従って進んでください。
- Oracle、Oracle Cloudは,米国Oracle Corporation の米国及びその他の国における登録商標または商標です。
