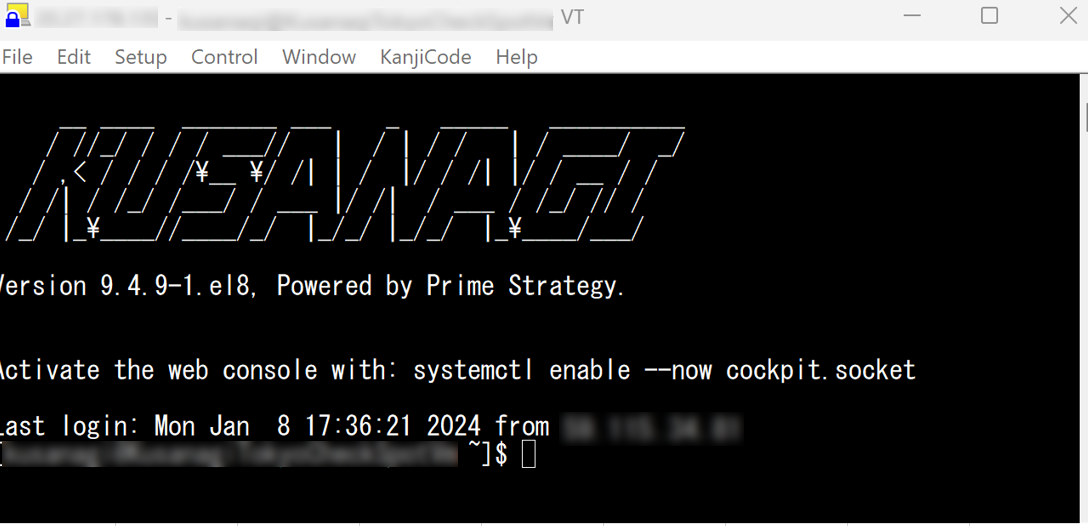Log In to KUSANAGI 9 with Windows "ssh"
This page explains how to log in to KUSANAGI 9 VM using Windows "ssh".
There are two different ways.
- Log in using the "ssh" command
- Log in using an "ssh" client
What to Prepare in Advance
You will need to have the following ready in advance.
IP Adress
From the console screen of each cloud, note the external IP address of the target VM.
User Name, Private Key File or Password
Each cloud has a different way of setting up SSH login users (see list below).
Please note the user name and the full path of the private key file or password.
| Cloud Name | User Name | Authentication Method | Authentication Information |
| AWS (CentOS Stream 8) | centos | SSH authentication key | Specified at VM creation |
| AWS (other than CentOS Stream 8) | ec2-user | SSH authentication key | Specified at VM creation |
| Azure | Specified at VM creation (Default is "azureuser") | SSH authentication key | Specified at VM creation |
| GCP | Specified after VM creation | SSH authentication key | Specified at VM creation |
| Sakura VPS (CentOS Stream 8) | root | Password | Specified at VM creation |
| Sakura VPS (CentOS Stream 9) | centos | Password | Specified at VM creation |
| Sakura Cloud | root | Password | Specified at VM creation |
| ConoHa | root | Password | Specified at VM creation |
| Xserver VPS | root | Password | Specified at VM creation |
| WebARENA Indigo | centos | SSH authentication key | Specified at VM creation |
| WebARENA IndigoPro | centos | Password | Specified at VM creation |
| WebARENA SuitePRO V4 | centos | Password | Specified at VM creation |
| Oracle Cloud | opc | SSH authentication key | Specified at VM creation |
| KAGOYA CLOUD VPS | root | SSH authentication key | Specified at VM creation |
| Alibaba Cloud | ecs-user / root ("ecs-user" is recommended) | SSH authentication key | Specified at VM creation |
| Mirai Server | mirairoot | Password | Automatic allocation when creating VM |
| Winserver | root | Password | Automatic allocation when creating VM |
| Vagrant | vagrant | Password | vagrant |
For more information, please refer to the individual cloud settings.
a. Log in using the "ssh" command
Start a terminal such as PoweShell or Windows Terminal and log in with the "ssh" command.
Use the information you collected in advance.
If the authentication method is SSH authentication key:
ssh.exe (user name)@(IP address) -i (full path of the private key file)
If the authentication method is password:
ssh.exe (user name)@(IP address)
You will be asked for a password, then enter the password.
b. Log in using an "ssh" client
RLogin and Tera Term are typical SSH clients.
RLogin
When you start RLogin, the "Server Select" dialog will show the lists of registered servers (or IP addresses), so click "New(N)".
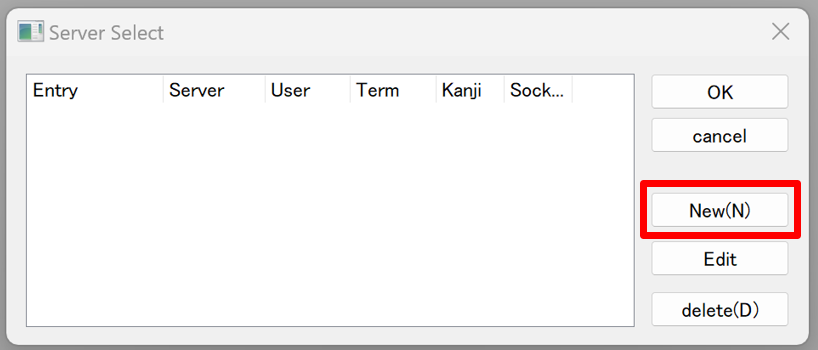
When the "Server New Entry" dialog is displayed, set the IP address you prepared in advance for "Host name (server IP address)" and the user name you prepared in advance for "login username".
If the authentication method is SSH authentication key, click "SSH key(K)" and set the private key file you prepared in advance.
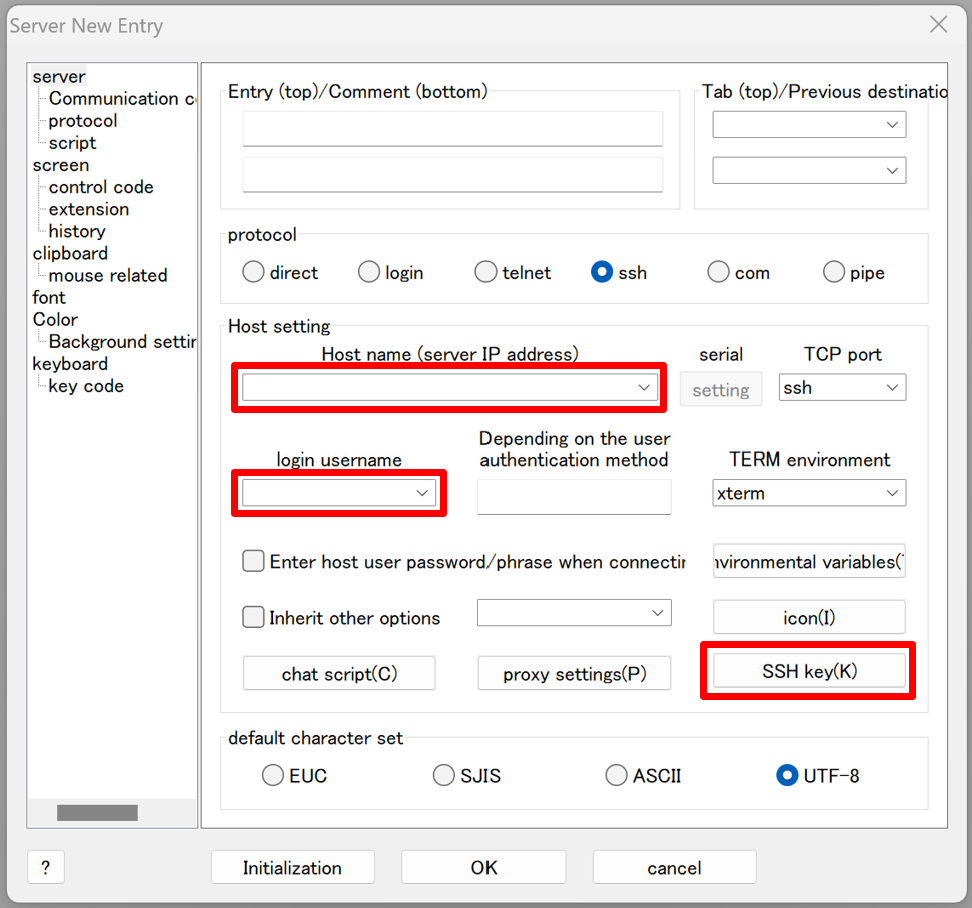
If the authentication method is password, in "Password or Passphrase" set the password you prepared in advance.
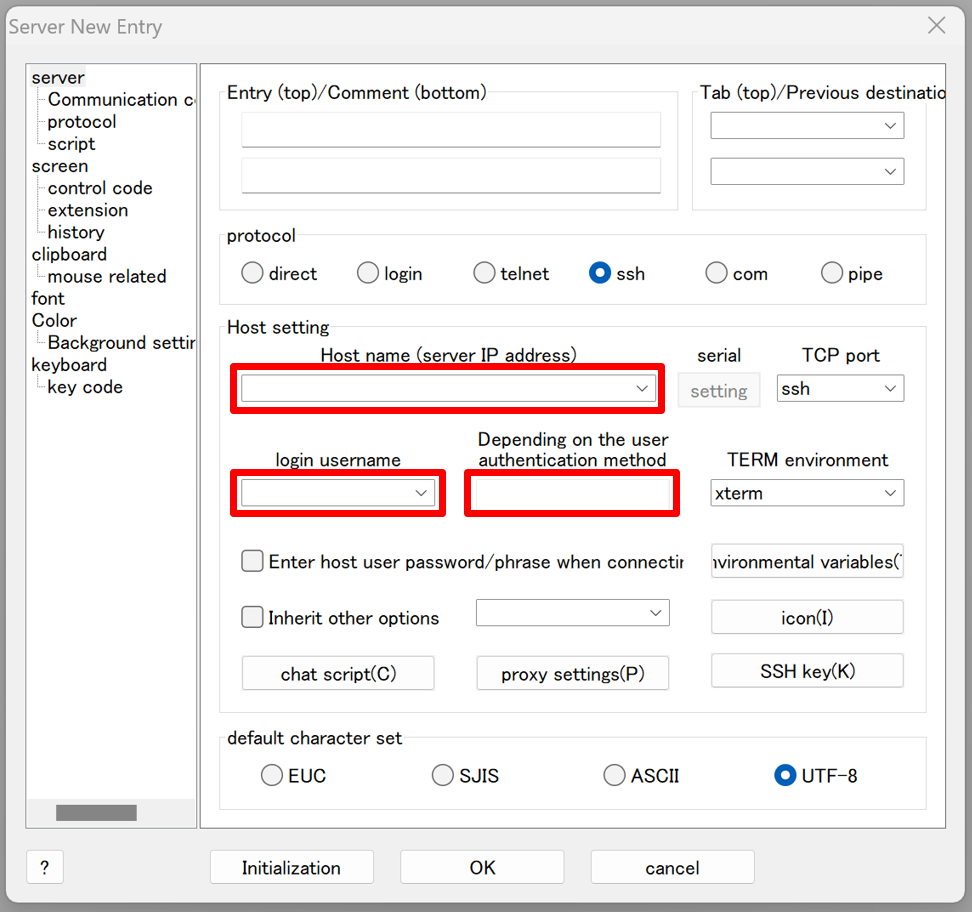
When you are sent back to the "Server Select" dialog, select the server you registered and click "OK".
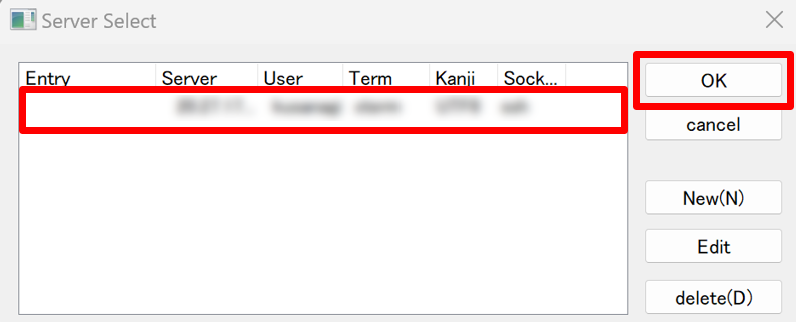
Now you can log in by SSH to the target VM.
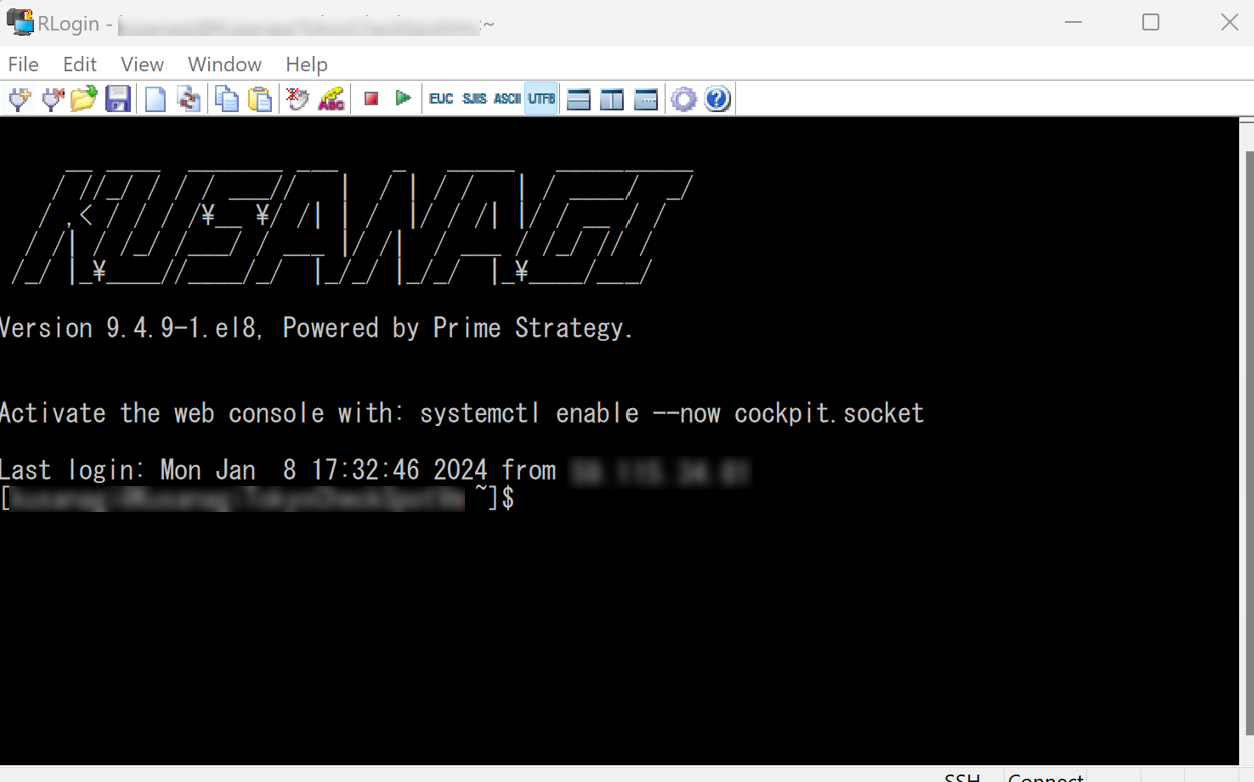
Tera Term
When you start Tera Term, a "New connection" dialog will be displayed. Set the IP address you prepared in advance in "Host" and click the "OK" button.
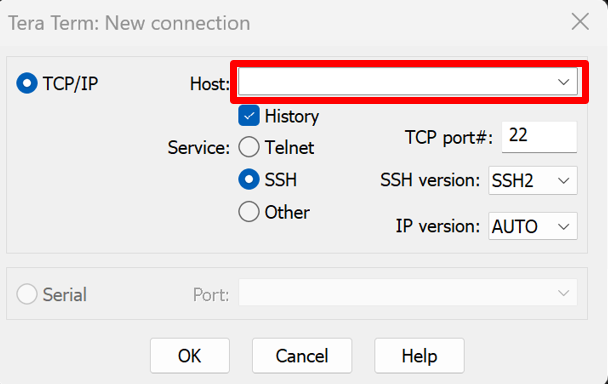
The "SSH Authentication" dialog will be shown, in "User name" set the user name you prepared in advance.
If the authentication method is SSH authentication key, click "Use RSA/DSA/ECDSA/ED25519 key to log in", and in "Private key file" set the full path of the private key file you prepared in advance.
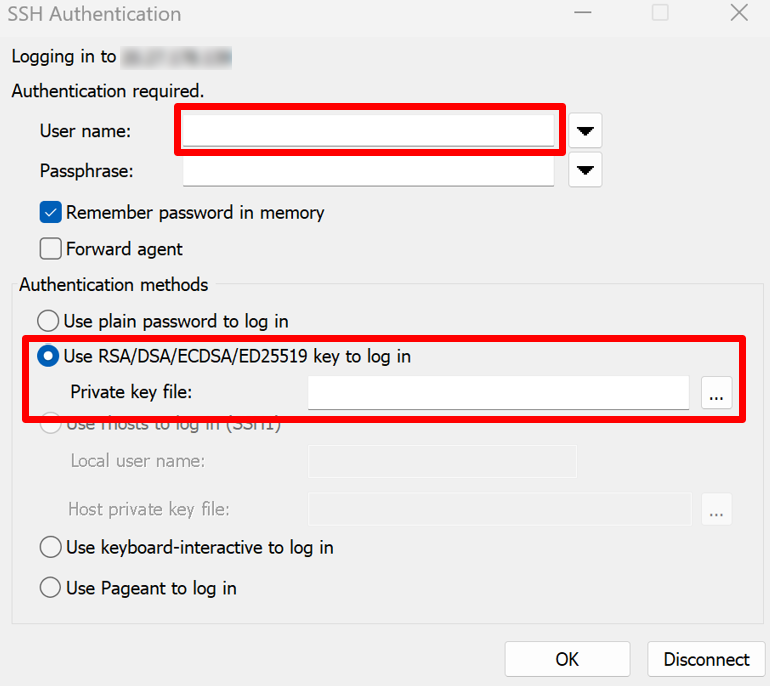
If the authentication method is password, set the password you prepared in advance in "Passphrase".
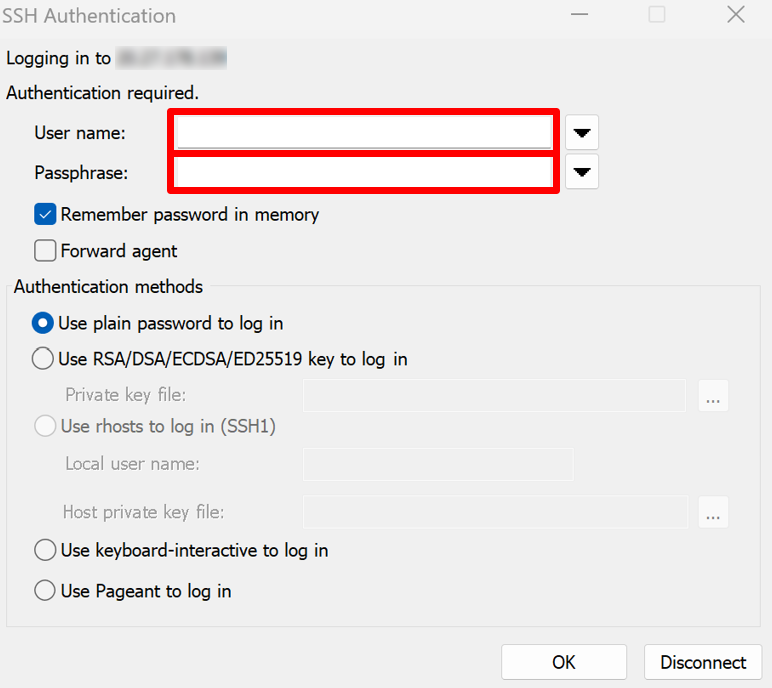
Then click "OK" to log in to the target VM via SSH.